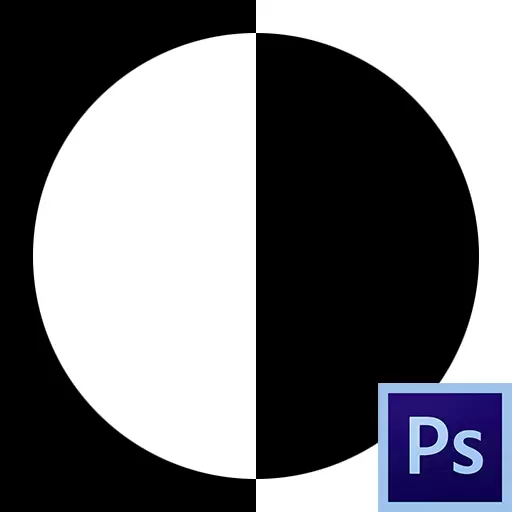
Mask er et av de mest universelle verktøyene i Photoshop. De gjelder for ikke-destruktiv behandling av bilder, tildeling av objekter, skaper jevne overganger og bruk av forskjellige effekter på visse deler av bildet.
Maske lag
Masken kan representeres som et usynlig lag plassert på toppen av de viktigste som du bare kan jobbe med hvitt, svart og grått, nå vil du forstå hvorfor.
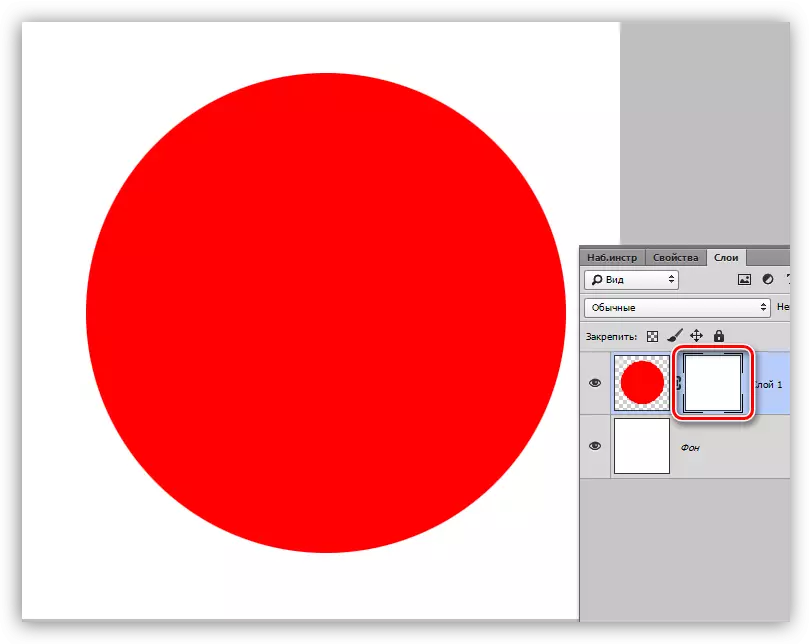
Faktisk er alt enkelt: En svart maske skjuler helt på det som er plassert på laget som det påføres, og den hvite åpnes helt. Vi vil bruke disse egenskapene i vårt arbeid.
Hvis du tar en svart børste, og maler en slags tomt på en hvit maske, vil den forsvinne fra utseende.
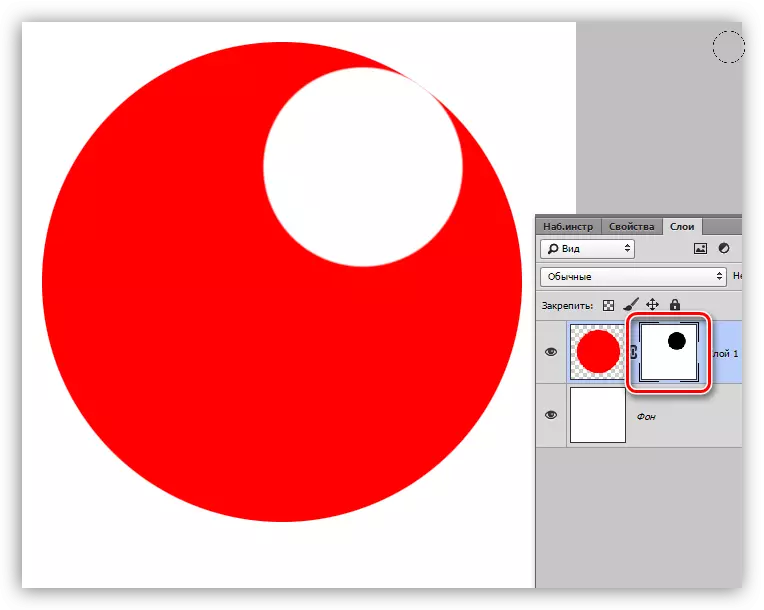
Hvis du maler et stykke hvit børste på en svart maske, vil dette området manifestere.
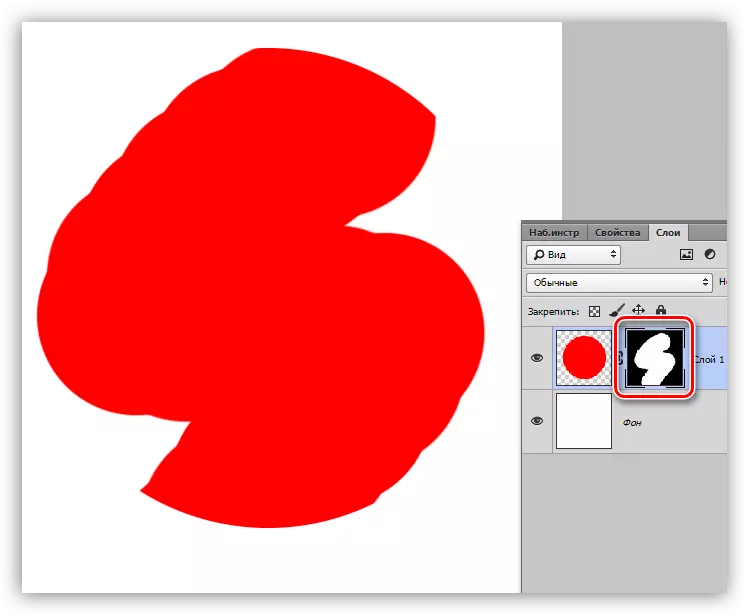
Vi jobbet med prinsippene for masker, vi vender nå på jobb.
Skaper en maske
En hvit maske er opprettet ved å klikke på det aktuelle ikonet på bunnen av lagets palett.
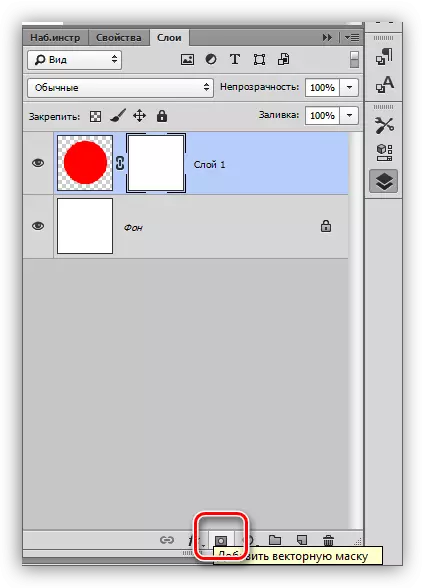
Den svarte masken er opprettet ved å klikke på det samme ikonet med ALT-klemmen.
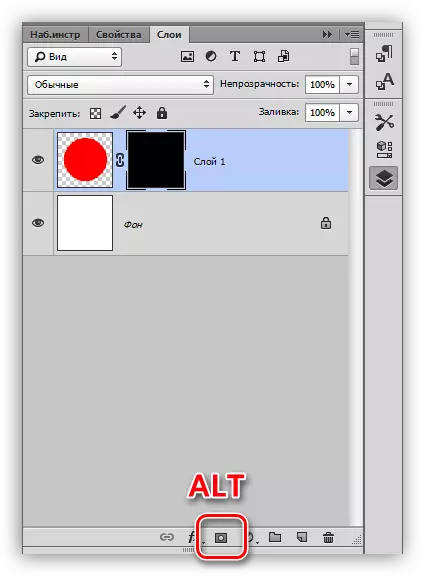
Helles masker
Masken er oversvømmet på samme måte som hovedlaget, det vil si at alle verktøyene i det helles arbeid på masken. For eksempel, verktøyet "fyll".
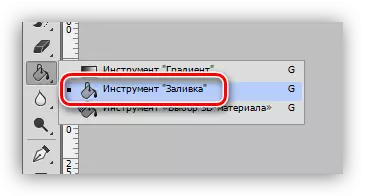
Ha svart maske,
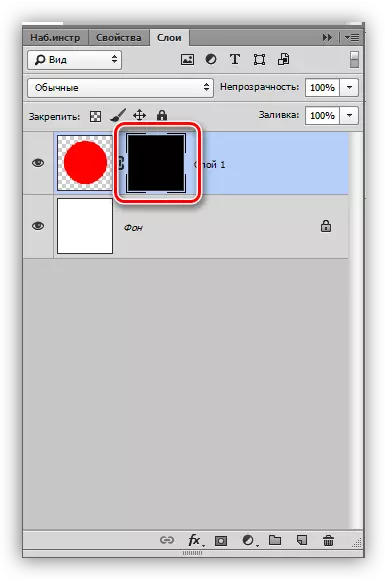
Vi kan helt helle det hvitt.
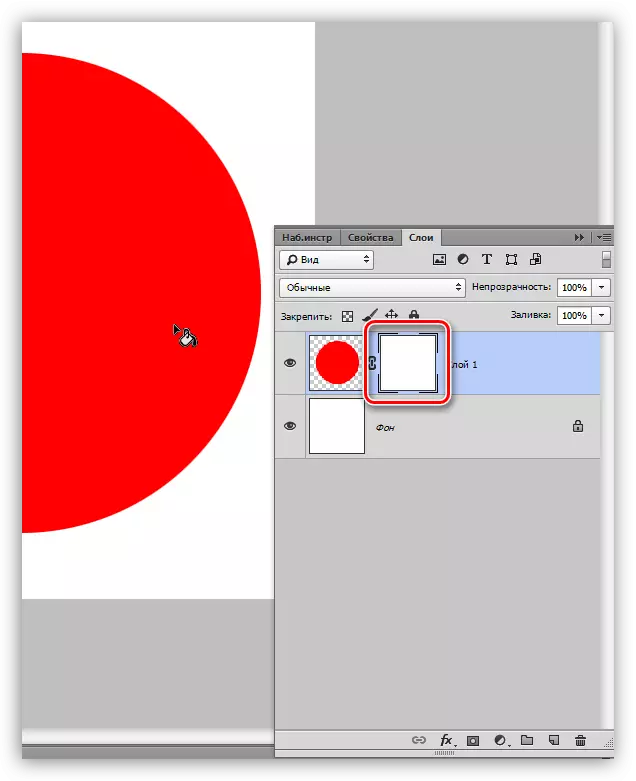
For fylling masker brukes også varme nøkler ALT + DEL og CTRL + DEL. Den første kombinasjonen oversvømmer masken ved hovedfargen, og den andre - bakgrunnen.
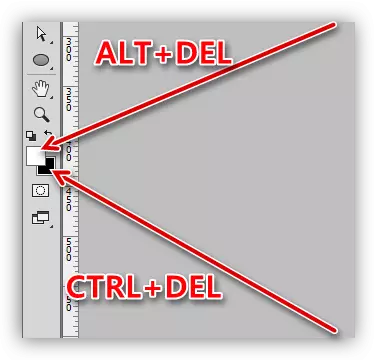
Fyll det valgte masken
Å være på masken, kan du lage et utvalg av enhver form og helle den. Du kan bruke verktøy (utjevning, avgjørende, etc.).
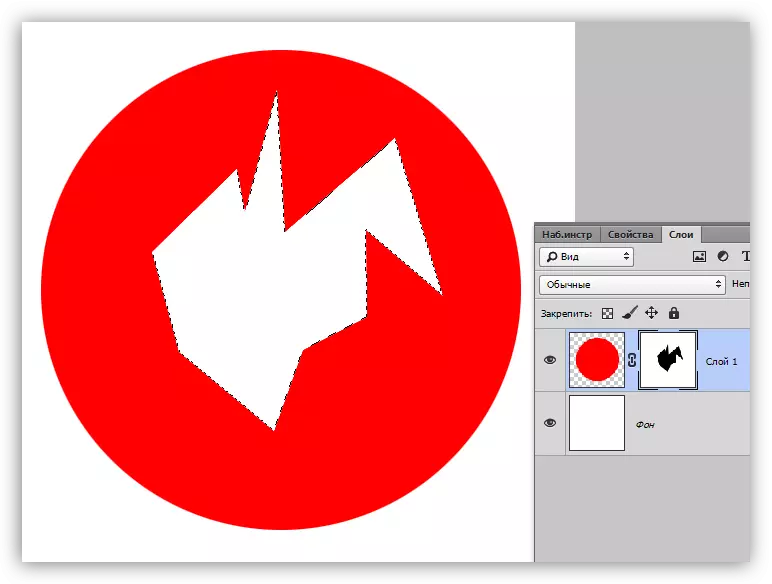
Kopiering av masker
Kopiering av masken er som følger:
- Klikk Ctrl og klikk på masken ved å laste den inn i det valgte området.
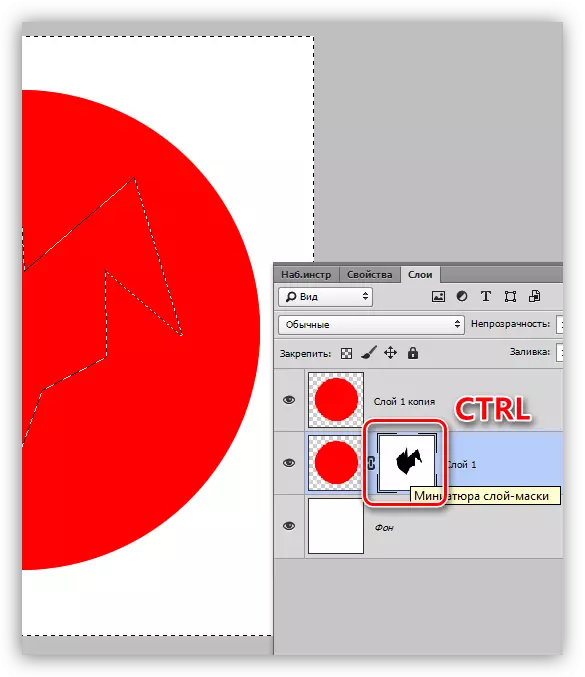
- Deretter går du til laget som du planlegger å kopiere, og klikk på Mask-ikonet.
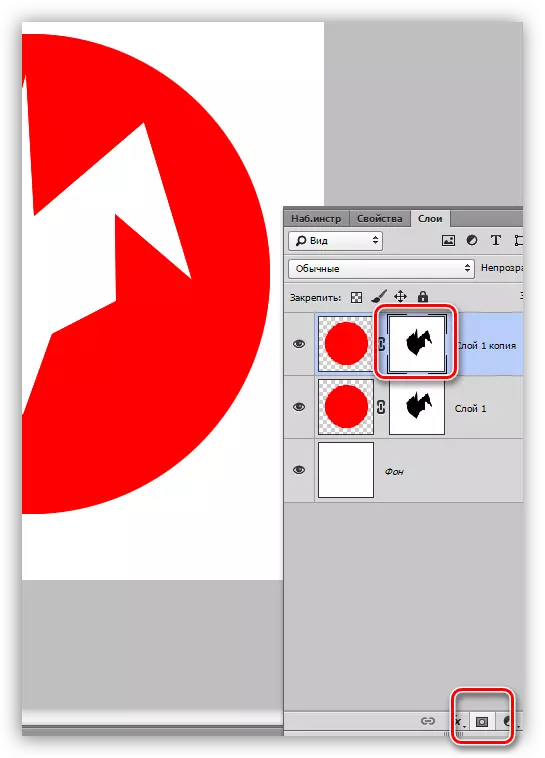
Invertering masker
Inversjon endrer fargene på masken til motsatt og utføres ved å kombinere CTRL + I-tastene.
Leksjon: Praktisk applikasjon Inverter masker i Photoshop
Kildefarger:
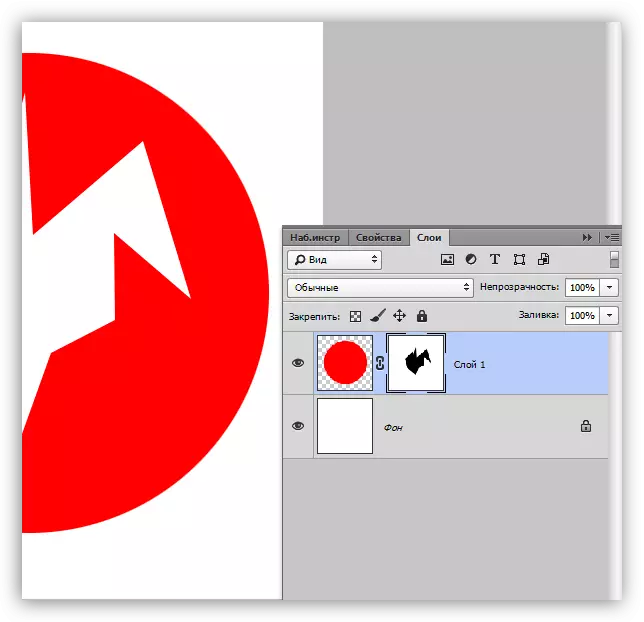
Inverterte farger:
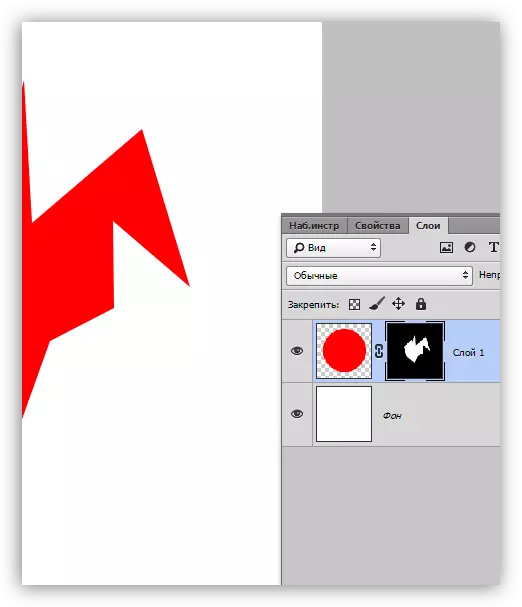
Maske på en maske
Grå på masker fungerer som et gjennomsiktighetsverktøy. Den mørkere grå, jo mer gjennomsiktig hva som er under masken. 50% av grå vil gi femti prosent gjennomsiktighet.
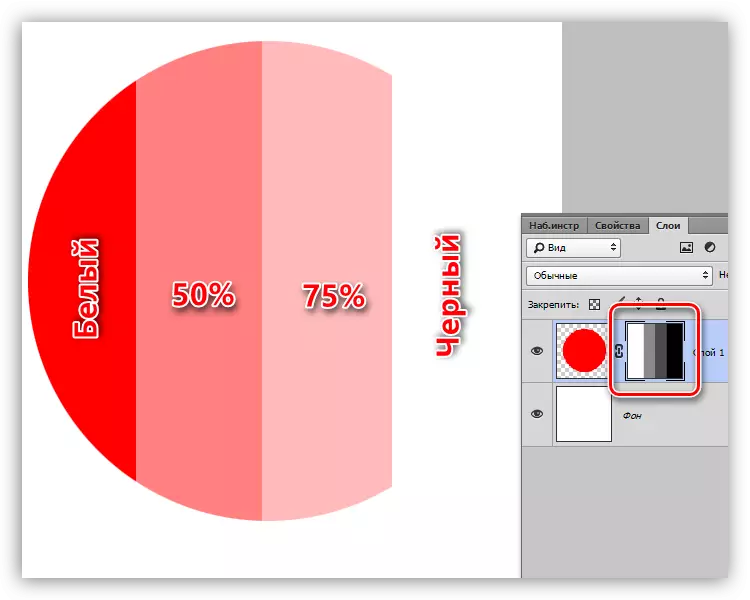
Gradient på maske
Ved hjelp av gradientfyll, skaper maskerne glatte overganger mellom fargene og bildene.
- Velg gradientverktøyet.

- På toppen av panelet, velg gradienten "svart, hvit" eller "fra hovedbanen til bakgrunnen".
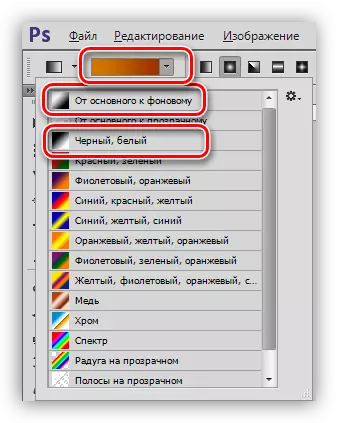
- Vi strekker gradienten på masken, og nyter resultatet.
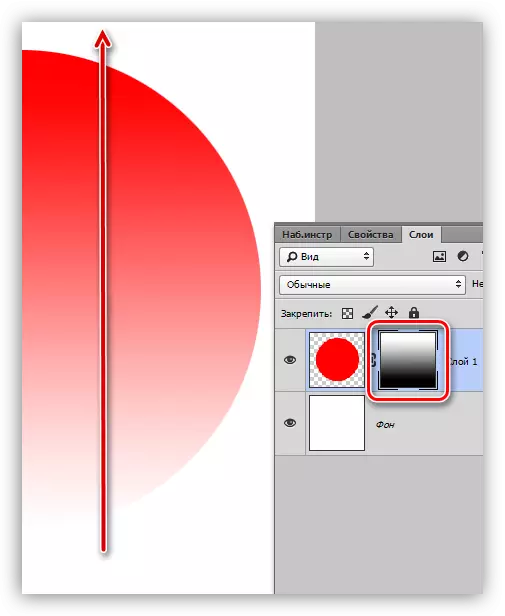
Slå av og fjerne masken
Frakobling, det vil si at skjulet på masken utføres ved å klikke på miniatyrbildet med skiftet-tasten.
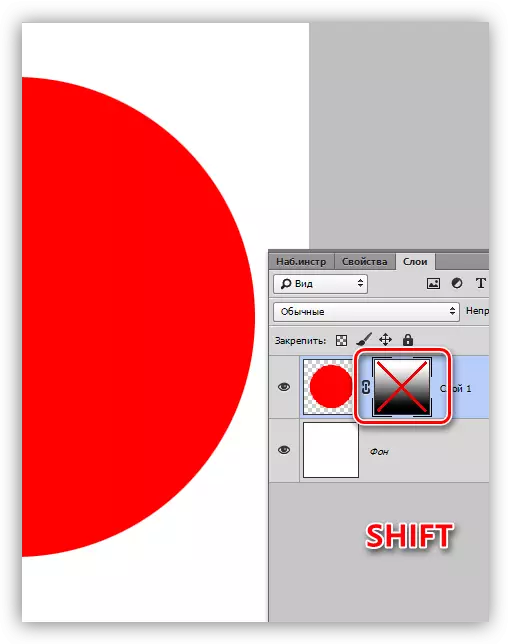
Slette masken er laget ved å trykke på høyre museknapp på miniatyrbildet og velge menyelementet Kontekstmaskekontekst.
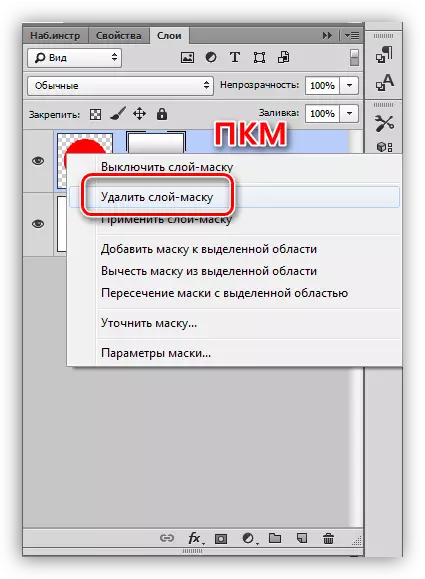
Det er alt du kan fortelle om masker. Praksis i denne artikkelen vil ikke være, siden nesten alle leksjoner på vår side inkluderer arbeid med valmuer. Uten masker i Photoshop, er ingen bildebehandlingsprosess ikke regnskapsført.
