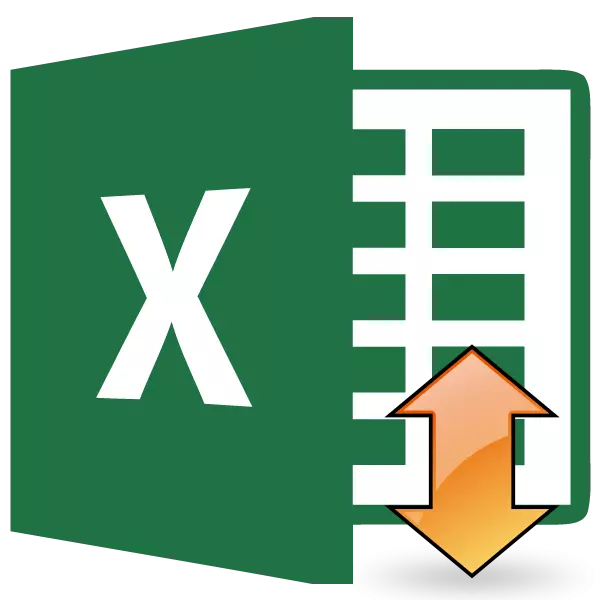
Noen ganger når du arbeider med bord, må du sette inn tekst i en celle vertikalt, og ikke horisontalt, da den blir oftere akseptert. Denne funksjonen er gitt av Excel-programmet. Men ikke alle brukere vet hvordan du bruker den. La oss håndtere hvilke metoder i Excele du kan skrive tekst vertikalt.
Lekse: Hvordan skrive vertikalt i Microsoft Word
Skrive opptak vertikalt
Spørsmålet om å inkludere vertikal oppføring i Excel løses ved hjelp av formateringsverktøy. Men til tross for dette er det forskjellige måter å implementere det i praksis på.Metode 1: Justering gjennom kontekstmenyen
Ofte foretrekker brukerne å inkludere en vertikal skriving av teksten ved hjelp av justeringen i vinduet "Cell Format" der du kan gå gjennom kontekstmenyen.
- Ved å klikke på høyre museknapp på cellen, som inneholder en rekord som vi må oversette til en vertikal stilling. I kontekstmenyen som åpnes, velg "Cell Format" -elementet.
- Vinduet "Cell Format" åpnes. Gå til "Justering" -fanen. På høyre side av det åpne vinduet er det en "orientering" innstillingsblokk. I feltet "Grad", er standard "0". Dette betyr den horisontale retningen til teksten i cellene. Kjør i dette feltet ved hjelp av tastaturverdien "90".
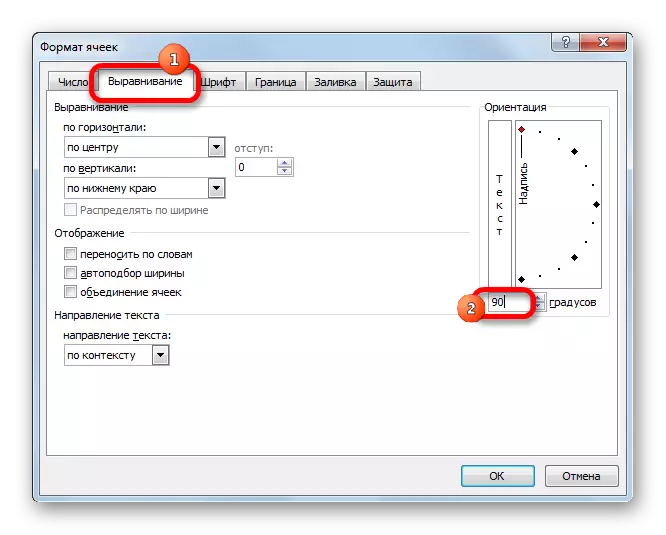
Du kan også gjøre noe annerledes. I teksten "tekst" er det et ord "påskriften". Klikk på det, klem venstre museknapp og strekk opp til ordet aksepterer en vertikal stilling. La oss løsne museknappen.
- Etter at innstillingene som er beskrevet ovenfor, er det laget i vinduet, klikker du på OK-knappen.
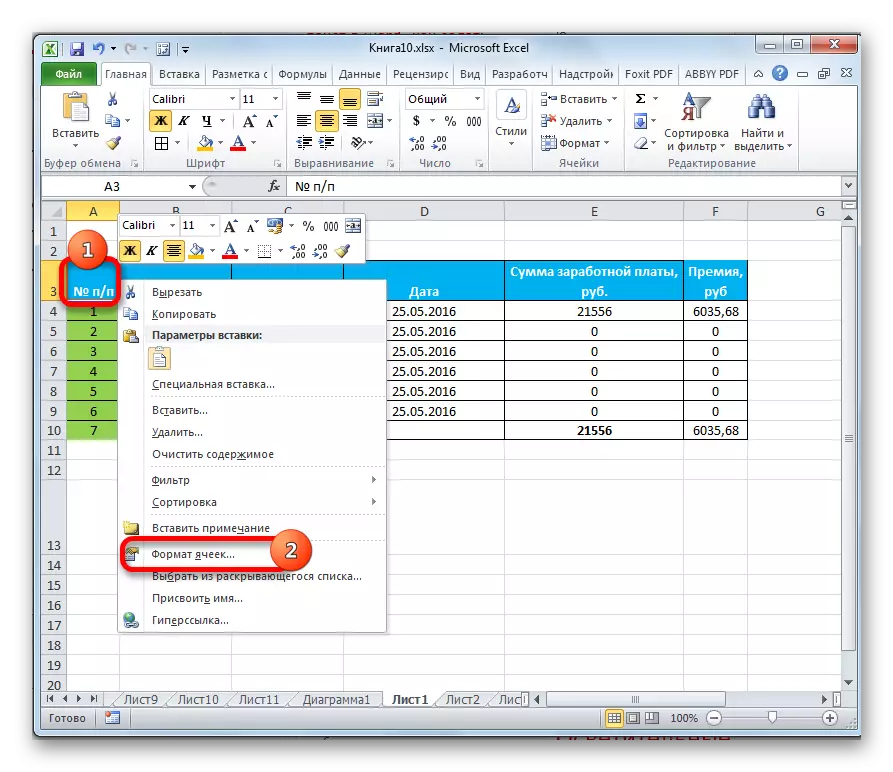
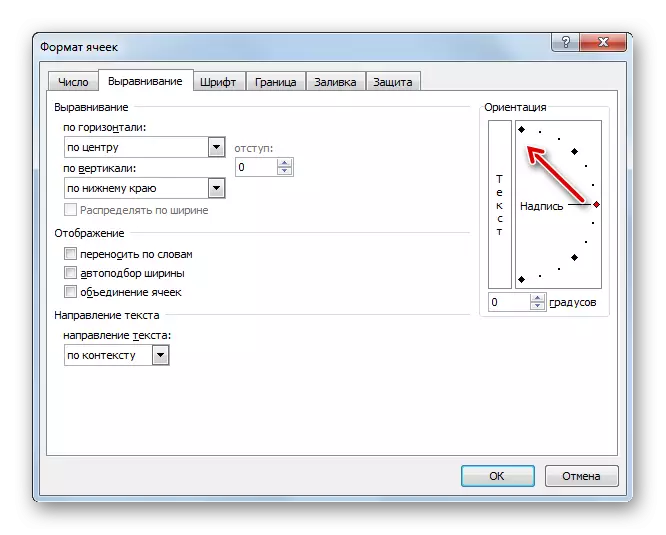
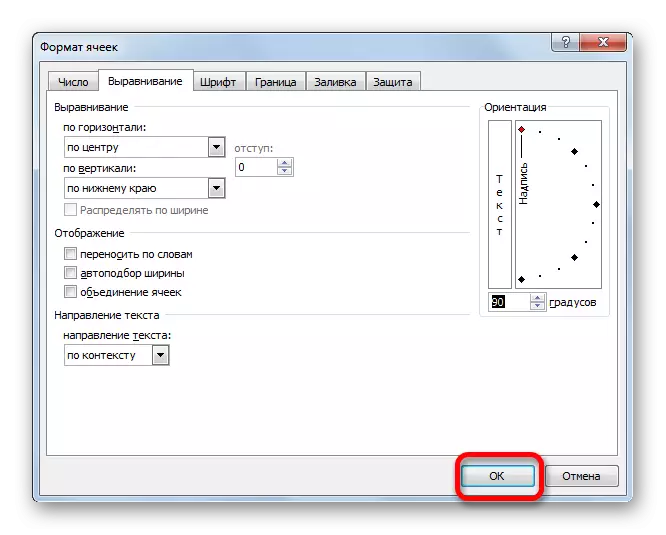
Som vi ser, etter disse handlingene, er oppføringen i den valgte cellen blitt vertikal.
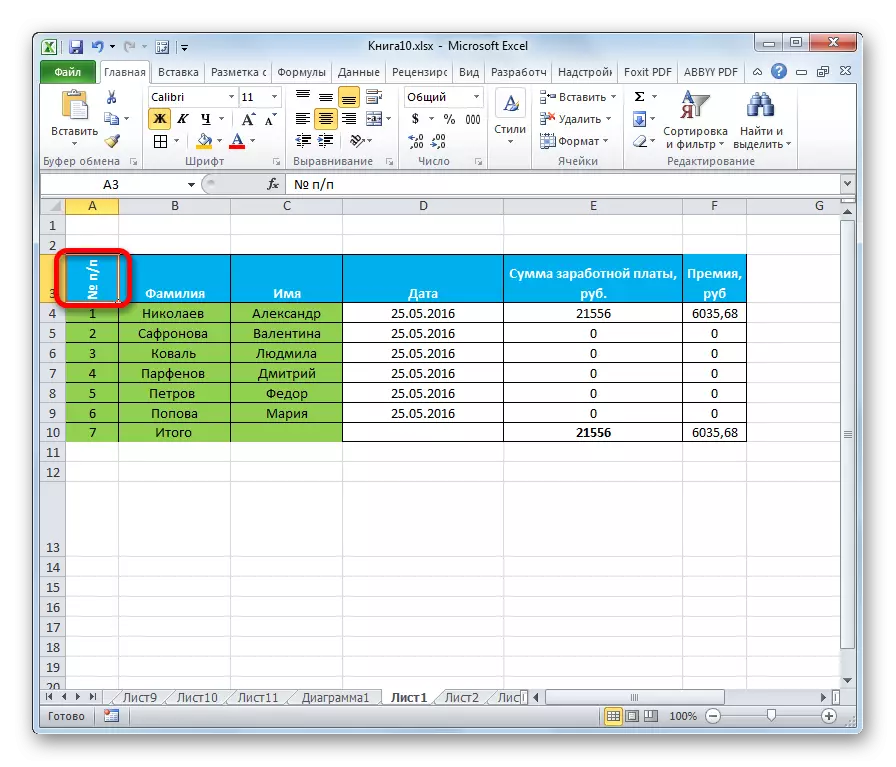
Metode 2: Ribbon handlinger
Det er enda enklere å lage tekst vertikal - den brukes av en spesiell knapp på båndet, som de fleste brukere vet enda mindre enn om formateringsvinduet.
- Velg en celle eller rekkevidde der vi planlegger å plassere informasjon.
- Gå til "Hjem" -fanen, hvis jeg i øyeblikket er i en annen fane. På båndet i verktøyblokken "Justering", klikk på "Orientering" -knappen. I listen som åpnes, velg elementet "Roter Text Up".
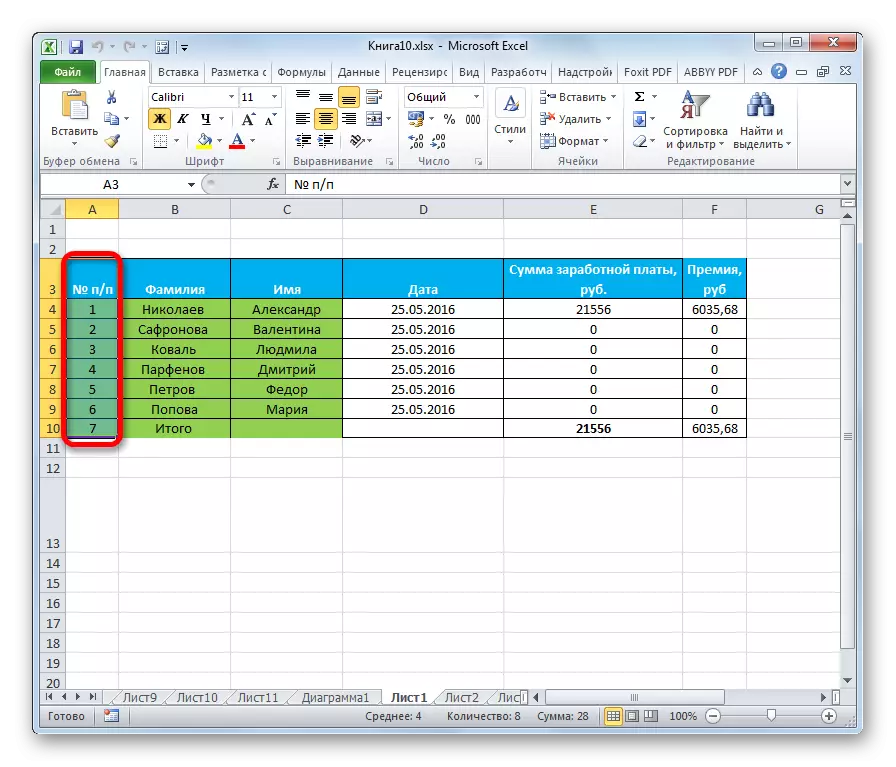

Etter disse handlingene vil teksten i den valgte cellen eller området bli vist vertikalt.
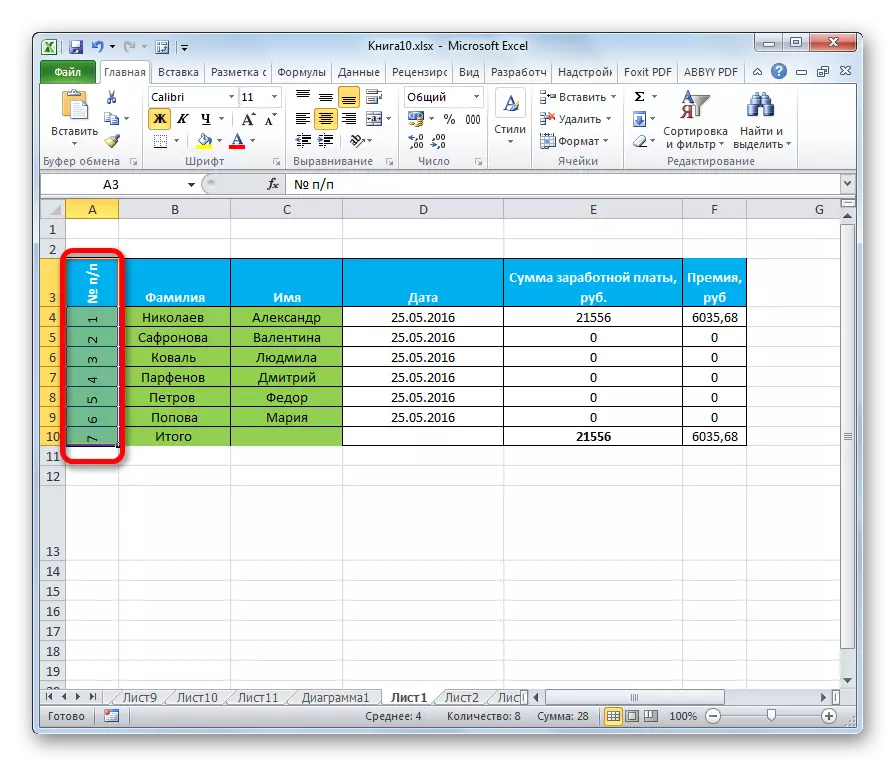
Som du kan se, er denne metoden enda mer praktisk enn den forrige, men likevel brukes den sjeldnere. Til det samme, mer liker å utføre denne prosedyren gjennom formateringsvinduet, så kan du gå til den tilhørende fanen og fra båndet. For å gjøre dette, mens du er i "Hjem" -fanen, er det nok å klikke på ikonet i form av en skrånende pil, som ligger nederst til høyre i justeringsverktøyet.
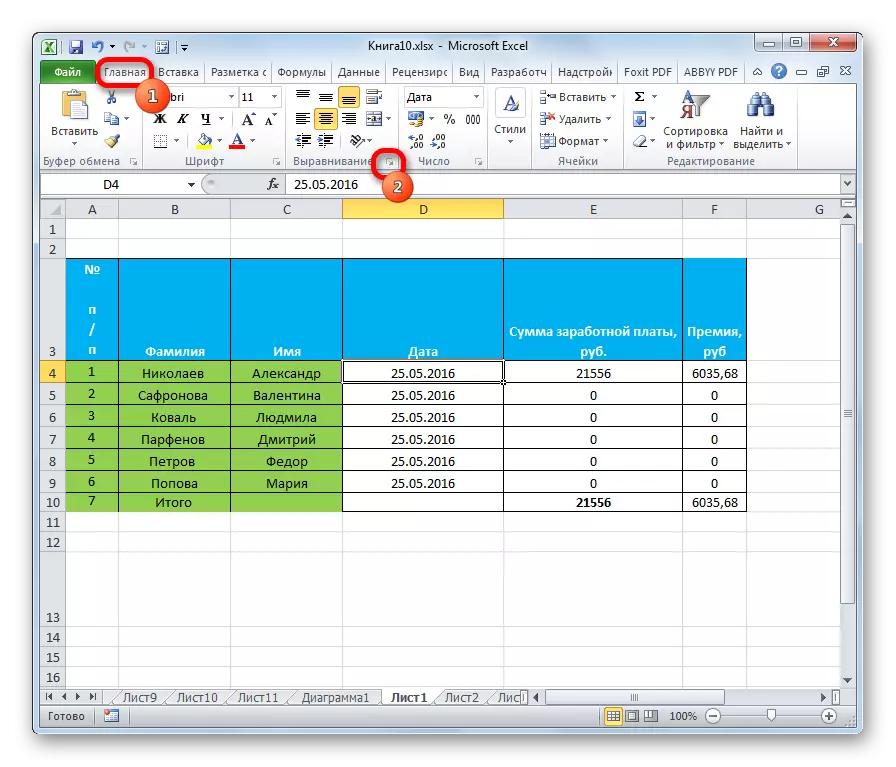
Deretter åpnes "Cell Format" -vinduet, og alle ytterligere brukerhandlinger bør være nøyaktig det samme som i den første metoden. Det vil si at det vil være nødvendig å lage manipulasjoner med verktøyene i "Orientation" -blokken i kategorien Alignment.
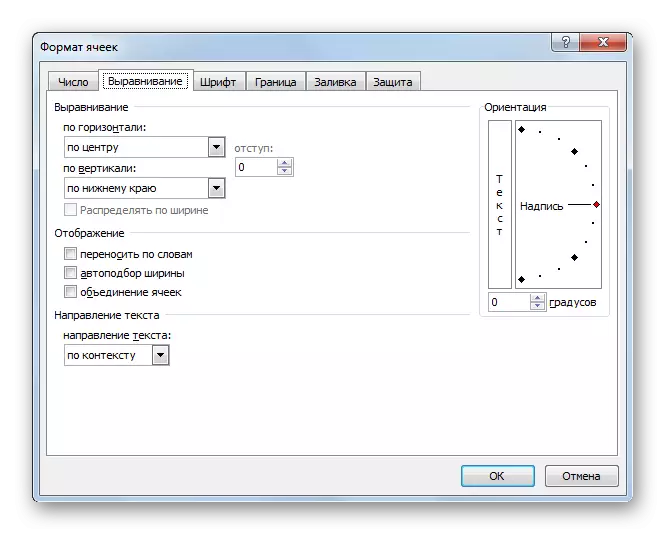
Hvis du vil være vertikal til plasseringen av selve teksten, og bokstavene var i vanlig posisjon, så gjøres det også ved hjelp av orienteringsknappen på båndet. Vi klikker på denne knappen og i listen som vises, velger du "Vertikal Text" -elementet.
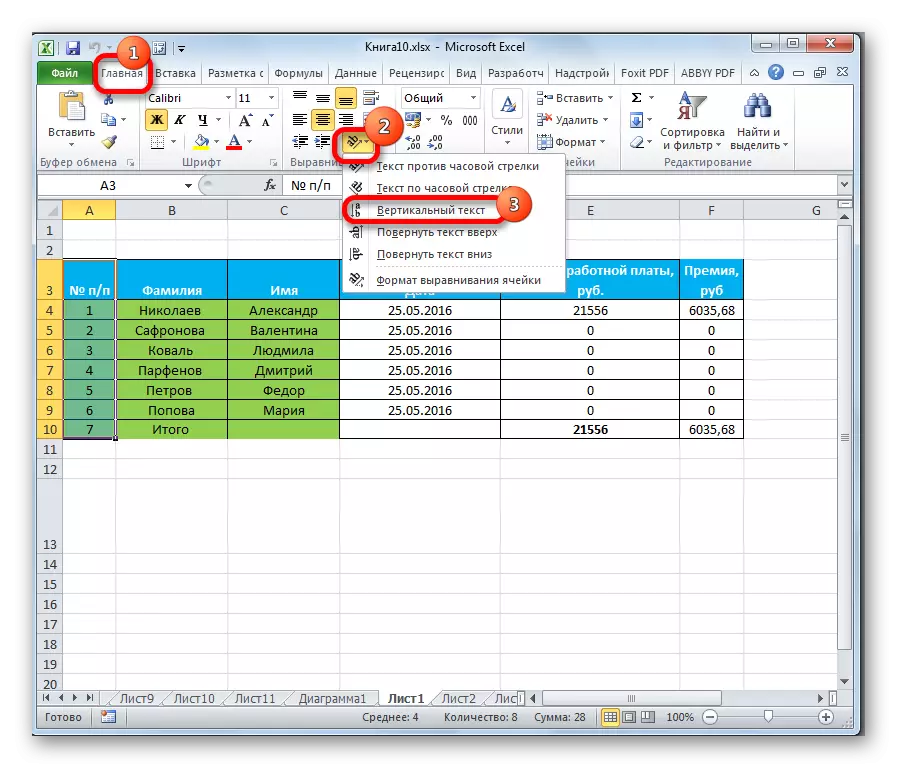
Etter disse handlingene vil teksten ta tilsvarende posisjon.
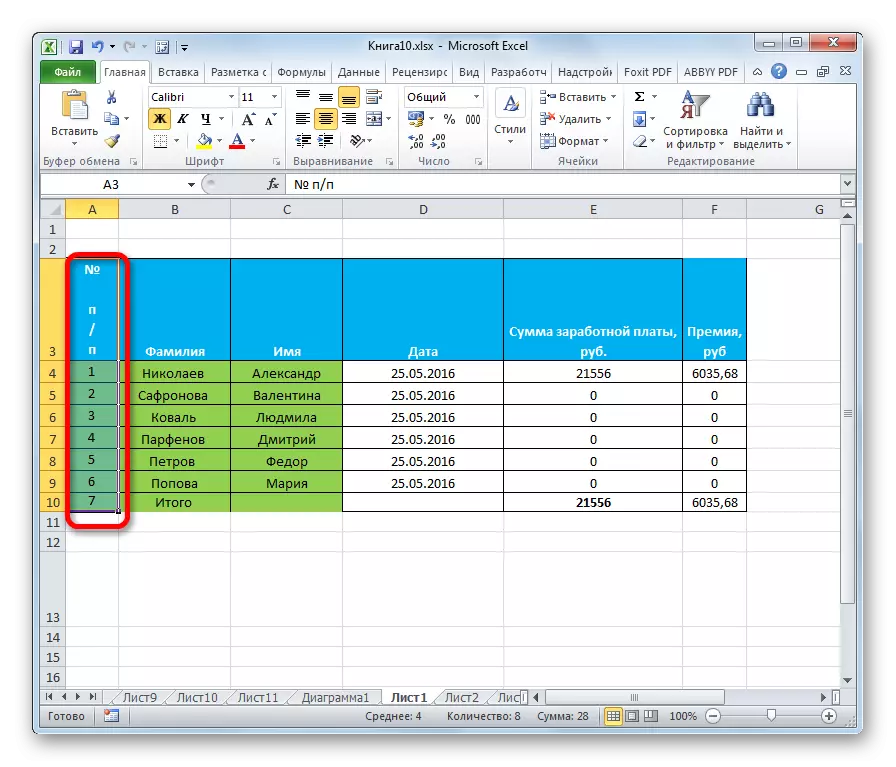
Lekse: Formateringstabeller i Excel
Som du kan se, er det to hovedveier å justere orienteringen av teksten: gjennom "formatet til cellene" og gjennom "Justering" -knappen på båndet. Dermed bruker begge disse metodene samme formateringsmekanisme. I tillegg bør du vite at det er to versjoner av den vertikale plasseringen av elementene i cellen: den vertikale plasseringen av bokstavene og lignende plassering av ord generelt. I sistnevnte tilfelle er bokstavene skrevet i vanlig posisjon, men i kolonnen.
