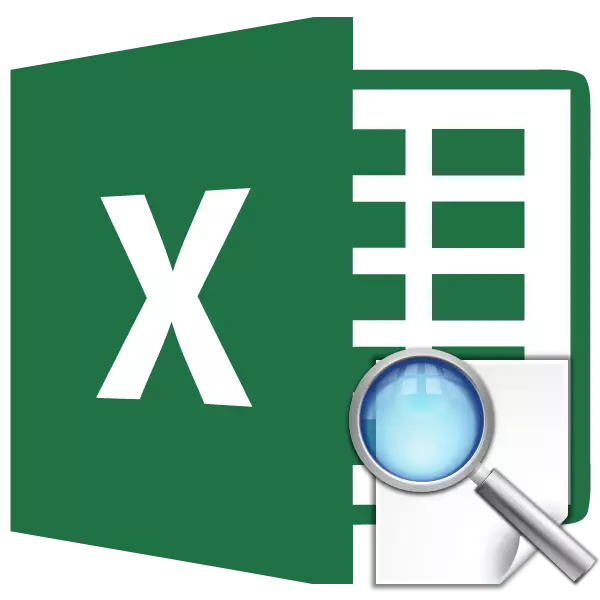
Excel er først og fremst et databehandlingsprogram som er i tabellen. Visfunksjonen viser ønsket verdi fra tabellen ved å behandle den angitte kjente parameteren som er plassert i samme rad eller kolonne. Således kan valgprisen vises i en egen celle, og angi navnet sitt. På samme måte kan du finne telefonnummeret etter etternavnet til personen. La oss finne ut det i detalj hvordan funksjonen Vis funksjonen fungerer.
Applikasjonsoperatørvisning
Før du fortsetter med bruken av visningsverktøyet, må du opprette et bord der verdiene som må finnes, og de angitte verdiene vil være. Ifølge disse parametrene vil søket bli implementert. Det er to måter å bruke funksjonen på: Vektorform og form for en matrise.
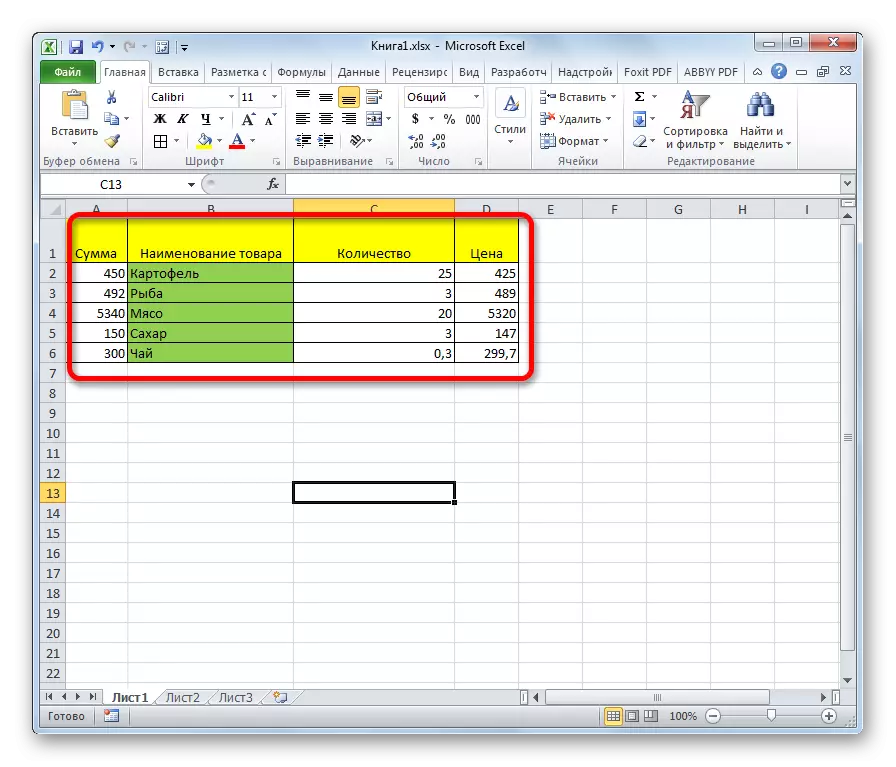
Metode 1: Vector Form
Denne metoden er oftest anvendelig blant brukere når du bruker visningsoperatøren.
- For enkelhets skyld bygger vi et andre bord med kolonner "ønsket verdi" og "Resultat". Dette er ikke nødvendigvis, siden noen celler på arket kan brukes til disse målene. Men det vil være mer praktisk.
- Velg cellen der det endelige resultatet vil bli vist. Det vil være formelen selv. Klikk på ikonet "Lim inn funksjonen".
- Master of Function Wizard åpnes. I listen over listen etter "Vis" -elementet markerer vi det og klikker på "OK" -knappen.
- Neste åpner et ekstra vindu. Andre operatører er sjelden funnet. Her må du velge en av dataformingsskjemaene som samtalen gikk over: vektor eller form for en matrise. Siden vi nå vurderer vektorartene, velger vi det første alternativet. Klikk på "OK" -knappen.
- Argumentvinduet åpnes. Som vi ser, har denne funksjonen tre argumenter:
- Ønsket verdi;
- Sett vektor;
- Vektorresultater.
For de brukerne som ønsker å bruke denne operatøren manuelt, uten å bruke "Master of Functions", er det viktig å vite syntaksen til å skrive den. Det ser slik ut:
= Visning (ønskelig_stasjon; sett_tektor; Vector_teults)
Vi vil fokusere på disse verdiene som skal gjøres i argumentvinduet.
I feltet "Andre verdi" går vi inn i koordinatene til cellen, hvor vi skal skrive parameteren som søket skal gjennomføres. Vi ringte så separat celle i det andre bordet. Som vanlig er lenkeadressen foreskrevet i feltet eller manuelt fra tastaturet, eller ved å tilslutte det tilsvarende området. Det andre alternativet er mye mer praktisk.
- I feltet "Listing Vector" angir du spekteret av celler, og i vårt tilfelle den kolonnen der navnene er plassert, hvorav en vil bli tatt opp i "fogulære verdi" -cellen. Koordinater på dette feltet er også den enkleste måten å markere området på arket.
- Feltet "Vektorresultater" inneholder koordinatene til området hvor verdiene vi må finne er laget.
- Etter at alle dataene er oppgitt, trykker du på "OK" -knappen.
- Men som vi ser, så langt viser funksjonen et feil resultat i cellen. For at det skal begynne å jobbe, skriv inn parameteren du trenger for å gå inn i området for den viste vektoren du trenger.
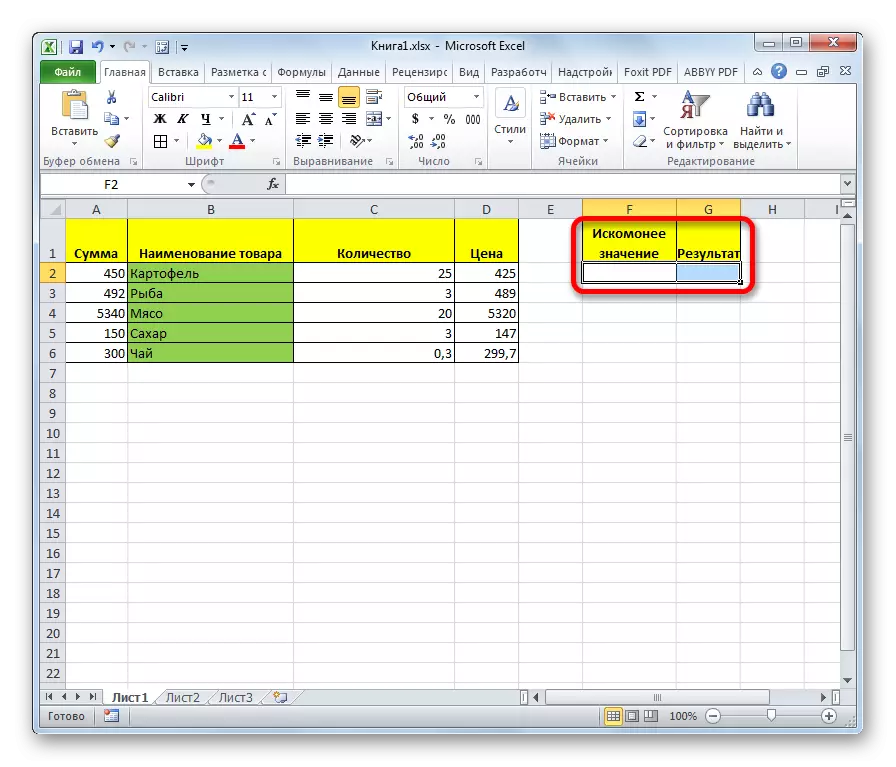
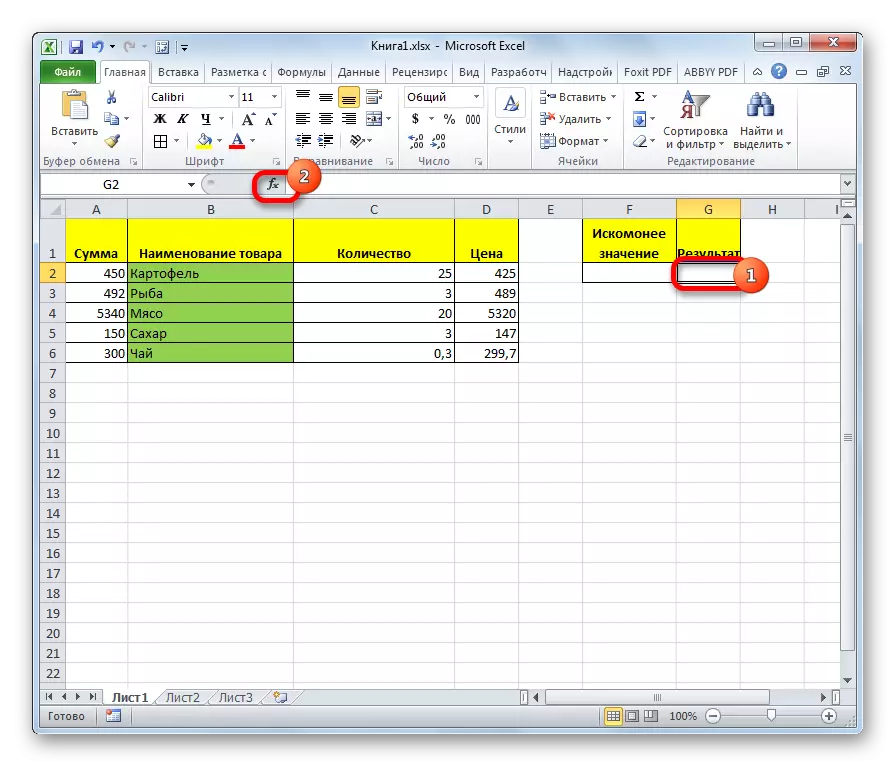
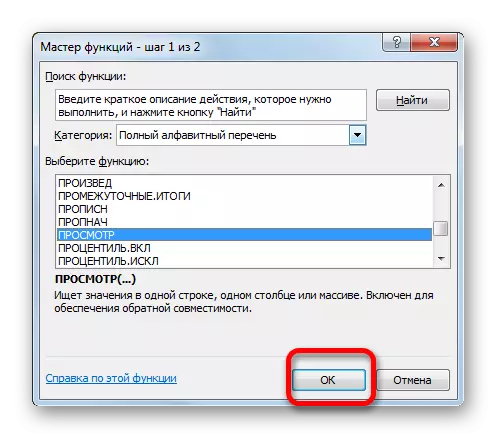
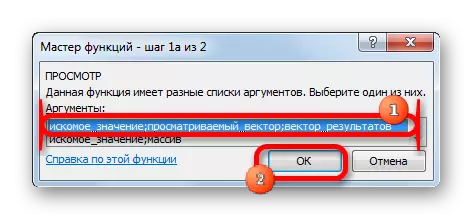
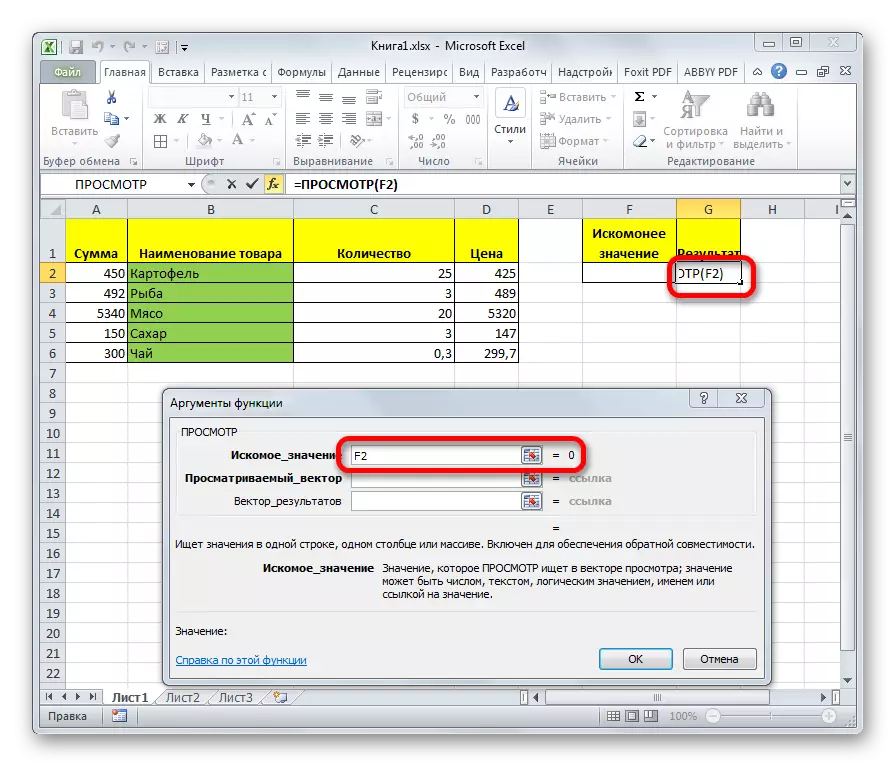
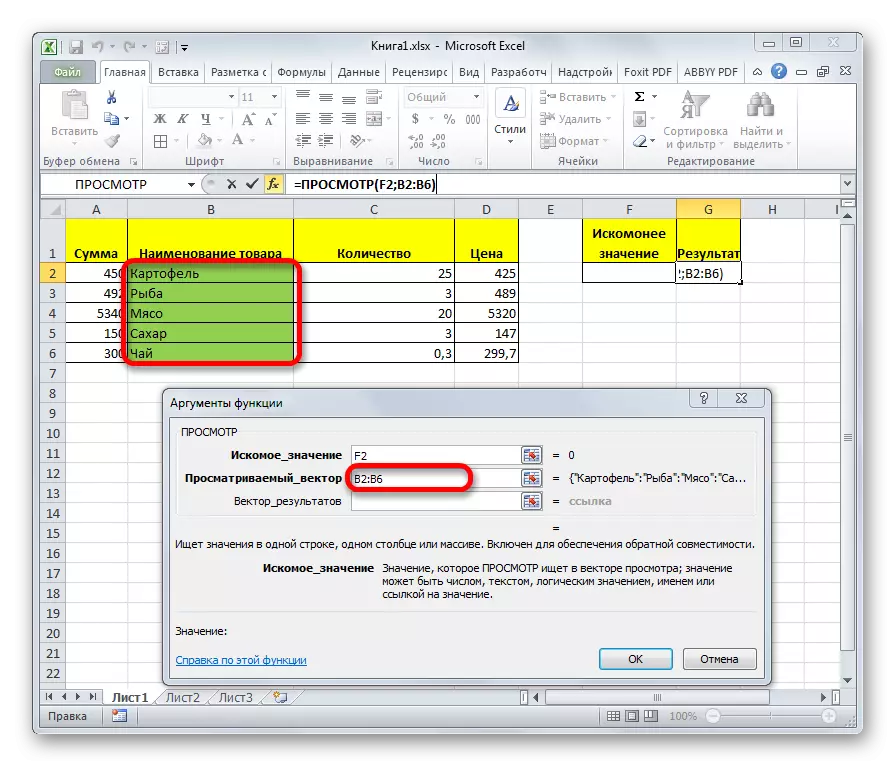
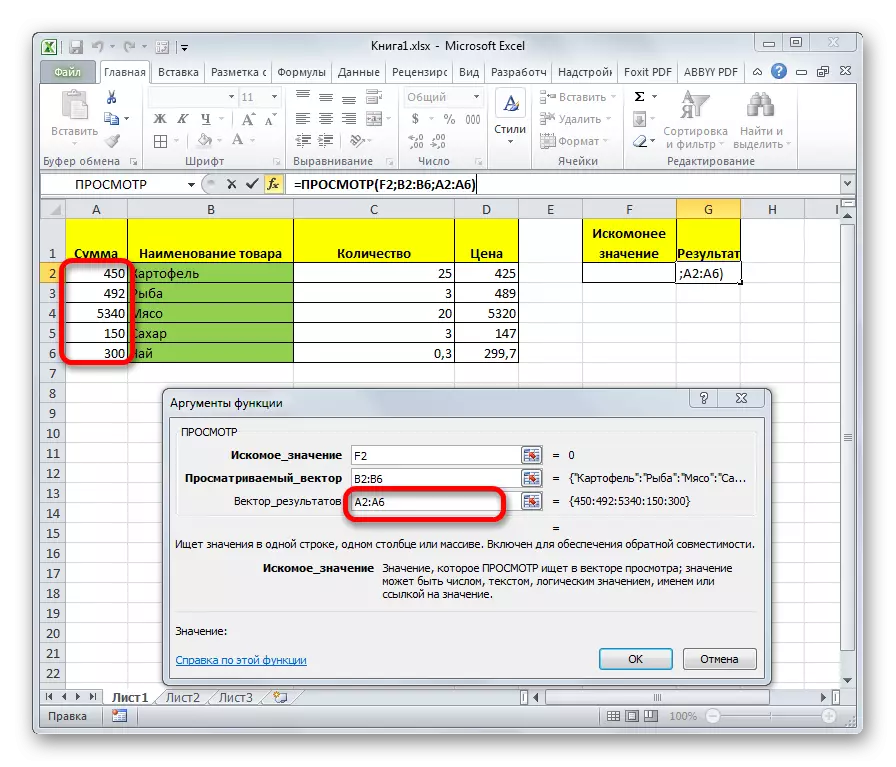
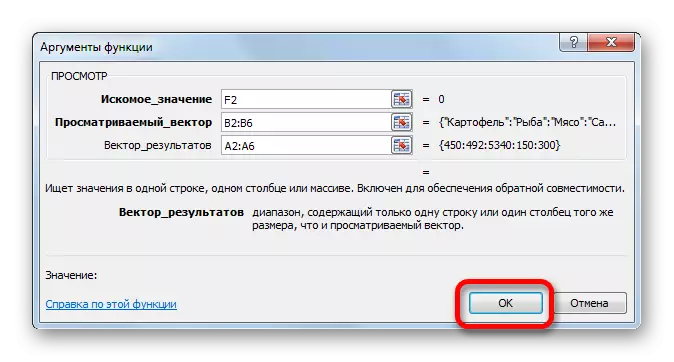
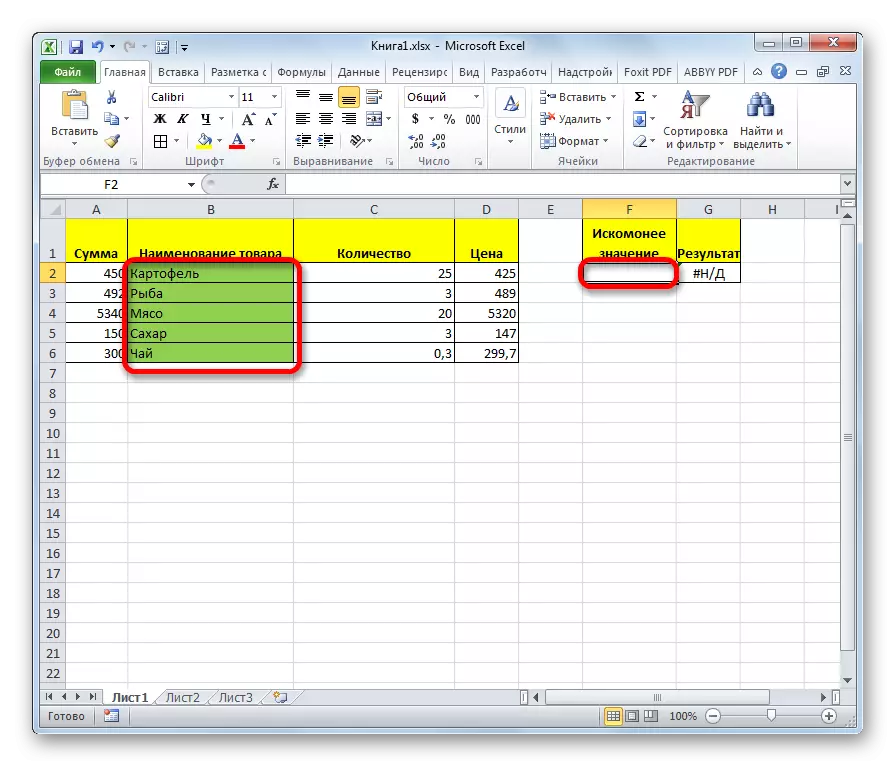
Etter at dataene ble introdusert, fylles cellen der funksjonen er plassert automatisk fylt med den tilsvarende indikatoren fra resultatvektoren.
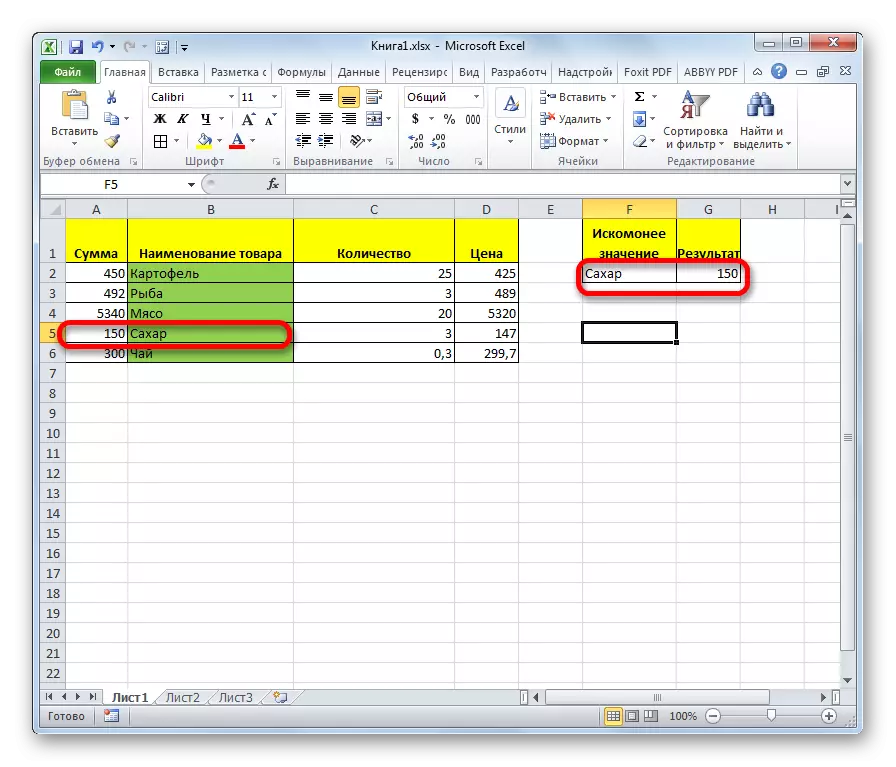
Hvis vi legger inn et annet navn i cellen i ønsket verdi, vil resultatet henholdsvis endres.
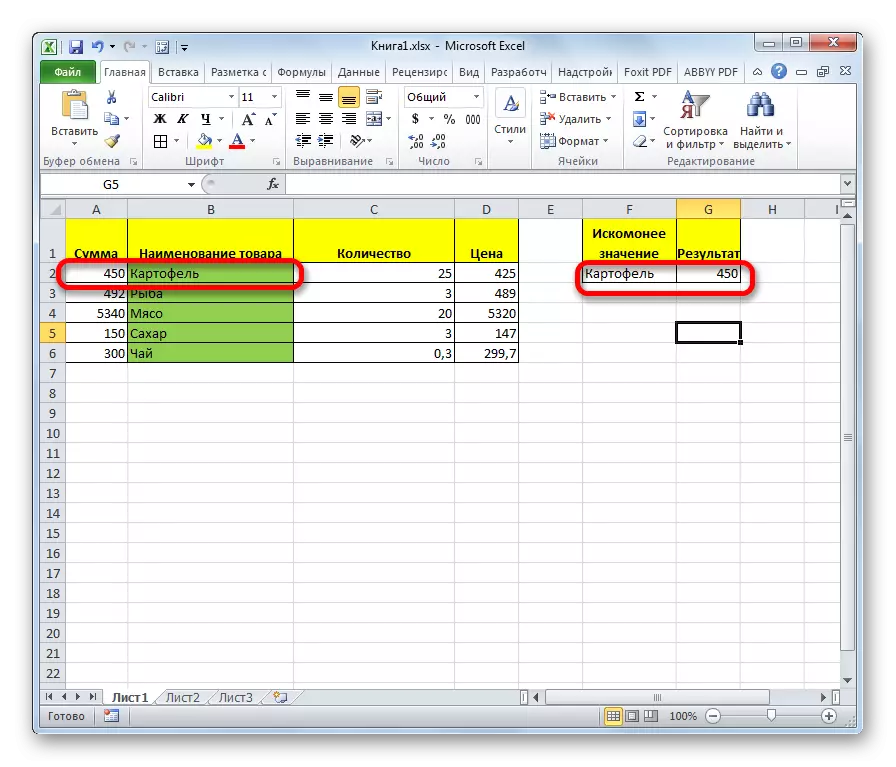
Visfunksjonen er veldig lik PRD. Men i våpen-utseende må kolonnen nødvendigvis være ekstreme igjen. Visningen denne begrensningen har ikke det vi ser på eksemplet ovenfor.
Lekse: Veiviserfunksjoner i Excel
Metode 2: Masselinje
I motsetning til den forrige metoden, opererer denne skjemaet med en hel rekke, som umiddelbart innbefatter det synlige området og resultatområdet. Samtidig må det angitte området være for den ekstreme venstre kolonnen i arrayet.
- Etter at cellen etter at cellen er valgt, hvor resultatet vil bli vist, kjører veiviseren veiviseren, og overgangen til visningsoperatøren er laget, åpnes et vindu for å velge operatørens skjema. I så fall velger du typen av operatøren for gruppen, det vil si den andre posisjonen i listen. Klikk på "OK".
- Argumentvinduet åpnes. Som du kan se, har denne subtypen av funksjonen bare to argumenter - "ønsket betydning" og "array". Følgelig er syntaksen som følger:
= Vise (ønsket) array)
I feltet "Feilaktig", som ved den forrige metoden, skriv inn koordinatene til cellen der forespørselen skal oppgis.
- Men i "Array" -feltet må du spesifisere koordinatene til hele arrayet, hvor både det angitte området og resultatområdet er plassert. I dette tilfellet må det angitte området nødvendigvis være en ekstrem venstre kolonne på arrayet, ellers vil formelen fungere feil.
- Etter at de angitte dataene er oppgitt, trykker du på "OK" -knappen.
- Nå, som forrige gang, for å kunne bruke denne funksjonen, i cellen for ønsket verdi, skriver vi inn et av navnene på det angitte området.
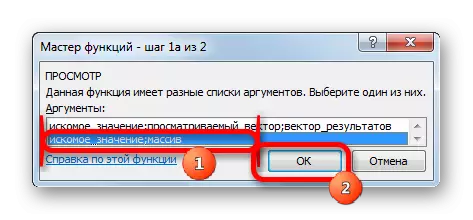
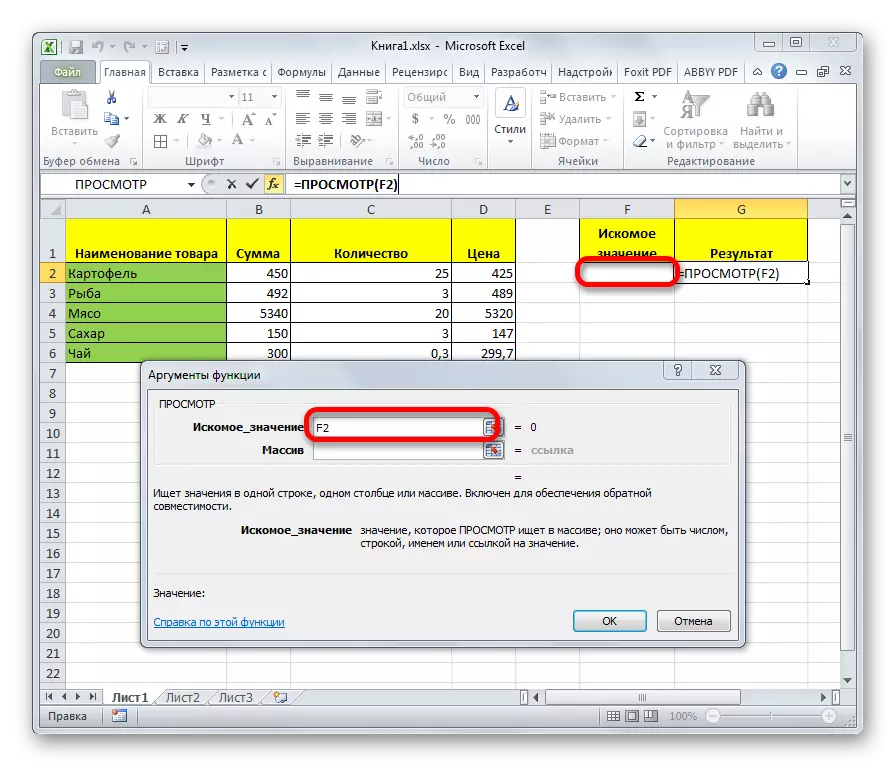
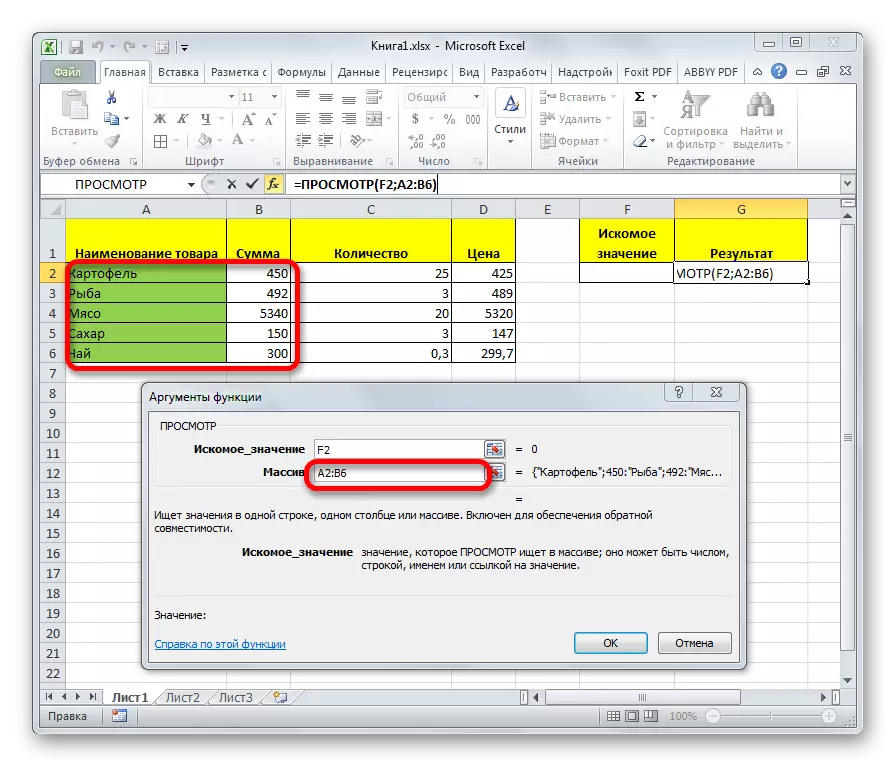
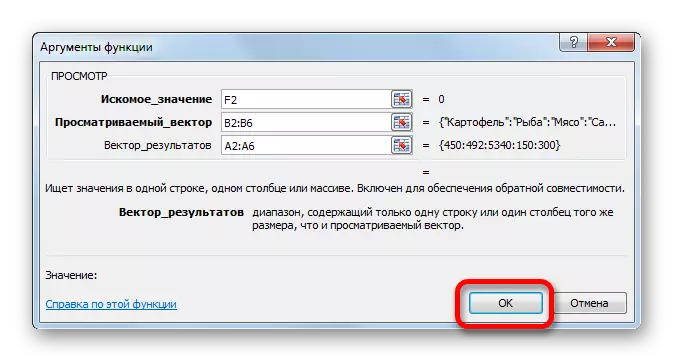
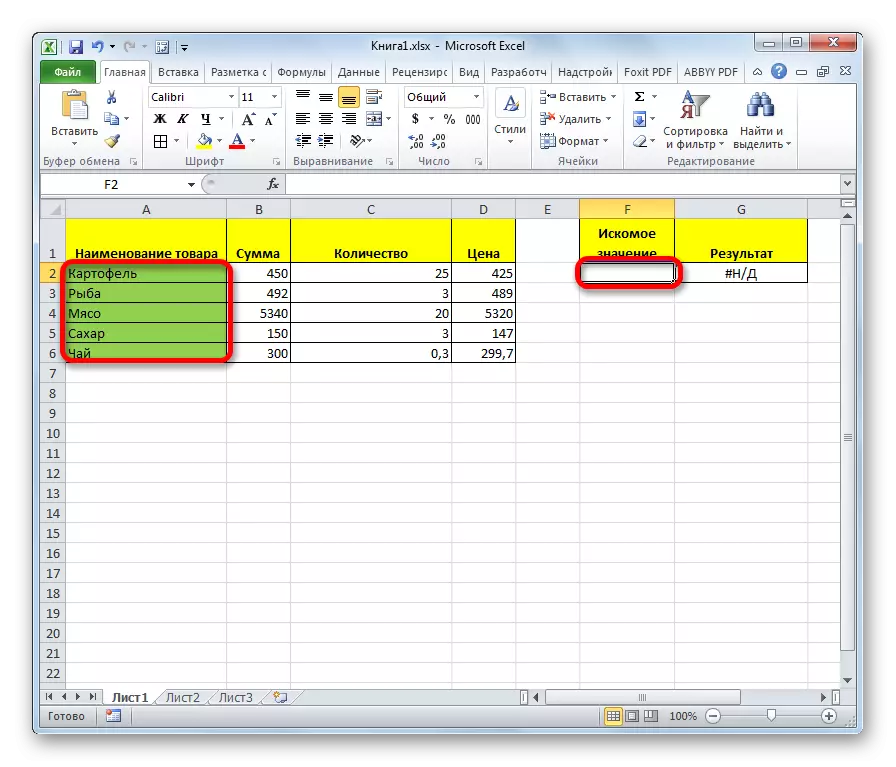
Som du kan se, vises resultatet automatisk til det tilsvarende området.
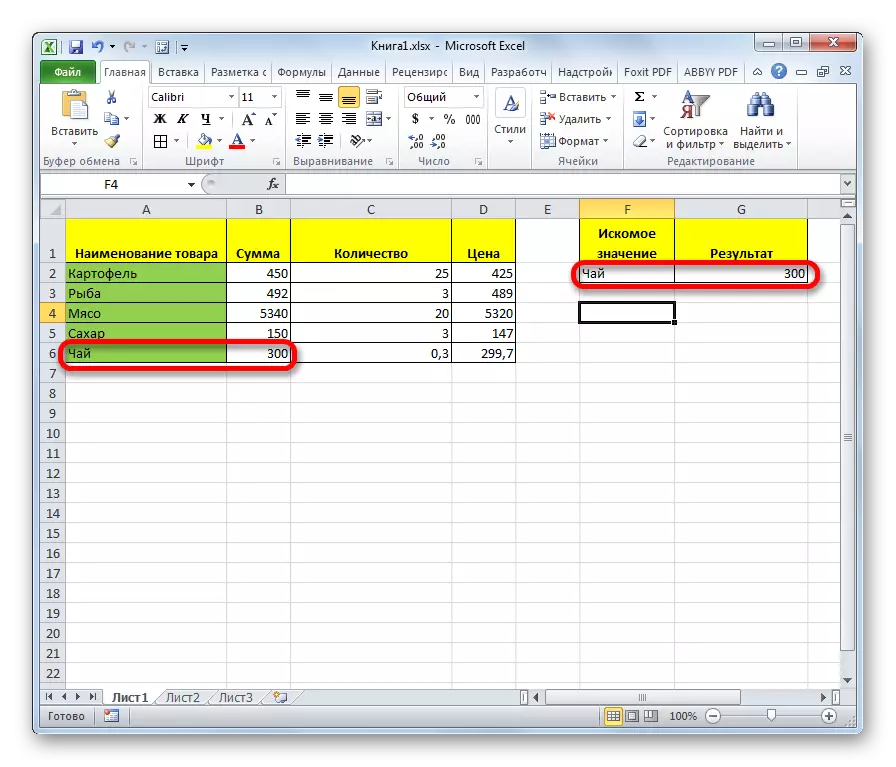
Merk følgende! Det skal bemerkes at formelen visning for massivet er foreldet. I nye versjoner av Excel er det til stede, men er bare igjen for kompatibilitet med dokumenter i tidligere versjoner. Selv om det er mulig å bruke formen av gruppen i moderne forekomster av programmet, anbefales det å bruke nye mer avanserte PRD-funksjoner i stedet (for å søke i den første kolonnen i området) og GPR (for å søke i den første raden av utvalget). De gir ikke vei til funksjonaliteten til formelen som surfer på arrays, men de jobber mer riktig. Men Vector Operator View er relevant til nå.
Lekse: Eksempler på RFD-funksjonen i Excel
Som du kan se, er visningsoperatøren en utmerket assistent når du søker etter data på ønsket verdi. Denne funksjonen er spesielt nyttig i lange bord. Det bør også bemerkes at det er to former for denne funksjonen - vektor og for arrays. Den siste er allerede foreldet. Selv om noen brukere det fortsatt er brukt.
