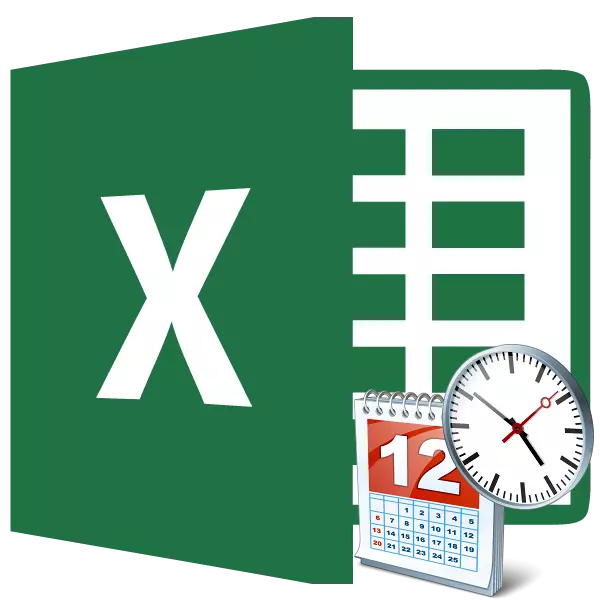
En av de mest ettertraktede gruppene av operatører når du arbeider med Excel-tabeller, er datoene og tidsfunksjonene. Det er med deres hjelp at du kan gjennomføre ulike manipulasjoner med midlertidige data. Datoen og klokkeslettet er ofte festet når du utsteder ulike hendelseslogger i Excel. For å behandle slike data er hovedoppgaven til de ovennevnte operatørene. La oss finne ut hvor du kan finne denne gruppen av funksjoner i programgrensesnittet, og hvordan du skal jobbe med de mest krevde formlene i denne blokken.
Arbeide med datoer og tidsfunksjoner
En gruppe datoer og tidsfunksjoner er ansvarlig for behandling av dataene som presenteres i dato eller klokkeslettformat. For tiden har Excel mer enn 20 operatører, som er inkludert i denne formelblokken. Med utgivelsen av nye versjoner av Excel, øker deres nummer stadig.
Enhver funksjon kan skrives manuelt, hvis du kjenner syntaksen, men for de fleste brukere, spesielt uerfaren eller med et nivå av kunnskap ikke høyere enn gjennomsnittet, er det mye lettere å legge inn kommandoer gjennom grafikkskallet, representert av funksjonsveiviseren, etterfulgt av å flytte til argumentvinduet.
- For å introdusere formelen gjennom funksjonsveiviseren, velg cellen der resultatet vil bli vist, og klikk deretter på "Sett inn funksjon" -knappen. Den ligger til venstre for formelstrengen.
- Etter det aktiveres aktivering av veiviseren av funksjoner. Vi klikker på feltet "Kategori".
- Fra åpningslisten velger du "Dato and Time" -elementet.
- Etter det åpnes listen over operatører av denne gruppen. For å gå til en bestemt en, velg ønsket funksjon i listen og trykk på "OK" -knappen. Etter at du har kjørt de oppførte handlingene, vil argumentvinduet bli lansert.
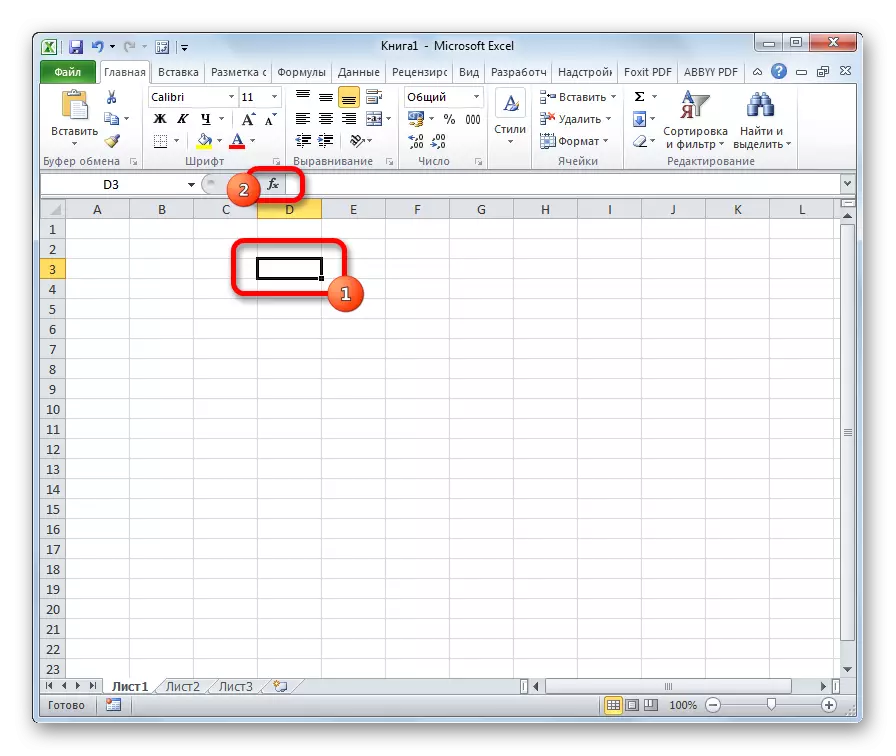
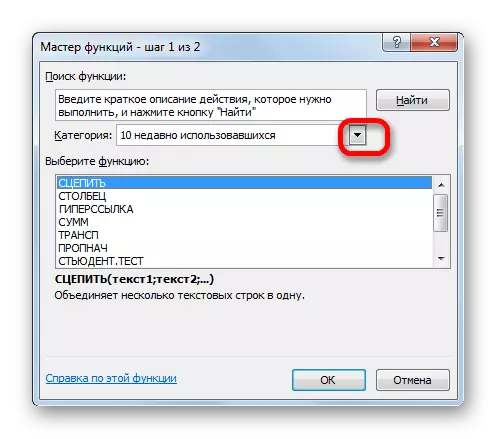
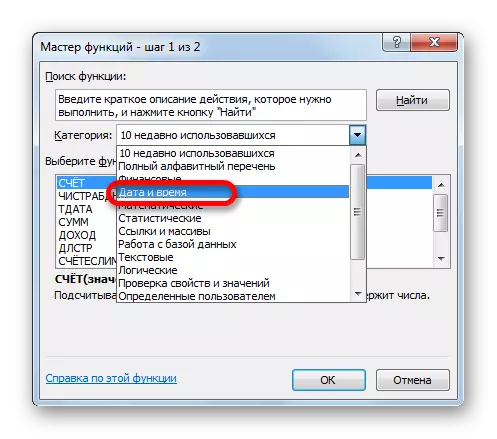
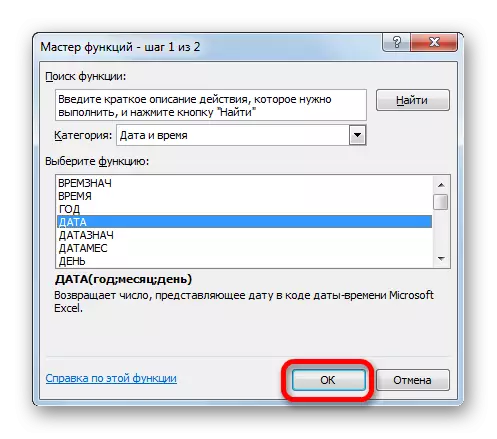
I tillegg kan funksjonene Wizards aktiveres ved å markere cellen på arket og trykke på SHIFT + F3-tastekombinasjonen. Det er fortsatt mulighet for overgang til "Formula" -fanen, hvor på båndet i gruppen av funksjonsbiblioteket for funksjoner, klikker du på "Sett inn funksjon" -knappen.
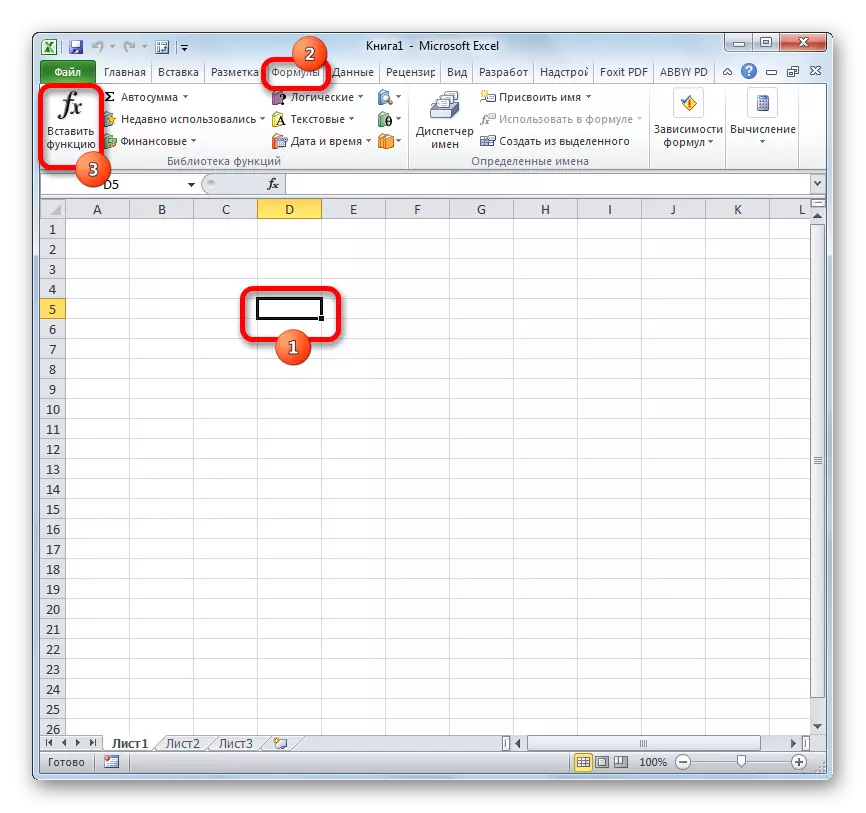
Det er mulig å flytte til vinduet i argumentene til en bestemt formel fra dato og klokkeslettgruppe uten å aktivere hovedvinduet til Master of Funksjonene. For å gjøre dette, flytter vi til "Formula" -fanen. Klikk på "Dato and Time" -knappen. Den er plassert på et bånd i verktøylinjen "Funksjonsbibliotek". Listen over tilgjengelige operatører i denne kategorien er aktivert. Velg den som trengs for å utføre oppgaven. Deretter flytter du til argumentvinduet.
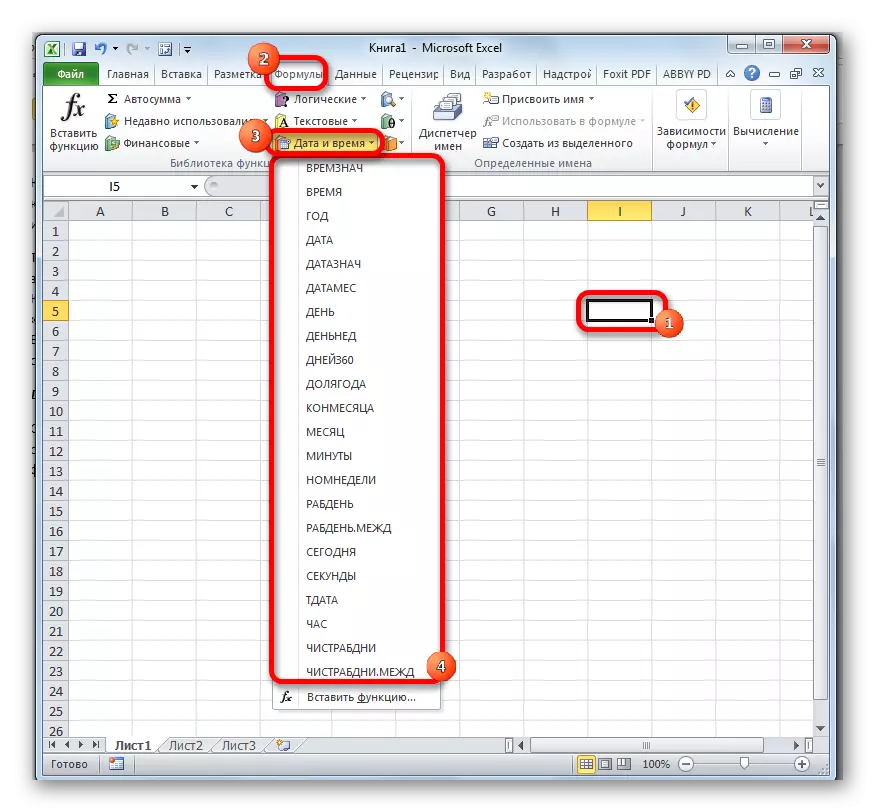
Lekse: Veiviserfunksjoner i Excel
DATO
En av de enkleste, men de relevante funksjonene i denne gruppen er imidlertid operatørdatoen. Den viser en gitt dato i en numerisk form i en celle, hvor selve formelen er plassert.
Dens argumenter er "år", "måned" og "dag". En funksjon av databehandling er at funksjonen bare fungerer med et midlertidig segment ikke tidligere enn 1900. Derfor, hvis som et argument i feltet "År", for eksempel 1898, vil operatøren vise feil betydning for cellen. Naturligvis er tallet som argumenter "måned" og "dag" tall, henholdsvis, fra 1 til 12 og fra 1 til 31. Cellens referanser kan også være som argumenter der de tilsvarende dataene er inneholdt.
For manuell formeloppføring brukes følgende syntaks:
= Dato (år; måned; dag)
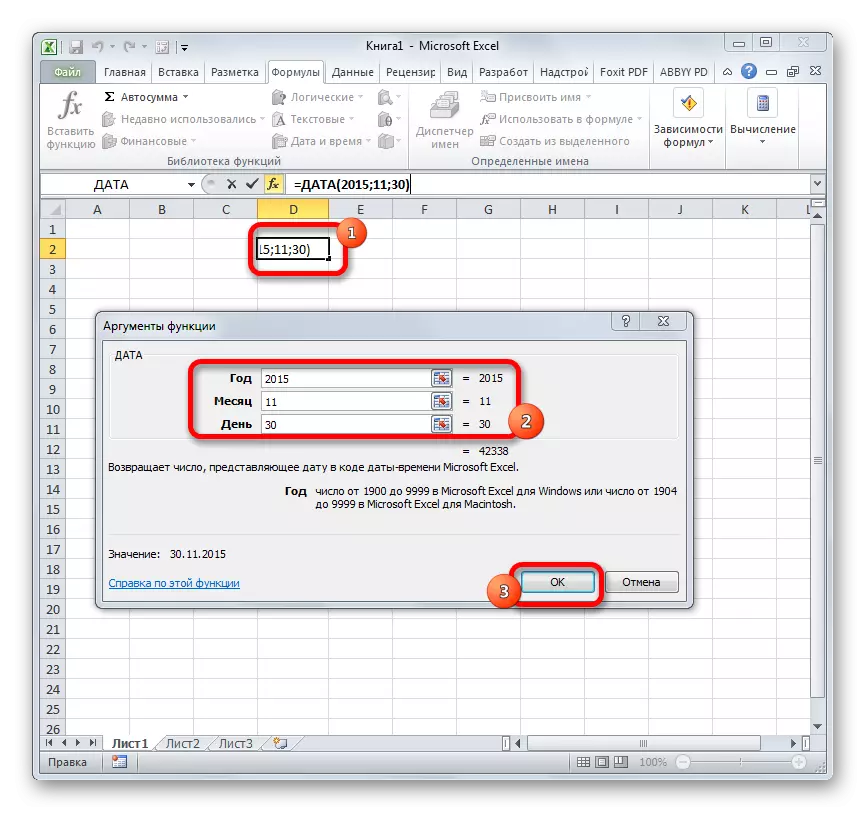
Nær denne funksjonen for verdien av operatørens år, måned og dag. De vises i cellen verdien som svarer til navnet sitt og har det eneste samme argumentet.
Kommando
En slags unik funksjon er solo-operatøren. Det beregner forskjellen mellom to datoer. Funksjonen er at denne operatøren ikke er i listen over formlene på Master of Funksjoner, noe som betyr at verdiene alltid må skrive inn ikke gjennom det grafiske grensesnittet, men manuelt, ved å følge følgende syntaks:
= Ruller (nach_data; kon_dat; enhet)
Fra konteksten er det klart at "Initial Date" og "Final Date" argumenter er datoer, forskjellen mellom som skal beregnes. Men som et argument "enhet" er en bestemt måleenhet av denne forskjellen:
- År (y);
- Måned (m);
- Dag (D);
- Forskjell i måneder (ym);
- Forskjell i dager uten å ta hensyn til år (YD);
- Forskjellen i dager er eksklusive måneder og år (MD).
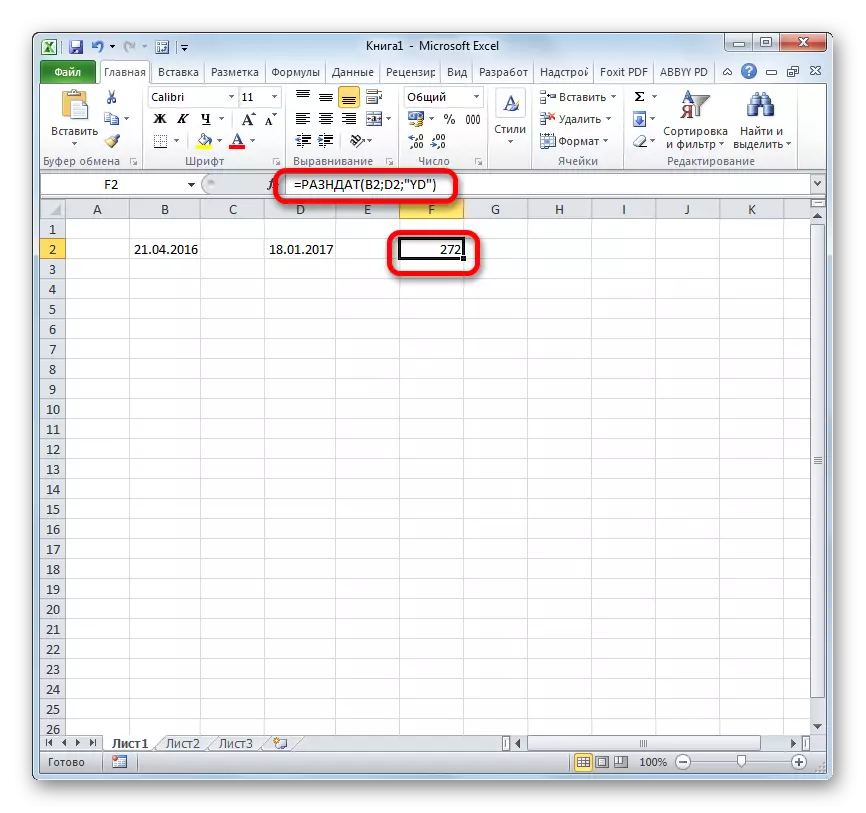
Leksjon: Antall dager mellom datoer i Excel
Chistrabdni.
I motsetning til den forrige operatøren presenteres formelen til Chistorbdni i listen over funksjoner veiviseren. Dens oppgave er å telle antall arbeidsdager mellom to datoer, som er gitt som argumenter. I tillegg er det et annet argument - "helligdager". Dette argumentet er valgfritt. Det indikerer antall helligdager for perioden under studien. Disse dager blir også trukket fra den samlede beregningen. Formelen beregner antallet av alle dager mellom to datoer, unntatt lørdag, søndag og de dagene som er angitt av brukeren som en festlig. Som argumenter kan de fungere som direkte datoene og koblingene til cellene de er inneholdt.
Syntaxen ser ut som:
= Chistrabdni (nach_data; kon_data; [helligdager])
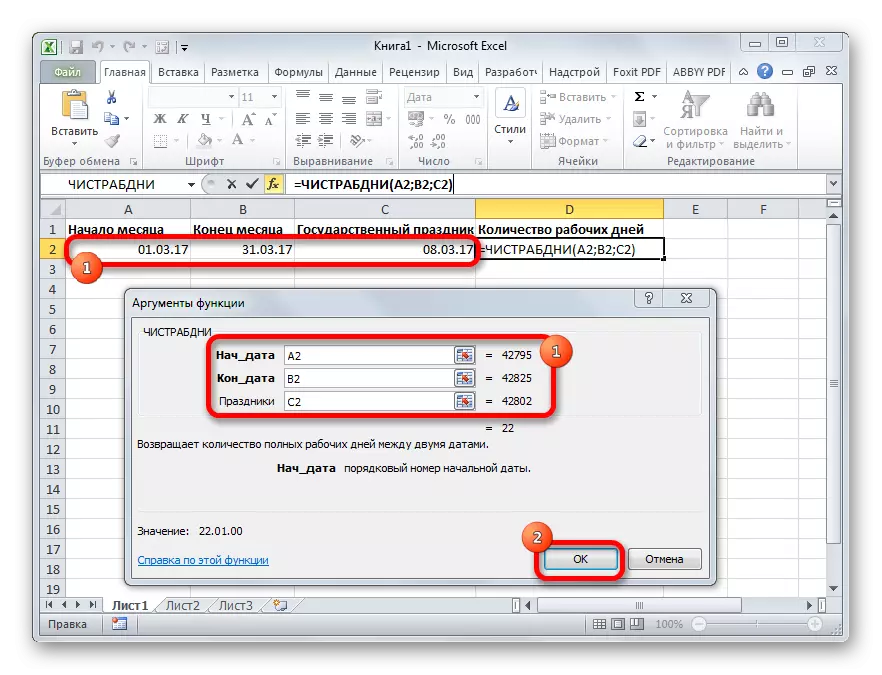
Tdata.
Operatøren av TDAT er interessant fordi det ikke har argumenter. Den viser gjeldende dato og klokkeslett installert på datamaskinen. Det skal bemerkes at denne verdien ikke vil bli oppdatert automatisk. Det vil forbli fast på tidspunktet for å lage en funksjon inntil omregning. For å omregne seg, er det nok å velge en celle som inneholder en funksjon, sett markøren i formelstrengen og klikk på Enter-knappen på tastaturet. I tillegg kan periodisk omberegning av dokumentet inngå i innstillingene. TDAT-syntaks slik:
= Tdata ()
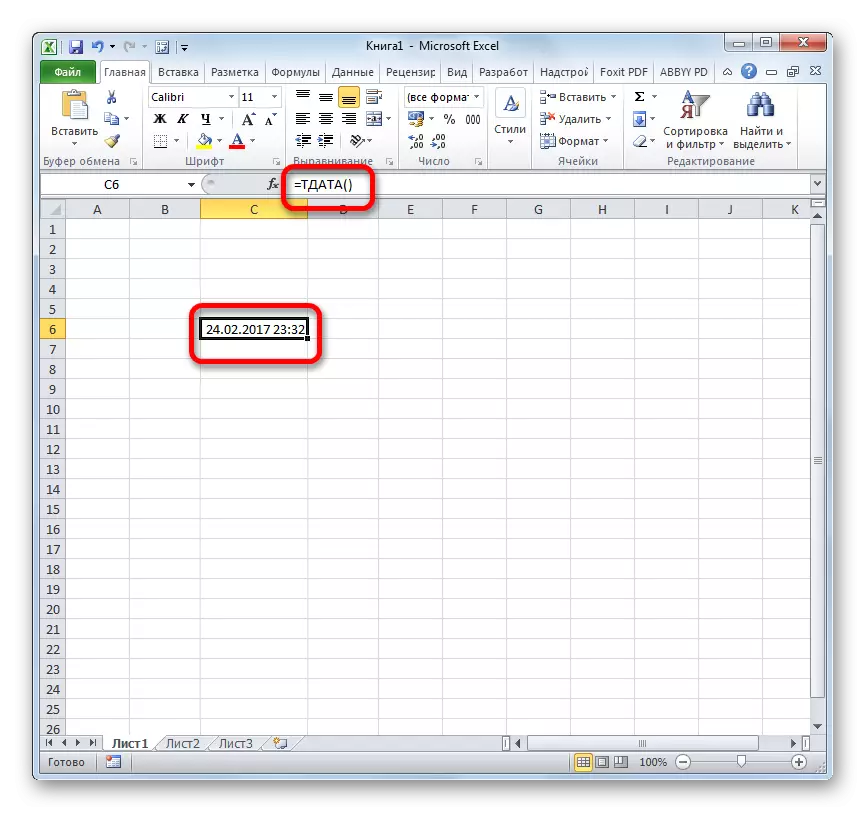
I DAG
Svært lik den forrige funksjonen i henhold til dens evner operatør i dag. Det har også ingen argumenter. Men det viser dato og klokkeslett til cellen, men bare en nåværende dato. Syntaxen er også veldig enkel:
= I dag ()
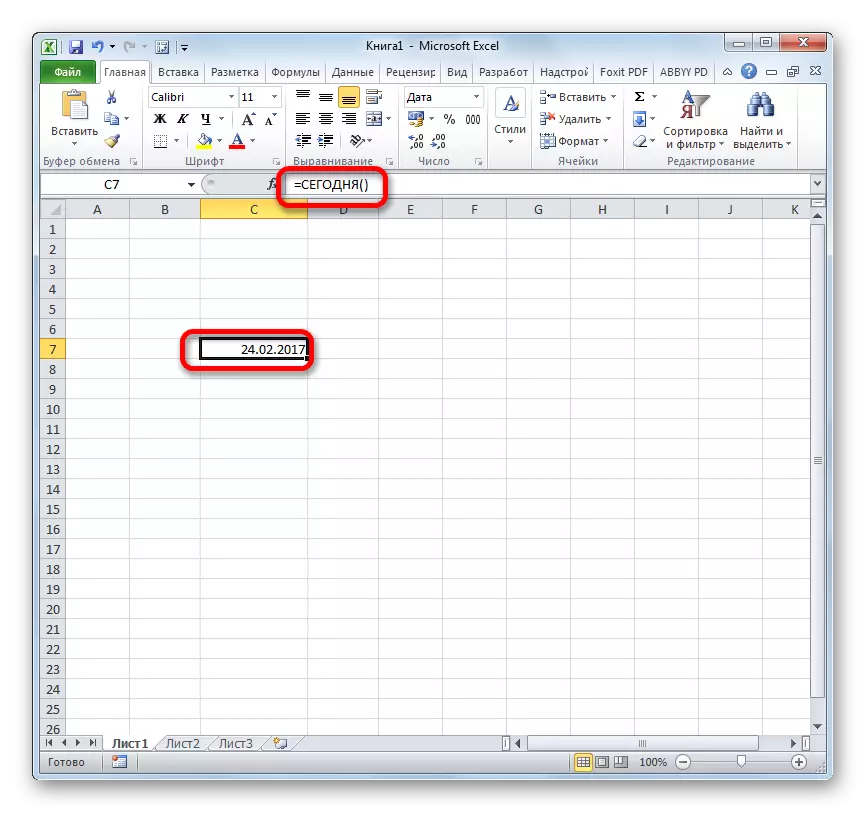
Denne funksjonen, så vel som den forrige, krever omberegning til aktualisering. Omberegning utføres på nøyaktig samme måte.
TID
Hovedoppgaven til tidsfunksjonen er utgangen til en spesifisert celle som er spesifisert av tidspolitikk. Argumentene i denne funksjonen er timer, minutter og sekunder. De kan spesifiseres som i form av numeriske verdier og som referanser som indikerer cellene der disse verdiene er lagret. Denne funksjonen er svært lik operatøren datoen, bare i motsetning til det viser de angitte tidsindikatorene. Størrelsen på "klokke" -argumentet kan settes i området fra 0 til 23, og argumentene i minuttet og sekunder - fra 0 til 59. Syntaxen er:
= Tid (timer, minutter, sekunder)
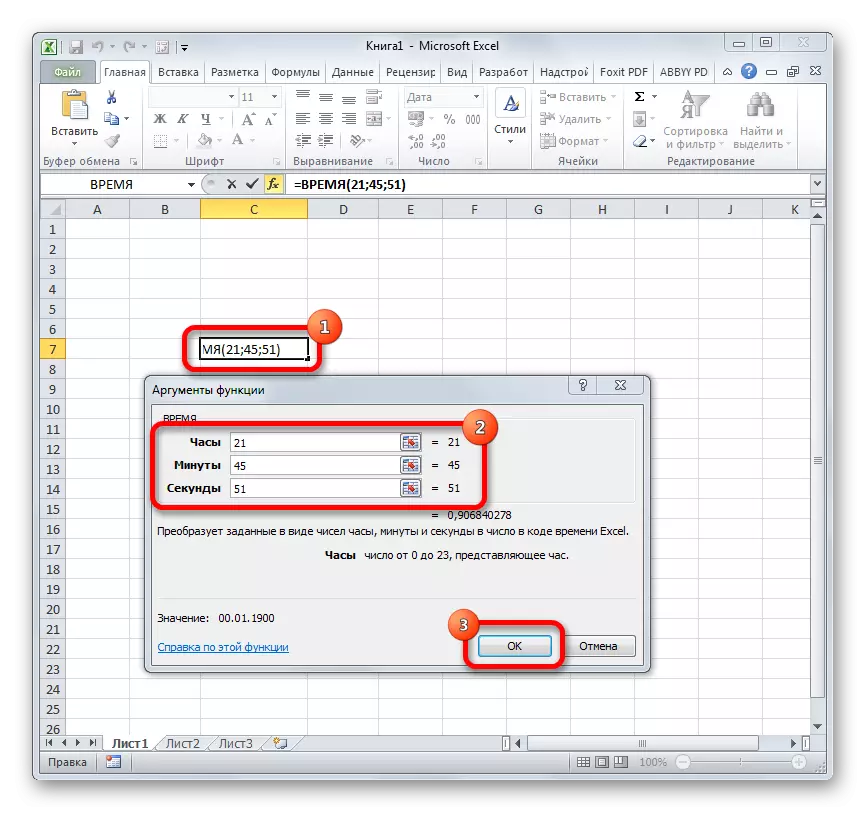
I tillegg kan nær denne operatøren kalles individuelle funksjoner time, minutter og sekunder. De vises på skjermen verdien av det tilsvarende tidsindikatornavnet, som er angitt av det eneste navnet på argumentet.
Datakoma.
Dato spesifikk funksjon. Det er ikke designet for folk, men for programmet. Dens oppgave er å konvertere datoer i normal form til et enkelt numerisk uttrykk som er tilgjengelig for beregninger i Excel. Det eneste argumentet for denne funksjonen er datoen som tekst. Videre, som i tilfelle av argumentet, behandles datoen korrekt bare verdiene etter 1900. Syntaksen har denne typen:
= DATAX (DATE_KAK_TECTOR)
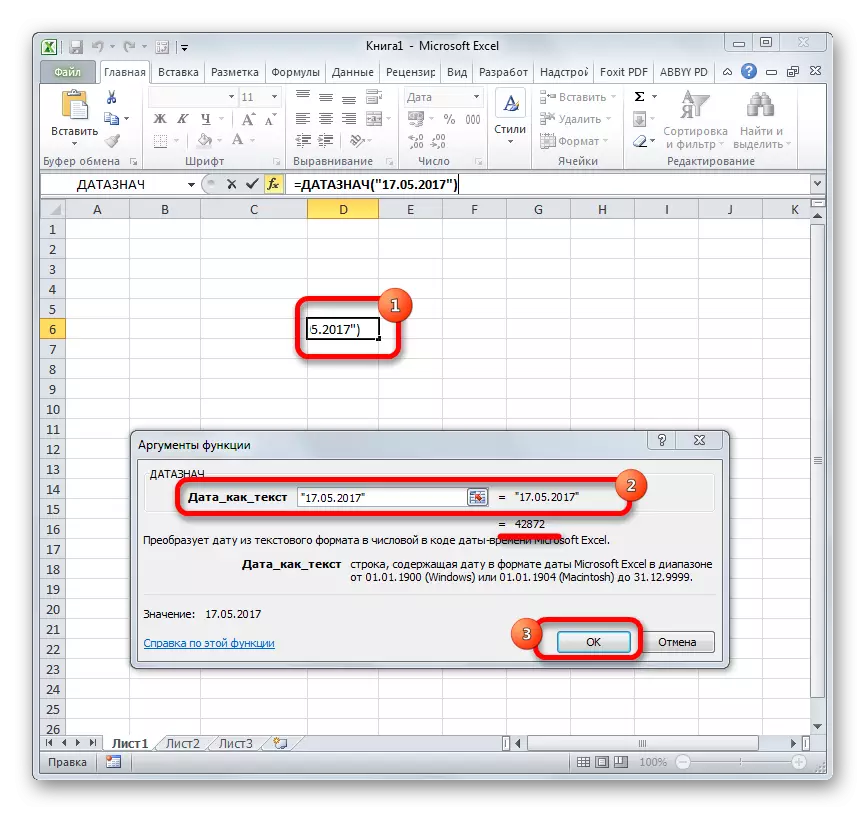
Dobbelt
Oppgaveoperatøren betegner - vis verdien av uken for den angitte datoen til den angitte cellen. Men formelen viser ikke et tekstnavn på dagen, men sekvensnummeret. Videre er referansepunktet til den første dagen i uken satt i "Type" -feltet. Så, hvis du setter verdien av "1" i dette feltet, vil den første dagen i uken bli vurdert søndag, hvis "2" - mandag, etc. Men dette er ikke et obligatorisk argument, hvis feltet ikke er fylt, antas det at tellingen kommer fra søndag. Det andre argumentet er den faktiske datoen i det numeriske formatet, hvor sekvensnummeret til dagen som må installeres. Syntaks ser slik ut:
= Betegne (date_other_format; [type])
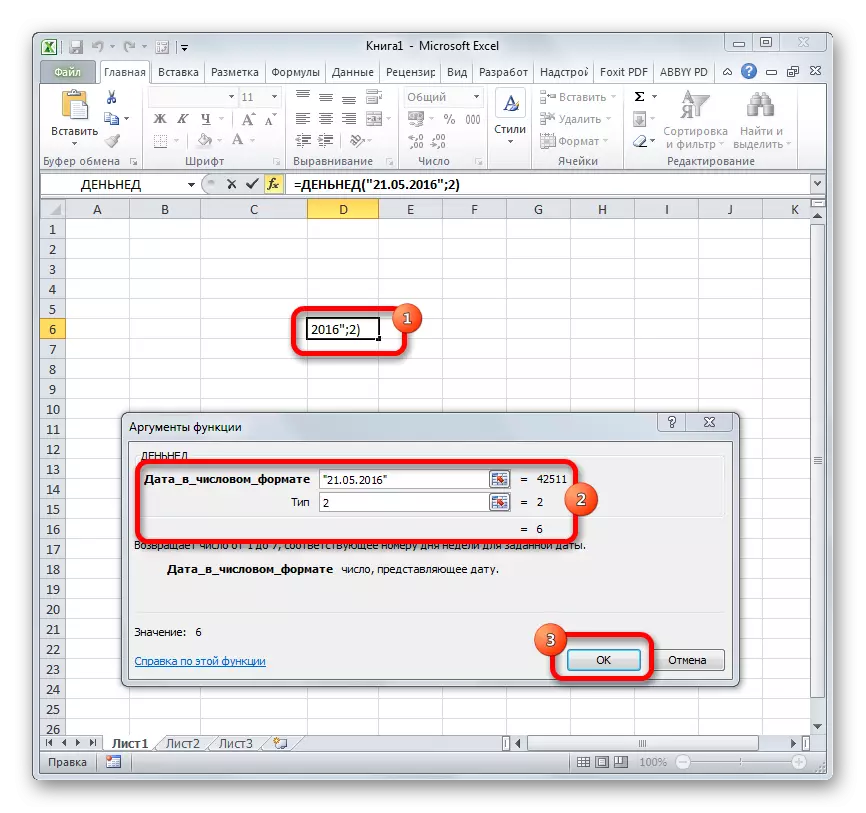
NOMNDELI.
Formålet med NOMNDELI-operatøren er en indikasjon i et spesifisert celle nummer i uken på introduksjonsdatoen. Argumentene er faktisk dato og type returverdi. Hvis alt er klart med det første argumentet, krever den andre ekstra forklaring. Faktum er at i mange europeiske land i henhold til ISO-standarder 8601 i den første uken i året, anses uken å være den første torsdagen. Hvis du vil bruke dette referansesystemet, så i feltet Type må du sette nummeret "2". Hvis du er mer sannsynlig til det kjente referansesystemet, hvor den første uken i året er den som den faller 1. januar, må du sette nummeret "1" eller la feltet være tomt. Syntaksen av funksjonen er:
= Nomnedheli (dato; [type])
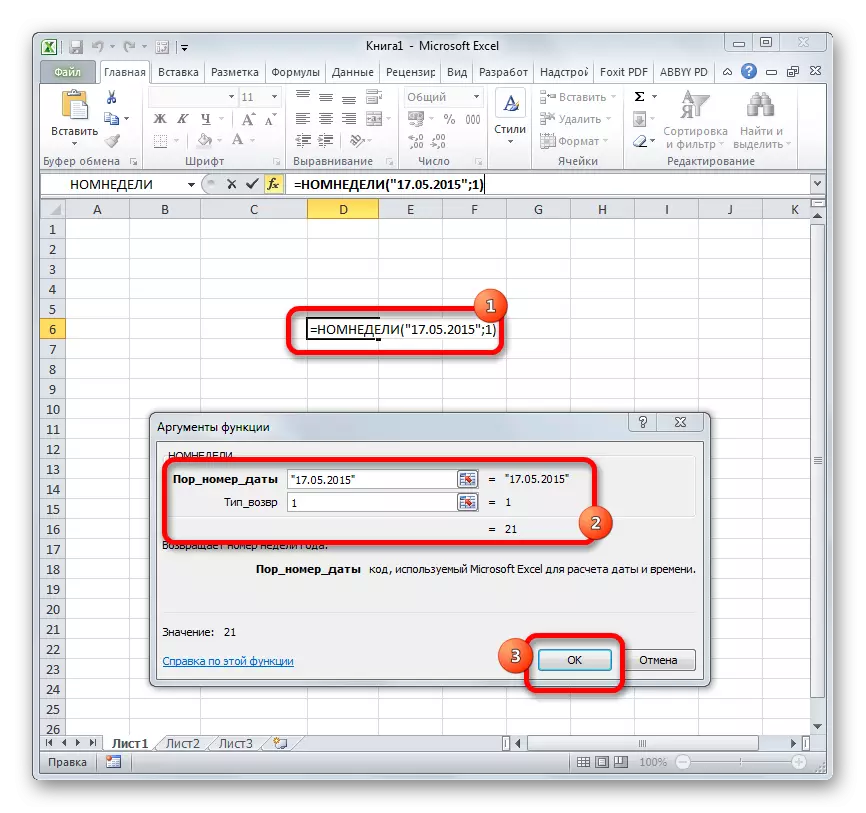
Grad
Den perolerte operatøren produserer egenkapitalberegningen av årets segment som er avsluttet mellom de to datoene i hele året. Argumentene i denne funksjonen er disse to datoene som er grensene i perioden. I tillegg har denne funksjonen et valgfritt argument "basis". Det indikerer en måte å beregne dagen på. Som standard, hvis ingen verdi er spesifisert, tas den amerikanske beregningsmetoden. I de fleste tilfeller er det bare egnet, så ofte dette argumentet trenger ikke å fylle i det hele tatt. Syntaks tar denne typen:
= Byrde (nach_data; kon_data; [basis])
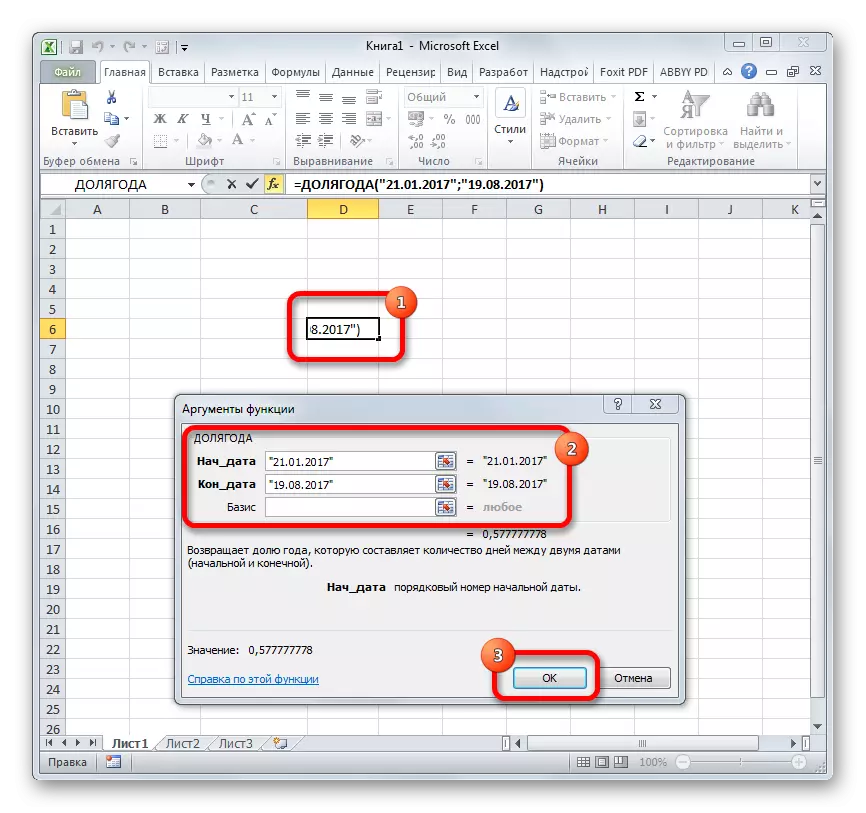
Vi passerte bare på hovedoperatørene som utgjør gruppen av funksjoner "dato og klokkeslett" i Excel. I tillegg er det enda et dusin andre operatører av samme gruppe. Som du kan se, kan selv de funksjonene som er beskrevet av oss i stand til å legge til rette for brukerne å jobbe med verdiene for formater som dato og klokkeslett. Disse elementene lar deg automatisere noen beregninger. For eksempel ved å introdusere gjeldende dato eller klokkeslett til den angitte cellen. Uten å mestre ledelsen av disse funksjonene, er det umulig å snakke om god kunnskap om Excel-programmet.
