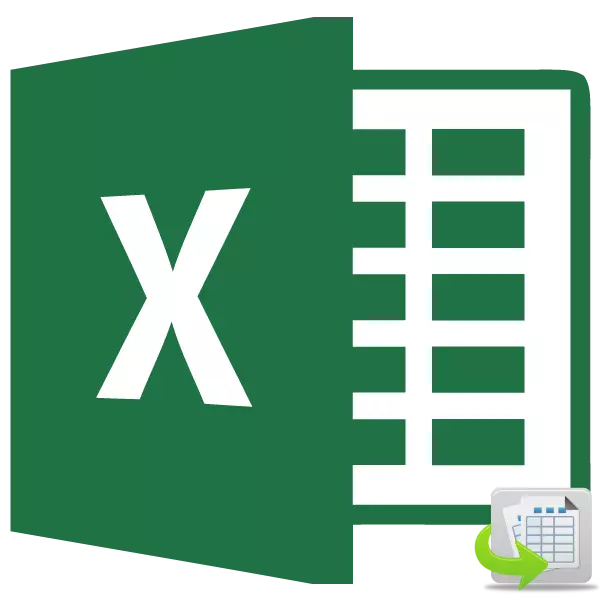
Behovet for å endre cellene på enkelte steder med hverandre Når du arbeider i Microsoft Excel-tabellen, skjer det ganske sjelden. Likevel er slike situasjoner og må tas opp. La oss finne ut hvilke metoder som kan byttes på steder i Excel.
Beveger cellene
Dessverre, i standard sett med verktøy, er det ingen slik funksjon som ville være uten ytterligere handlinger eller uten en rekke rekkevidde, kan to celler endre steder. Men samtidig, selv om denne bevegelsesprosedyren ikke er så enkel som jeg vil, er det fortsatt mulig å ordne det, og på flere måter.Metode 1: Flytt med kopiering
Den første versjonen av løsningen på problemet gir banal data fra data i et eget område, etterfulgt av utskifting. La oss håndtere hvordan det er gjort.
- Velg cellen som skal flyttes. Klikk på "Kopier" -knappen. Den er plassert på båndet i Hjem-fanen i Innstillinger-gruppen "Exchange Buffer".
- Velg et annet tomt element på arket. Klikk på "Lim inn" -knappen. Den ligger i samme verktøylinje på båndet som "Kopier" -knappen, men i motsetning til det har det et mye mer merkbart utseende på grunn av størrelsen.
- Deretter går du til den andre cellen, hvor dataene må flyttes til stedet først. Vi markerer det og klikker igjen på "Kopier" -knappen.
- Vi markerer markøren den første cellen med dataene og klikker på "Lim inn" -knappen på båndet.
- Vi flyttet en verdi der vi trenger. Nå kommer vi tilbake til meningen vi satt inn i en tom celle. Vi markerer det og klikker på "Kopier" -knappen.
- Vi markerer den andre cellen der du vil flytte dataene. Klikk på "Lim inn" -knappen på båndet.
- Så, vi har endret de nødvendige dataene. Nå skal du slette innholdet i transittcellen. Vi markerer det og klikker på høyre museknapp. I kontekstmenyen, som er aktivert etter disse handlingene, går du gjennom "Clear Content" -elementet.
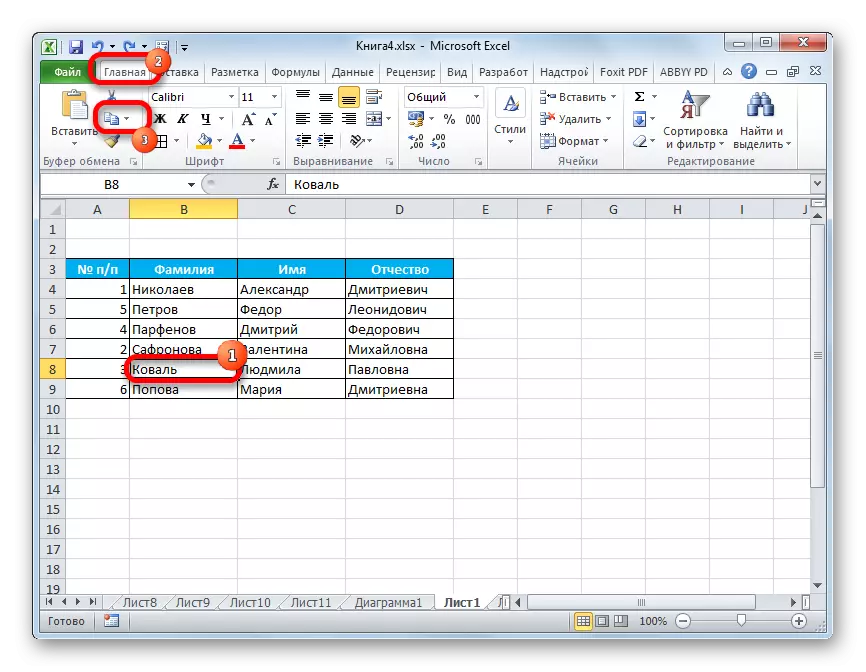
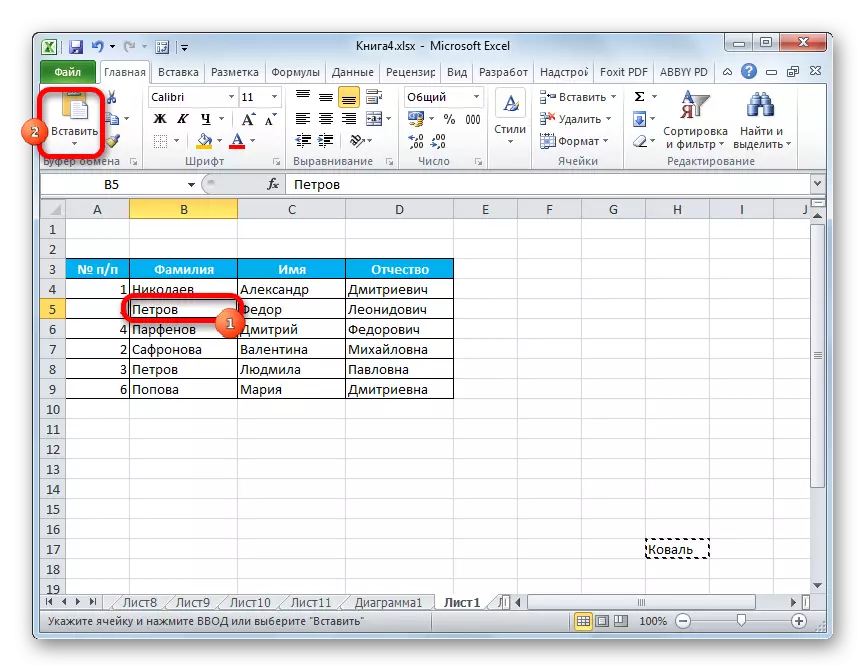
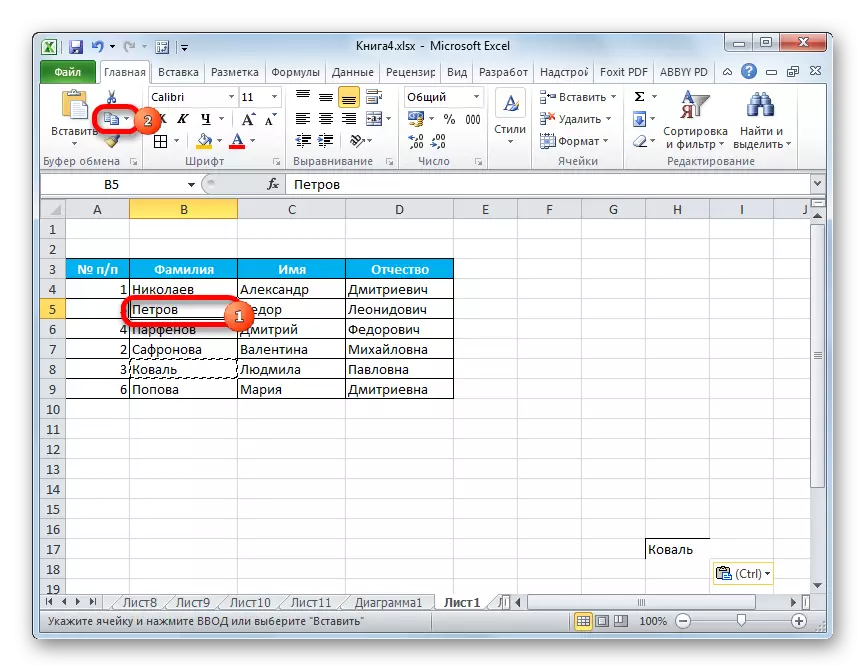
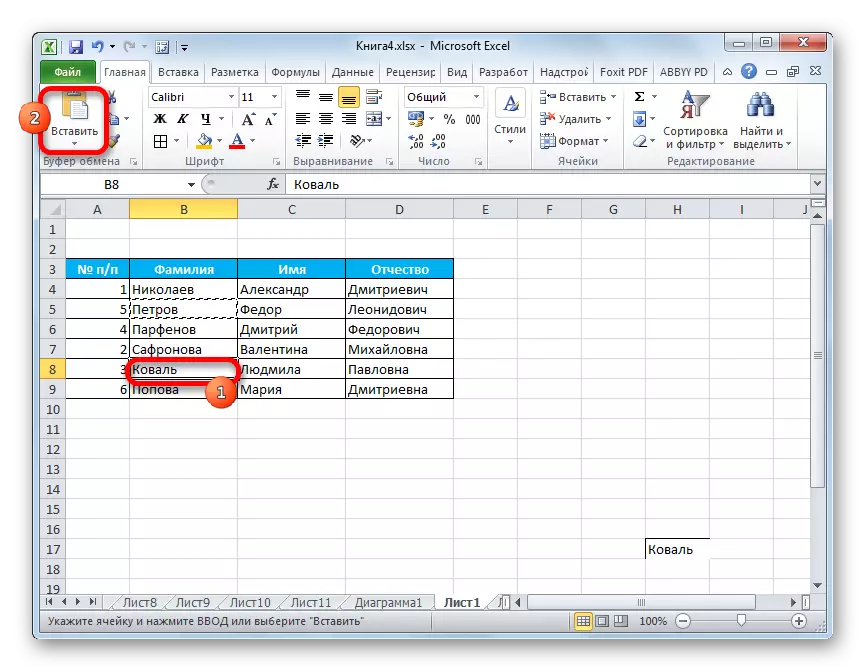

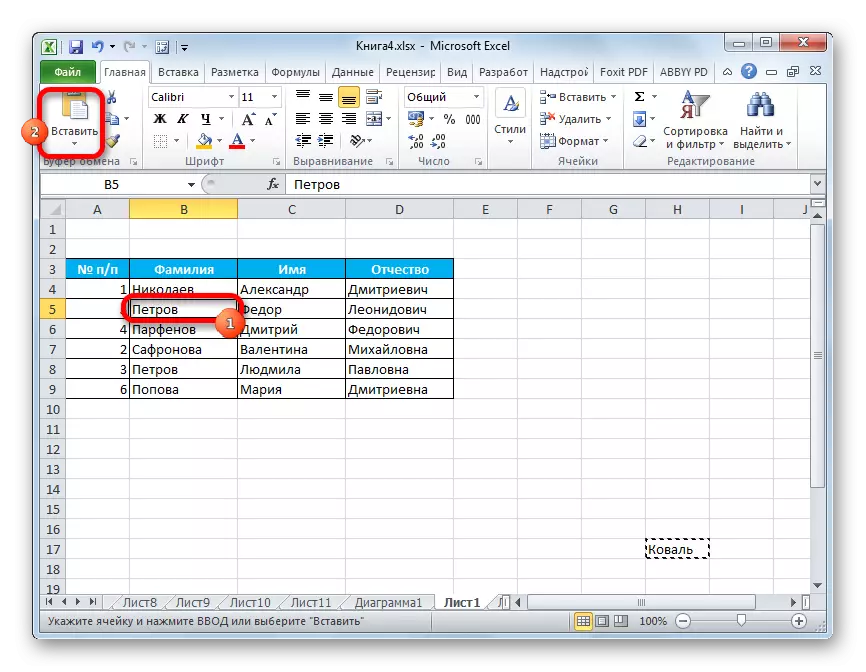

Nå er transittdata fjernet, og oppgaven for å flytte cellene er fullstendig utført.
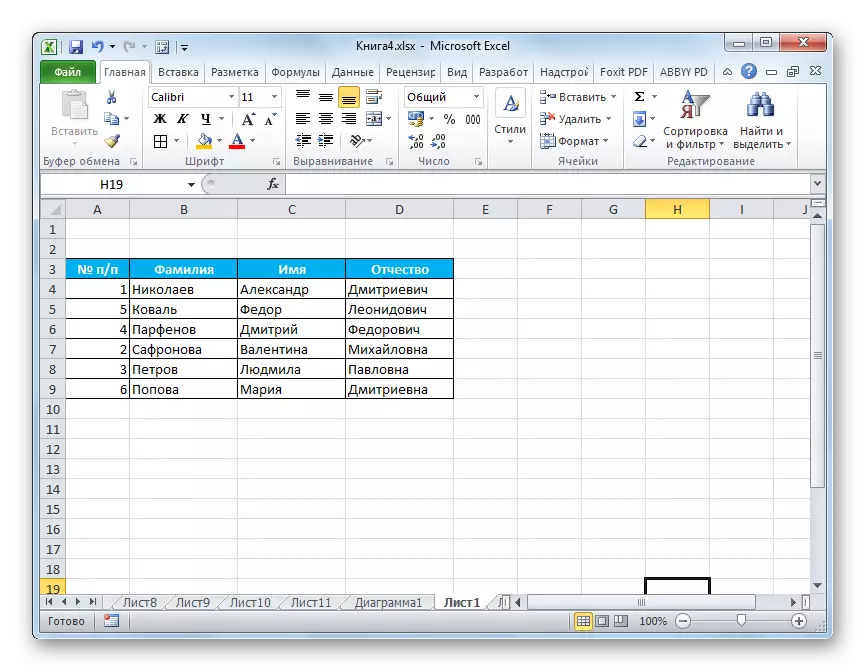
Selvfølgelig er denne metoden ikke helt praktisk og krever en rekke ekstra handlinger. Likevel er det han som vil gjelde av de fleste brukere.
Metode 2: Dra
En annen måte, med hjelp av hvilken det er mulig å endre cellene på steder, kan du ringe en enkel dra. Sant, når du bruker dette alternativet, oppstår celleskift.
Vi markerer cellen som du trenger å flytte til et annet sted. Installer markøren på grensen. Samtidig bør den forvandles til en pil, på slutten av hvilken er pekere rettet mot fire sider. Klikk på Shift-tasten på tastaturet og dra til stedet der vi vil.
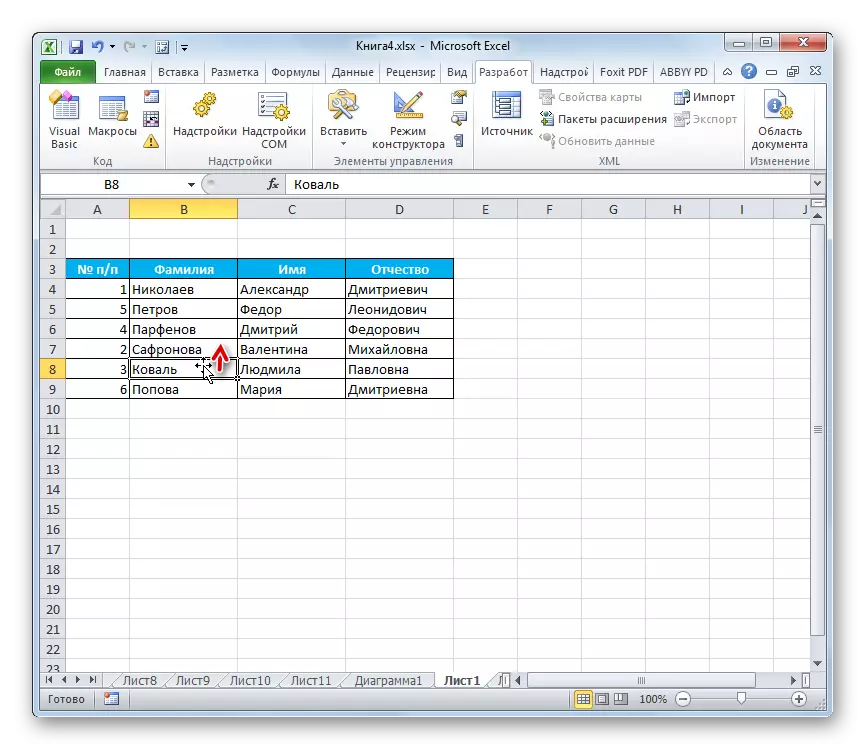
Som regel må det være en tilstøtende celle, da når den overføres denne metoden, blir hele spekteret skiftet.
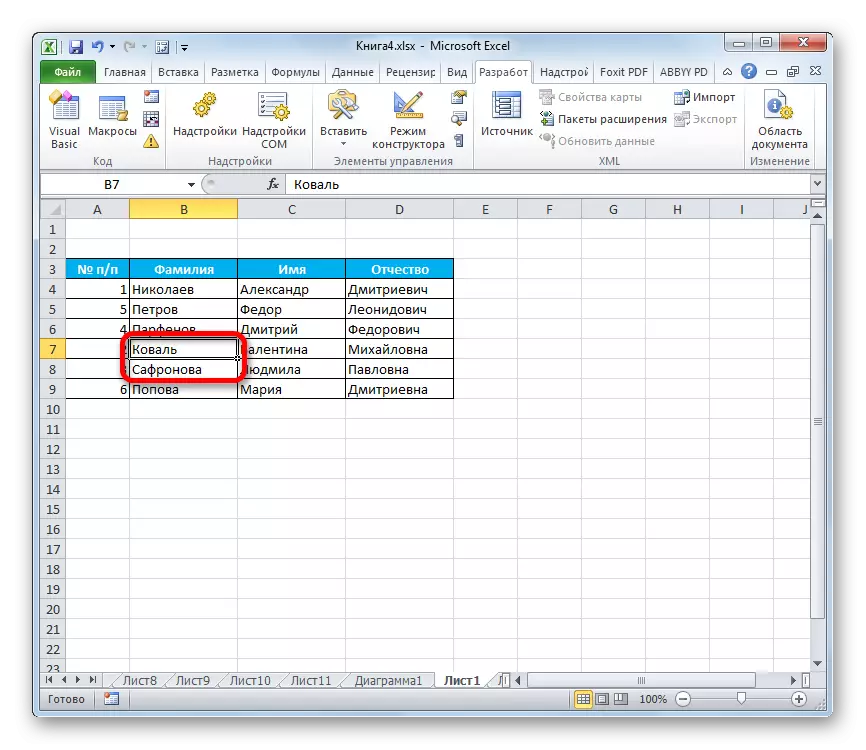
Derfor beveger bevegelsen gjennom flere celler oftest feil i sammenheng med et bestemt bord og brukes ganske sjelden. Men behovet for behovet for å endre innholdet i de som står langt fra hverandre, forsvinner ikke, men krever andre løsninger.
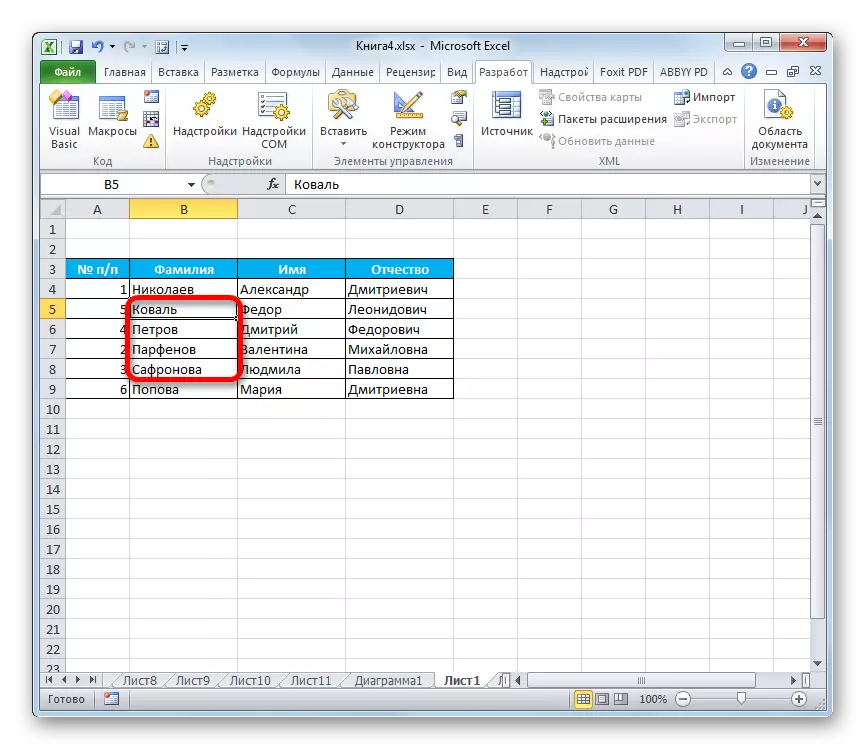
Metode 3: Anvendelse av makroer
Som nevnt ovenfor er det ikke noe raskt og riktig i Excel uten å kopiere til et transittområde for å bytte to celler mellom seg selv, hvis de ikke er i tilstøtende områder. Men dette kan oppnås ved bruk av makroer eller tredjeparts tillegg. Vi snakker om å bruke en slik spesiell makro.
- Først og fremst må du inkludere i programmet for å jobbe med makroer og utviklerpanelet, hvis du ikke har aktivert dem til nå, siden de er deaktivert som standard.
- Deretter går du til utviklerfanen. Du kan klikke på "Visual Basic Basic" -knappen, som er plassert på båndet i verktøylinjen "Kode".
- Startup Editor. Du må sette inn følgende kode:
Underflytting ()
Dim Ra AS Range: Set Ra = Valg
Msg1 = "Gjør tildelingen av to områder av identisk størrelse"
Msg2 = "Gjør utvalget av to områder av identisk størrelse"
Hvis ra.areas.count 2 da Msgbox Msg1, vbcritical, "Problem": Exit Sub
Hvis ra.Areas (1) .count ra.Areas (2)
Application.screenUpenUpdating = False
Arr. = ra.areas (2) .value
Ra.areas (2) .Value = ra.areas (1) .Value
Ra.areas (1) .Value = ARRR
Slutt sub.
Etter at koden er satt inn, lukk redigeringsvinduet ved å klikke på den standardiserte lukkeknappen i øvre høyre hjørne. Dermed vil koden bli registrert i minnet av boken, og dens algoritme kan gjengis for å oppfylle operasjonene vi trenger.
- Vi fremhever to celler eller to deler av like dimensjoner som vi ønsker å endre steder. For å gjøre dette, klikk på det første elementet (rekkevidde) med venstre museknapp. Deretter ved å klare Ctrl-knappen på tastaturet og klikk også på venstre museknapp på den andre cellen (rekkevidde).
- For å starte makroen, klikk på makro-knappen, plassert på båndet i Utvikler-fanen i verktøylinjen "Kode".
- Et makrovalgsvindu åpnes. Vi markerer ønsket element og klikker på "Kjør" -knappen.
- Etter dette endrer makroen automatisk innholdet i de valgte cellene på steder.
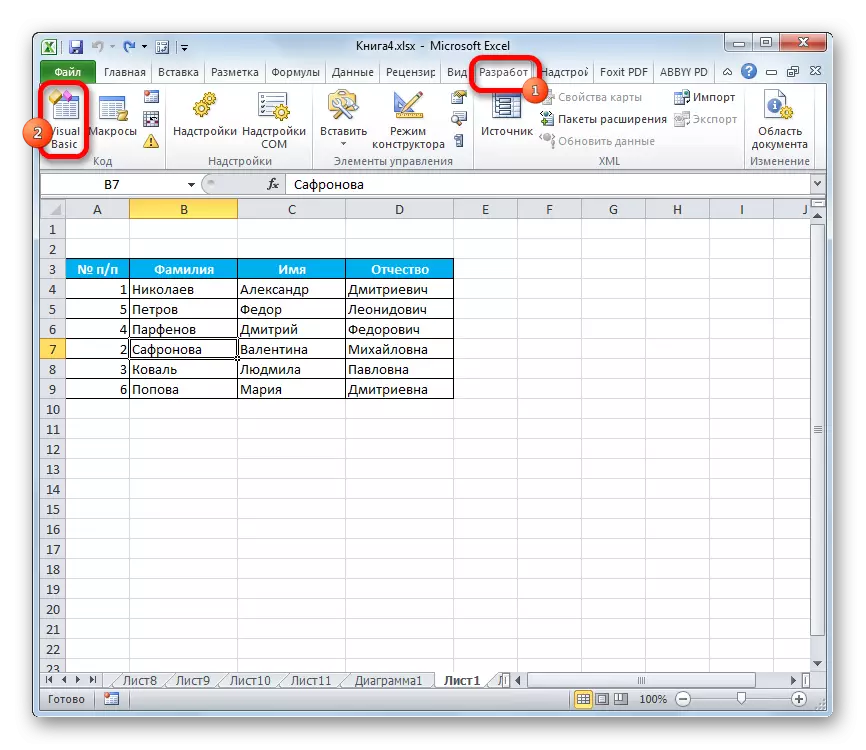
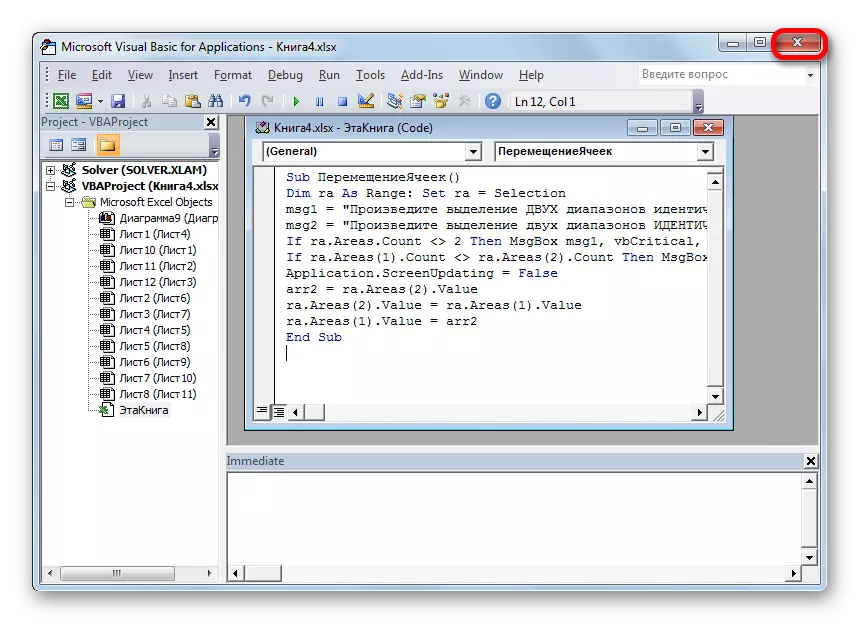
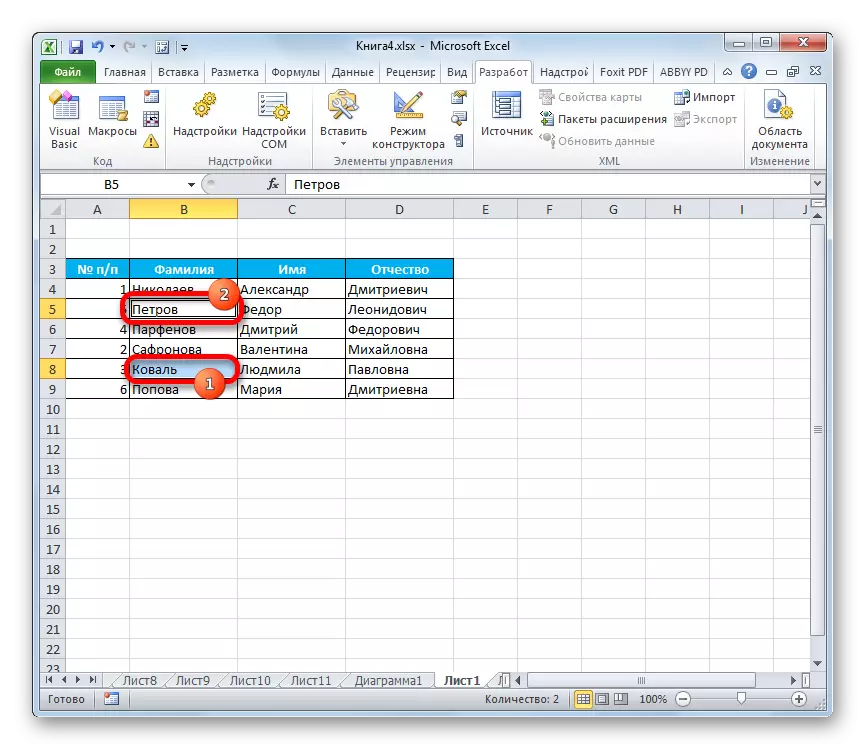
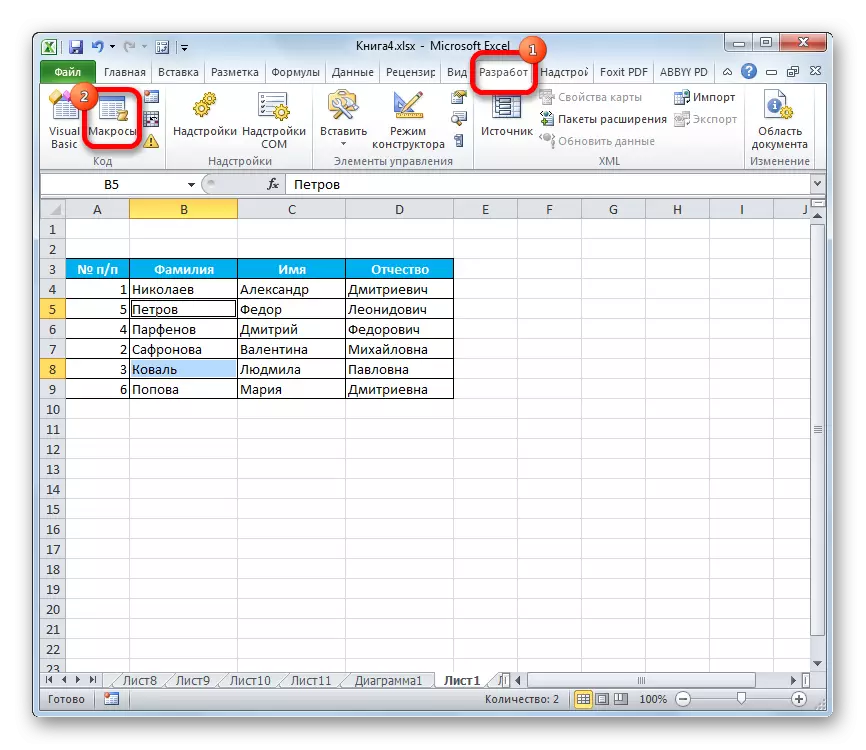
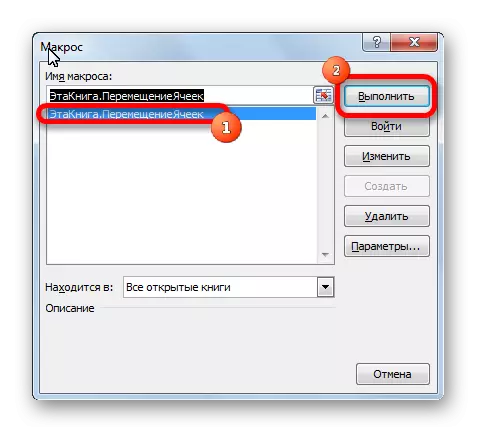
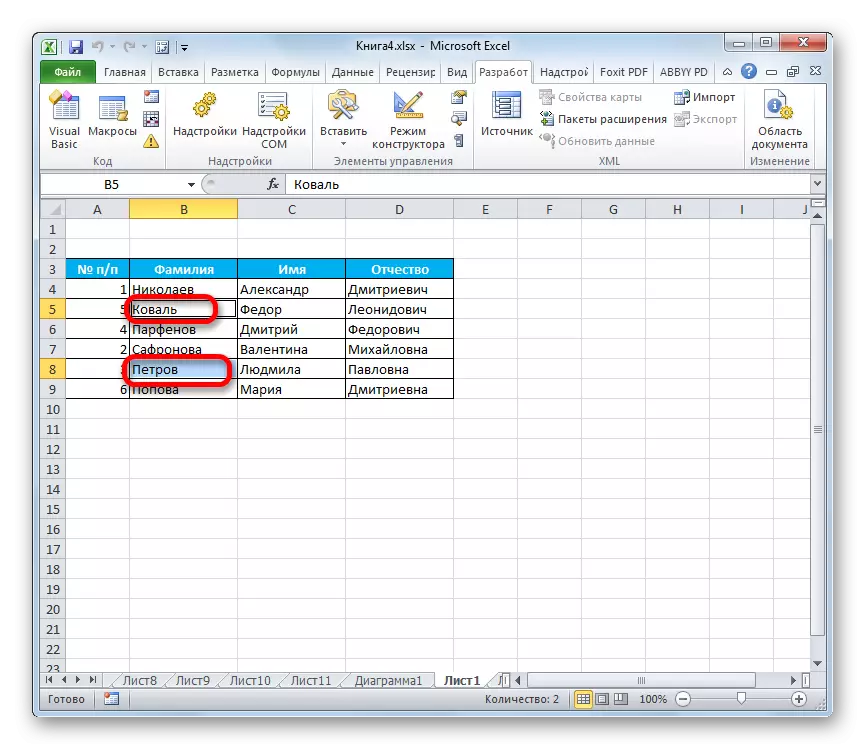
Det er viktig å merke seg at når den lukker filen, slettes makroen automatisk, slik at neste gang det må ta opp det igjen. For ikke å gjøre dette arbeidet hver gang for en bestemt bok, hvis du planlegger å kontinuerlig utføre slike bevegelser, bør du lagre filen som en Excel-bok med MacroS-støtte (XLSM).
Lekse: Hvordan lage en makro i Excel
Som du kan se, i Excel er det flere måter å flytte celler i forhold til hverandre. Dette kan gjøres med standardprogramverktøy, men disse alternativene er ganske ubehagelige og tar mye tid. Heldigvis er det makroer og overbygninger av tredjepartsutviklere, som lar deg løse oppgaven så lett som enkel og rask. Så for brukere som stadig må bruke lignende bevegelser, er det det siste alternativet som er den mest optimale.
