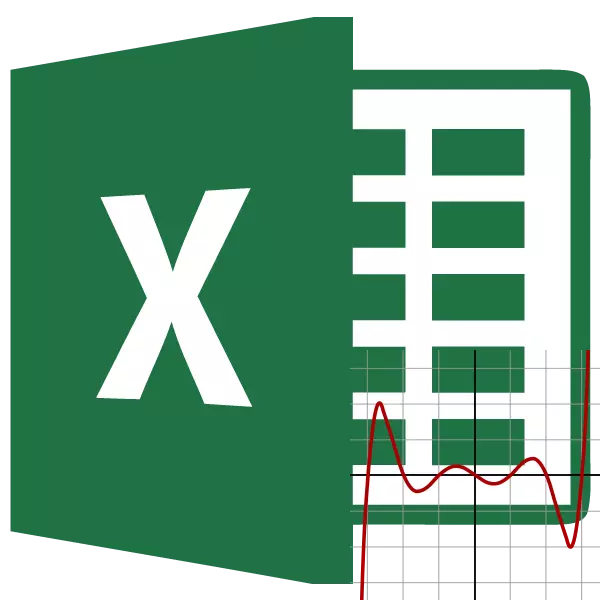
En av de viktigste statistiske indikatorer for tallsekvens er variasjonskoeffisienten. For å finne det er ganske kompliserte beregninger. Microsoft Excel verktøy lar deg betydelig lindre dem for brukeren.
Beregning av variasjonskoeffisienten
Denne indikatoren er forholdet mellom standardavvik til midten aritmetikk. Det oppnådde resultatet er uttrykt som en prosentandel.Excel ikke eksisterer separat funksjoner for beregning av denne indikator, men det er formler for å beregne standardavvik og en gjennomsnittlig aritmetisk rekke med tall, nemlig de brukes til å finne variasjonskoeffisienten.
Trinn 1: Beregning av standardavvik
Standardavvik, eller, som det kalles på en annen måte, er standardavviket en kvadratrot fra dispersjonen. For å beregne standardavvik, er den Standotclone funksjon som brukes. Fra og med Excel 2010-versjonen, er det delt, avhengig av om den generelle settet er beregnet eller ved å prøve, to separate alternativer: Standotclone.g og Standotclona.B.
Syntaksen til disse funksjonene ser tilsvarende:
= Standotclone (tall1; tall2; ...)
= Standotclonal.g (tall1; tall2; ...)
= Standotclonal.v (nummer1; nummer2; ...)
- For å beregne standardavviket ved å velge en hvilken som helst ledig celle på platen, noe som er praktisk for deg for å vise resultatene av beregningene. Klikk på knappen "Lim inn en funksjon". Den har et utseende av symbolet og er plassert på venstre side av formelen strengen.
- Aktiveringen av veiviseren av funksjoner utføres, som startes som et separat vindu med en argumentliste. Gå til kategorien "Statistical" eller "Full Alfabetisk liste". Vi velger navnet "Standotclonal.g" eller "Standotclona.V.", Avhengig av om den generelle kombinasjon eller ved prøven skal beregnes. Klikk på "OK" -knappen.
- Den argumenter åpnes. Den kan ha fra 1 til 255 felt, i hvilken det er både bestemte tall og referanser til celler eller områder. Vi setter markøren i "nummer1" -feltet. Mus fordele det område av verdier som skal behandles på arket. Dersom det er flere slike områder, og de er ikke ved siden av hverandre, koordinatene til den følgende indikerer "Tall2" -feltet, etc. Når alle nødvendige data er lagt inn, klikk på "OK" -knappen
- I den forhåndsvalgte celle, blir den totale beregning av den valgte type av standardavvik vist.
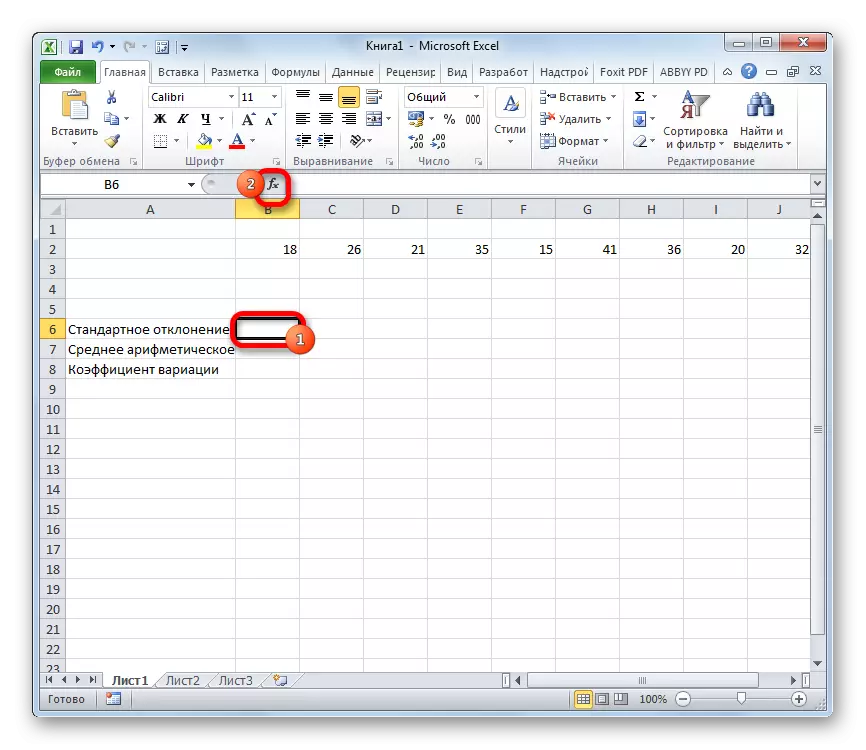
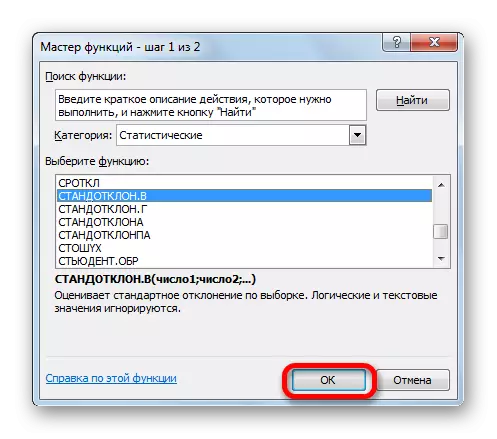
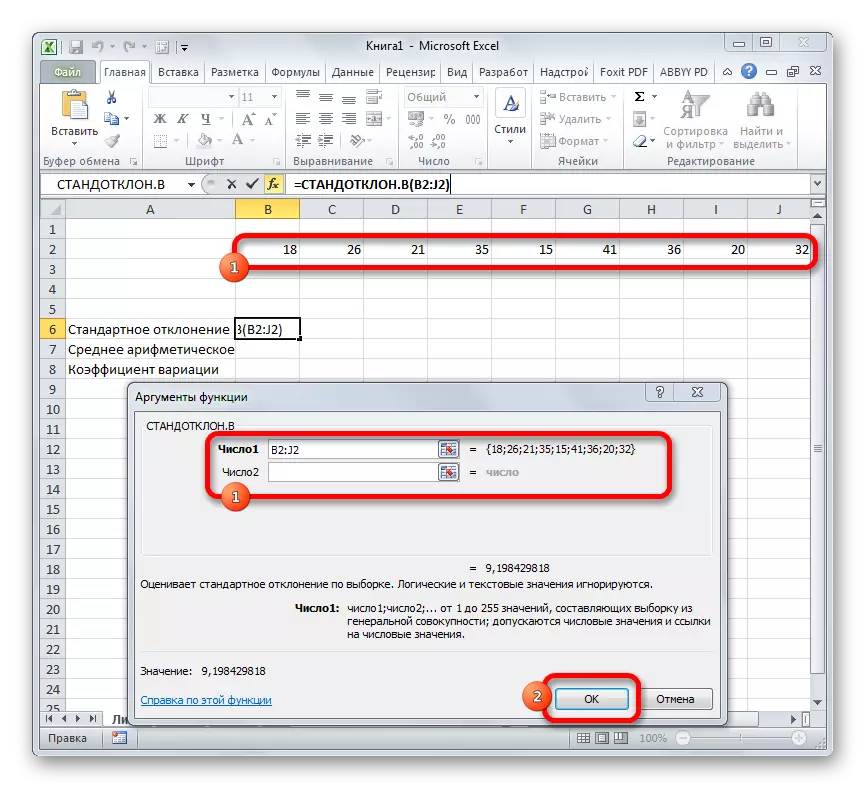
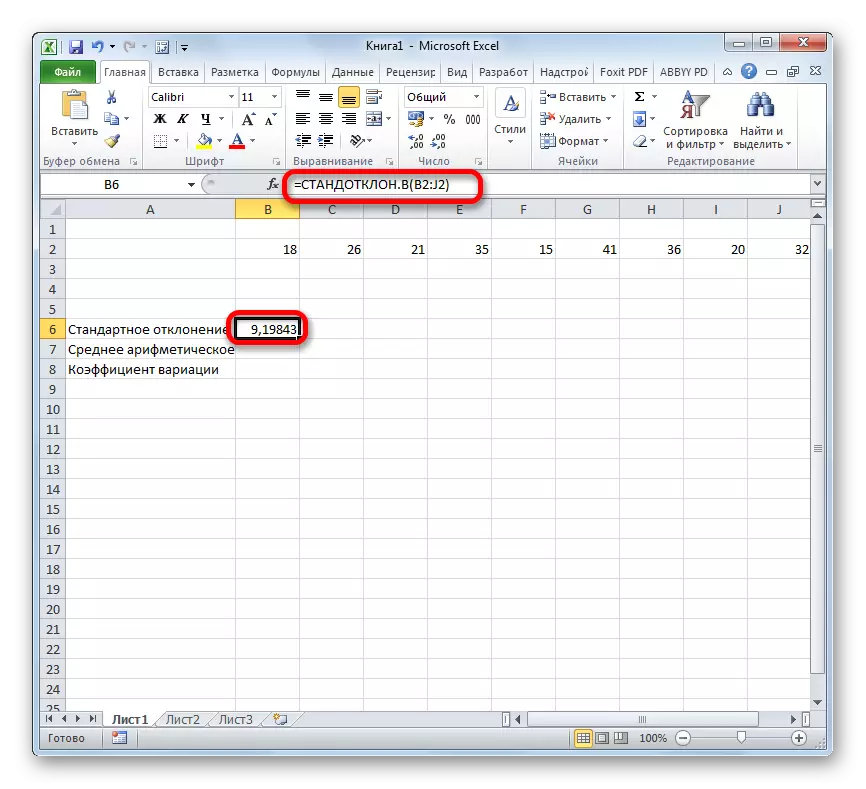
Lekse: Middle Quadratic Deviation Formula i Excel
Trinn 2: Beregning av gjennomsnitt aritmetiske
Den aritmetiske gjennomsnitt er forholdet mellom den totale mengde av samtlige verdier av de numeriske serie til deres kvantitet. For å beregne denne indikatoren, er det også en separat funksjon - CPNPH. Beregne verdien på et konkret eksempel.
- Merk cellen på arket for å sende ut resultatet. Vi klikker du på "Sett inn funksjon" -knappen allerede kjent for oss.
- I den statistiske kategorien av veiviseren av funksjoner, er vi på jakt etter navnet "SRNVOV". Etter at den er valgt, trykk på "OK" -knappen.
- Argumentet vinduet er lansert. Argumentene er helt identisk med det faktum at operatørene av Standotclone gruppen. Det er, i deres kvalitet kan fungere som separate numeriske verdier og lenker. Installer markøren i feltet "Nummer1". Også, som i forrige sak, fordele vi settet av celler på arket. Etter deres koordinater ble oppført i vinduet av argumentet vinduet, klikk på "OK" -knappen.
- Resultatet av å beregne den gjennomsnittlige aritmetiske er avledet i cellen som var markert før åpning funksjonene veiviseren.
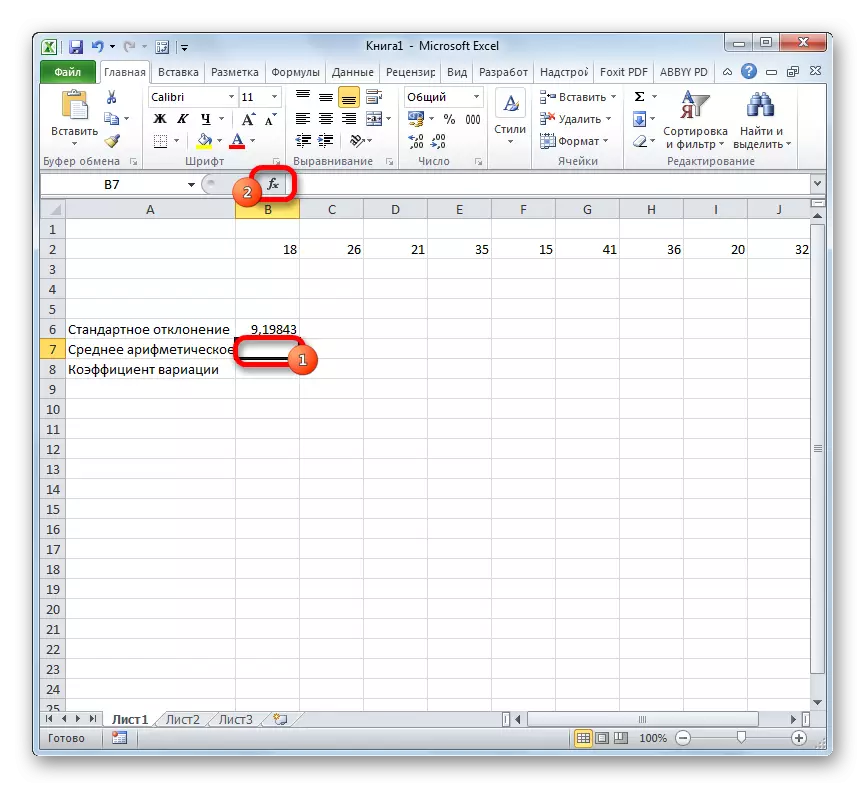
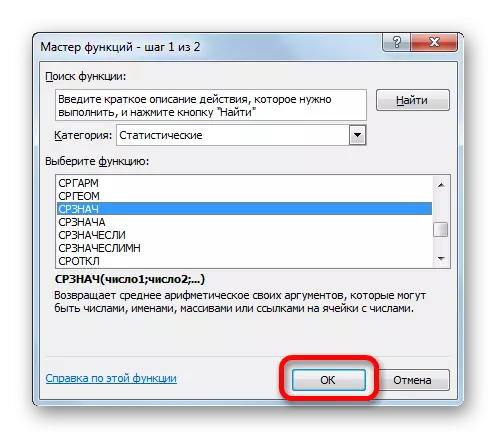
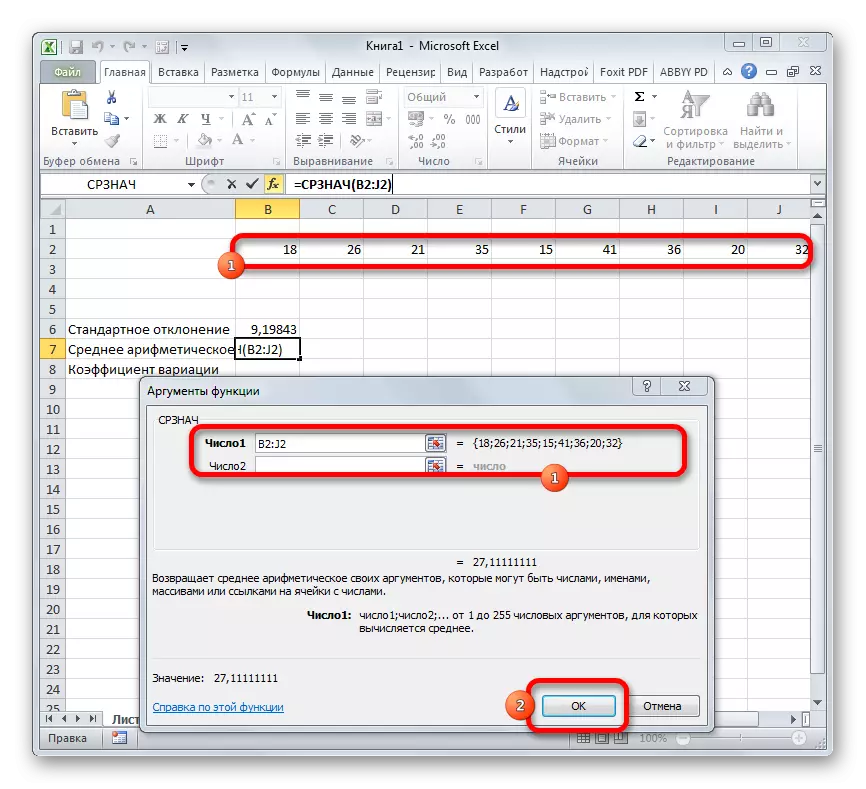
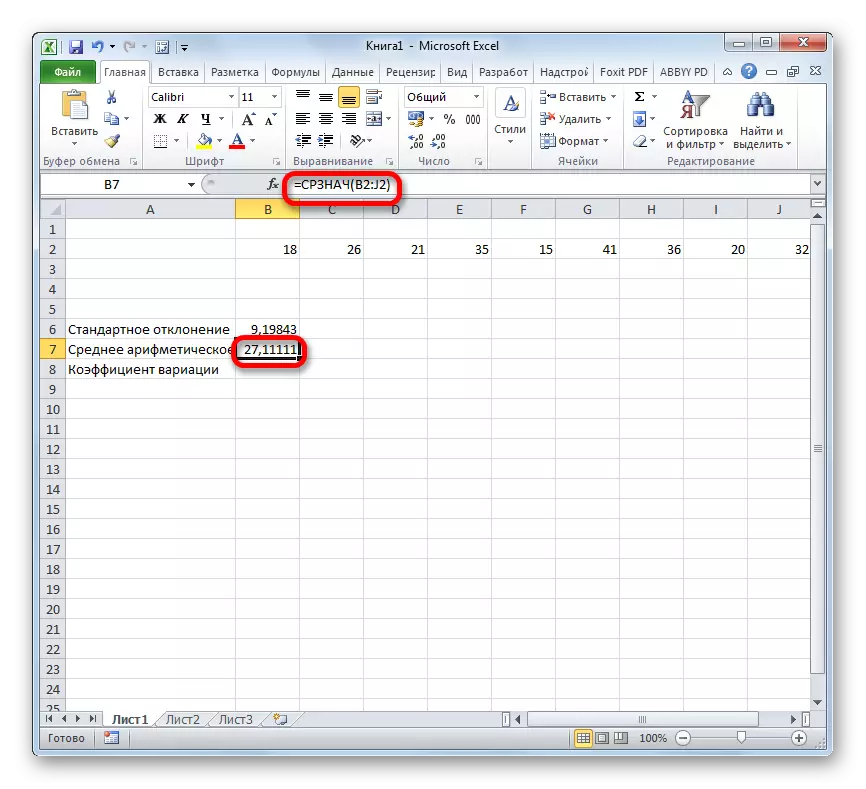
Lekse: Hvordan beregne gjennomsnittsverdien i Excel
Trinn 3: Finne variasjonskoeffisienten
Nå har vi alle de nødvendige data for å direkte beregne variasjonskoeffisient selv.
- Velg cellen der resultatet vil bli vist. Først av alt, er det nødvendig å vurdere at variasjonen koeffisienten er en prosentandel. I denne forbindelse bør celleformatet endres til riktig. Dette kan gjøres etter sitt valg, mens i "Home" -kategorien. Klikk på feltet av formatet på båndet i "Number" verktøylinjen. Fra diskuterte listen over alternativer, velg "prosenten". Etter disse handlingene, vil formatet på elementet være hensiktsmessig.
- Retur tilbake til cellen for å vise resultatet. Aktivere den med en dobbel-klikk med venstre museknapp. Vi legger i tegnet "=". Velg elementet i hvilken resultatet er et resultat av beregning av standardavvik. Klikk på "split" -knappen (/) på tastaturet. Deretter fordele vi den celle i hvilken den aritmetiske aritmetiske sett tallserien er plassert. For å gjøre regnestykket og utgang, klikk på ENTER-knappen på tastaturet.
- Som du kan se, er beregningsresultatet vises.
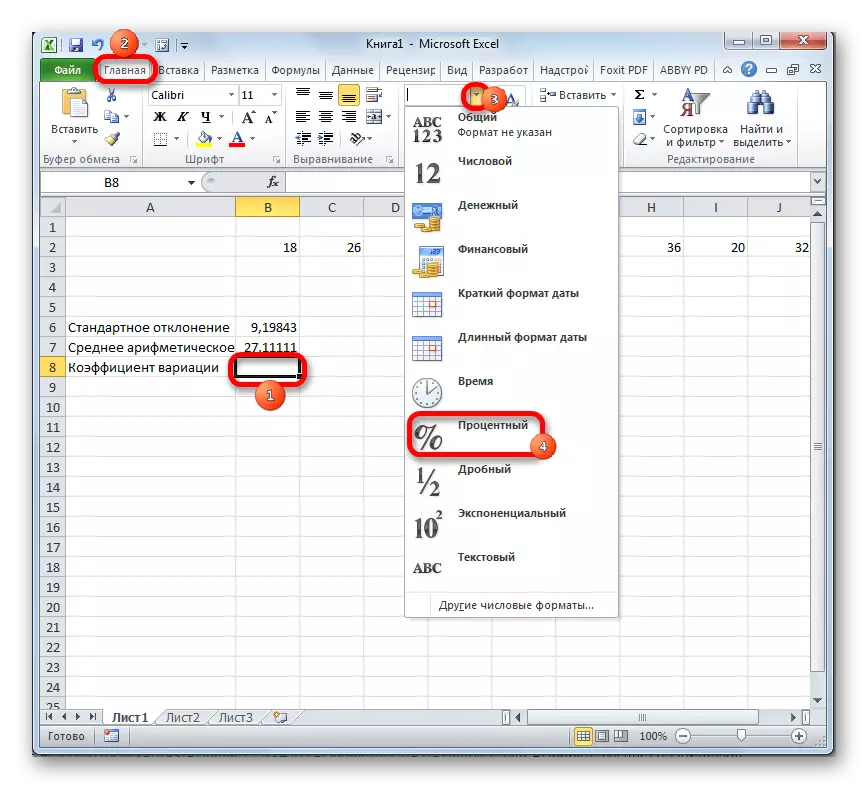
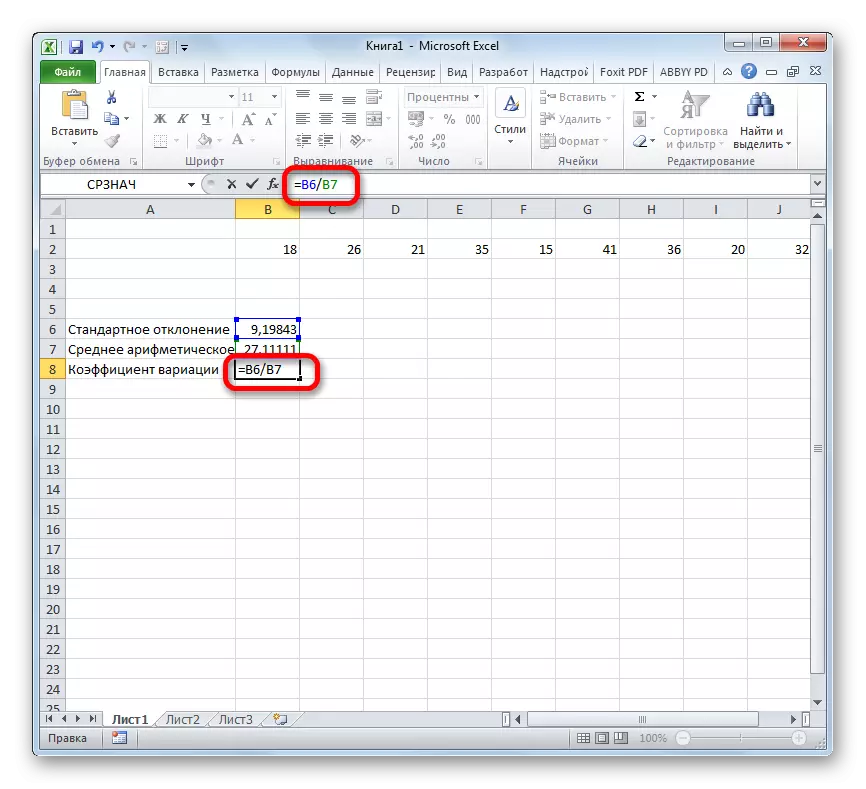
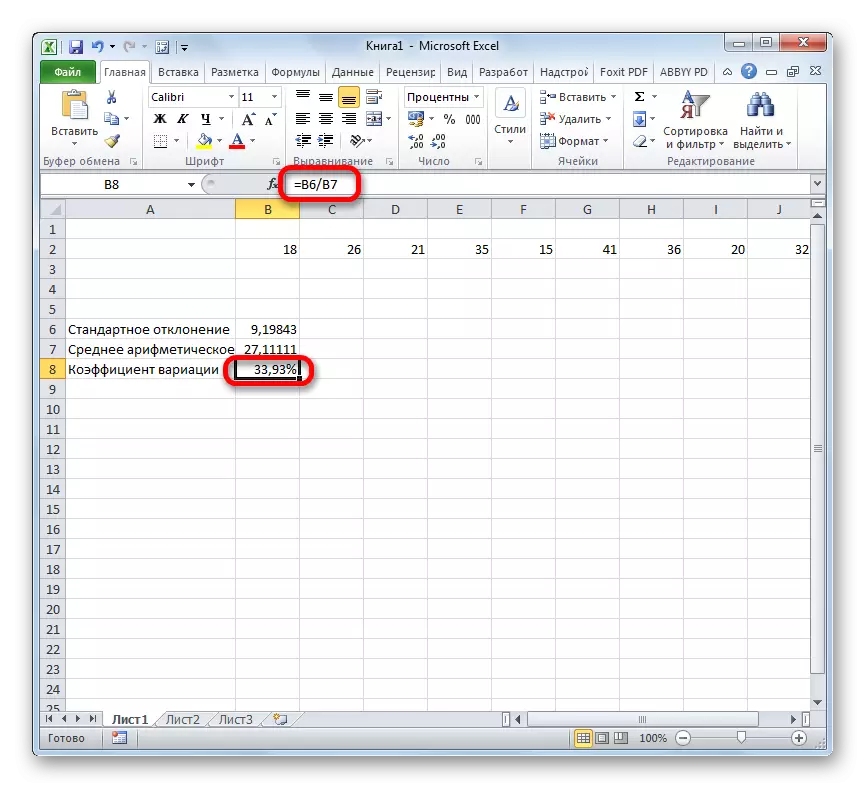
Vi har derfor beregnet variasjonskoeffisienten, med henvisning til de celler hvor standardavvik og aritmetiske gjennomsnitt har allerede blitt beregnet. Men du kan gå videre og noe annerledes, uten å beregne disse verdiene.
- Merk cellen tidligere er formatert under den prosentvise formatet som resultatet vil bli utledet. Vi foreskrive en type formel i det:
= Standotclonal.V (RANGE_NAME) / SR vil (RANGE_NAME)
I stedet for navnet på den "range range" insert de virkelige koordinater i regionen, der den numeriske serien har blitt plassert. Dette kan gjøres ved enkel fordeling av dette område. I stedet for den Standotclonal Operator. I Hvis brukeren anser det nødvendig, standard StandClon funksjonen kan brukes.
- Etter det, for å beregne verdien og viser resultatet på skjermen, klikker du på ENTER-knappen.
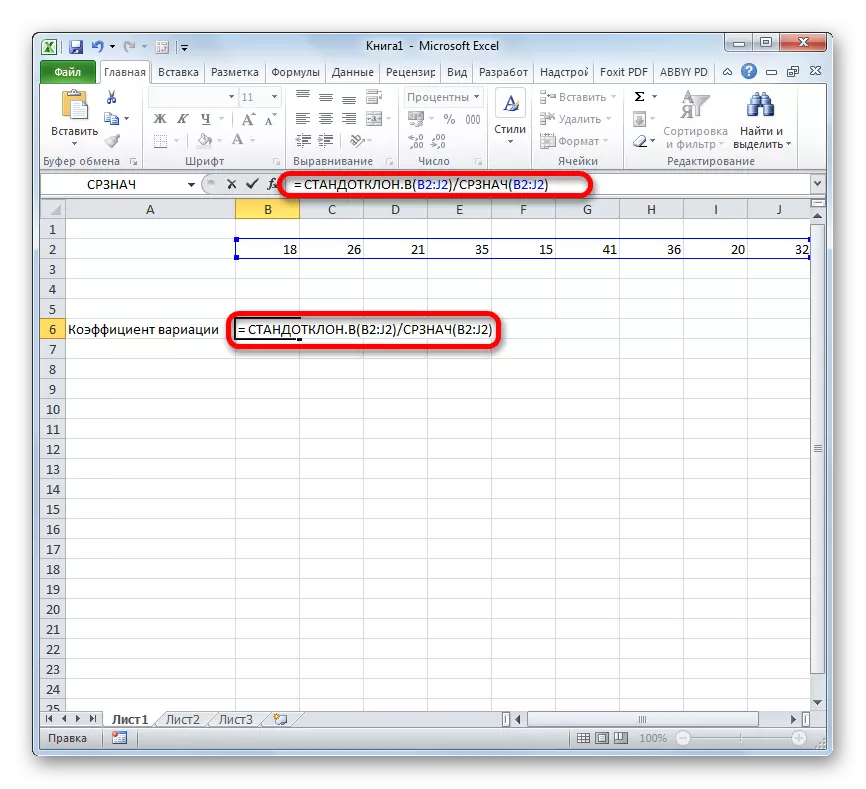
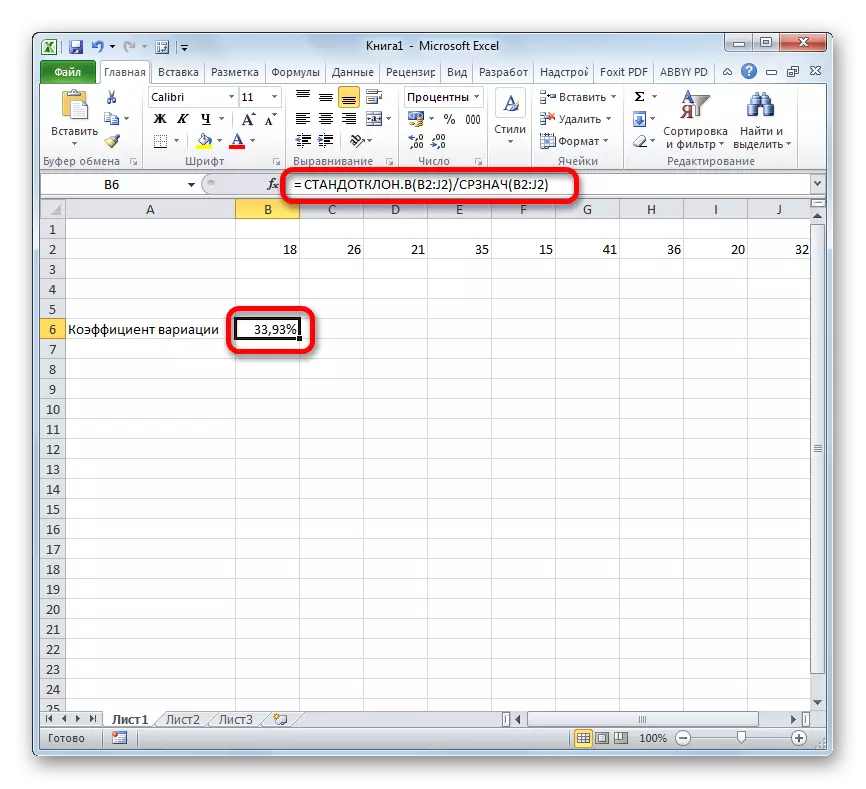
Det er en betinget forskjell. Det antas at hvis indikatoren av variasjonskoeffisienten er mindre enn 33%, da det sett med tall er homogen. I motsatt fall, er det vanlig å karakterisere som heterogene.
Som du kan se, gjør at Excel programmet deg betydelig forenkle beregningen av et slikt kompleks statistisk beregning som jakten på den variasjonskoeffisient. Dessverre gjør tillegget ikke ennå eksisterer en funksjon som vil beregne denne indikatoren i en aksjon, men med hjelp av standard-klone operatører, er denne oppgaven svært forenklet. Derfor, i Excel, og med en person som ikke har et høyt kunnskapsnivå i forbindelse med statistiske mønstre kan utføres.
