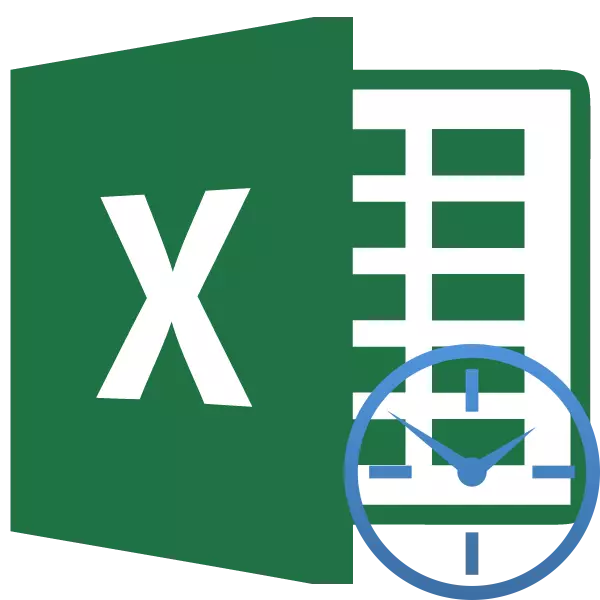
Når du arbeider med tid i Excel, noen ganger er det et problem med oversettelse av timer i løpet av minutter. Det ville virke som en enkel oppgave, men det er ofte ikke nødvendig for mange brukere ikke til tennene. Og alt består i funksjonene i beregningen av tiden i dette programmet. La oss finne ut hvordan du kan oversette klokken i minutter til Excel på ulike måter.
Konvertering timer per minutt i Excel
Hele kompleksiteten i oversettelsen av klokken i minuttet er at Excel mener tiden ikke er kjent for oss, men for dager. Det er, for dette programmet, 24 timer er lik en. Tid 12:00 Programmet representerer som 0.5, fordi 12 timer er 0,5 del av dagen.
For å se hvordan dette skjer på eksempelet, må du merke en celle på et ark i format.
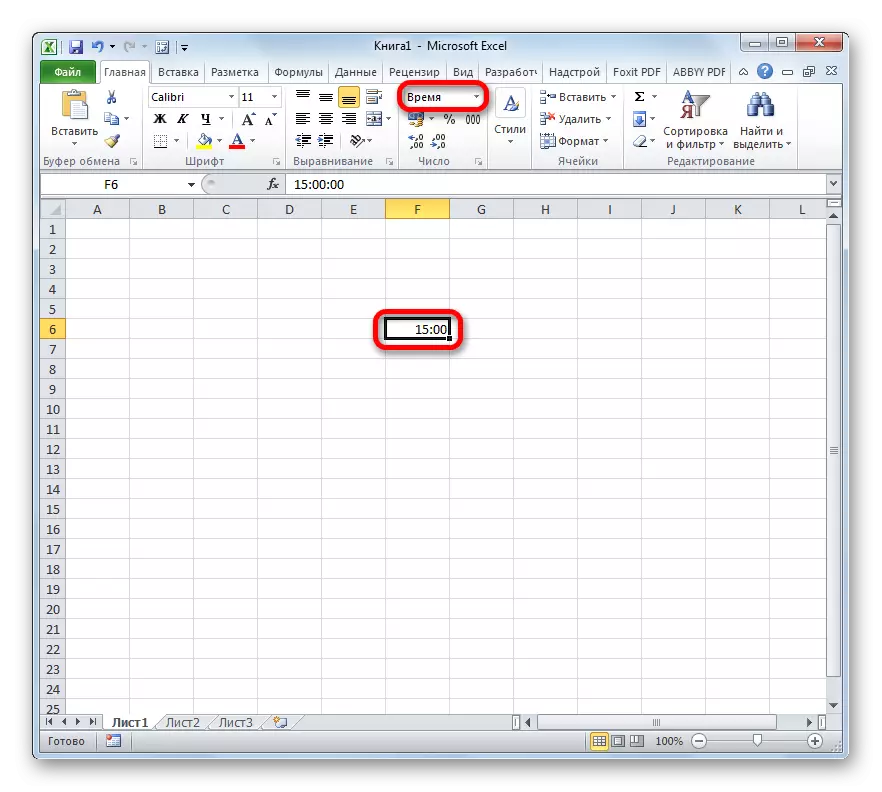
Og så formatere den under en generell format. Det er tall som vil være i cellen, og vil vise den oppfatning av den angitte data program. Dens område kan variere fra 0 til 1.
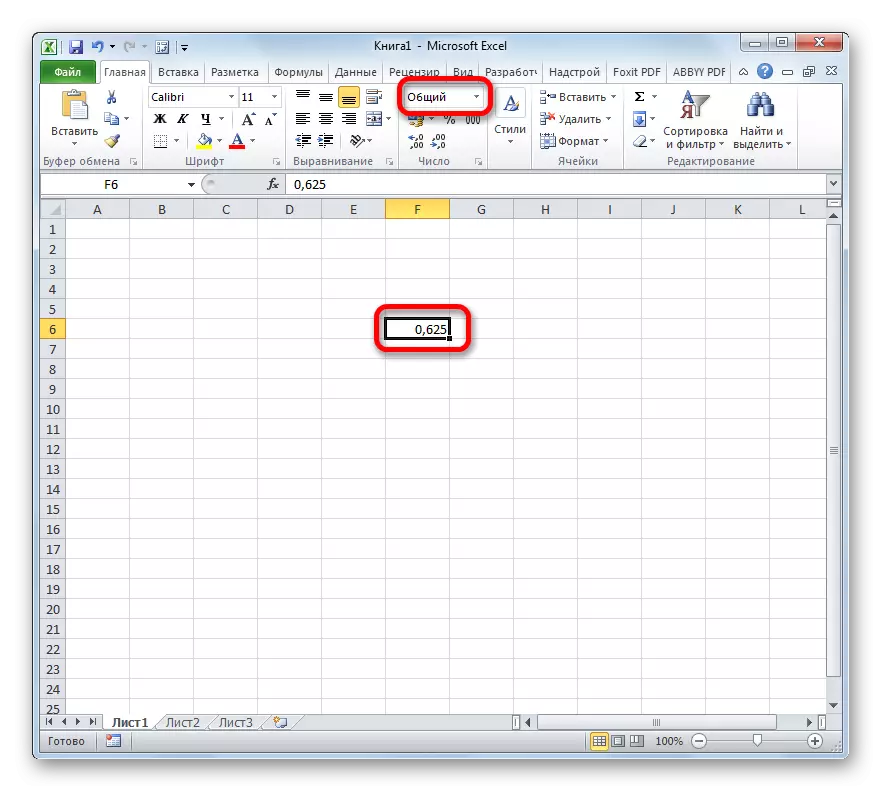
Derfor, til spørsmålet om konvertering av timer i løpet av minutter, er det nødvendig å nærme prisme av dette faktum.
Metode 1: Anvendelse av multiplikasjon formel
Den enkleste måten å oversette klokken i minutter er multiplikasjon til en bestemt koeffisient. Ovenfor har vi funnet ut at Excel oppfatter tid i dager. Derfor, for å komme seg fra uttrykket i døgnet minutter, må du multiplisere dette uttrykket med 60 (antall minutter i døgnet) og på 24 (antall timer i dagene). Dermed vil koeffisienten til hvilken vi må multiplisere verdien være 60 x 24 = 1440. La oss se hvordan det vil se ut i praksis.
- Vi markerer cellen der det endelige resultatet vil bli i løpet av minutter. Vi legger skiltet "=". Klikk på cellen, der dataene ligger i døgnet. Vi setter skiltet "*" og skriver inn tallet 1440 fra tastaturet. For at programmet skal fortsette dataene og avledet resultatet, trykk på ENTER-knappen.
- Men resultatet kan likevel gå ut som feil. Dette skyldes det faktum at, bearbeiding av data i tids format gjennom formelen cellen, der resultatet er avledet, den samme format er avledet. I dette tilfellet må det endres til den generelle ett. For å gjøre dette, velger du cellen. Da vi flytter til "Home" -kategorien, hvis du er i en annen, og klikk på et spesielt felt hvor formatet vises. Det ligger på båndet i "Number" verktøylinjen. I listen som har åpnet blant mange verdier, velg "General" element.
- Etter disse handlingene, vil korrekte data vises i en gitt celle, noe som vil være et resultat av oversettelsen av døgnet per minutt.
- Hvis du har mer enn en verdi, men en rekkevidde for konvertering, kan du ikke gjøre ovenstående operasjon for hver verdi separat, og kopiere formelen ved hjelp av fyllingsmarkøren. For å gjøre dette, legg markøren til nedre høyre hjørne av cellen med formelen. Vi venter når fyllingsmarkøren er aktivert som et kryss. Trykk på venstre museknapp og strekk markøren parallelt med cellene med de transformerte dataene.
- Som du kan se, etter denne handlingen, vil verdien av hele raden bli konvertert i minutter.
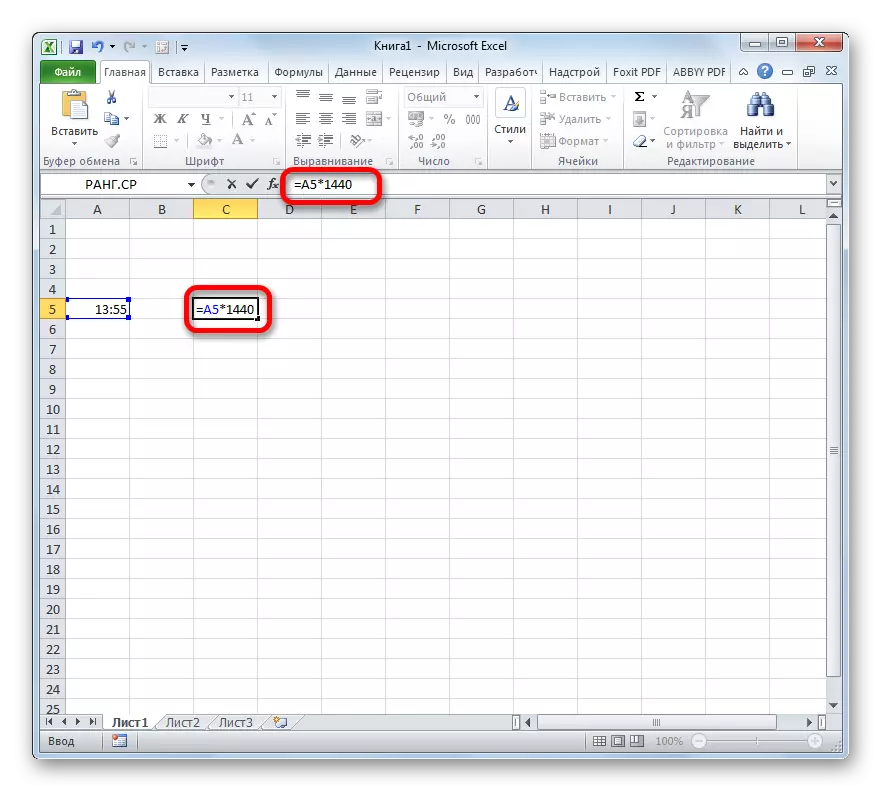
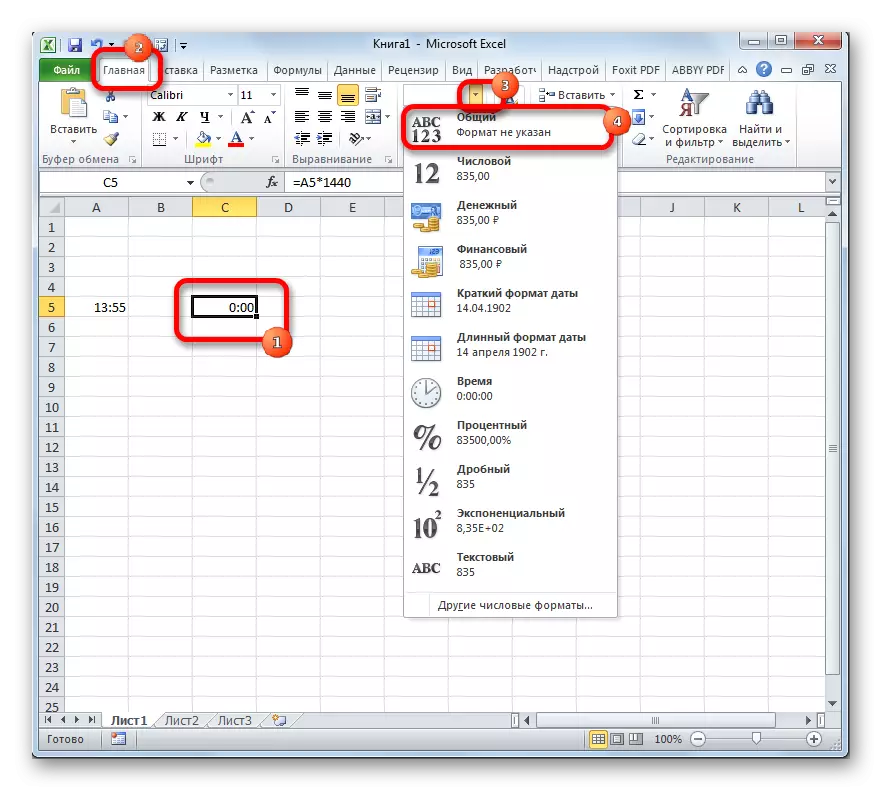
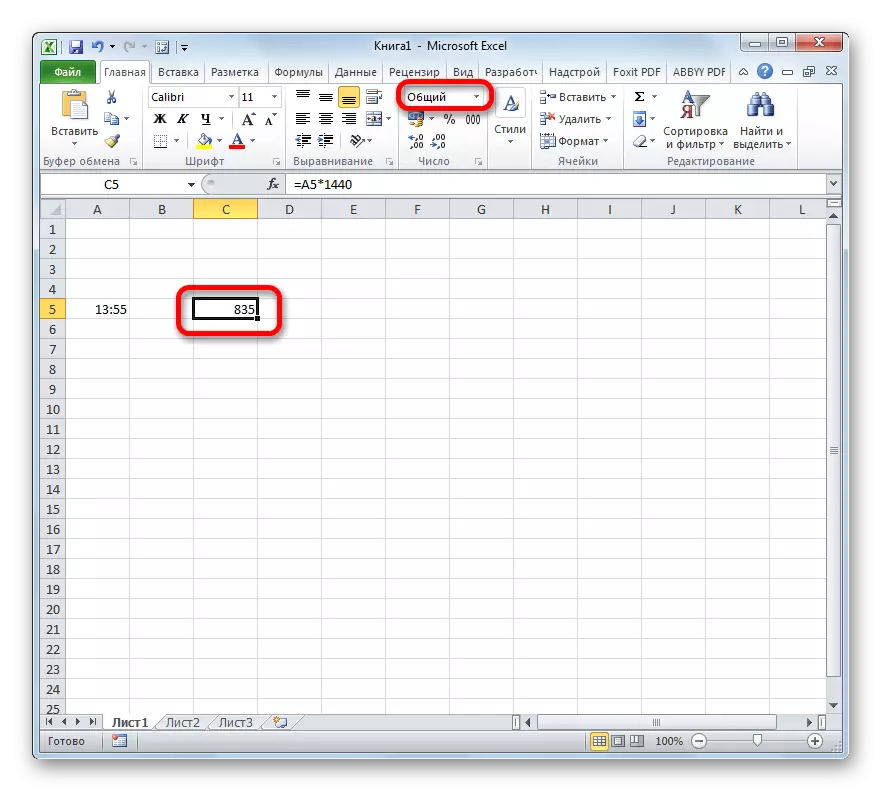
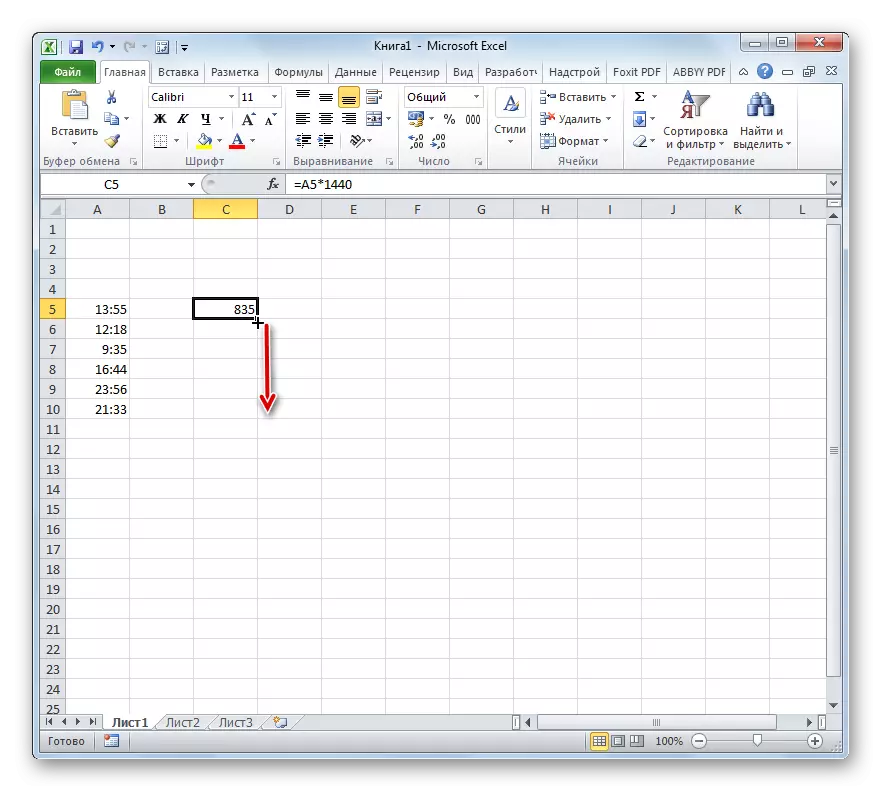
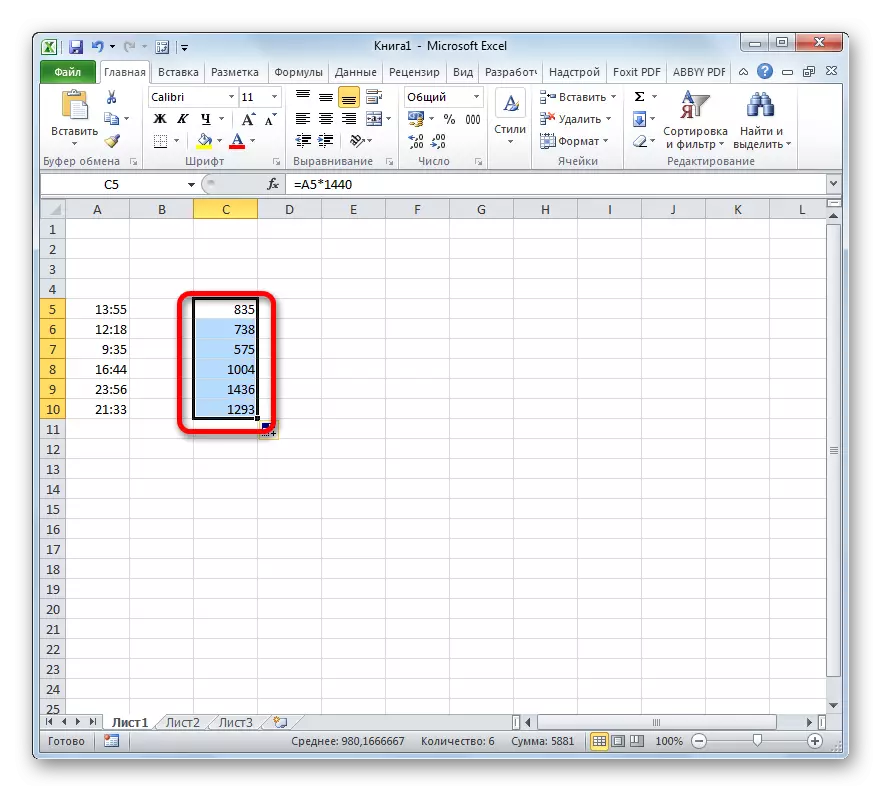
Lekse: Hvordan lage AutoComplete i eksil
Metode 2: Bruke prob-funksjonen
Det er også en annen måte å transformasjonstimer per minutt. For å gjøre dette, kan du bruke den spesielle prob-funksjonen. Det er nødvendig å vurdere at dette alternativet bare vil fungere når den opprinnelige verdien er i en celle med et felles format. Det vil si at 6 timer i den skal vises ikke som "6:00", men som "6", men 6 timer 30 minutter, ikke som "6:30", men som "6,5".
- Velg cellen som er planlagt å bli brukt til å vise resultatet. Klikk på ikonet "Sett inn funksjon", som ligger i nærheten av Formula-raden.
- Denne handlingen fører til åpningen av funksjonene i funksjonene. Den inneholder en komplett liste over Excel-operatører. I denne listen leter vi etter prob-funksjonen. Etter å ha funnet det, allokerer vi og klikker på "OK" -knappen.
- Funksjonsargument-vinduet starter. Denne operatøren har tre argumenter:
- Nummer;
- Kildeenhet;
- Den endelige måleenheten.
Feltet i det første argumentet indikerer et numerisk uttrykk som konverteres, eller en lenke til cellen, hvor den er plassert. For å angi koblingen må du installere markøren i vinduet Vinduet, og klikk deretter på cellen på arket som dataene er plassert. Deretter vises koordinatene i feltet.
I feltet av kildeenheten for måling i vårt tilfelle må du spesifisere klokken. Deres koding er slik: "HR".
I feltet Endelig enhet spesifiserer vi protokollen - "Mn".
Etter at alle dataene er laget, klikker du på "OK" -knappen.
- Excel utfører konverteringen og i den forhåndsdefinerte cellen vil gi et sluttresultat.
- Som i forrige metode, ved hjelp av en fyllmarkør, kan du behandle hele Data Range-funksjonen.
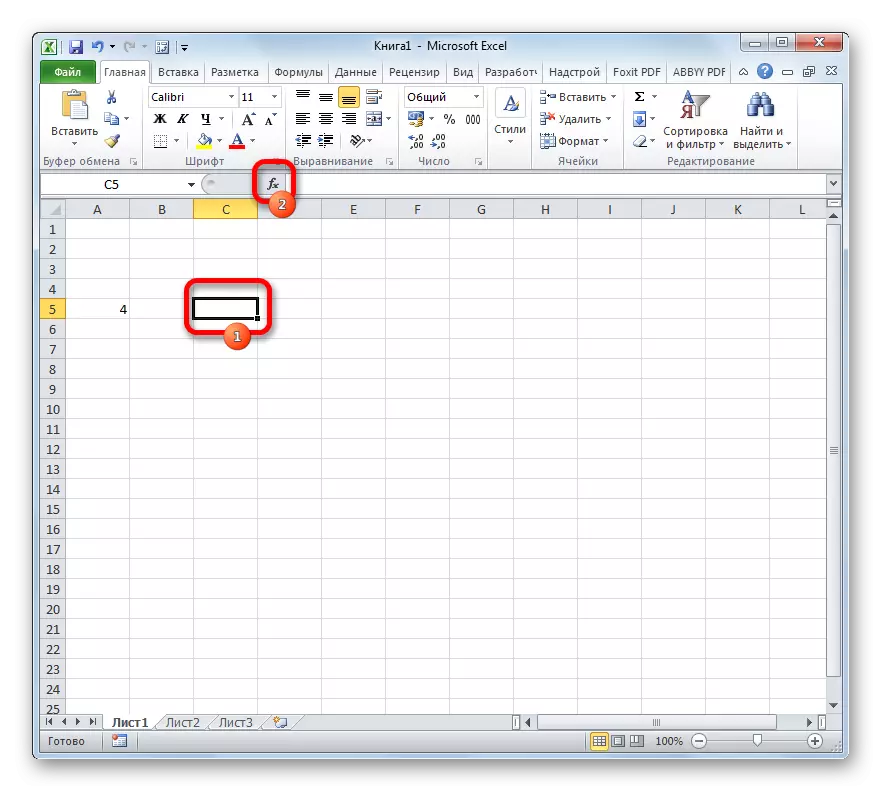
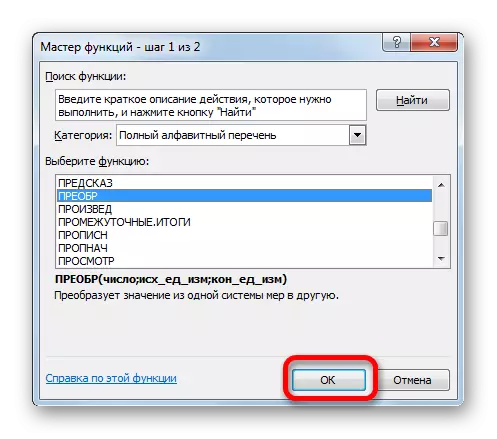
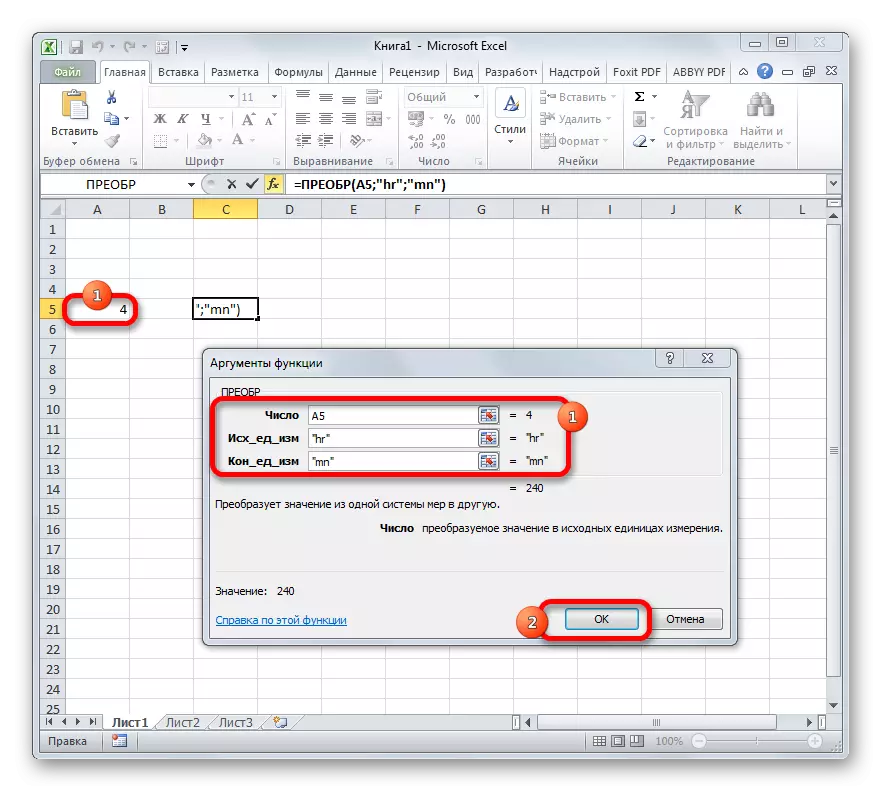
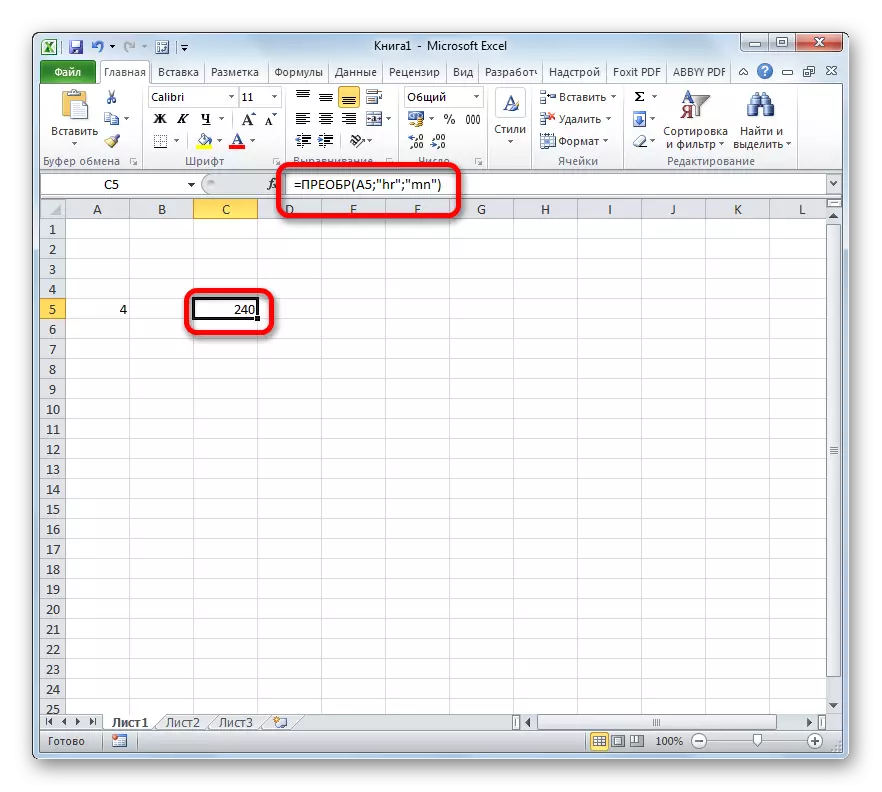
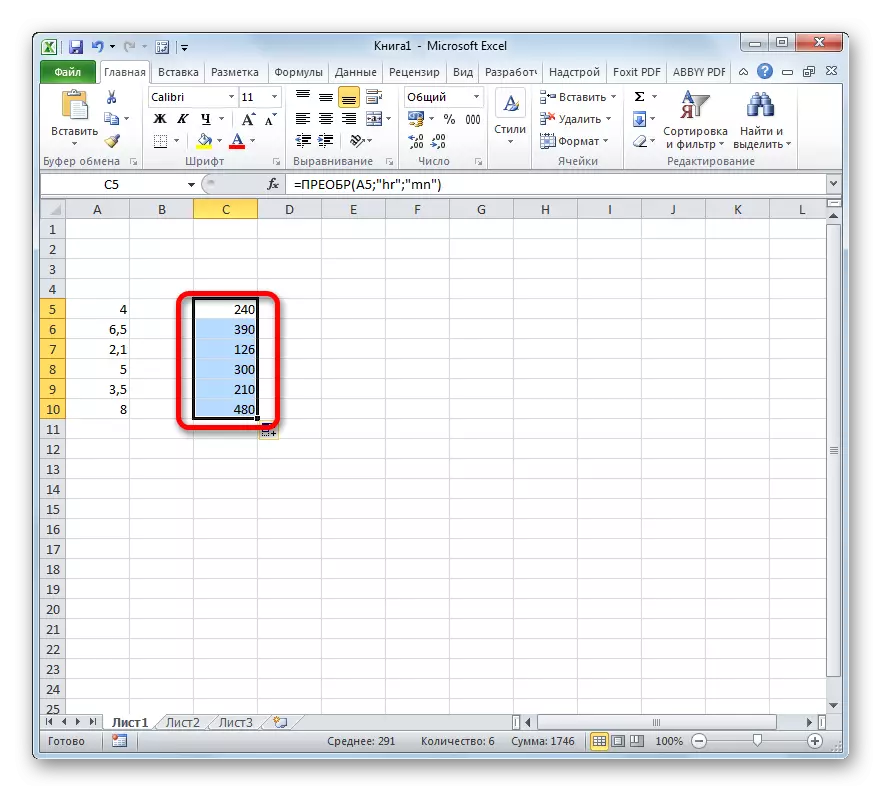
Lekse: Master of Funksjoner i Excele
Som du kan se, er konverteringen av timer per minutt ikke en så enkel oppgave, som det ser ut som det ser ut ved første øyekast. Det er spesielt problematisk å gjøre dette med data i formatet. Heldigvis er det metoder som lar deg forvandle seg i denne retningen. Et av disse alternativene gir bruk av koeffisienten og den andre funksjonen.
