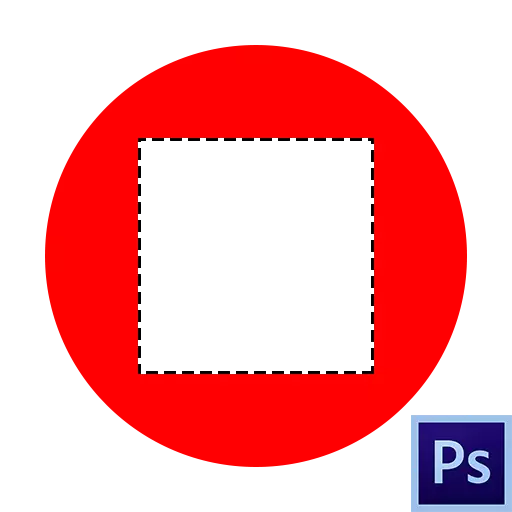
Det dedikerte området er et tomt begrenset av "marsjerende myrer". Laget ved hjelp av ulike verktøy, oftest fra "Allocation" -gruppen.
Slike områder er praktiske å bruke når de redigerer bildefragmenter, de kan helles med farge eller gradient, kopiere eller kutte til et nytt lag, og slettet. Det handler om å fjerne det valgte området i dag og snakke.
Fjerne det valgte området
Utvalgt område kan fjernes på flere måter.Metode 1: Slett nøkkel
Dette alternativet er ekstremt enkelt: Lag et utvalg av ønsket form,
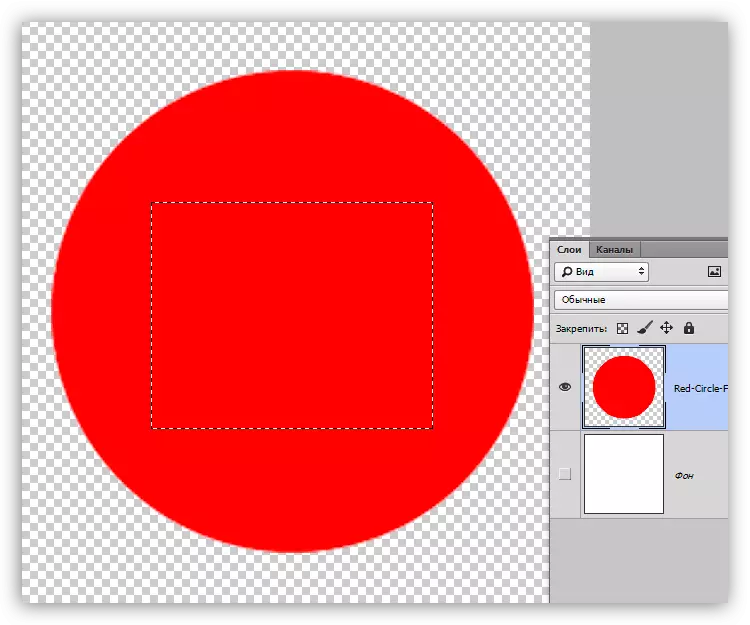
Trykk på Slett ved å fjerne området i det valgte området.
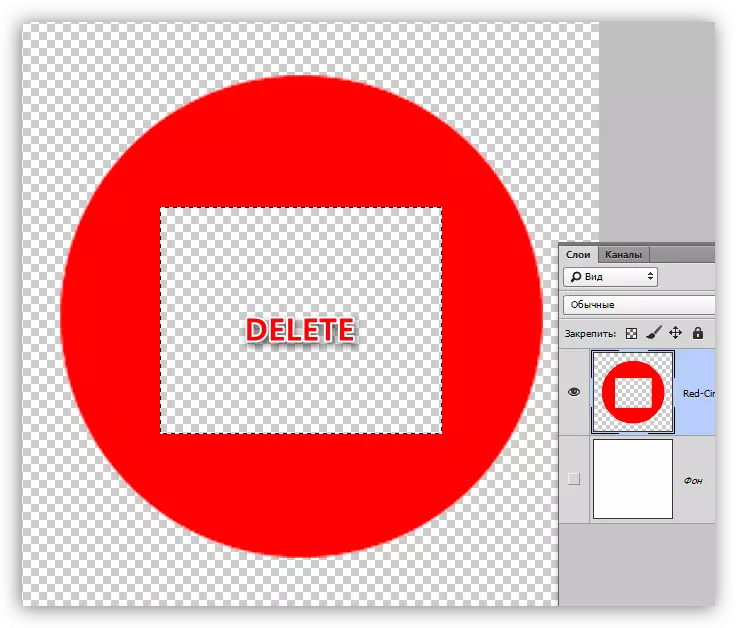
Metoden, med all sin enkelhet, er ikke alltid praktisk og nyttig, siden det er mulig å avbryte denne handlingen bare i "History" -paletten sammen med alle påfølgende. For pålitelighet er det fornuftig å dra nytte av neste mottakelse.
Metode 2: Maskefylling
Arbeide med masken er at vi kan fjerne en unødvendig tomt uten å skade det opprinnelige bildet.
Lekse: Masker i Photoshop.
- Lag valget av ønsket form og inverter med sin kombinasjon av Ctrl + Shift + I-tastene.
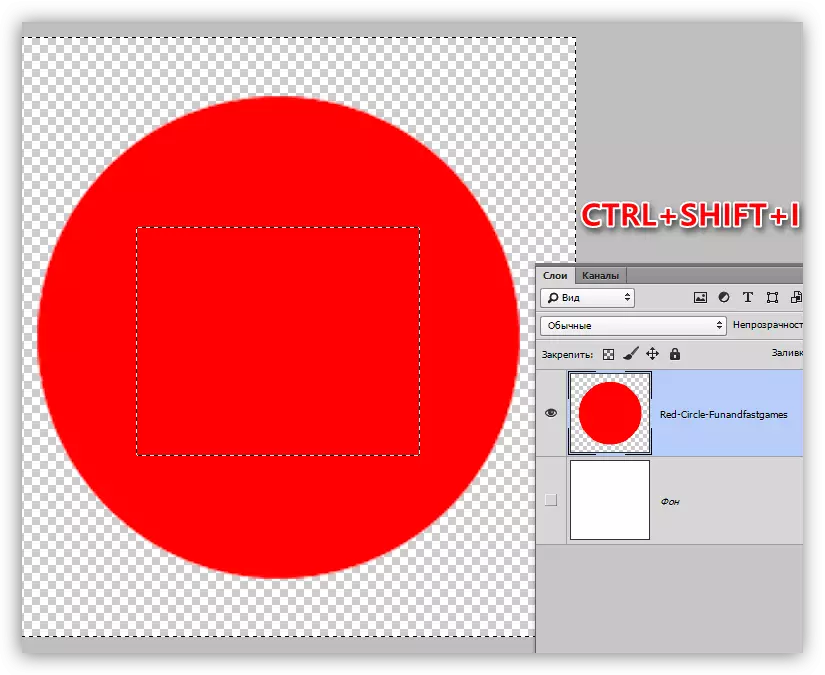
- Klikk på knappen med maskeringsikonet nederst på lagpanelet. Utvalget vil falle på en slik måte at det valgte området vil forsvinne fra utseende.
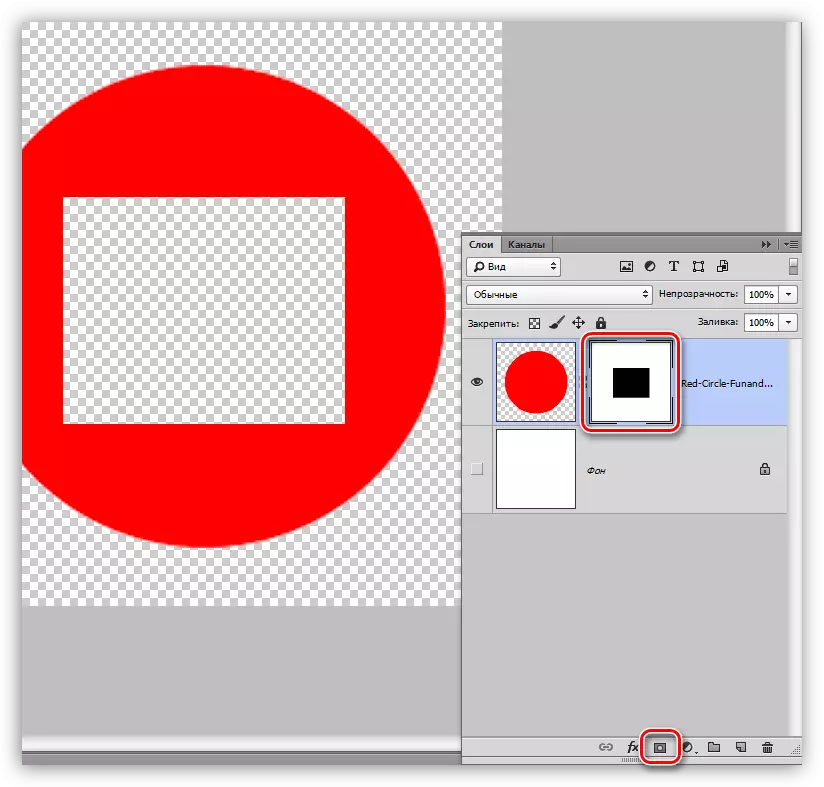
Når du arbeider med en maske, er det et annet alternativ for å fjerne et fragment. I dette tilfellet er valget ikke nødvendig.
- Vi legger til en maske på mållaget og gjenstår på det, oppretter et utvalgt område.
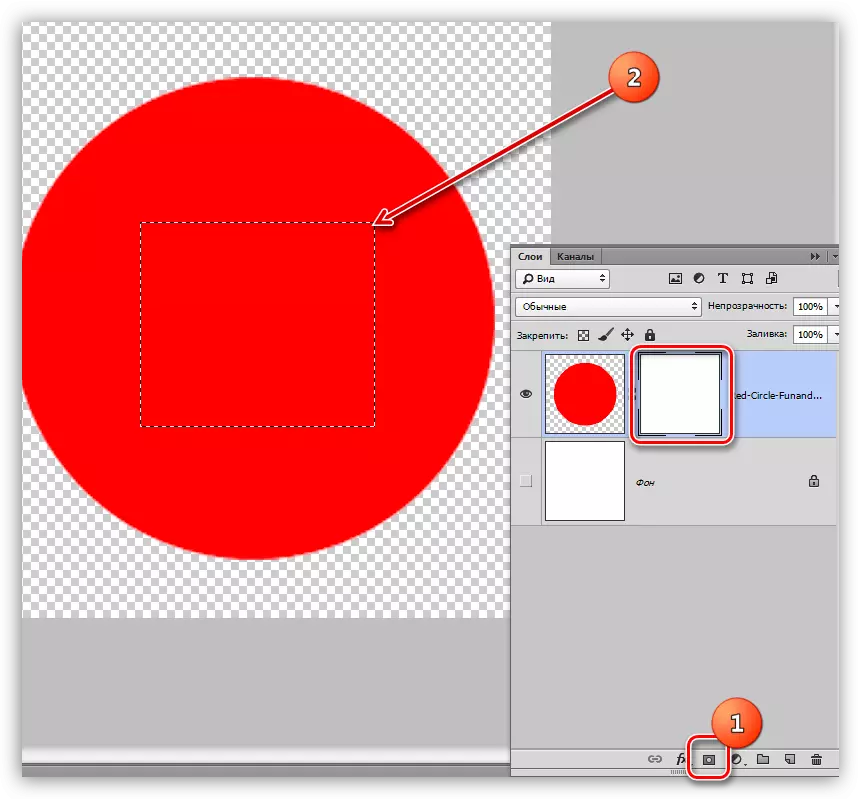
- Klikk på tastaturnøkkelen Skift + F5, hvorpå vinduet åpnes med fyllinnstillingene. I dette vinduet, i rullegardinlisten, velg den svarte fargen og bruke parametrene med OK-knappen.
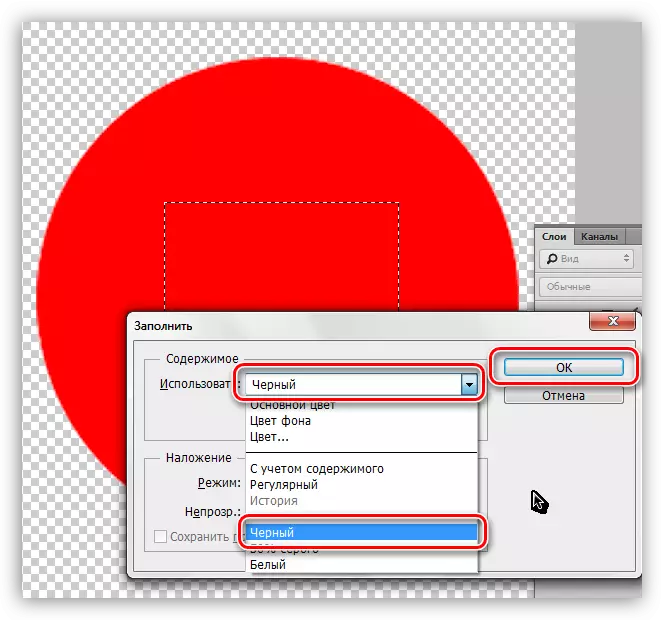
Som et resultat vil rektangelet bli slettet.
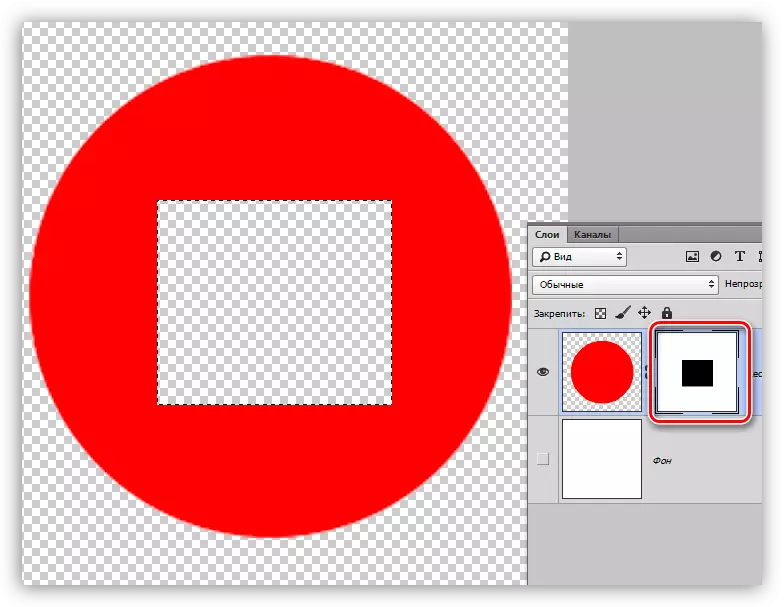
Metode 3: Kutt til et nytt lag
Denne metoden kan påføres hvis det utskårne fragmentet er nyttig for oss i fremtiden.
1. Opprett et valg, og trykk deretter på PCM og klikk på "Kutt til et nytt lag".
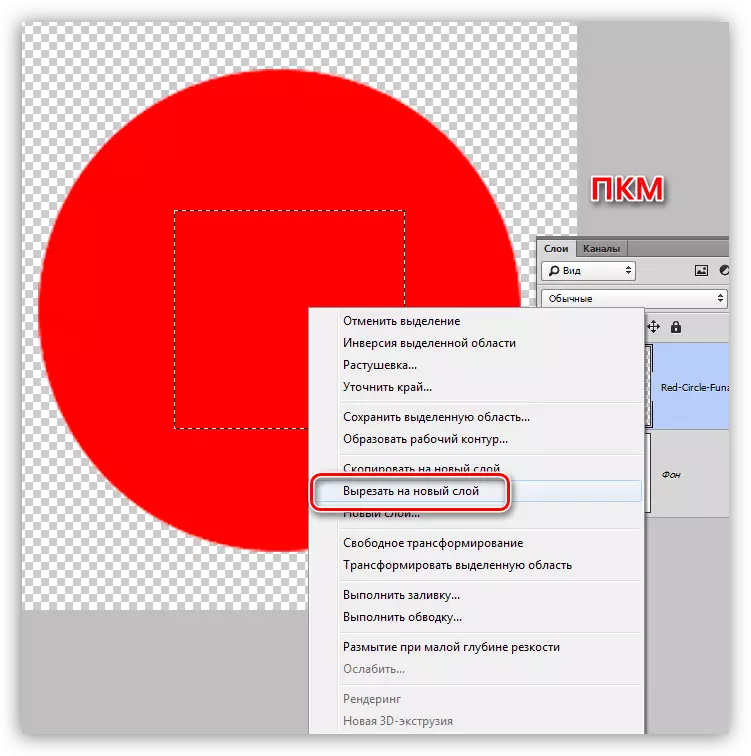
2. Klikk på øyetikonet nær laget med et kuttfragment. Klar, området er slettet.
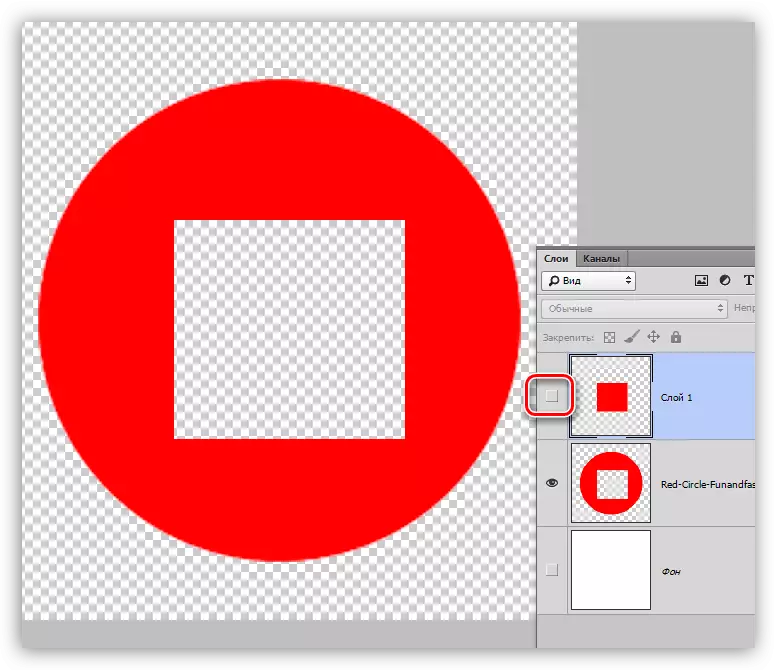
Dette er tre enkle måter å fjerne det valgte området i Photoshop. Bruke ulike alternativer i ulike situasjoner, du kan jobbe så effektivt i programmet og raskere for å oppnå akseptable resultater.
