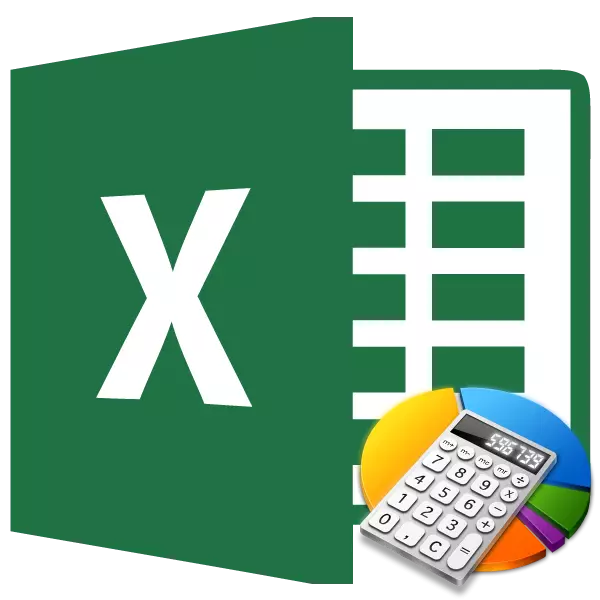
Når du utfører noen beregninger, er det nødvendig å finne mengden arbeider. Denne typen databehandling utføres ofte av regnskapsførere, ingeniører, planleggere, studenter av utdanningsinstitusjoner. For eksempel er denne beregningsmetoden i etterspørselen etter informasjonen av den totale mengden lønn for brukte dager. Gjennomføringen av denne handlingen kan være nødvendig i andre næringer, og til og med for husholdningsbehov. La oss finne ut hvordan i Excel-programmet kan du beregne mengden arbeider.
Beregning av mengden av arbeidet
Fra selve navnet på handlingen er det klart at mengden arbeider er tillegget av resultatene av multiplikasjon av individuelle tall. I Excel kan denne handlingen utføres ved hjelp av en enkel matematisk formel eller påføring av en spesiell egenskap i summien. La oss vurdere i detalj disse metodene separat.Metode 1: Bruke matematisk formel
De fleste brukere vet at i Excel kan du utføre en betydelig mengde matematiske handlinger, bare å sette et tegn "=" i en tom celle, og deretter skrive et uttrykk i henhold til matematikkens regler. Denne metoden kan brukes til å finne mengden arbeid. Programmet, i henhold til matematiske regler, beregner umiddelbart arbeidene, og bare legger dem til dem i et totalt beløp.
- Installer "like" tegn (=) i cellen der resultatet av de produserte beregningene vil bli utdata. Vi skriver ned uttrykket av mengden arbeid på følgende mal:
= A1 * B1 * ... + A2 * B2 * ... + A3 * B3 * ... + ...
For eksempel, på denne måten, kan uttrykket beregnes:
= 54 * 45 + 15 * 265 + 47 * 12 + 69 * 78
- For å beregne og sende resultatet på skjermen, klikker du på Enter-knappen på tastaturet.
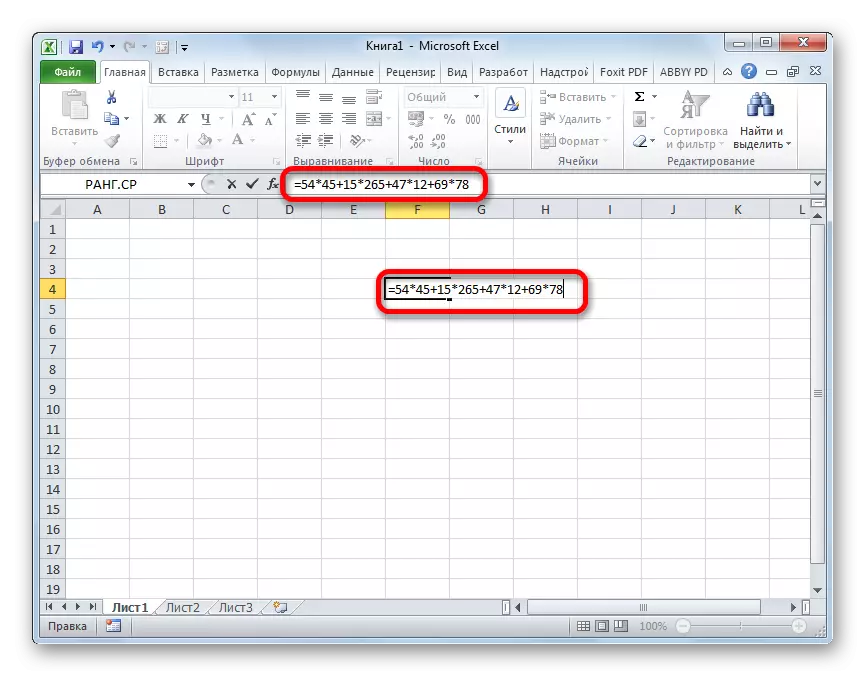
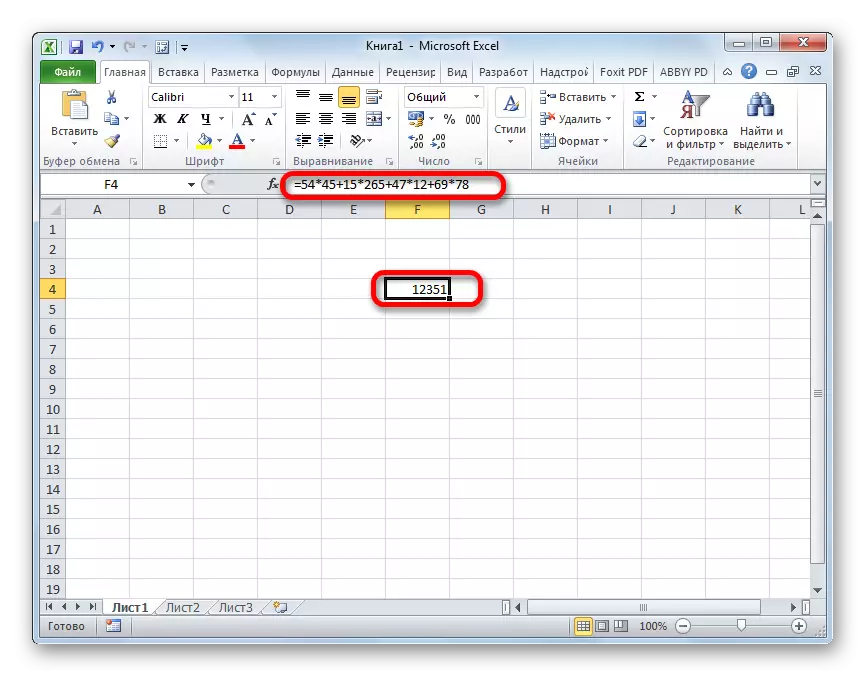
Metode 2: Arbeid med referanser
I stedet for spesifikke tall i denne formelen, kan du angi koblinger til cellene der de befinner seg på. Lenkene kan skrives inn manuelt, men det er mer praktisk å gjøre dette ved å markere etter "=", "+" eller "*" -tegnet, som inneholder et nummer.
- Så skriv straks uttrykket, hvor i stedet for tall angitte koblinger til celler.
- Deretter, for å beregne, klikk på Enter-knappen. Resultatet av beregningen vil bli vist.
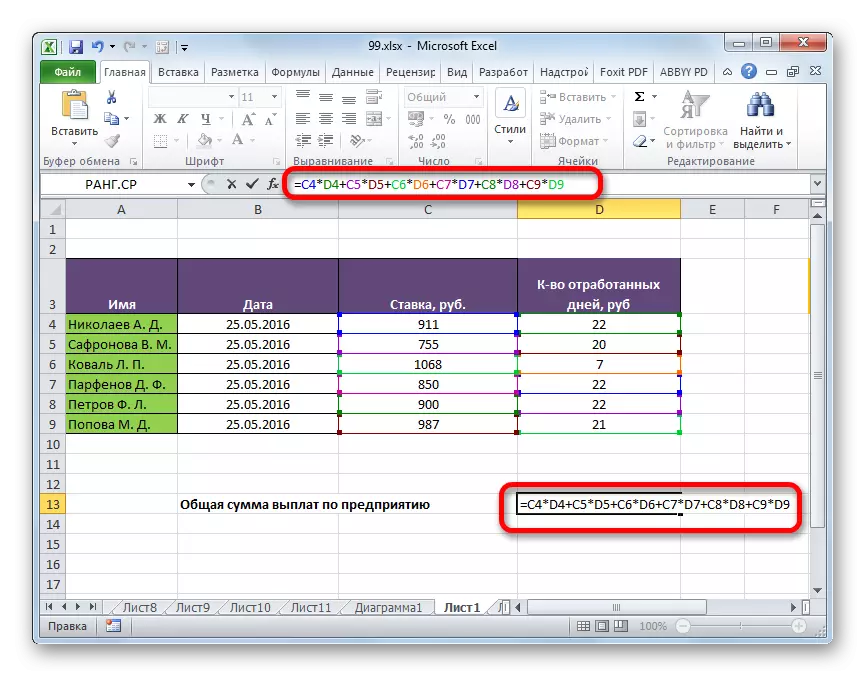
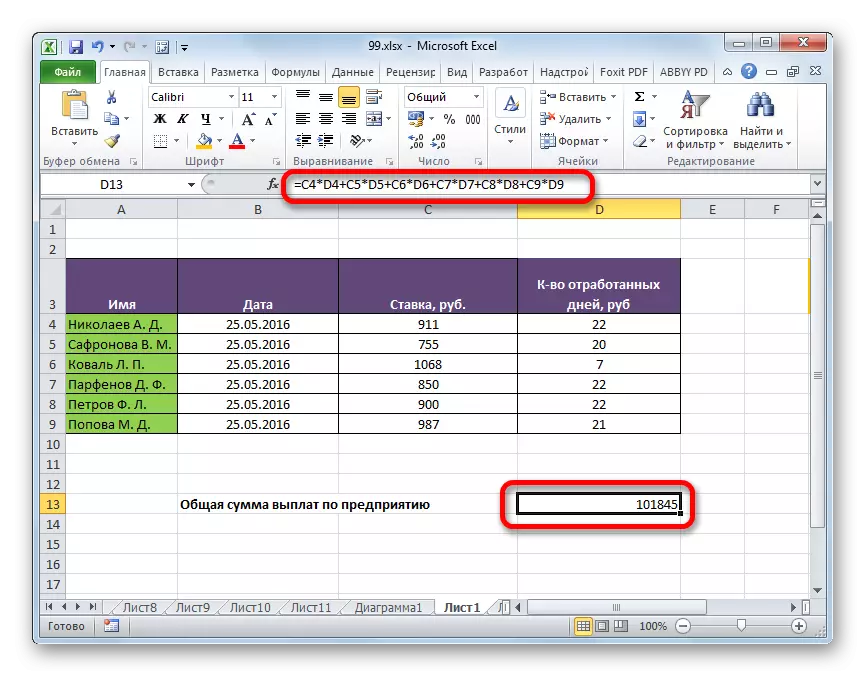
Selvfølgelig er denne typen beregning ganske enkelt og intuitivt, men hvis det er mange verdier i et bord som du må multiplisere, og deretter brette, kan denne metoden ta mye tid.
Lekse: Arbeid med formler i Excel
Metode 3: Bruke Summice-funksjonen
For å beregne mengden av arbeidet, foretrekker enkelte brukere en spesiell funksjon spesielt designet for dette - Summice.
Navnet på denne operatøren snakker om sin hensikt for seg selv. Fordelen med denne metoden før den forrige er at med den kan du håndtere hele arrays samtidig, i stedet for å utføre handlinger med hvert tall eller celle separat.
Syntaxen til denne funksjonen har denne typen:
= Sumpure (array1; array2; ...)
Argumentene til denne operatøren er dataseriene. Samtidig er de gruppert av grupper av multiplikatorer. Det er, hvis du avstøtes fra malen, snakket vi om ovenfor (A1 * B1 * ... + A2 * B2 * ... + A3 * B3 * ... + ...), så multiplikatorene i gruppen A befinner seg i den andre gruppen, i den andre gruppen B, i tredjepart C, etc. Disse områdene må nødvendigvis være den samme typen og lik i lengden. De kan være plassert, både vertikalt og horisontalt. Totalt kan denne operatøren fungere med antall argumenter fra 2 til 255.
Formelen for prøven kan umiddelbart registreres i cellen for å utføre resultatet, men mange brukere er enklere og lettere å beregne gjennom funksjonene Master.
- Velg cellen på arket der det endelige resultatet vil bli vist. Klikk på "Pasta-funksjonen" -knappen. Den er innredet i form av et piktogram og er plassert til venstre for feltet Formula String.
- Etter at brukeren genererte data, starter funksjonene Master. Det tilbyr en liste over alle, med et lite unntak, operatører som du kan jobbe i Excel. For å finne funksjonen du trenger, gå til kategorien "Matematisk" eller "Full Alfabetisk liste". Etter funnet navnet "SUMPTURE", markerer vi det og klikker på "OK" -knappen.
- Argumentvinduet startes. Ved antall argumenter kan det ha fra 2 til 255 felt. Adresser til områder kan drives av hånden. Men det vil ta en betydelig tid. Du kan gjøre noe annerledes. Installer markøren i det første feltet og markere gruppen av det første argumentet på arket med venstre museknapp. På samme måte opptrer vi med det andre og med alle påfølgende områder hvis koordinater umiddelbart vises i det tilsvarende feltet. Når alle dataene er oppgitt, trykker du på "OK" -knappen nederst i vinduet.
- Etter disse handlingene produserer programmet uavhengig alle de nødvendige beregningene og viser det endelige resultatet i cellen som ble fremhevet i første ledd i denne instruksjonen.
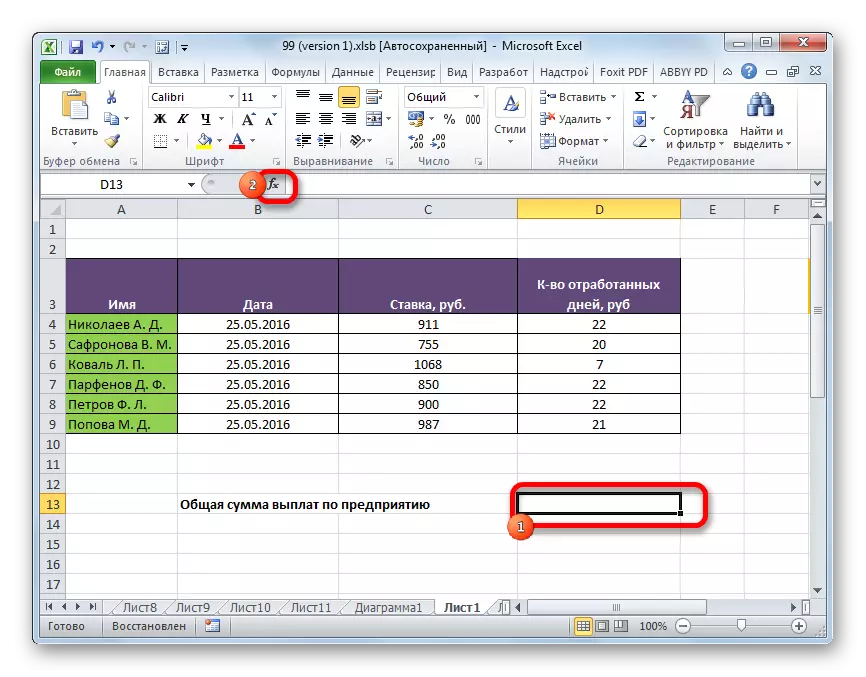

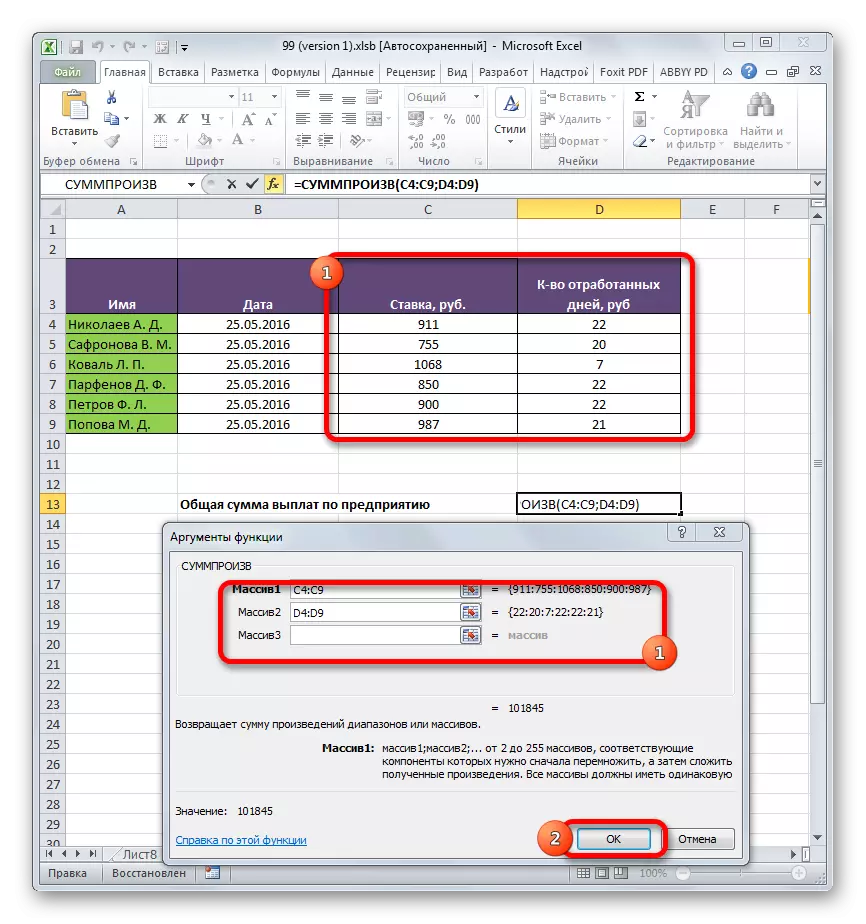
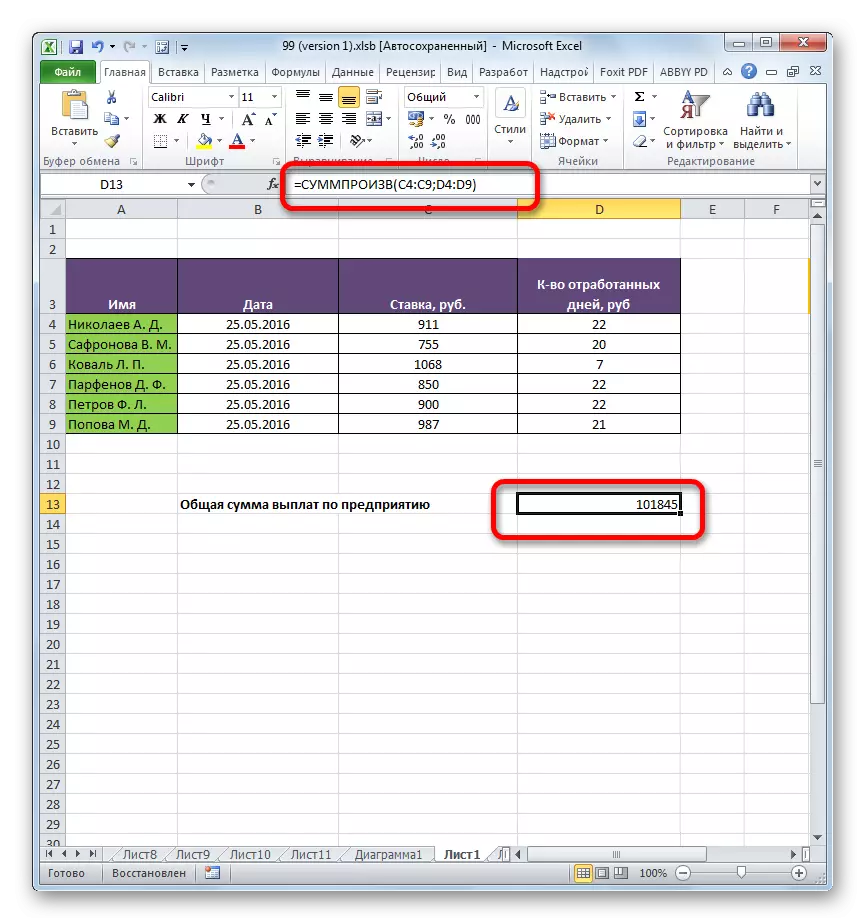
Lekse: Veiviserfunksjoner i Excel
Metode 4: Søknadsfunksjon etter betingelse
Funksjonen er god og det faktum at det kan påføres av betingelse. Vi vil analysere hvordan dette gjøres på et bestemt eksempel.
Vi har et lån med lønn og tilbrakte dager med ansatte i bedriften i tre måneder månedlig. Vi trenger å vite hvor mye ansatt i Parfenov D.F. har tjent i denne perioden.
- På samme måte, som forrige gang, ring argumentvinduet i funksjonen til møtet. I de to første feltene angir vi som arrays i henhold til områdene hvor de ansatte og antall dager brukt dem er angitt. Det vil si, vi gjør alt som i forrige saken. Men i det tredje feltet stiller vi koordinatene til gruppen, som inneholder navnene på ansatte. Umiddelbart etter adressen, legg til en post:
= "Parfenov d.f."
Når alle dataene er laget, klikker du på "OK" -knappen.
- Søknaden gjør en beregning. Bare linjer er tatt i betraktning, der det er et navn "Parfenov D.F", det vil si det vi trenger. Resultatet av beregninger vises i en forhåndsvalgt celle. Men resultatet er null. Dette skyldes at formelen er i skjemaet der den eksisterer nå, det fungerer feil. Vi må konvertere det litt.
- For å konvertere formelen, velg cellen med den endelige verdien. Utfør handlinger i formelstrengen. Argumentet med tilstanden tar beslagene, og mellom det og andre argumenter, poenget med en komma-endring til multiplikasjonsskiltet (*). Klikk på Enter-knappen. Programmet kommer til å telle og denne gangen gir den riktige verdien. Vi mottok en total lønn i tre måneder, som skyldes den ansatte i selskapet Parthenov D. F.
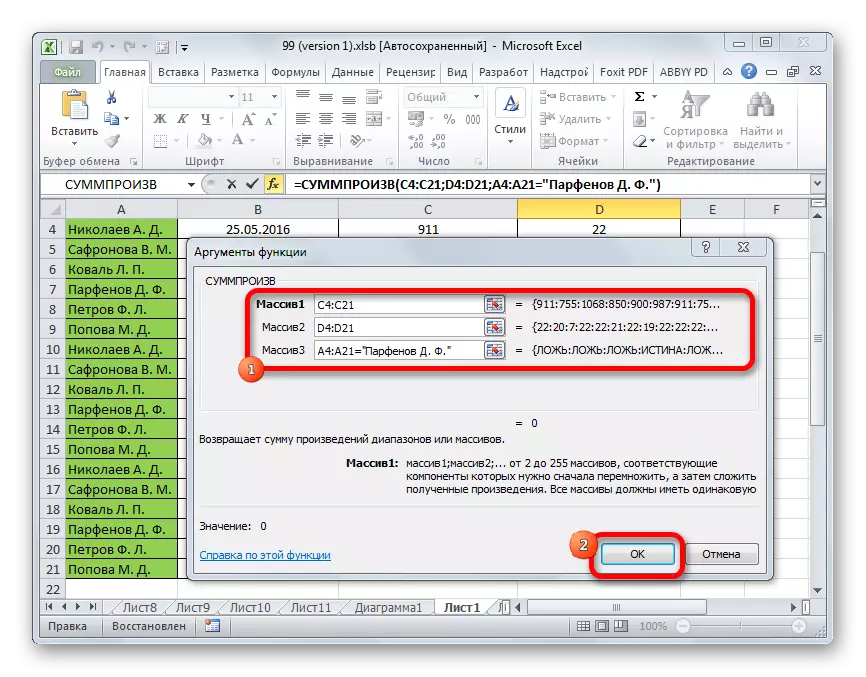

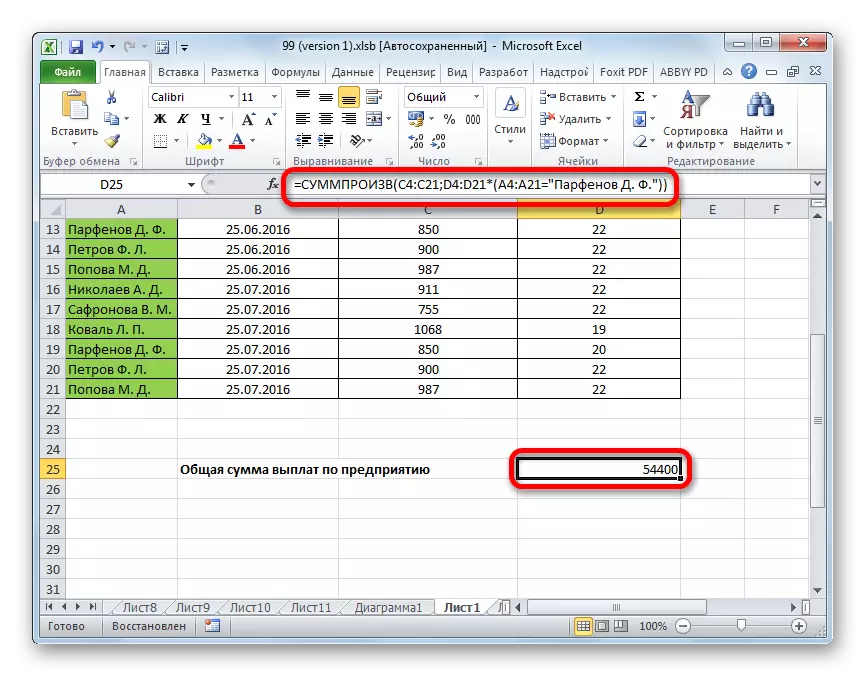
På samme måte kan forholdene påføres ikke bare til teksten, men også til tallene med datoer, og legger til tegn på betingelsene "", "=", "".
Som du kan se, er det to viktigste måter å beregne mengden arbeider på. Hvis dataene ikke er for mye, er det lettere å bruke en enkel matematisk formel. Når et stort antall tall er involvert i beregningen, vil brukeren spare en betydelig mengde tid og krefter hvis det tar mulighetene til den spesialiserte funksjonen til summien. I tillegg, ved hjelp av samme operatør, kan du beregne under forutsetning av at den vanlige formelen ikke vet hvordan du skal gjøre.
