
I noen tilfeller har brukerne behovet for å ta opp en hvilken som helst fil i ISO-format. Generelt er dette et diskbildformat som er skrevet til vanlige DVD Dawks. Men i noen tilfeller er det nødvendig å registrere data i et slikt USB-stasjonsformat. Og så må du bruke noen uvanlige metoder som vi vil snakke om.
Slik brenner du et bilde på en flash-stasjon
Vanligvis lagde ISO-format bilder av operativsystemer. Og flash-stasjonen som dette bildet er lagret på, kalles støvelen. Fra det senere og installasjonen av operativsystemet. Det er spesielle programmer som lar deg lage en oppstartsstasjon. Du kan lese dette mer detaljert i vår leksjon.Lekse: Slik lager du en oppstartbar flash-stasjon på Windows
Men i dette tilfellet har vi å gjøre med en annen situasjon når ISO-formatet ikke lagrer operativsystemet, men en annen informasjon. Deretter må du bruke de samme programmene som i leksjonen ovenfor, men med noen justeringer, eller generelt andre verktøy. Vi vil analysere de tre måtene å utføre oppgaven.
Metode 1: Ultraiso
Dette programmet brukes oftest til å jobbe med ISO. Og for å brenne et bilde til et flyttbart informasjonsmedium, utfør så enkle instruksjoner:
- Kjør Ultraiso (hvis du ikke har et slikt verktøy, last ned og installer det). Videre, velg "File" -menyen og i rullegardinmenyen, klikk på det åpne elementet.
- En standard filvalgsdialog vises. Angi hvor det ønskede bildet er plassert, og klikk på det. Etter det vises ISO i venstre rute i programmet.
- Ovennevnte handlinger førte til at den nødvendige informasjonen er oppført i Ultraiso. Nå er det faktisk nødvendig å overføre til USB-flash-stasjonen. For å gjøre dette, velg "Sammendrag" -menyen øverst i programvinduet. I rullegardinlisten klikker du på elementet "Skriv et bilde av en harddisk ...".
- Velg nå hvor den valgte informasjonen vil bli oppgitt. I det vanlige tilfellet velger vi stasjonen og skriver bildet til DVDen. Men vi må sette den på en flash-stasjon, så i feltet i nærheten av innskriften "-disken" velger du flash-stasjonen. Eventuelt kan du sette et merke i nærheten av kontrollpunktet. I feltet i nærheten av påskriften "Record Method" Velg "USB HDD". Selv om du eventuelt kan velge et annet alternativ, er det ikke fundamentalt. Og hvis du forstår opptaksmetodene, som de sier, kort i hånden. Deretter klikker du på "Skriv" -knappen.
- En advarsel vil vises at alle data fra det valgte mediet vil bli slettet. Dessverre har vi ikke noe annet alternativ, så klikk "Ja" for å fortsette.
- Opptaksprosessen begynner. Vent på sin ende.


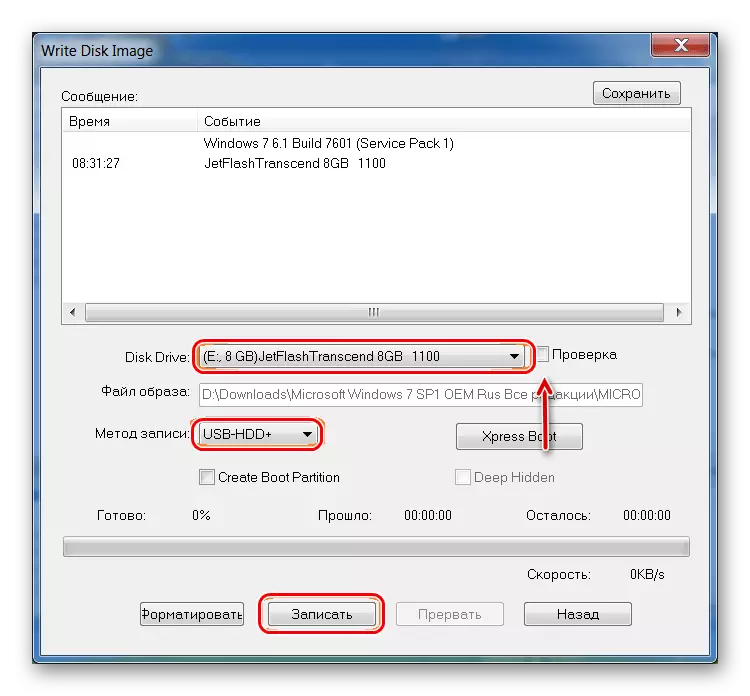

Som du kan se, er hele forskjellen mellom ISO-bildeoverføringsprosessen til disken og USB-flash-stasjonen ved hjelp av Ultraiso at forskjellige medier er angitt.
Se også: Slik returnerer du slettede filer fra en flash-stasjon
Metode 2: ISO til USB
ISO til USB er et unikt spesialisert verktøy som utfører en enkelt oppgave. Det er å ta opp bilder for flyttbare medier. I dette tilfellet, som en del av gjennomføringen av denne oppgaven, har den ganske bred. Så brukeren har muligheten til å spesifisere et nytt stasjonsnavn og format det til et annet filsystem.
Last ned ISO til USB-programmet
For å bruke ISO til USB, gjør du følgende:
- Klikk på "Bla gjennom" -knappen for å velge kildefilen. Et standardvindu åpnes der det også vil være nødvendig å indikere hvor bildet er plassert.
- I "USB-stasjonen" -blokken, i stasjonsavdelingen, velger du din flash-stasjon. Du kan finne den på brevet tildelt henne. Hvis mediet ikke vises i programmet, klikker du på "Oppdater" -knappen og prøv igjen. Og hvis det ikke hjelper, start programmet på nytt.
- Eventuelt kan du endre filsystemet i feltet Filsystem. Deretter vil stasjonen bli formatert. Også, kan du også endre navnet på USB-mediet, for å gjøre dette inn i et nytt navn i feltet under påskriften "Volumetikett".
- Klikk på "Brenn" -knappen for å starte opptaket.
- Vent til denne prosessen er fullført. Umiddelbart etter det kan flash-stasjonen brukes.

Se også: Hva om stasjonen ikke er formatert
Metode 3: WINSETUPFROMUSB
Dette er et spesialisert program designet for å skape lastemedier. Men noen ganger klarer det seg godt med andre ISO-bilder, og ikke bare med de som operativsystemet er registrert. Umiddelbart er det verdt å si at denne metoden er ganske eventyrlystne, og det er ganske mulig at det ikke vil fungere i ditt tilfelle. Men prøver nøyaktig.
I dette tilfellet er bruken av WinSetupFromusb som følger:
- Velg først ønsket medium i feltet under påskriften "USB-diskvalg og format". Prinsippet er det samme som i programmet ovenfor.
- Fortsett å lage oppstartssektoren. Uten dette vil all informasjon bli inneholdt på en flash-stasjon som et bilde (det vil si at det bare vil være en ISO-fil), og ikke som en fullverdig disk. For å utføre denne oppgaven, klikk på Bootice-knappen.
- I vinduet som åpnes, klikk på "Prosess MBR" -knappen.
- Deretter legger du merke i nærheten av "Grub4dos ..." avsnittet. Klikk på "Install / Config" -knappen.
- Etter det klikker du bare på "Lagre til disk" -knappen. Prosessen med å skape oppstartssektoren vil begynne.
- Vent til den er over, og åpne deretter oppstartsvinduet Bootice (den vises på bildet nedenfor). Klikk på "Prosess PBR" -knappen.
- I det neste vinduet velger du alternativet "Grub4dos ..." igjen og klikker på "Installer / config" -knappen.
- Deretter klikker du bare på "OK", uten å endre noe.
- Lukk bootice. Og nå er det mest interessante. Dette programmet, som vi snakket ovenfor, er ment å skape oppstartbare flash-stasjoner. Og angir vanligvis typen operativsystem, som vil bli tatt opp på flyttbare medier. Men i dette tilfellet har vi ikke å gjøre med operativsystemet, men med den vanlige ISO-filen. Derfor, på dette stadiet, vi, som det var, prøv å bedra programmet. Prøv å sette et kryss overfor systemet du allerede bruker. Trykk deretter på knappen i form av en treveis og i vinduet som åpnes, velg ønsket plastbilde. Hvis det ikke virker, kan du prøve andre alternativer (avkrysningsbokser).
- Neste klikk "Gå" og vent til opptaket er over. Det er praktisk at i WinsetupFromusb kan du tydelig se denne prosessen.

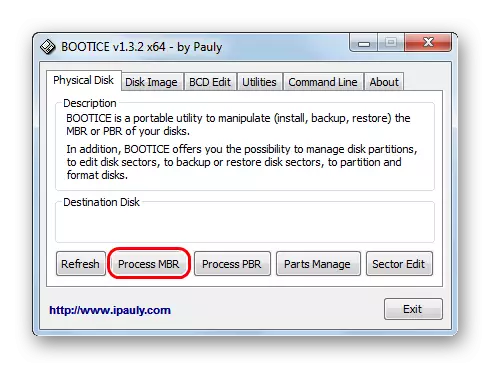



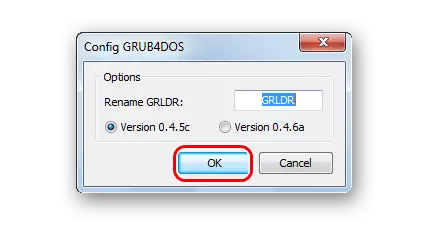

En av disse metodene bør nøyaktig fungere og i ditt tilfelle. Skriv i kommentarene på hvordan du klarte å bruke instruksjonene ovenfor. Hvis du har noen problemer, vil vi prøve å hjelpe deg.
