
Wi-Fi-adapter er en enhet som overfører og aksepterer informasjon via trådløs kommunikasjon, så å si, med fly. I den moderne verden finnes slike adaptere i en form eller en annen i nesten alle enheter: telefoner, tabletter, hodetelefoner, eksterne enheter og mange andre. Naturligvis trenger de spesiell programvare for riktig og stabil drift. I denne artikkelen vil vi fortelle om hvor du skal finne, hvordan du laster ned og installerer programvare for Wi-Fi-datamaskinadapter eller bærbar PC.
Installasjonsalternativer for Wi-Fi-adapter
I de fleste tilfeller er installasjonsdisken med de nødvendige driverne inkludert i hvilken som helst datamaskinenhet. Men hva skal jeg gjøre hvis en slik plate mangler av andre grunner? Vi tar med deg oppmerksom på en rekke måter, hvorav en vil nøyaktig hjelpe deg med å løse problemet med å installere programvare for et trådløst nettverkskort.Metode 1: Enhetsprodusent nettsted
For eiere av integrerte trådløse adaptere
På bærbare datamaskiner, som regel, er den trådløse adapteren integrert i hovedkortet. I noen tilfeller kan du møte slike hovedkort for faste datamaskiner. Derfor, for å søke etter Wi-Fi-brett, først og fremst, er det nødvendig på den offisielle nettsiden til hovedkortprodusenten. Vær oppmerksom på at i tilfelle av bærbare datamaskiner vil produsenten og modellen til den bærbare datamaskinen selv falle sammen med produsenten og modellen på hovedkortet.
- Vi lærer dataene til hovedkortet ditt. For å gjøre dette, trykk på "WIN" og "R" -knappene på tastaturet. Vinduet "Kjør" åpnes. Du må skrive inn "CMD" -kommandoen og klikk "Enter" på tastaturet. Så vi åpner kommandolinjen.
- Med hjelp av det lærer vi produsenten og modellen på hovedkortet. Vi går inn her følgende verdier i sin tur. Når du har tastet inn hver rad, trykker du på "Enter".
WMIC Baseboard får produsenten
WMIC Baseboard Få produkt
I det første tilfellet lærer vi produsenten av styret, og i den andre - modellen. Som et resultat må du få et lignende bilde.
- Da vi lærte dataene vi trenger, går vi til produsentens offisielle nettside. I dette eksemplet går vi til ASUS-nettsiden.
- Å gå til produsentens nettsted på hovedkortet ditt, må du finne et søkefelt på hovedsiden. Som regel er det ved siden av dette feltet ikonet i form av et forstørrelsesglass. På dette feltet må du spesifisere modellen på hovedkortet, som vi tidligere lærte. Etter at du har tastet inn modellen, trykker du på "Enter" enten på ikonet i form av et forstørrelsesglass.
- På neste side vises alle søkeresultatene. Vi leter etter i listen (hvis det er, siden navnet vi skriver inn den eksakte) enheten og klikker på linken som navnet.
- Nå ser vi etter et underavsnitt med tittelen "Støtte" for enheten din. I noen tilfeller kan det kalles "støtte". Da de fant dette, klikker du på navnet hans.
- På neste side finner vi et underavsnitt med drivere og programvare. Som regel vises navnene "drivere" eller "drivere" i tittelen på en slik partisjon. I dette tilfellet kalles det "drivere og verktøy".
- Før du legger på programvare, vil du i noen tilfeller bli tilbudt å velge operativsystemet. Vær oppmerksom på at noen ganger for nedlasting av programvare er det verdt å velge en OS-versjon under den du har installert. For eksempel, hvis den bærbare datamaskinen ble solgt med de installerte Windows 7, så er driverne bedre å søke i den aktuelle delen.
- Som et resultat vil du se en liste over alle drivere for enheten din. For mer bekvemmelighet er alle programmer delt inn i kategorier etter type utstyr. Vi må finne en seksjon der det er en "trådløs" referanse. I dette eksemplet kalles det.
- Åpne denne delen og se listen over drivere som er tilgjengelige for deg for nedlasting. I nærheten av hver programvare er det en beskrivelse av selve enheten, programvareversjonen, utgivelsesdatoen og størrelsen på filene. Naturligvis har hvert punkt sin egen knapp for nedlasting av den valgte programvaren. Det kan på en eller annen måte bli kalt, eller være i form av en pil eller diskett. Alt avhenger av produsentens nettsted. I noen tilfeller er det en lenke med påskriften "Last ned". I dette tilfellet kalles lenken "Global". Klikk på linken din.
- Nedlastingen av filene du trenger, begynner. Det kan være både en installasjonsfil og et helt arkiv. Hvis dette er et arkiv, ikke glem før du starter filen for å trekke ut hele innholdet i arkivet i en egen mappe.
- Kjør filen for å starte installasjonen. Som regel kalles det "Setup".
- Hvis du allerede er installert, definerte driveren eller selve systemet det og installerte den grunnleggende programvaren, vil du se vinduet med et valg av handling. Du kan enten oppdatere programvaren ved å velge "UpdateDateRiver" -strengen, eller for å installere den helt, og merke "Installer" -elementet. I så fall velger du "Installer" for å fjerne tidligere komponenter og sette originalprogramvaren. Vi anbefaler at du gjør det samme. Etter at du har valgt installasjonstypen, klikker du på "Neste" -knappen.
- Nå må du vente et par minutter mens programmet setter de nødvendige driverne. Alt skjer i automatisk modus. På slutten ser du bare vinduet med slutten av prosessen. For å fullføre, vil det være nødvendig å bare klikke på "Fullfør" -knappen.
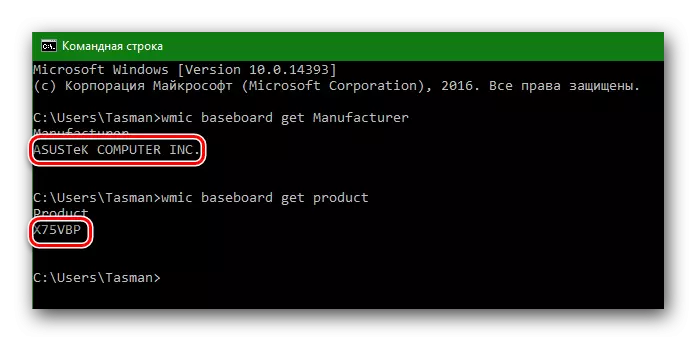
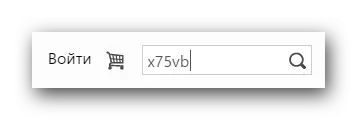

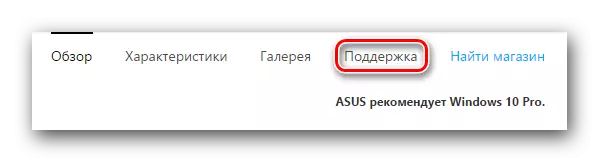


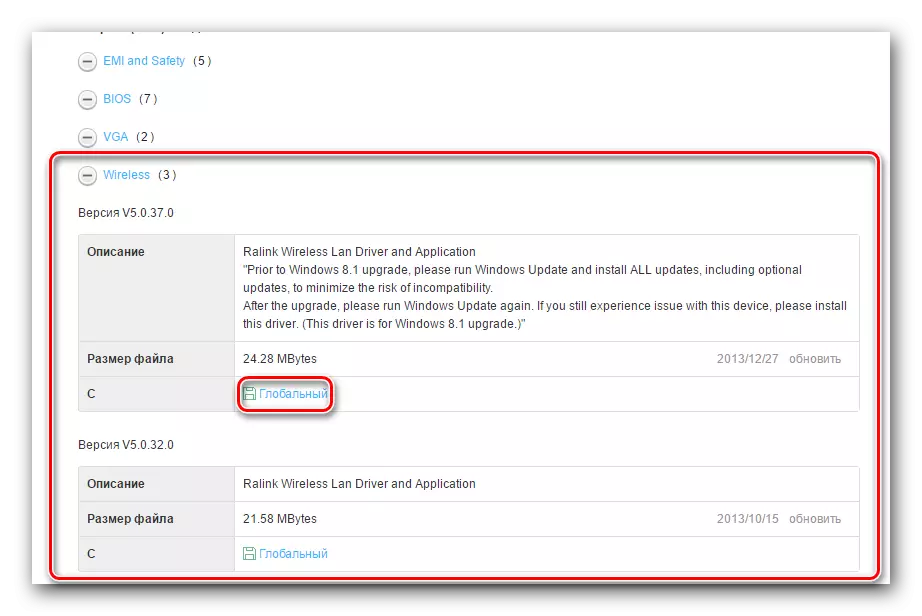
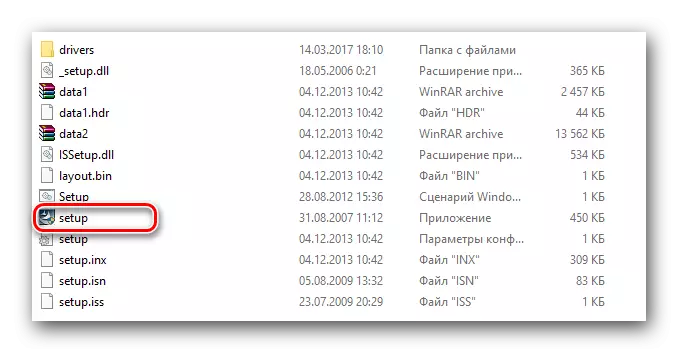
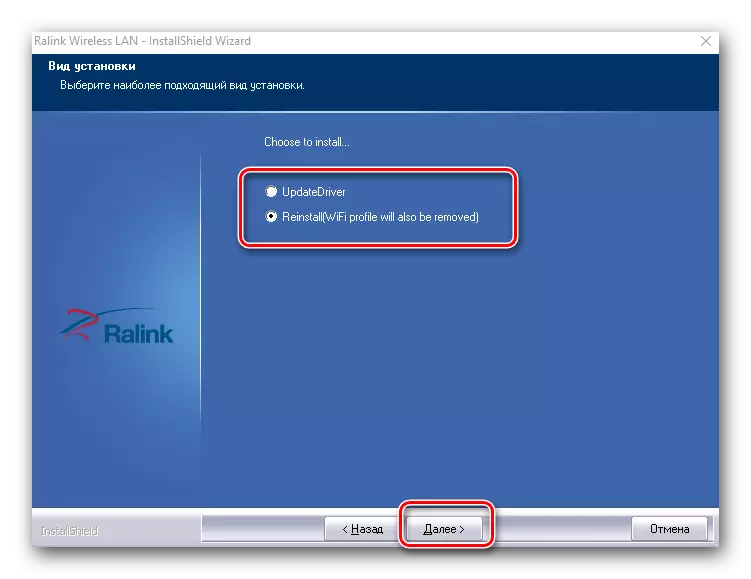
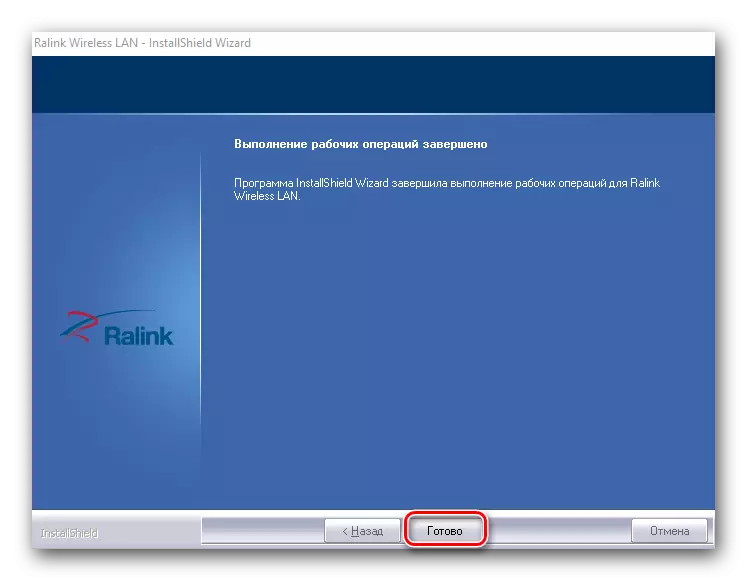
Etter at installasjonen er fullført, anbefaler vi at du laster på datamaskinen, til tross for at dette systemet ikke tilbyr. Dette er prosessen med å installere programvare for integrerte trådløse adaptere. Hvis alt ble gjort riktig, så i skuffen på oppgavelinjen vil du se det tilsvarende Wi-Fi-ikonet.

For eiere av eksterne Wi-Fi-adaptere
Eksterne trådløse adaptere er vanligvis koblet enten via en PCI-kontakt, eller ved hjelp av en USB-port. Installasjonsprosessen i seg selv i slike adaptere avviker ikke fra de som er beskrevet ovenfor. Prosessen med å bestemme produsenten ser noe annerledes ut. I tilfelle av eksterne adaptere er alt enda litt enklere. Vanligvis indikerer produsenten og modellen til slike adaptere enhetene eller boksene til dem selv.

Hvis du ikke kan definere disse dataene, bør du bruke en av følgende metoder.
Metode 2: Verktøy for drivere oppdatering
Hittil har programmet for automatisk oppdatering av driverne blitt svært populære. Slike verktøyene skanner alle enhetene dine og oppdager utdatert eller manglende programvare for dem. Deretter legger de den nødvendige programvaren og installerer den. Vi vurderte representanter for slike programmer i en egen leksjon.
Leksjon: De beste programmene for å installere drivere
I dette tilfellet setter vi programvare for en trådløs adapter ved hjelp av Driver Genius-programmet. Dette er en av verktøyene, basen av utstyret og driverne som overskrider databasen til det populære driverpack-løsningsprogrammet. Forresten, hvis du fortsatt foretrekker å jobbe med driverpakke, kan du bruke leksjonen til å oppdatere drivere ved hjelp av dette verktøyet.
Leksjon: Slik oppdaterer du drivere på en datamaskin ved hjelp av driverpakke
La oss gå tilbake til Driver Genius.
- Kjør programmet.
- Fra begynnelsen vil du bli tilbudt å sjekke systemet. For å gjøre dette, klikk på hovedmenyen til "Start Check" -knappen.
- Etter noen få sekunder etter at du har sjekket, vil du se en liste over alle enheter som trenger oppdatering. Vi leter etter i den trådløse enhetslisten og markerer den med et merke til venstre. Deretter klikker du på "Neste" -knappen nederst i vinduet.
- I det neste vinduet kan et par enheter vises. En av dem er et nettverkskort (Ethernet), og den andre er en trådløs adapter (nettverk). Velg sistnevnte og klikk under "Last ned" -knappen.
- Du vil se programmet for å koble programmet til servere for å laste ned programvare. Deretter kommer du tilbake til forrige side av programmet som du kan spore nedlastingsprosessen på en spesiell linje.
- Når filnedlastingen er over, vises SET-knappen nedenfor. Når det blir aktivt, trykk på det.
- Deretter blir du bedt om å lage et gjenopprettingssted. Gjør det eller ikke - velg deg. I dette tilfellet vil vi nekte denne setningen ved å klikke på den tilsvarende "No" -knappen.
- Som et resultat vil prosessen med å installere driveren begynne. På slutten blir statuslinjen skrevet "Set". Etter det kan programmet være stengt. Som på den første måten anbefaler vi at du starter systemet på slutten.
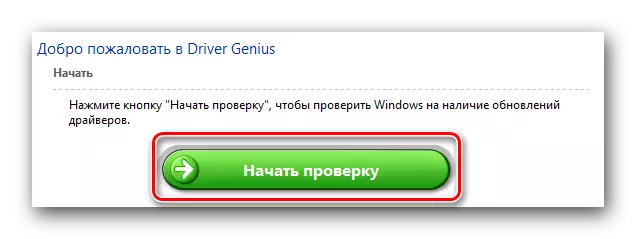
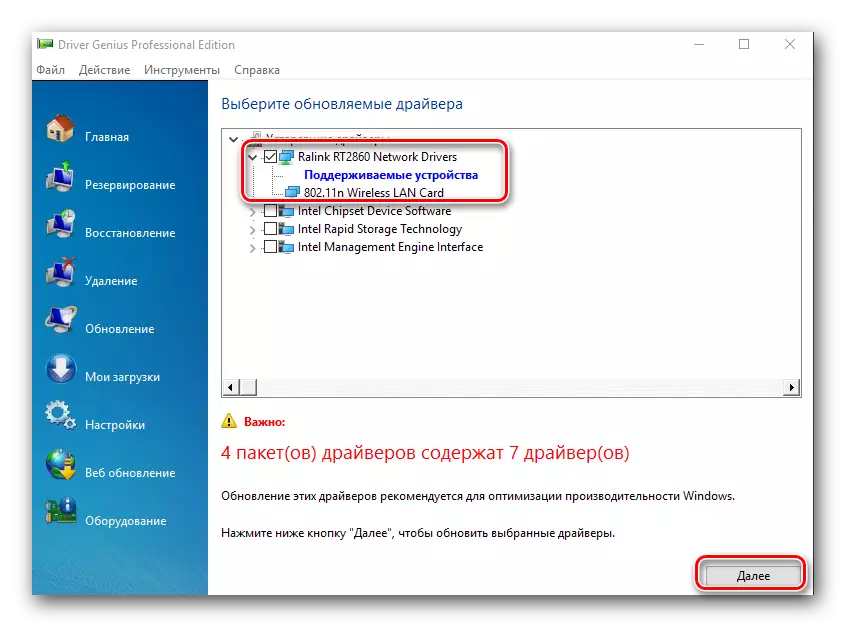
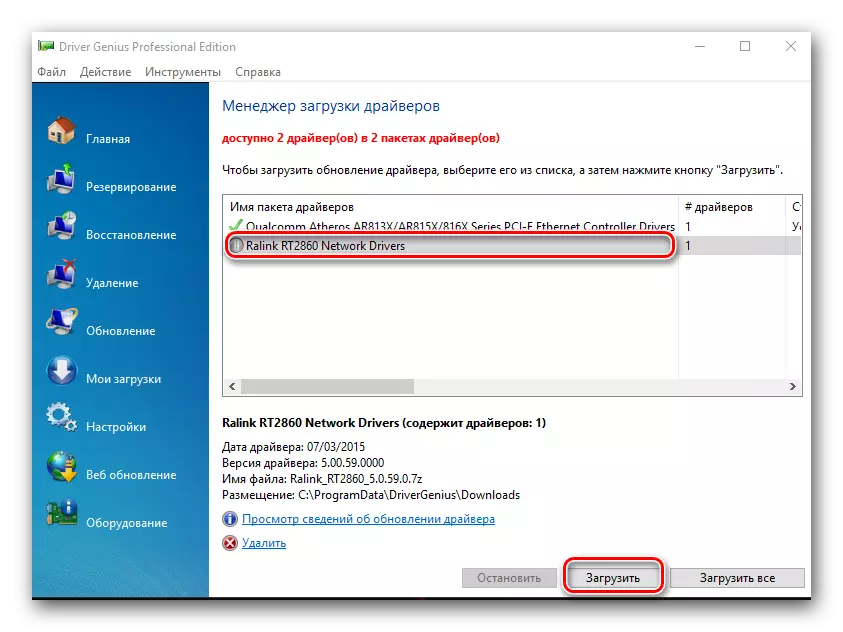
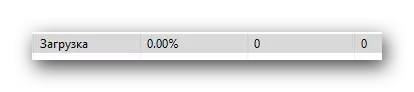
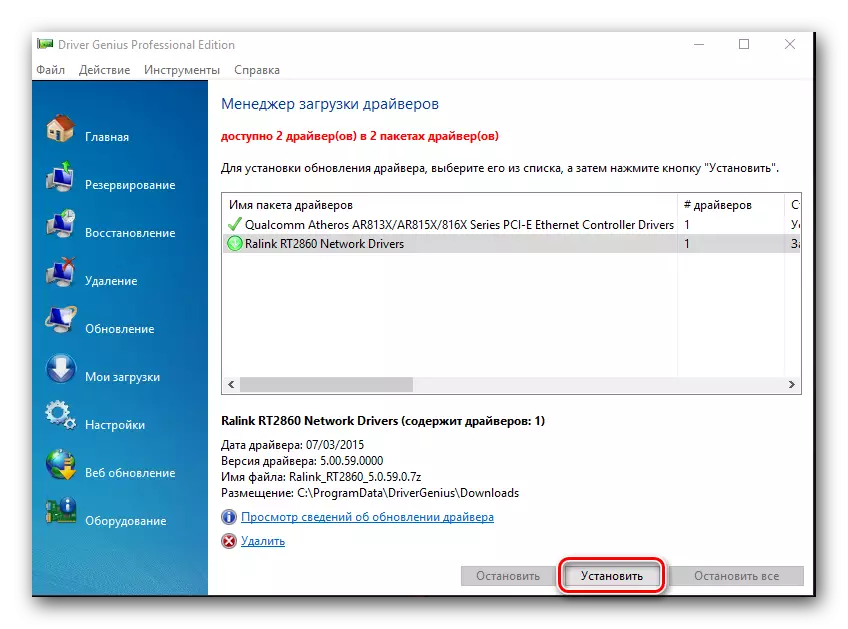
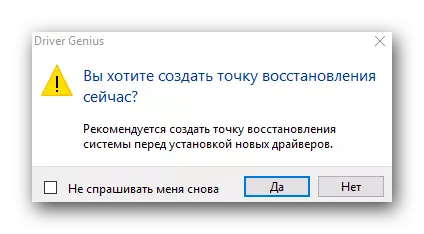
Metode 3: Unik utstyrsidentifikator
Denne metoden vi forsikret en egen leksjon. Du finner en link til det like under. Metoden i seg selv er å finne ut enheten ID som driveren er nødvendig på. Da må du spesifisere denne identifikatoren på spesielle online-tjenester som spesialiserer seg på Søk etter programvare. La oss finne ut Wi-Fi-adapter-IDen.
- Åpne Enhetsbehandling. For å gjøre dette, klikk på ikonet "Min datamaskin" eller "Denne datamaskinen" (avhengig av versjonen av Windows) og velg de siste elementet "Properties" i hurtigmenyen.
- I vinduet som åpnes, åpnet enhetsbehandling-elementet og klikk på denne strengen.
- Nå i "Enhetsbehandling" ser vi etter en gren "nettverksadaptere" og åpner den.
- I listen over leter etter en enhet, i tittelen som er ordet "Wireless" eller "Wi-Fi". Trykk på denne enheten med høyre museknapp og velg "Egenskaper" -strengen i rullegardinmenyen.
- I vinduet som åpnes, må du gå til "Detaljer" -fanen. I "Eiendomslinjen" -linjen velger du elementet "Utstyr ID".
- I Nedenfor vil du se en liste over alle identifikatorer for Wi-Fi-adapteren.
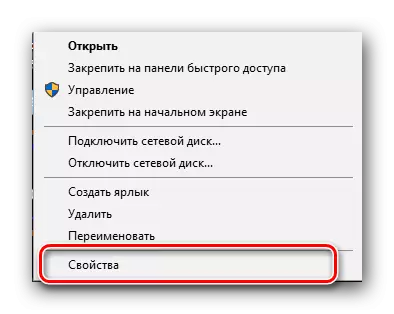
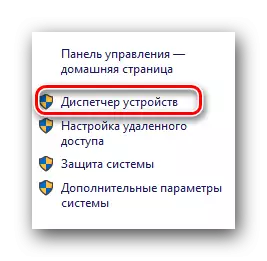
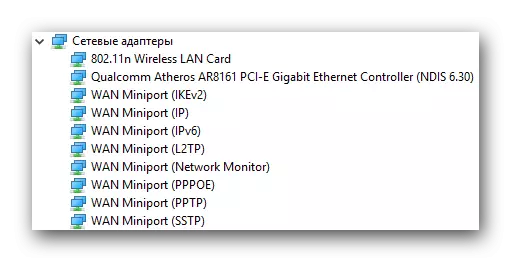
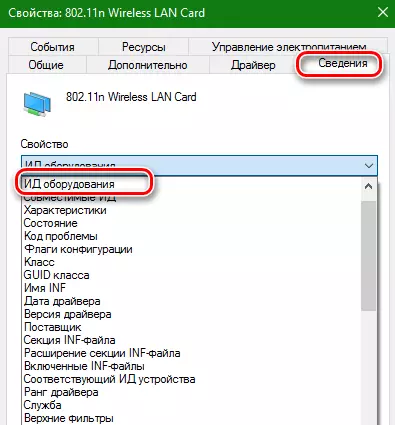
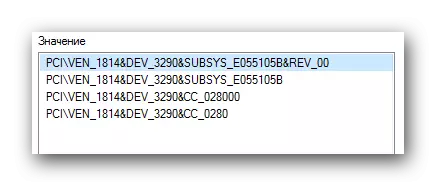
Når du lærte IDen, må du bruke den på spesielle online ressurser som vil velge driveren for denne IDen. Vi beskrev slike ressurser og hele søk-ID-prosessen i en egen leksjon.
Leksjon: Søk etter drivere etter utstyrs-ID
Merk at den beskrevne metoden i noen tilfeller er den mest effektive i å søke etter en trådløs adapter.
Metode 4: "Enhetsbehandling"
- Åpne "Enhetsbehandling", som angitt i forrige metode. Åpne også en gren med nettverksadaptere og velg den nødvendige. Klikk på det høyreklikk og velg elementet "Oppdater drivere".
- I det neste vinduet velger du Driver Søk Type: Automatisk eller Manuell. For å gjøre dette, trykk bare på den ikke nødvendige strengen.
- Hvis du har valgt et manuell søk, må du spesifisere stedet for søkedrivere på datamaskinen. Etter å ha gjort alle disse trinnene, vil du se driversøksiden. Hvis programvaren er funnet, blir den automatisk installert. Vær oppmerksom på at denne metoden hjelper langt fra alle tilfeller.
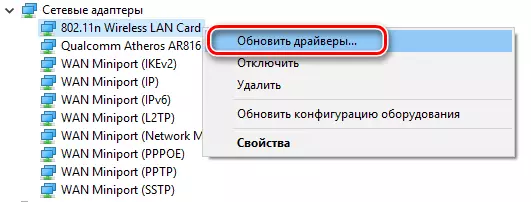
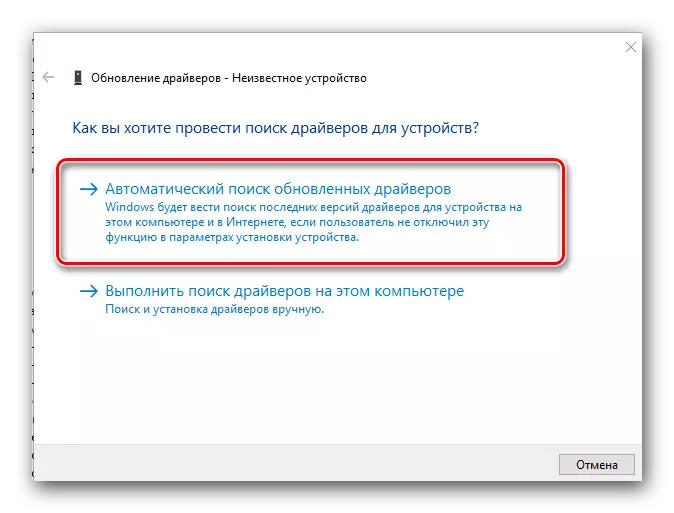
Vi håper at en av de ovennevnte alternativene vil hjelpe deg med å installere driverne for din trådløse adapter. Vi har gjentatte ganger tatt hensyn til det faktum at viktige programmer og drivere er bedre å lagre på hånden. Denne saken er ikke noe unntak. Du vil rett og slett ikke kunne bruke metodene uten Internett beskrevet ovenfor. Og du kan ikke gå til det uten drivere for Wi-Fi-adapter hvis du ikke har alternativ nettverkstilgang.
