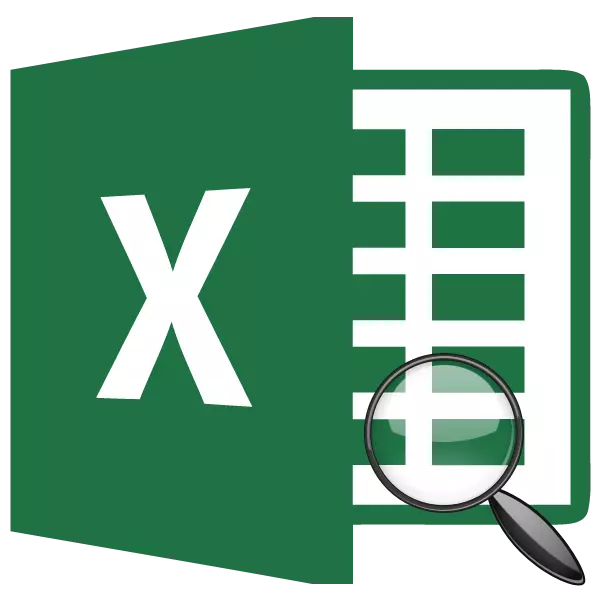
En av de mest ettertraktede operatørene blant Excel-brukere er funksjonen til søket. Dens oppgaver inkluderer definisjonen av vareposisjonsnummeret i en gitt dataproduksjon. Det bringer størst fordel når den brukes i et kompleks med andre operatører. La oss håndtere hva som er funksjonen til søket, og hvordan kan den brukes i praksis.
Anvendelse av operatøren av søket
Søk tjenesteoperatøren tilhører kategorien funksjoner "linker og arrays". Den produserer et spesifisert element i det angitte arrayet og utsteder posisjonen i dette området i en egen celle. Egentlig indikerer det også navnet hans. Denne funksjonen brukes også i et kompleks med andre operatører, det informerer dem posisjonenummeret til et bestemt element for påfølgende behandling av disse dataene.Syntaxen til operatørens søkebok ser slik ut:
= Søkstavle (search_name; Viewing__Nassive; [Type_station])
Nå vurdere hver av de tre av disse argumentene separat.
"Ønsket verdi" er elementet som skal bli funnet. Det kan ha en tekst, numerisk form, så vel som å lage en logisk verdi. En referanse til en celle, som inneholder noen av de ovennevnte verdiene, kan også være som dette argumentet.
"Listful Array" er rekkevidden av området som ønsket verdi er plassert. Det er posisjonen til dette elementet i dette arrayet som må bestemme operatøren av søket.
"Type kartlegging" indikerer nøyaktig tilfeldighet for å søke eller unøyaktige. Dette argumentet kan ha tre betydninger: "1", "0" og "-1". Med "0" -verdien er operatøren ute etter bare den nøyaktige tilfeldighetene. Hvis verdien "1" er spesifisert, og i fravær av nøyaktig matching, har søket det nærmeste elementet til det som synkende. Hvis verdien er "-1", så hvis den nøyaktige tilfeldigheten ikke oppdages, viser funksjonen det nærmeste elementet til det stigende. Det er viktig hvis det ikke er noen nøyaktig verdi, men omtrentlig slik at matrisen er bestilt som en økning (type sammenligning "1") eller synkende (type sammenligning "-1").
Argumentet "kartleggingstype" er ikke obligatorisk. Det kan gå glipp av hvis det ikke er behov for det. I dette tilfellet er standardverdien "1". Påfør "Type sammenligning" -argumentet, først og fremst, det er bare fornuftig når numeriske verdier behandles, ikke tekst.
Hvis søket etter de angitte innstillingene ikke finner ønsket element, viser operatøren "# H / D" -feilen i cellen.
Når du søker, skiller operatøren ikke tegnregister. Hvis det er flere nøyaktige tilfeldigheter i arrayet, er søket etter den første av dem i celle.
Metode 1: Viser stedet for elementet i bånddatasområdet
La oss se på eksemplet på det enkleste tilfellet Når du bruker søket nærmere, kan du bestemme stedet for det angitte elementet i tekstdataarrangementet. Vi finner ut hvilken posisjon i området der navnene på varene er, okkuperer ordet "sukker".
- Velg en celle der resultatet behandlet vil bli vist. Klikk på ikonet "Sett inn funksjon" nær Formula-raden.
- Kjører veiviseren av funksjoner. Åpne kategorien "Full alfabetisk liste" eller "Lenker og Arrays". I listen over operatører som ser etter navnet "Søk Company". Finne og fremheve den, trykk på "OK" -knappen nederst i vinduet.
- Argumentvinduet på søkeoperatøren er aktivert. Som du kan se, i dette vinduet, i henhold til antall argumenter er det tre felt. Vi må fylle dem.
Siden vi må finne posisjonen til ordet "sukker" i serien, kjører vi dette navnet i feltet "Feil".
I feltet "Listing Array" må du spesifisere koordinatene til selve rekkevidde. Det kan kjøres det manuelt, men det er lettere å installere markøren i feltet og velge dette arrayet på arket, klamrer seg til venstre museknapp. Deretter vises adressen i argumentvinduet.
I det tredje feltet "Type sammenligning", setter vi nummeret "0", da vi jobber med tekstdata, og derfor trenger vi et nøyaktig resultat.
Etter at alle dataene er satt, klikker du på "OK" -knappen.
- Programmet utfører beregningen og viser sekvensnummeret til "sukker" -posisjonen i det uthevede arrayet i cellen som vi har angitt i det første trinnet i denne instruksjonen. Posisjonsnummeret vil være "4".
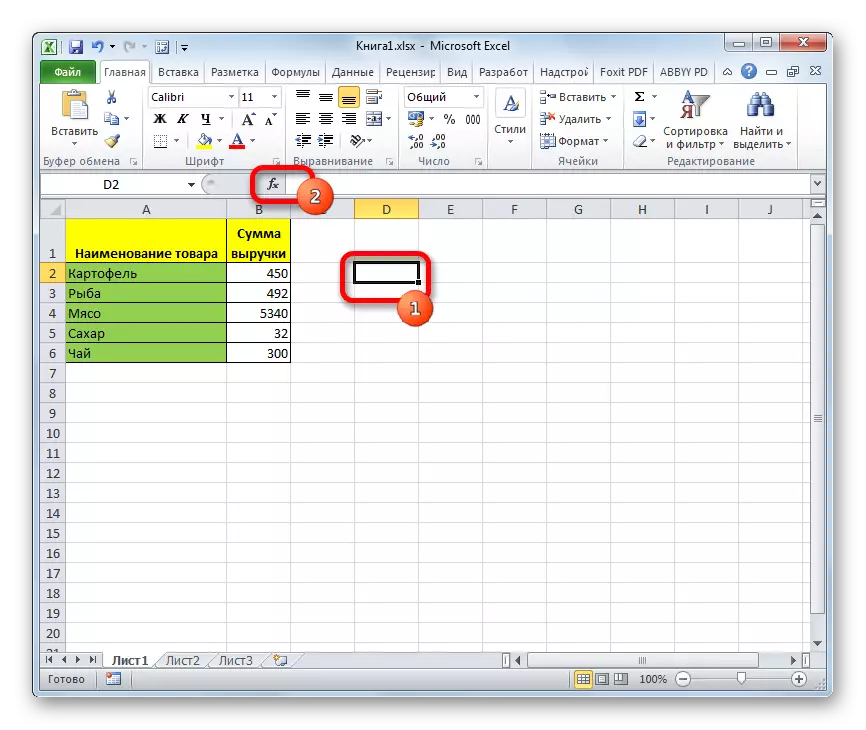
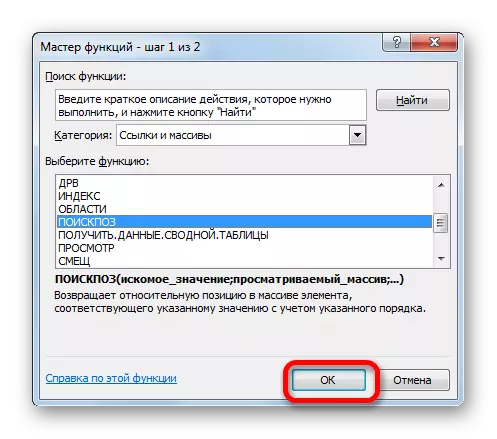
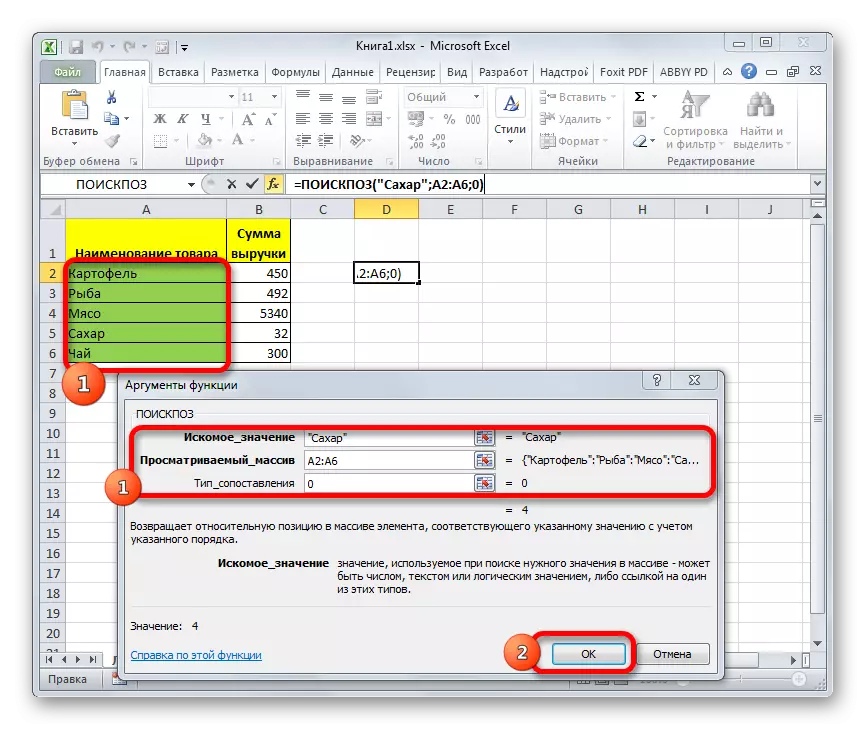
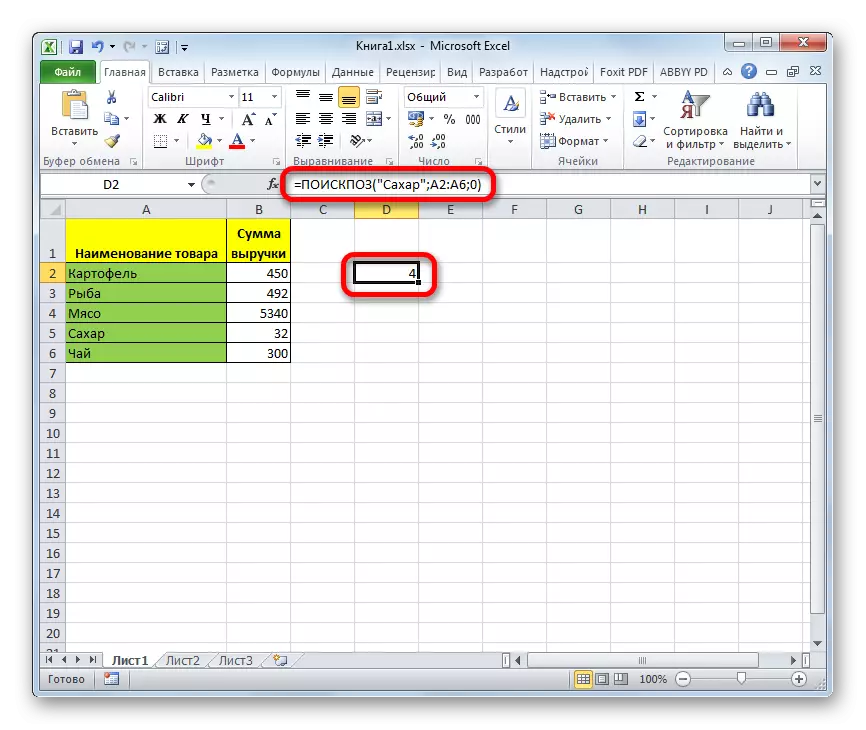
Lekse: Master of Funksjoner i Excele
Metode 2: Automatisering av applikasjonsoperatør Søk
Over, vi så på det mest primitive tilfellet av anvendelsen av operatøren av søkefirmaet, men selv det kan bli automatisert.
- For enkelhets skyld på arket, legg til to flere tilleggsfelt: "Setpunkt" og "nummer". I feltet "Setpoint" kjører du navnet for å finne. La det være "kjøtt". I feltet "Nummer" setter vi markøren og går til operatørens argumenter-vindu på samme måte som samtalen var over.
- I funksjonsargumentene i feltet "Felt" angir du cellens adresse der ordet "kjøtt" er skrevet. I feltene "ser du gjennom arrayet" og "type sammenligning", angi de samme dataene som i forrige metode - adressen til henholdsvis rekkevidde og tallet "0", henholdsvis. Etter det, klikk på "OK" -knappen.
- Etter at vi har produsert de ovennevnte handlingene, vil feltet "Nummer" vise posisjonen til ordet "kjøtt" i det valgte området. I dette tilfellet er det lik "3".
- Denne metoden er god fordi vi ønsker å finne ut posisjonen til noe annet navn, det vil ikke være nødvendig å rekruttere eller endre formelen hver gang. Det er nok bare å legge inn et nytt historieord i stedet for den forrige i "Setpoint" -feltet. Behandling og utstedelse av resultatet etter at dette vil skje automatisk.
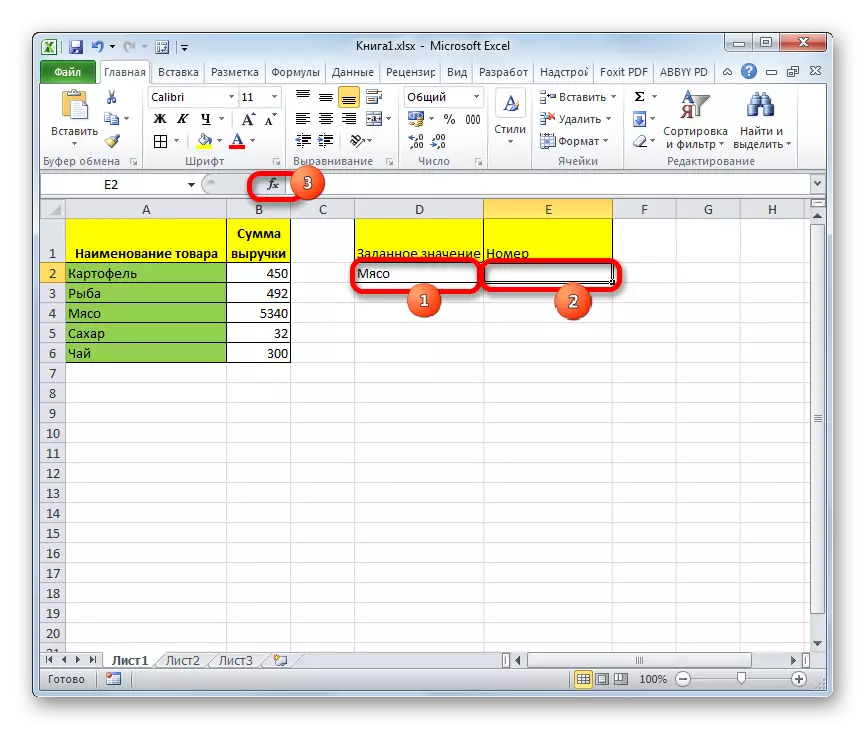
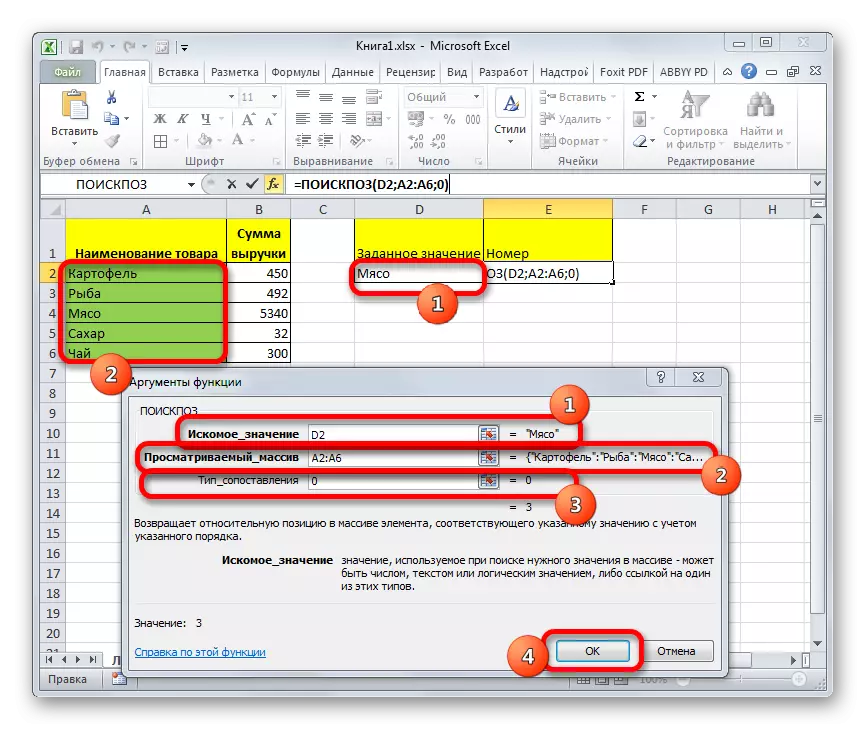
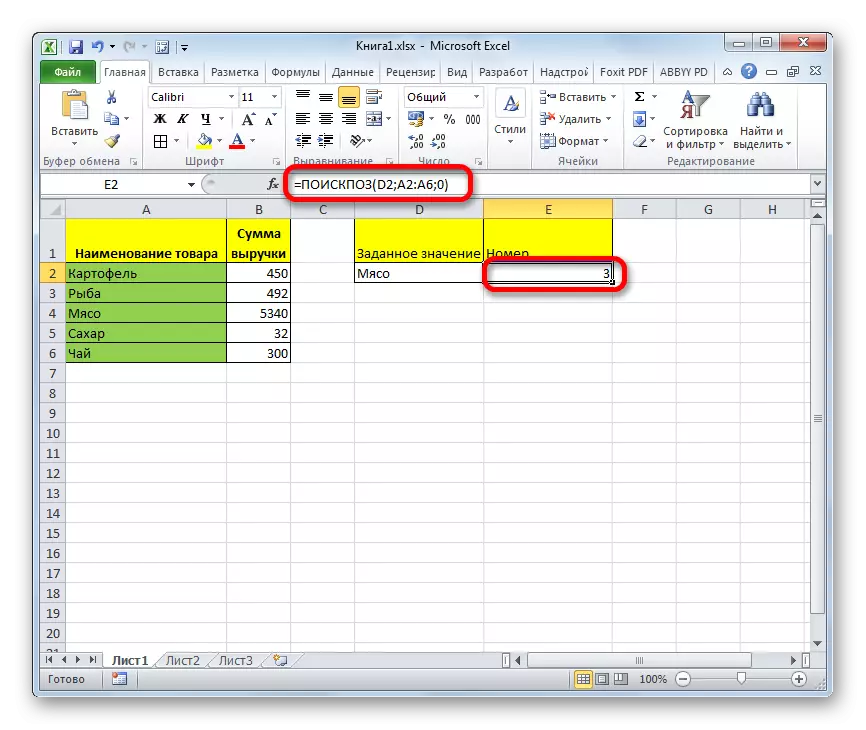
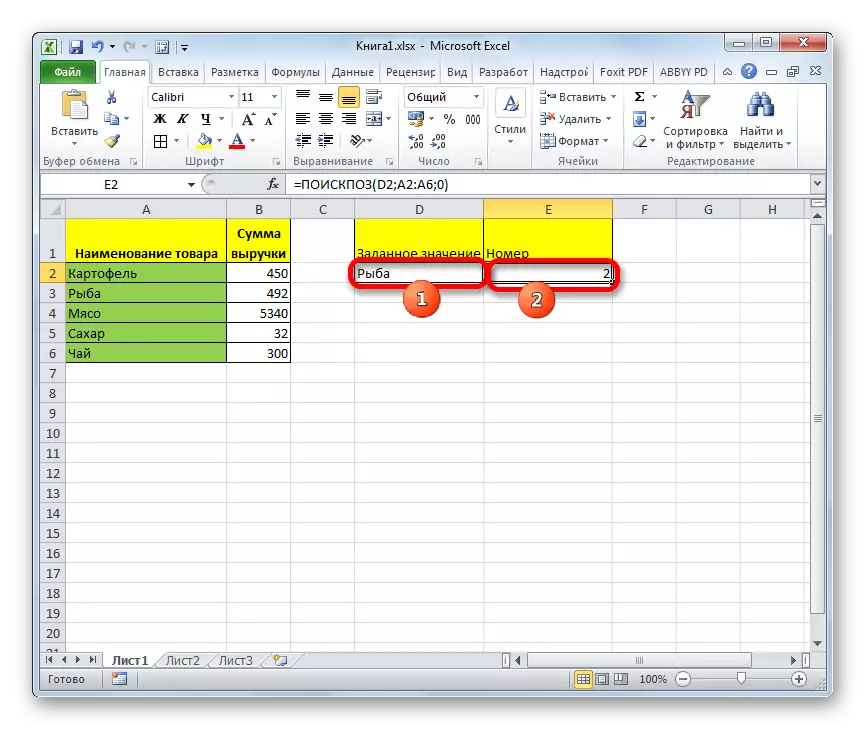
Metode 3: Bruke operatøren Søk etter numeriske uttrykk
La oss nå se på hvordan du kan bruke søket etter jobb med numeriske uttrykk.
Oppgaven er å finne et produkt som utgjør implementeringen av 400 rubler eller mest nærmest dette beløpet stigende.
- Først av alt må vi sortere elementene i "mengden" kolonne som synkende. Vi tildeler denne kolonnen og fortsetter til "Hjem" -fanen. Klikk på ikonet "Sorter og filter", som er plassert på båndet i redigeringsenheten. I listen som vises, velg elementet "Sorter fra maksimal til minimum".
- Etter at sorteringen er gjort, velg cellen der resultatet vil bli vist, og start argumentvinduet på samme måte som vi er tale i den første metoden.
I feltet "Feil", kjør nummeret "400". I feltet "Listing Array" angir vi koordinatene til kolonnen "-beløpet". I feltet "Mapping type", sett verdien "-1", da vi produserer et søk etter en lik eller større verdi fra ønsket. Etter å ha utført alle innstillingene, trykker du på "OK" -knappen.
- Resultatet av behandling vises i en forhåndsdefinert celle. Dette er posisjonen "3". Det tilsvarer "poteter". Faktisk er mengden av inntekter fra implementeringen av dette produktet det nærmeste nummeret 400 stigende og utgjør 450 rubler.
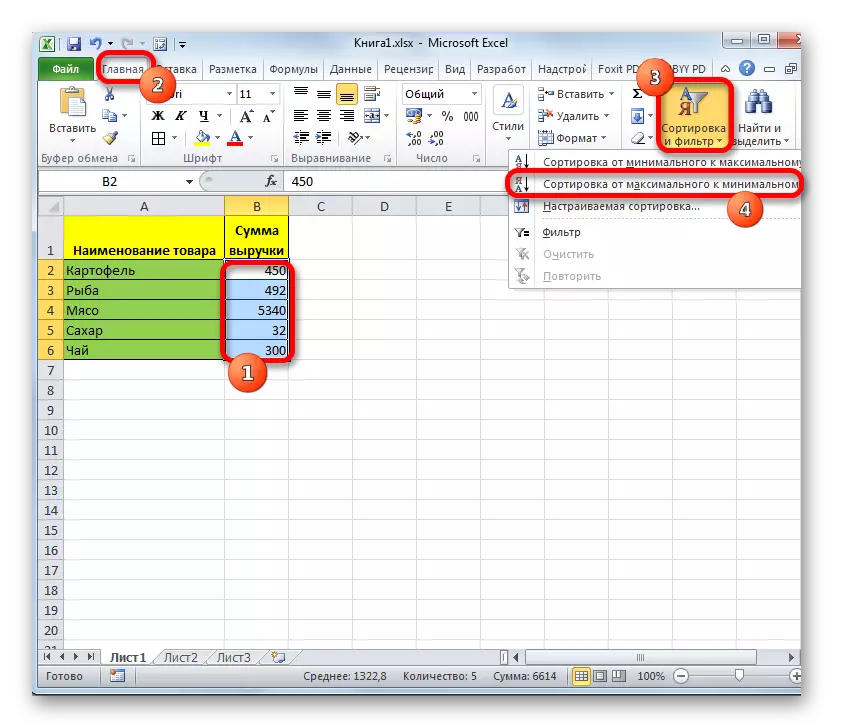
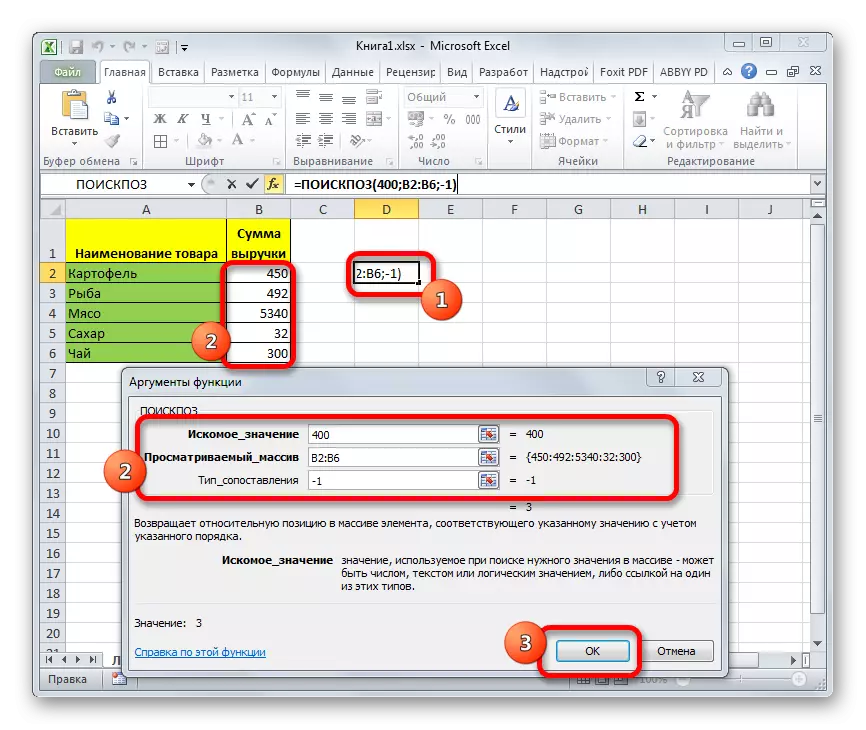
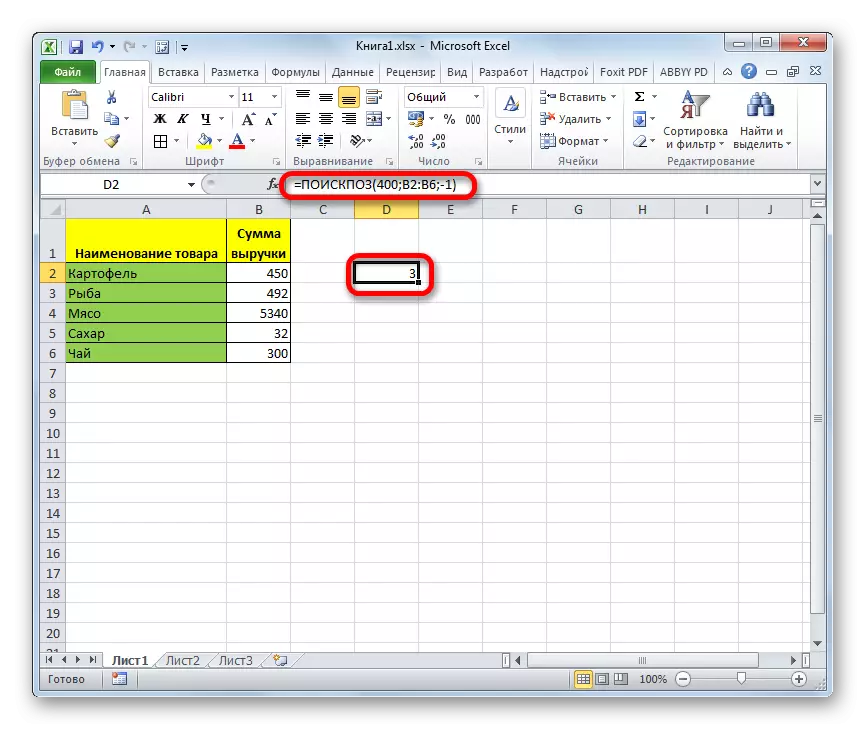
På samme måte kan du søke etter nærmeste posisjon til "400" synkende. Bare for dette må du filtrere data som stiger, og i "Type kartleggingstype" av argumentene til funksjonen, sett verdien "1".
Lekse: Sortering og filtrering av data til Excel
Metode 4: Bruk i kombinasjon med andre operatører
Det er mer effektivt å bruke denne funksjonen med andre operatører som en del av en kompleks formel. Den brukes oftest i et bunt med en indeksfunksjon. Dette argumentet viser innholdet på raden eller kolonnen til den angitte cellen. Videre er nummerering, som i forhold til operatøren, er søkstavlen ikke i forhold til hele arket, men bare innenfor rekkevidde. Syntaxen til denne funksjonen er som følger:
= Indeks (array; nummer_link; nummer_number)
Samtidig, hvis en matrise er en-dimensjonal, kan du bare bruke ett av to argumenter: "Row nummer" eller "kolonne nummer".
Funksjonen i funksjonsledningen Indeksen og søket er at sistnevnte kan brukes som et argument for det første, det vil si å indikere en linje eller kolonne.
La oss ta en titt som kan gjøres i praksis med samme tabell. Vi står overfor oppgaven for å få produktnavnet i tilleggsfeltet produktnavnet, den totale mengden av inntekter som er 350 rubler eller nærmest denne verdien som synkende. Dette argumentet er spesifisert i feltet "omtrentlig inntekt" på arket.
- Sorteringselementer i "inntektsbeløp" kolonne som stiger. For å gjøre dette, velg ønsket kolonne, og klikk på ikonet "Sorter og filter", og deretter i menyen "Sorter og filter", og deretter i menyen som vises ved å klikke på "Sorter fra minimum til maksimum" -elementet.
- Velg cellen i feltet "Produkt" og ring funksjonene til funksjonene på vanlig måte gjennom "Sett inn funksjon" -knappen.
- I funksjonsvinduet til funksjonene i kategorien "referanser og arrays" ved å lete etter navnet "Index", allokerer vi det og klikker på "OK" -knappen.
- Følgende vindu åpnes, som tilbyr valget av operatørens alternativ. Indeks: For en matrise eller til referanse. Vi trenger det første alternativet. Derfor forlater vi alle standardinnstillingene i dette vinduet og klikker på "OK" -knappen.
- Argumentvinduet åpner indeksfunksjonen. I feltet "Array" angir du adressen til området der operatørindeksen vil søke etter navnet på produktet. I vårt tilfelle er dette kolonnen "Produktnavn".
Feltet "Row Number" vil bli lokalisert en innebygd funksjon av søket. Det må kjøres det manuelt ved å bruke syntaksen som refereres til i begynnelsen av artikkelen. Skriv straks navnet på funksjonen - "Søkstavle" uten anførselstegn. Åpne deretter braketten. Det første argumentet til denne operatøren er "ønsket verdi". Den ligger på et ark i "omtrentlig mengde inntekt" -feltet. Angi koordinatene til cellen som inneholder nummeret 350. Vi legger et punkt med et komma. Det andre argumentet er "viste array". Søkebrettet vil se utvalget der mengden av inntekter er plassert og se etter de mest nær 350 rublene. Derfor, i dette tilfellet angir vi koordinatene til kolonnen "Inntektsbeløp". Legg igjen et poeng med et komma. Det tredje argumentet er "type sammenligning". Siden vi vil se etter et tall som er lik den angitte eller nærmeste mindre, setter vi nummeret "1" her. Lukk parentes.
Det tredje argumentet fungerer på indeksen "kolonne nummer" er tomt. Etter det, klikk på "OK" -knappen.
- Som du kan se, viser funksjonen til indeksen ved hjelp av søkeoperatøren i en forutbestemt celle navnet "te". Faktisk er beløpet fra salget av te (300 rubler) nærmest i synkende rekkefølge til mengden 350 rubler fra alle verdier som er tilgjengelige i det behandlede bordet.
- Hvis vi endrer nummeret i feltet "omtrentlig inntekt" til en annen, blir innholdet i "Produkt" -feltet automatisk omregnet automatisk.
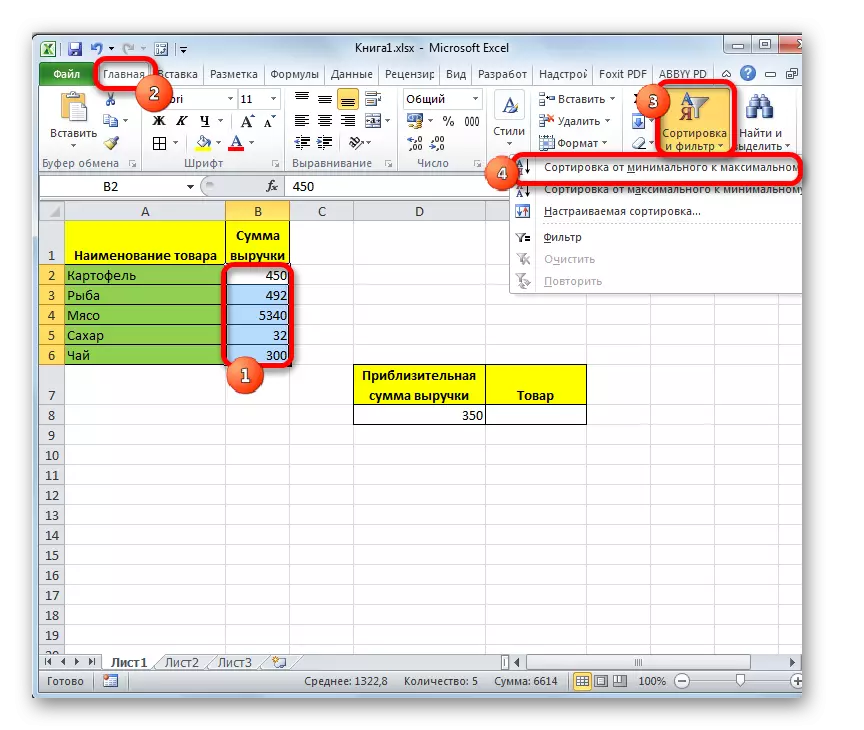
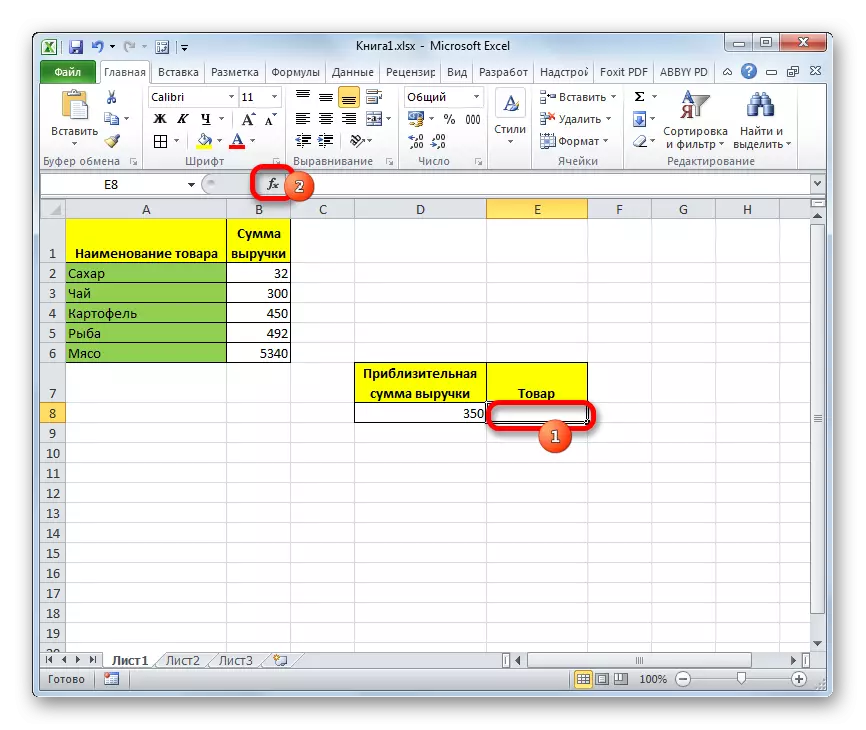
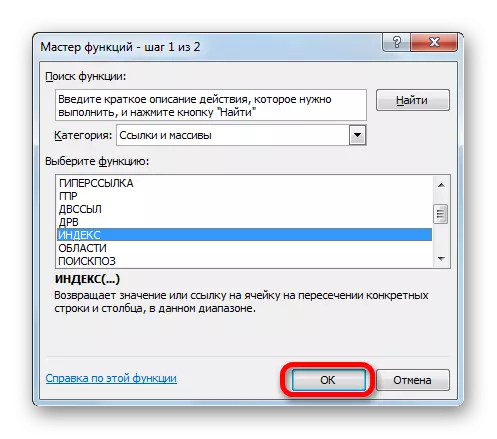
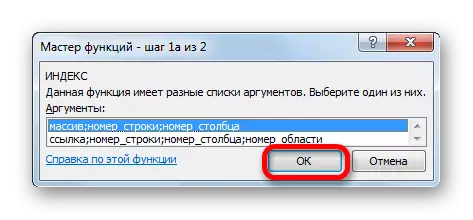
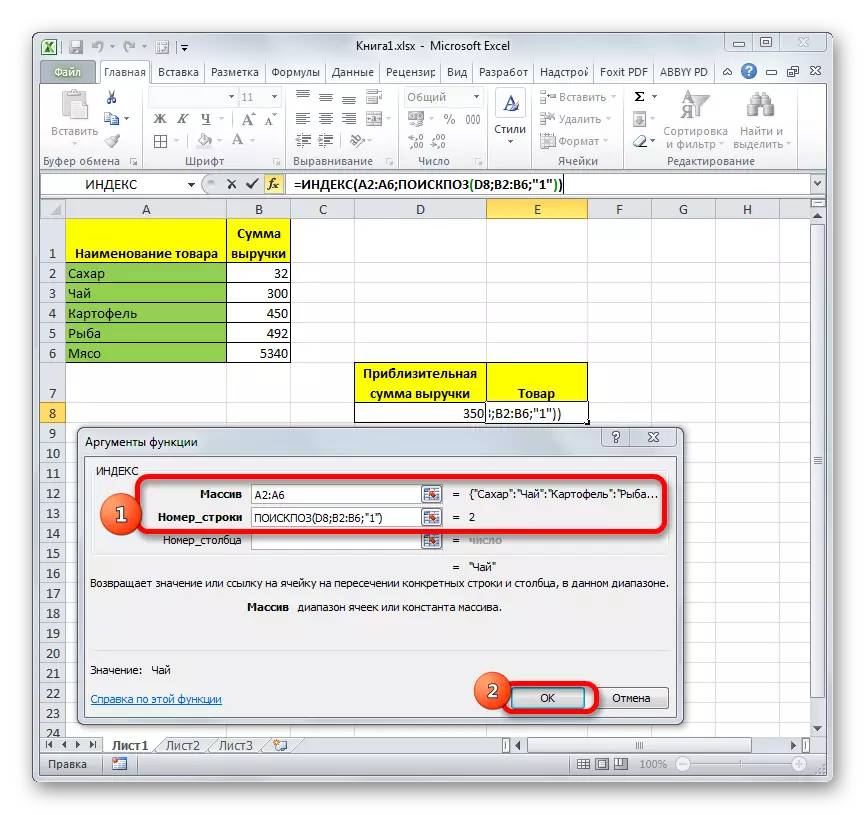
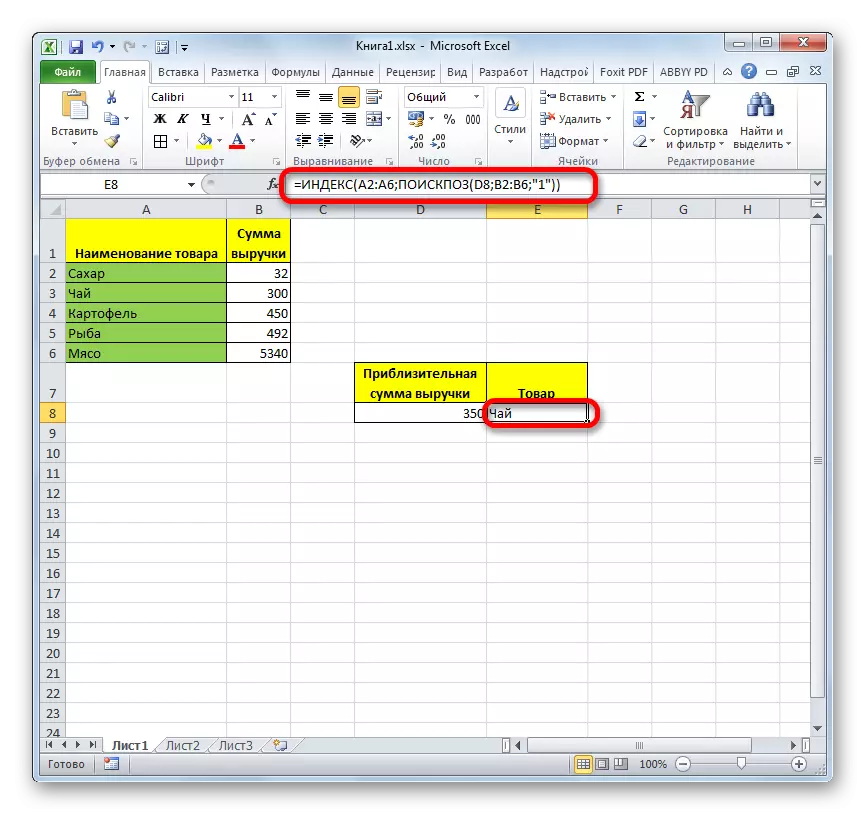
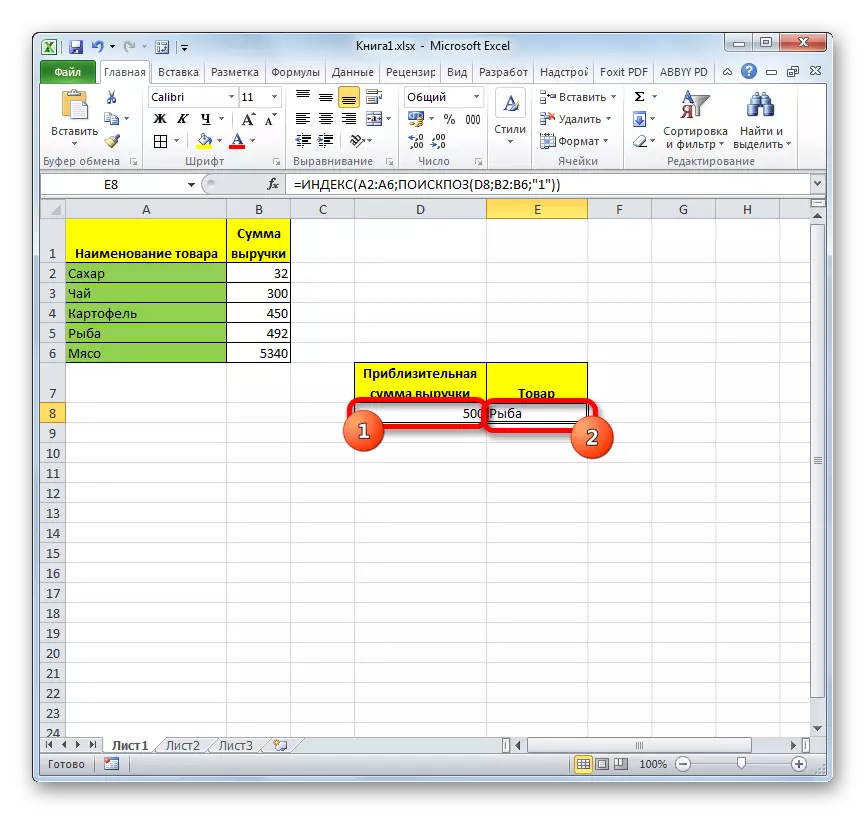
Lekse: Funksjonsindeks i Excel
Som du kan se, er søkeoperatøren en veldig praktisk funksjon for å bestemme sekvensnummeret til det angitte elementet i datarammeret. Men fordelene med det øker betydelig hvis den brukes i omfattende formler.
