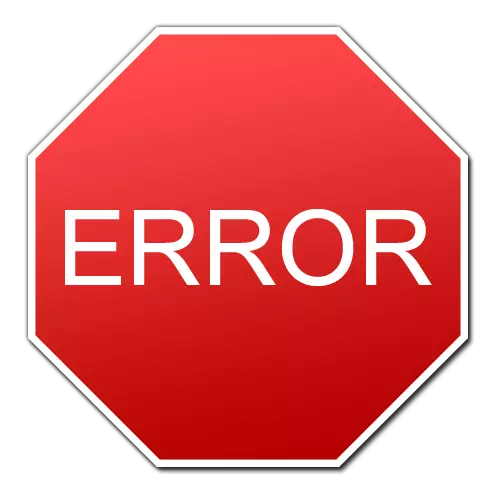
Enig, det er veldig ubehagelig å se feilen når du starter favorittspillet ditt eller mens programmet kjører. For å løse slike situasjoner er det ingen mal svar og handlingsalgoritmer, fordi årsaken til feil kan være forskjellige faktorer. Et av de populære problemene er en melding om at maskinvareakselerasjon er deaktivert eller ikke støttet av driveren. I denne artikkelen vil vi analysere metodene som vil hjelpe deg med å eliminere en slik feil.
Årsak til feil og muligheter for sin korreksjon

Vi trekker oppmerksomheten på at problemet som er angitt i tittelen, er relatert til feil i skjermkortet. Og katastroferot, først og fremst må du søke i driverne for grafikkadapteren. For å sikre denne informasjonen må du gjøre følgende.
- Gå til "Enhetsbehandling": Bare klikk på "Min datamaskin" -ikonet på skrivebordet Høyreklikk og velg "Properties" fra rullegardinmenyen. I vinduet som åpnes i den venstre regionen, vil det være en streng med samme navn "Enhetsbehandling". Her må du klikke på den.
- Nå må du finne delen "Videoadaptere" og åpne den. Hvis du som et resultat vil se noe som ligner på det som er avbildet i skjermbildet nedenfor, er årsaken definitivt i skjermkortet.
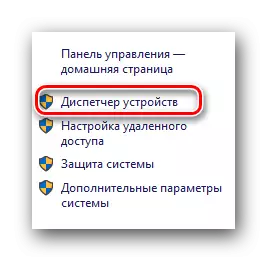

I tillegg kan informasjon om maskinvareakseler oppnås i "DirectX Diagnostic Tool". For å gjøre dette må du utføre følgende trinn.
- Trykk på "Windows" og "R" -knappene på tastaturet. Som et resultat åpnes programmet "Utfør" -programmet. I den eneste strengen i dette vinduet, skriv inn DXDiag-koden og trykk "Enter".
- Programmet må gå til "skjerm" -fanen. Hvis du har en bærbar PC, må du også se på "Converter" -delen, der informasjon om det andre (diskrete) skjermkortet vises.
- Du må være oppmerksom på området som er kjent i skjermbildet. I delen "DirectX Muligheter" må alle akselerasjoner være i ON-staten. Hvis dette ikke er tilfelle, eller i "Notes" -snittet er det beskrivelser av feil, så dette indikerer også en feil i arbeidet i grafikkadapteren.
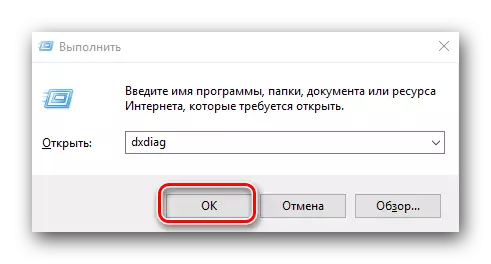
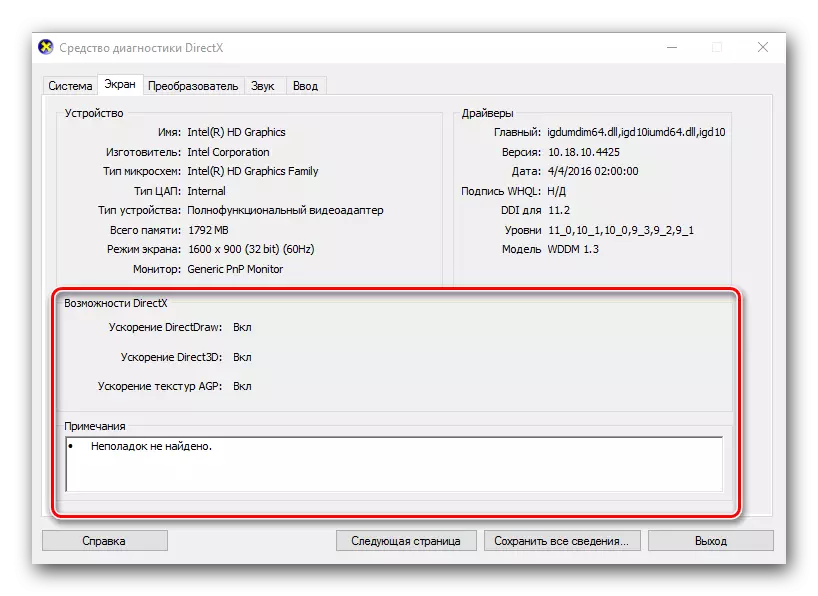
Når vi var overbevist om at kilden til problemet er adapteren, fortsett å løse dette problemet. Essensen av nesten alle løsninger vil bli redusert for å oppdatere eller installere skjermkortdrivere. Vær oppmerksom på at hvis du har installert programvare for en grafikkadapter, må du helt slette den helt. Om hvordan du gjør det riktig, fortalte vi i en av våre artikler.
Lekse: Slett skjermkortdrivere
La oss nå gå tilbake til veien for å løse problemet.
Metode 1: Stille inn den nyeste versjonen av skjermkortet
I det overveldende flertallet av tilfeller vil denne metoden tillate å eliminere meldingen om at maskinvareakselerasjonen er deaktivert eller ikke støttet av driveren.- Vi går til den offisielle nettsiden til produsenten av skjermkortet ditt. Nedenfor har vi lagt lenker til nedlastingene til de tre mest populære produsentene for din bekvemmelighet.
- Du må velge modellen på grafikkortet ditt på disse sidene, angi ønsket operativsystem og laste programvaren. Deretter skal den installeres. For ikke å duplisere informasjonen, foreslår vi at du kjenner deg selv med leksjonene som vil hjelpe deg med å fullføre disse handlingene uten feil. Ikke glem å spesifisere modellen til adapteren din i stedet for de som er vist i eksemplene.
NVIDIA VIDEO CARD Nedlastingsside
Boot side for AMD videokort
Boot-side for Intel Video Cards
Leksjon: Hvordan laste opp drivere for NVIDIA GeForce GTX 550 TI-skjermkort
Leksjon: Spillerinstallasjon for ATI Mobility Radeon HD 5470 skjermkort
Leksjon: Last ned drivere for Intel HD Graphics 4000
Som du kanskje merker, vil denne metoden hjelpe deg bare hvis du kjenner produsenten og modellen til grafikkortet ditt. Ellers anbefaler vi at du bruker en av metodene som er beskrevet nedenfor.
Metode 2: Verktøy for automatisk oppdatering
Programmer som spesialiserer seg på automatisk søk og installasjon av drivere, er i dag et stort sett. Vi publiserte prøven av det beste av dem i en av våre leksjoner.
Leksjon: De beste programmene for å installere drivere
Du kan bruke absolutt noen av dem til å laste ned og installere driveren på skjermkortet ditt. De jobber absolutt i samme prinsipp. Bare måten de distribueres (betalt, gratis) og ekstra funksjonalitet, er forskjellig. Vi anbefaler også å bruke DriverPack Solution Utility for disse formålene. Det er kontinuerlig oppdatert og veldig enkelt å lære selv for en nybegynner PC-bruker. For enkelhets skyld har vi gjort en egen håndbok for oppdatering av drivere med dette verktøyet.
Leksjon: Slik oppdaterer du drivere på en datamaskin ved hjelp av driverpakke
Vær oppmerksom på at denne metoden passer deg selv om du ikke har informasjon om modellen og produsenten av adapteren din.
Metode 3: Søk etter drivere etter enhets-ID
Denne metoden kan også brukes i en situasjon der det ikke er noen informasjon om skjermkortmodellen. Dette er hva som må utføres.
- Åpne Enhetsbehandling. Hvordan gjøre dette er den enkleste måten - vi fortalte i begynnelsen av artikkelen.
- Vi leter etter en avsnitt "Videoadapter" i enhetens tre. Åpne den.
- I listen vil du se alle adapters installert i datamaskinen eller bærbar PC. Klikk på den nødvendige adapteren med høyre museknapp og velg "Properties" -strengen i kontekstmenyen.
- Som et resultat vil vinduet åpnes der du vil gå til "Detaljer" -fanen.
- I "Eiendomslinjen" må du spesifisere parameteren "Utstyr".
- Nå i "Verdi" -området, som ligger nederst i samme vindu, vil du se alle verdiene til identifikatoren til den angitte adapteren.
- Nå må du kontakte denne IDen til en av de elektroniske tjenestene som finner programvare ved hjelp av en av ID-verdiene. Hvordan gjøre dette, og hvilke online-tjenester det er bedre å dra nytte av, fortalte vi i en av våre tidligere leksjoner.
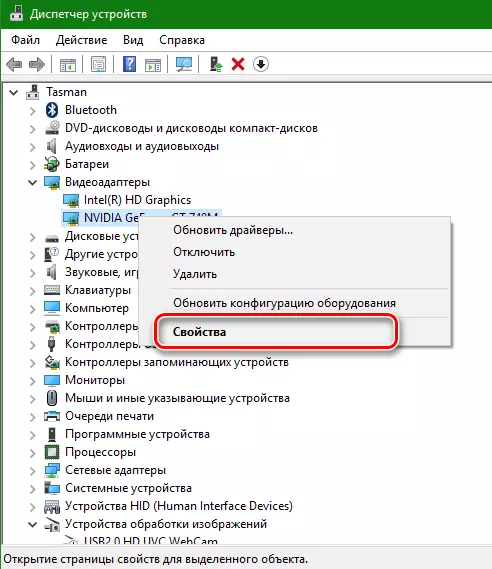
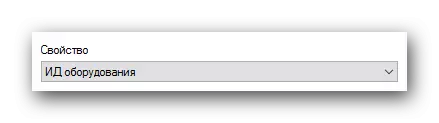
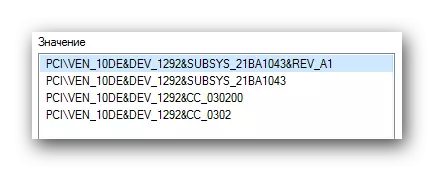
Leksjon: Søk etter drivere etter utstyrs-ID
Metode 4: DirectX Update
I enkelt tilfeller kan feil feil som er angitt ovenfor oppdatere DirectX-miljøet. Gjør det veldig enkelt.
- Gå til den offisielle produktbelastningssiden.
- Ved å klikke på linken, vil du se at de kjørbare bibliotekene automatisk starter. På slutten av nedlastingen må du starte installasjonsfilen.
- Som et resultat vil installasjonsveiviseren av dette verktøyet bli lansert. På hovedsiden må du gjøre deg kjent med lisensavtalen. Nå må du merke den tilhørende strengen med et merke og klikk på "Neste" -knappen.
- I det neste vinduet vil du bli tilbudt å installere Bing Panel sammen med DirectX. Hvis du trenger dette panelet, legg et kryss overfor den tilsvarende strengen. I alle fall, for å fortsette klikk på "Neste" -knappen.
- Som et resultat vil initialiseringen av komponenter og deres installasjon begynne. Det er nødvendig å vente på slutten av prosessen som kan ta opptil flere minutter. Til slutt vil du se følgende melding.
- For å fullføre, trykk på "Fullfør" -knappen. Denne metoden er fullført.
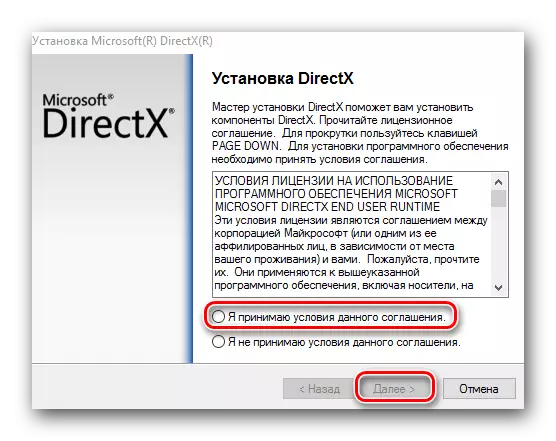
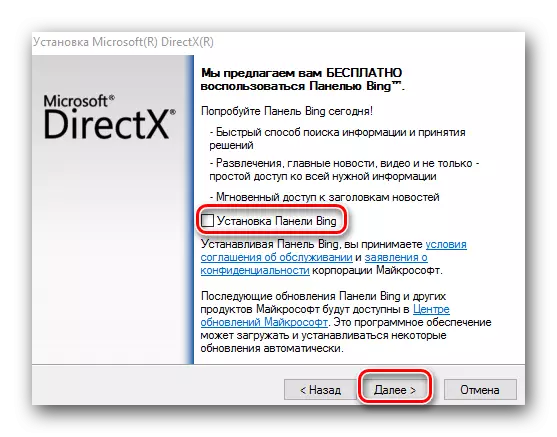
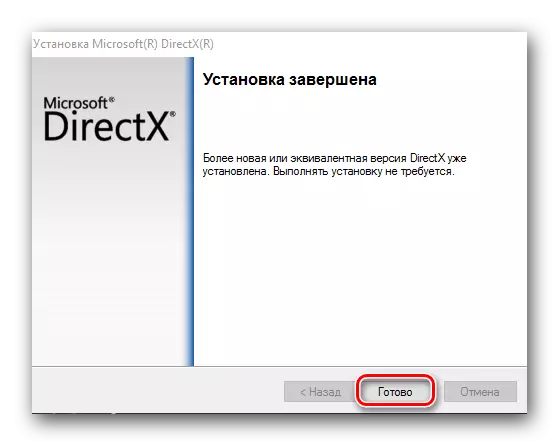
Vi håper en av de oppførte måtene vil hjelpe deg med å kvitte seg med feilen. Hvis ingenting skjedde, så grunnen til at du trenger å se mye dypere ut. Det er sannsynlig at det selv kan være fysisk skade på adapteren. Skriv i kommentaren hvis du har problemer eller spørsmål under elimineringsprosessen. Vi vil individuelt vurdere hvert tilfelle.
