
I den moderne verden utvikler teknologien så fort at de nåværende bærbare datamaskinene enkelt kan konkurrere med stasjonære PCer når det gjelder ytelse. Men alle datamaskiner og bærbare datamaskiner, uavhengig av hvilket år de ble produsert, er det en vanlig funksjon - de kan ikke fungere uten installerte drivere. I dag forteller vi deg i detalj om hvor du kan laste ned og hvordan du installerer programvare for en K53E-bærbar PC produsert av det verdensberømte Asus-firmaet.
Fabrikksøk for installasjon
Du bør alltid huske at når det gjelder lasting av drivere for en bestemt enhet eller utstyr, er det flere alternativer for å utføre denne oppgaven. Nedenfor vil vi fortelle deg om de mest effektive og sikre metodene for å laste ned og installere programvaren for ASUS K53E.Metode 1: ASUS nettsted
Hvis du trenger å laste ned drivere for en hvilken som helst enhet, anbefaler vi alltid, først og fremst, se etter dem på produsentens offisielle nettside. Dette er den mest bevist og pålitelige måten. I tilfelle av bærbare datamaskiner er dette spesielt viktig, fordi det er på slike nettsteder som du kan laste ned en kritisk viktig programvare, noe som vil være ekstremt vanskelig å finne på andre ressurser. For eksempel, programvare som lar deg automatisk bytte mellom integrert og diskret skjermkort. La oss gå videre til selve metoden.
- Vi går til den offisielle nettsiden til Asus.
- I det øvre området på nettstedet er det en søkestreng som vil hjelpe oss med å finne av. I den går vi inn i en bærbar modell - K53e. . Etter det klikker du på "Enter" på tastaturet eller et ikon i form av et forstørrelsesglass som er plassert til høyre for raden selv.
- Etter det vil du finne deg selv på siden der alle søkeresultatene på denne forespørselen vil bli vist. Velg fra listen (hvis noen) den nødvendige modellen til den bærbare datamaskinen og klikk på lenken i modellnavnet.
- På siden som åpnes, kan du gjøre deg kjent med de tekniske egenskapene til Asus K53e-bærbar PC. På denne siden øverst vil du se et underavsnitt med navnet "-støtten". Klikk på denne strengen.
- Som et resultat vil du se en side med underavsnitt. Der finner du manualer, kunnskapsbase og en liste over alle drivere som er tilgjengelige for en bærbar datamaskin. Det er det siste underpunktet for oss og trenger. Klikk på "Drivers and Utilities" -strengen.
- Før du begynner å laste inn drivere, må du velge operativsystemet fra listen. Vær oppmerksom på at noen programvare bare er tilgjengelig hvis du velger en Native Laptop OS, og ikke din nåværende. Hvis for eksempel den bærbare datamaskinen ble solgt fra Windows 8 installert, må du først vise programvarelisten for Windows 10, hvoretter den går tilbake til Windows 8 og laster ned gjenværende programvare. Vær også oppmerksom på biten. I tilfelle du gjør det galt med det, er programmet rett og slett ikke installert.
- Etter at du har valgt OS nedenfor, vises listen over alle drivere på siden. For enkelhets skyld er de alle delt inn i undergrupper etter type enheter.
- Åpne ønsket gruppe. For å gjøre dette, klikk på ikonet i form av en minus til venstre for strengen med navnet på seksjonen. Resultatet vil åpne en gren med innhold. Du kan se all nødvendig informasjon om den nedlastede programvaren. Her vil filstørrelsen bli spesifisert, driverversjonen og datoen for utgivelsen. I tillegg er det en beskrivelse av programmet. For å laste ned den valgte programvaren må du klikke på linken med påskriften "Global", ved siden av hvilken det er et diskett-ikon.
- Lasting av arkivet begynner. På slutten av denne prosessen må du trekke ut alt innholdet i en egen mappe. Etter det må du starte filen med navnet "Setup". Installasjonsveiviseren starter, og du trenger bare å følge ytterligere spørsmål. På samme måte er det nødvendig å installere hele programvaren.
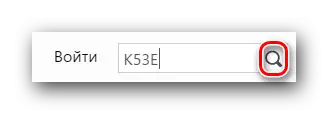
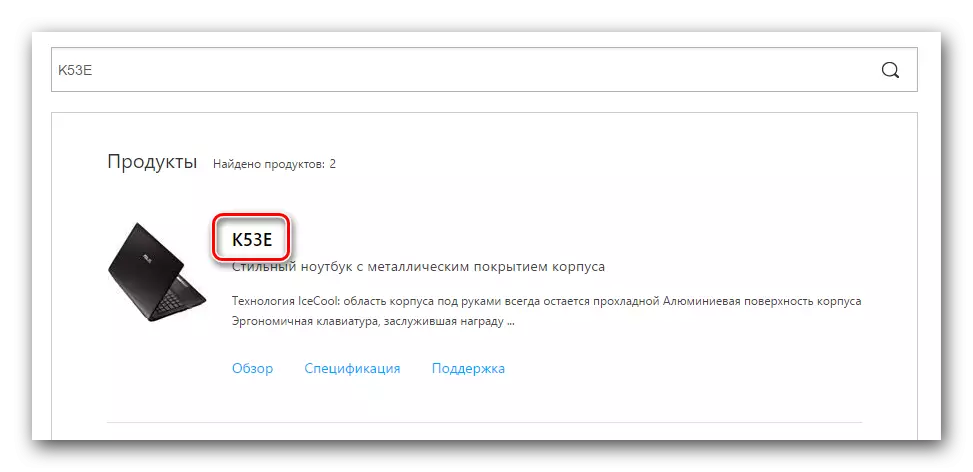
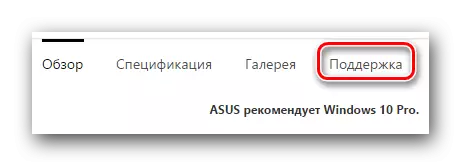
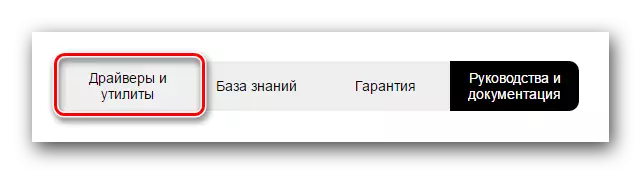
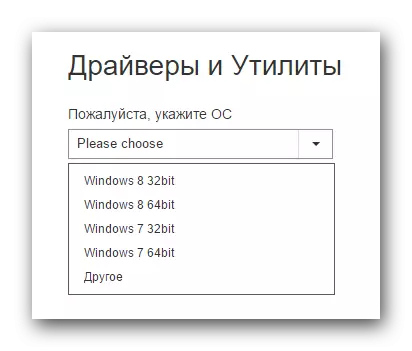
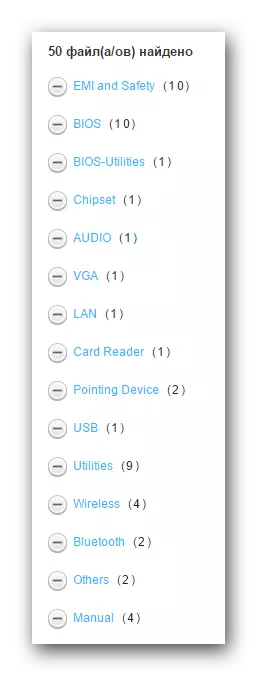
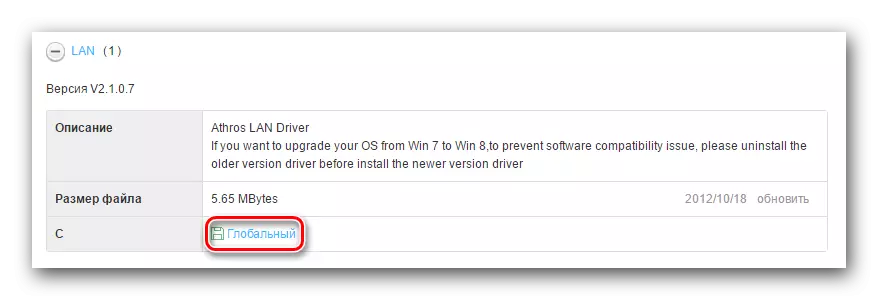
Denne metoden er fullført. Vi håper du vil hjelpe deg. Hvis ikke, bør du gjøre deg kjent med resten av alternativene.
Metode 2: ASUS Live Update Utility
Denne metoden vil tillate deg å etablere den manglende programvaren i praktisk talt automatisk modus. For å gjøre dette trenger vi ASUS Live Update-programmet.
- Vi leter etter ovennevnte verktøy i "Verktøy" -delen på samme Asus-drivers side.
- Legg i arkivet med installasjonsfilene ved å klikke på "Global" -knappen.
- Fjern som vanlig alle filer fra arkivet og kjør "Setup".
- Prosessen med installasjon av programvare er ekstremt enkel og tar deg bare et par minutter. Vi tror på dette stadiet har du ingen problemer. Etter ferdigstillelse av installasjonen, start programmet.
- I hovedvinduet vil du umiddelbart se ønsket "Kontroller oppdatering" -knappen. Klikk på den.
- Etter noen sekunder vil du se hvor mange oppdateringer og drivere som må installeres. Det vises umiddelbart knappen med det tilsvarende navnet. Klikk på "Set".
- Som et resultat, laster du ned de nødvendige filene for å installere filene.
- Etter det vil du se en dialogboks, som sier behovet for å lukke programmet. Dette er nødvendig for å installere hele lastet programvare i bakgrunnen. Trykk på "OK" -knappen.
- Deretter installeres all driver for verktøyet på den bærbare datamaskinen.
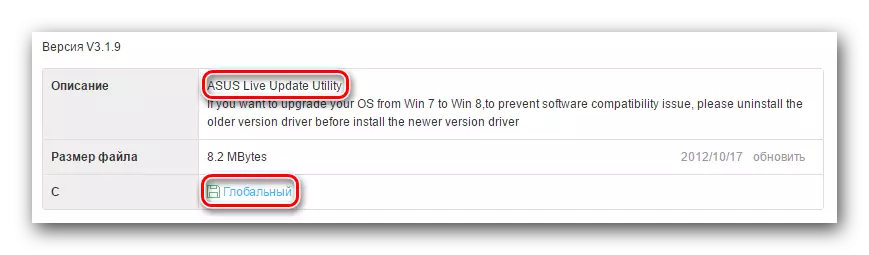
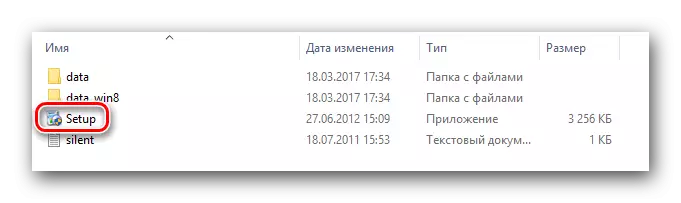
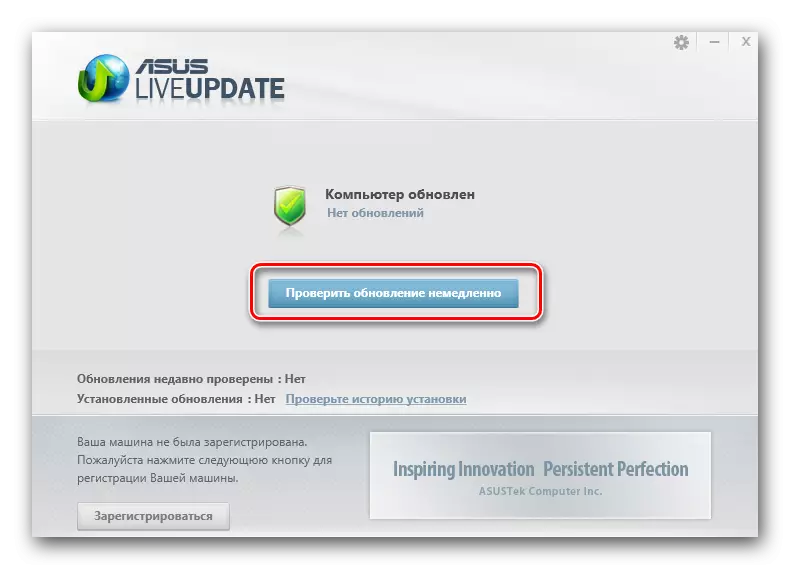
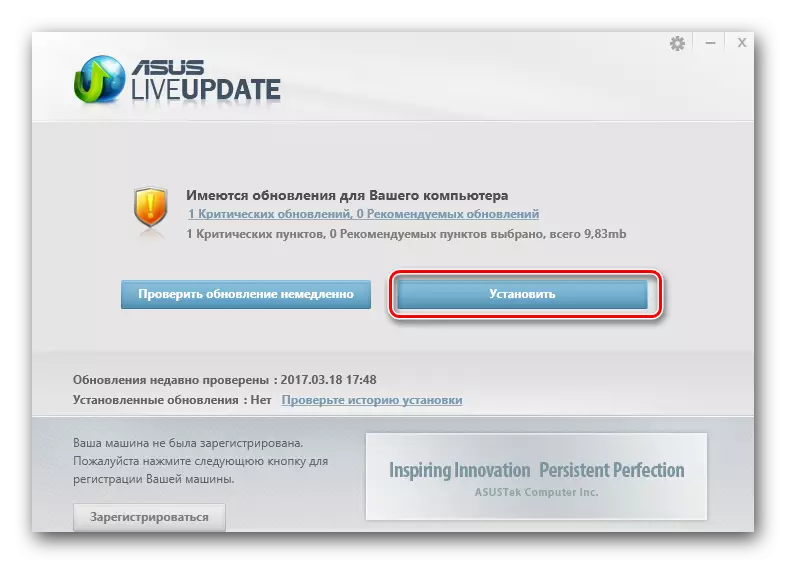
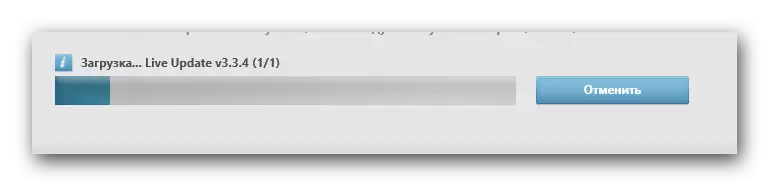
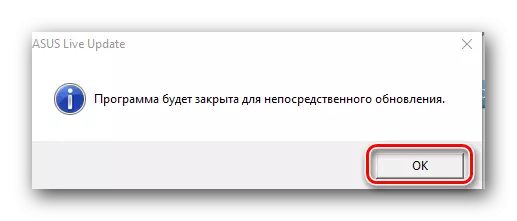
Metode 3: Auto Update Program
Vi nevnte om slike verktøy har allerede blitt nevnt gjentatte ganger i emnene som er relatert til installasjonen og søken etter programvare. Vi publiserte de beste verktøyene for automatiske oppdateringer i vår egen leksjon.
Leksjon: De beste programmene for å installere drivere
I denne leksjonen vil vi bruke en av disse programmene - driverpakke. Bruk den elektroniske versjonen av verktøyet. For denne metoden må du utføre følgende trinn.
- Vi går til den offisielle nettsiden til programvaren.
- På hovedsiden ser vi en stor knapp ved å klikke på hvilken vi kjører den kjørbare filen til datamaskinen.
- Når filen er lastet, kjør den den.
- Når du starter programmet, vil programmet umiddelbart skanne systemet. Derfor kan oppstartsprosessen ta noen minutter. Som et resultat vil du se hovedvinduet på verktøyet. Du kan klikke på "Configure Computer automatisk" -knappen. I dette tilfellet vil alle driverne bli installert, så vel som programvaren som du kanskje ikke trenger (nettlesere, spillere og så videre).
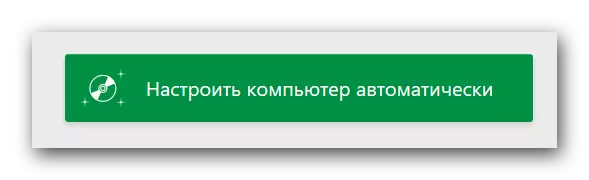
Listen over alt som skal installeres, kan du se på venstre side av verktøyet.
- For ikke å installere en overskytende programvare, kan du klikke på "Expert Mode" -knappen, som ligger på bunnen av driverpakken.
- Deretter må du sjekke "drivere" og "myke" fanene ved hjelp av merkene, som du vil installere.
- Deretter må du klikke på "Installer all" -knappen i det øvre området av verktøyet.
- Som et resultat vil installasjonsprosessen av alle merkede komponenter begynne. Du kan følge fremdriften i det øvre området av verktøyet. Steg-for-trinns prosessen vil bli vist nedenfor. Noen få minutter senere, vil du se en melding om at alle drivere og verktøyene er installert.
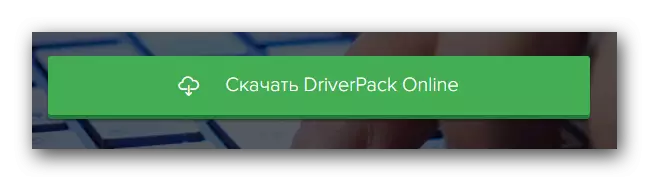
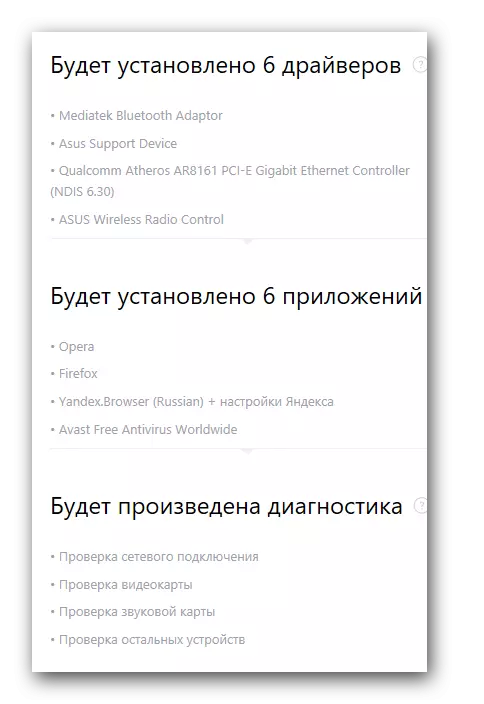
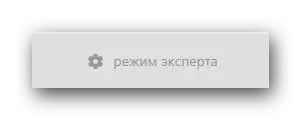
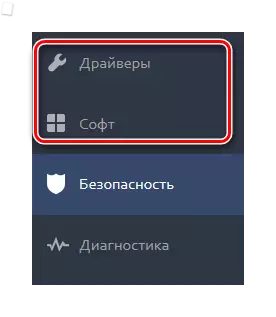
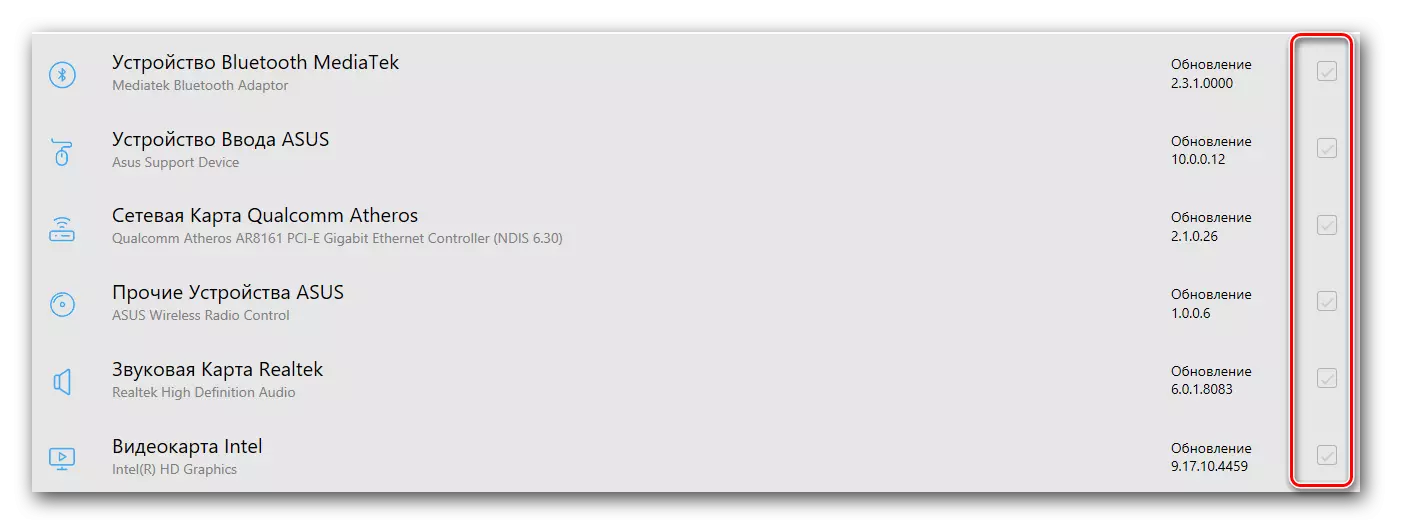
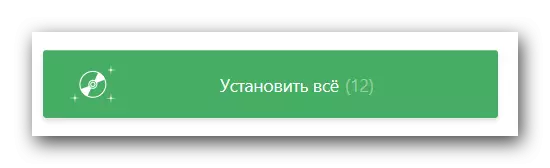
Etter det vil denne metoden for å installere programvare bli fullført. Med en mer detaljert oversikt over hele funksjonaliteten til programmet finner du i vår separate leksjon.
Leksjon: Slik oppdaterer du drivere på en datamaskin ved hjelp av driverpakke
Metode 4: Søkedrivere etter ID
Denne metoden vi viet et eget tema der det ble beskrevet i detalj hva ID er og hvordan du finner ved hjelp av denne ID-IDen for alle enhetene dine. Vi merker bare at denne metoden vil hjelpe deg i situasjoner når du ikke klarte å installere driveren av tidligere måter av en eller annen grunn. Det er universelt, så det er mulig å bruke det ikke bare av eierne av Asus K53e bærbare datamaskiner.Leksjon: Søk etter drivere etter utstyrs-ID
Metode 5: Manuell oppdatering og installasjon
Noen ganger er det situasjoner der systemet ikke kan definere en bærbar enhet. I dette tilfellet er det verdt å bruke denne metoden. Vær oppmerksom på at det ikke vil bidra i alle situasjoner, derfor vil det være å foretrekke å bruke en av de fire metodene beskrevet ovenfor.
- På skrivebordet på ikonet "Min datamaskin", trykk på "Kontroll" i hurtigmenyen i kontekstmenyen.
- Klikk på "Enhetsbehandling" -strengen, som er plassert på venstre side av vinduet som åpnes.
- I enhetsbehandleren trekker vi oppmerksomhet til enheten til venstre som det er et utropstegn. I tillegg, i stedet for navnet på enheten, kan strengen "ukjent enhet" stå.
- Velg en lignende enhet og trykk på høyre museknapp. I kontekstmenyen velger du "Oppdateringsdriver" -elementet.
- Som et resultat vil du se et vindu med alternativer for å finne driverfiler på den bærbare datamaskinen. Velg det første alternativet - "Automatisk søk".
- Etter det vil systemet prøve å finne de nødvendige filene, og hvis det lykkes, vil installere dem selvstendig. På denne metoden for oppdatering av programvare vil den bli fullført ved å bruke "Avvik av enheter".
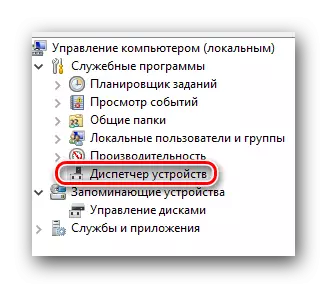
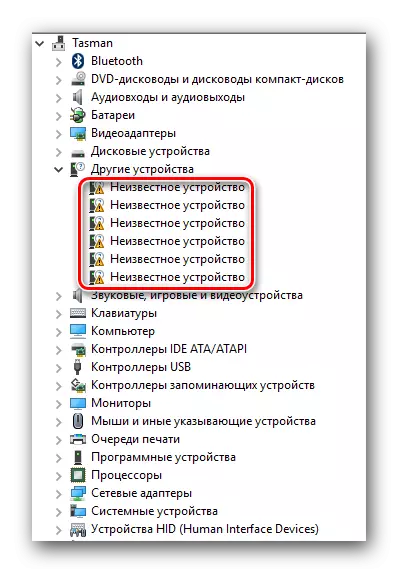
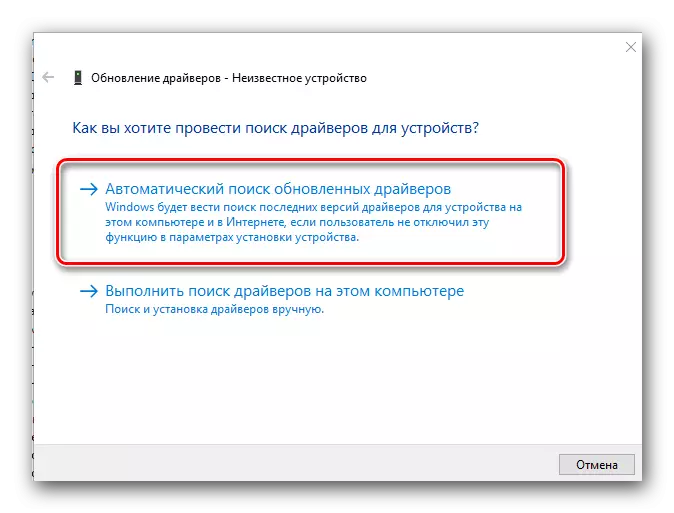
Ikke glem at alle ovennevnte metoder krever en aktiv Internett-tilkobling. Derfor anbefaler vi deg alltid å ha allerede lastet ned drivere for Asus K53e laptop under hånden. Hvis du har problemer med å installere den nødvendige programvaren, beskriv problemet i kommentarene. Vi vil forsøke å løse vanskelighetene som oppstår sammen.
