
Intel HD grafikk enheter er grafiske chips som er bygd som standard i Intel-prosessorer. De kan brukes både i bærbare datamaskiner og i stasjonære PCer. Selvfølgelig er slike adaptere svært dårligere når det gjelder ytelse av diskrete skjermkort. Likevel, med vanlige oppgaver som ikke krever et stort antall ressurser, takler de svært vellykket. I dag snakker vi om den tredje generasjons grafikkprosessoren - Intel HD-grafikk 2500. I denne leksjonen lærer du hvor du kan finne driverne for denne enheten og hvordan du installerer dem.
Slik installerer du programvare for Intel HD-grafikk
Det faktum at Intel HD-grafikk er integrert i prosessoren som standard, er allerede noen fordel av enheten. Som regel, når du installerer Windows, er slike grafikkflisker definert uten problemer. Som en konsekvens er de grunnleggende settene av drivere installert for utstyret, noe som gjør det mulig å bruke det nesten fullt ut. Men for maksimal ytelse er det imidlertid nødvendig å installere offisiell programvare. Vi vil beskrive flere måter å hjelpe deg med å takle denne oppgaven.Metode 1: Produsentside
Den offisielle nettsiden er det første stedet hvor du må søke etter drivere for enhver enhet. Slike kilder er de mest bevist og sikre. For å bruke denne metoden må du utføre følgende trinn.
- Vi går til hovedsiden til Intel-siden.
- I overskriften på nettstedet finner vi delen "Støtte" og klikker på navnet.
- Du vil se det nominerte panelet til venstre. I dette panelet klikker du på "Filer for nedlasting og drivere" -strengen.
- Umiddelbart i sidefeltet vil du se to linjer - "automatisk søk" og "driversøk". Klikk på den andre strengen.
- Du finner deg selv på nedlastingssiden for programvare. Nå må du spesifisere chippemodellen som du vil finne drivere. Skriv inn adaptermodellen til det aktuelle feltet på denne siden. Under inngangen vil du se under tilfeldighetene. Du kan klikke på strengen som vises, eller etter at du har tastet inn modellen, trykker du på knappen i form av et forstørrelsesglass.
- Du vil automatisk gå til siden med all programvare som er tilgjengelig for Intel HD-grafikk 2500-brikken. Nå må du bare vise de driverne som passer for operativsystemet. For å gjøre dette, velg din versjon av OS og dens utladning fra rullegardinlisten.
- Nå vises bare de som er kompatible med det valgte operativsystemet, vises i fillisten. Velg driveren du trenger og klikk på linken i hans navn.
- Noen ganger vil du se et vindu der du vil skrive en melding med et forslag om å delta i studien. Gjør dette eller ikke - bestem deg selv. For å gjøre dette, klikk på en knapp som passer til ditt valg.
- På neste side vil du se lenker for å laste ned programvaren som finnes tidligere. Vær oppmerksom på at koblingene vil være minst fire: arkiv- og kjørbar fil for Windows X32, og samme par filer for Windows X64. Velg ønsket filformat og bit. Vi anbefaler at du laster ned ".Exe" fil.
- Før du starter nedlastingen, må du gjøre deg kjent med bestemmelsene i lisensavtalen som du vil se etter å ha klikket på knappen. For å begynne å laste ned, må du trykke på "Jeg godtar vilkårene ..." -knappen i vinduet med avtalen.
- Etter å ha gjort en lisensavtale, begynner installasjonsfilen til programvaren. Vi venter til det hopper og starter det.
- I hovedvinduet i installasjonsveiviseren vil generell informasjon om selve programvaren bli vist. Her kan du se versjonen av den installerte programvaren, datoen for utgivelsen, støttet av operativsystemet og beskrivelsen. For å fortsette installasjonen må du klikke på "Neste" -knappen.
- Etter det trenger programmet et par minutter for å trekke ut filene som er nødvendige for installasjon. Hun vil gjøre det i automatisk modus. Du kan bare vente litt til neste vindu vises. I dette vinduet kan du finne ut hvilke drivere som skal installeres. Vi leser informasjonen og klikker på "Neste" -knappen.
- Nå blir du bedt om å bli kjent med lisensavtalen. Du trenger ikke å lese det helt. Du kan bare trykke på "Ja" -knappen for å fortsette.
- I det neste vinduet vil du vise deg detaljert informasjon om installert programvare. Vi leser innholdet i meldingen og klikker på "Neste" -knappen.
- Nå, til slutt, vil prosessen med å installere driveren begynne. Du må vente litt. All installasjonsfremgang vil bli vist i det åpne vinduet. På slutten vil du se en forespørsel om å klikke på "Neste" -knappen for å fortsette. Vi gjør det.
- Fra meldingen i det siste vinduet vil du lære om installasjonen er fullført eller ikke. I tillegg vil du i samme vindu bli bedt om å starte systemet på nytt for å bruke alle nødvendige chipparametere. Pass på å gjøre det ved å merke den ønskede strengen og klikke på "Fullfør" -knappen.
- Denne metoden vil bli fullført. Hvis alle komponentene ble installert riktig, vil du se verktøyet "Intel® HD HD-Graph" på skrivebordet. Det vil gjøre en fleksibel konfigurasjon av Intel HD-grafikk 2500-adapteren.



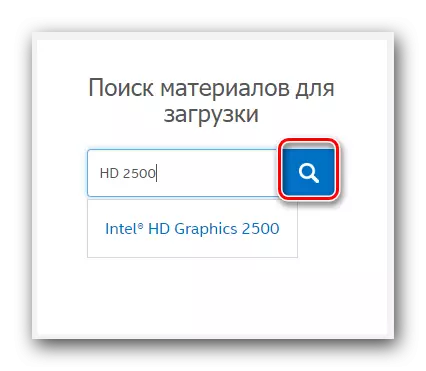



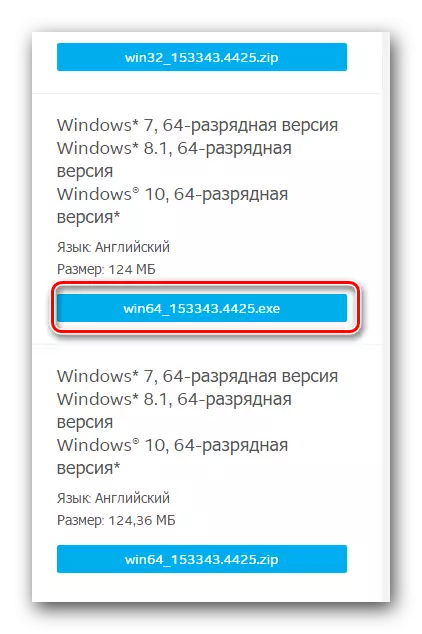
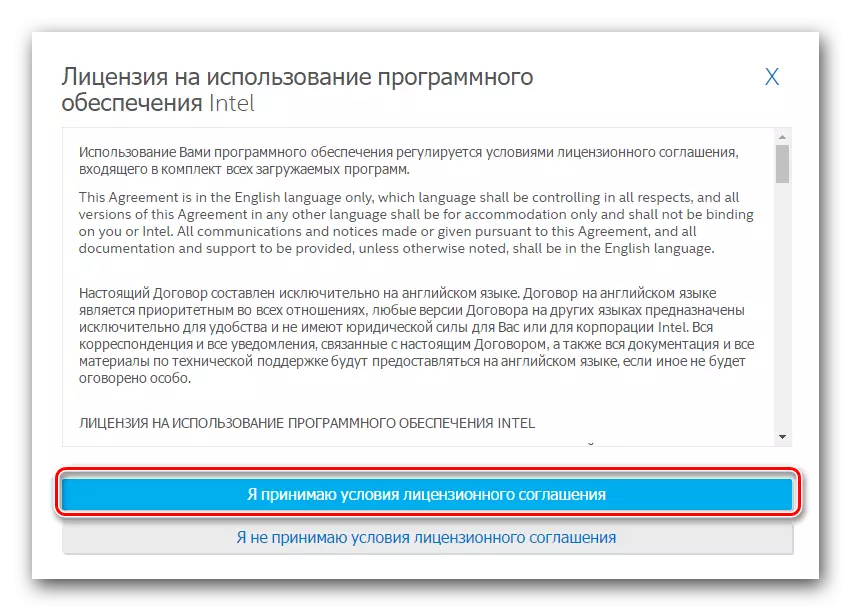
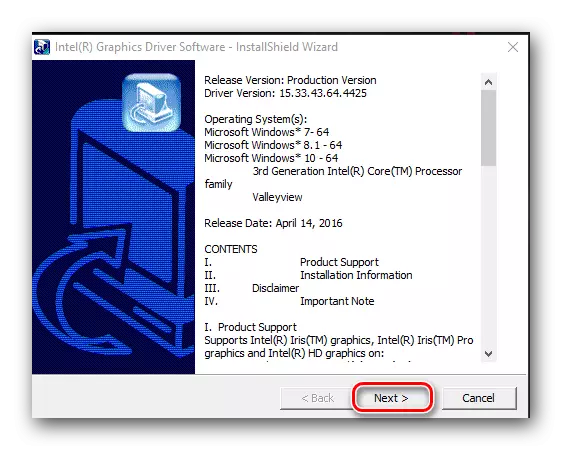
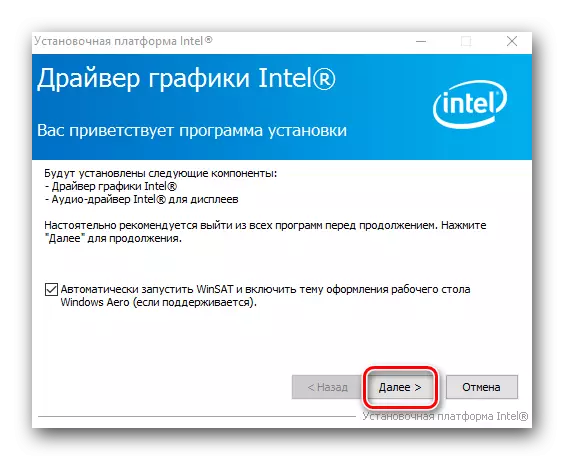
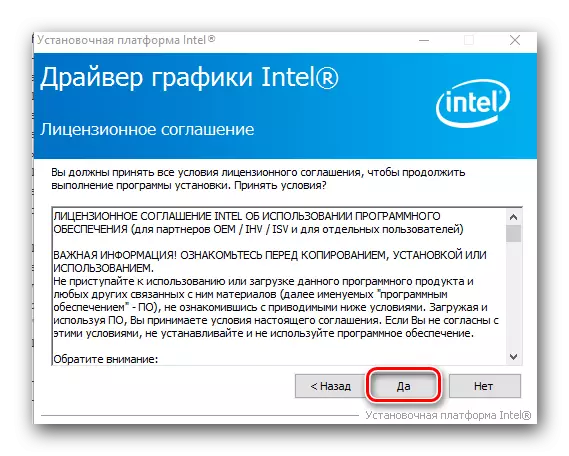
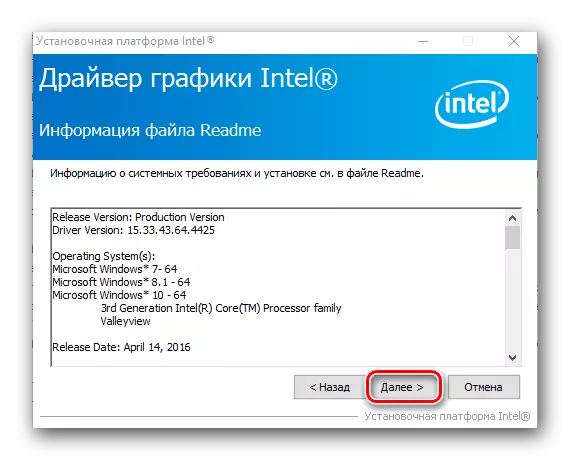

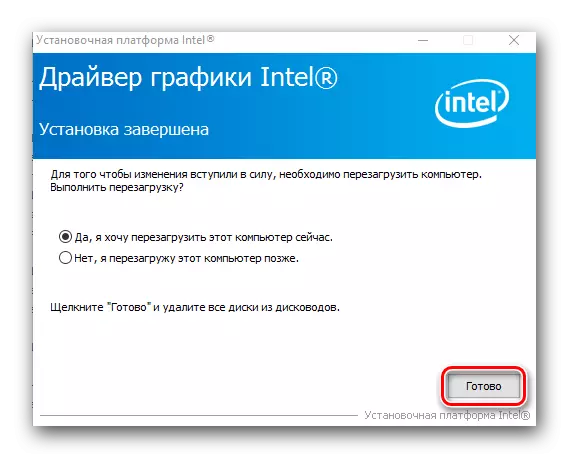
Metode 2: Intel (R) Driver Update Utility
Dette verktøyet scatter automatisk systemet for programvare for Intel HD-grafikk. Hvis de tilsvarende driverne mangler, vil programmet tilby dem å laste ned og installere dem. Dette er det som må gjøres for denne metoden.
- Vi går til den offisielle siden for å laste ned Intel Driver Update-programmet.
- I midten av nettstedet leter vi etter en blokk med "Last ned" -knappen og trykker på den.
- Etter det vil prosessen med å laste ned programinstallasjonsfilen umiddelbart begynne. Vi venter på slutten av nedlastingen og lanserer den.
- Før du installerer, vil du se et vindu med en lisensavtale. For å fortsette, er det nødvendig å godta vilkårene ved å sette et kryss i nærheten av den tilsvarende strengen og klikke på "Installasjon" -knappen.
- Deretter begynner installasjonen av programmet. Under installasjonsprosessen vil du se en melding der du vil bli tilbudt til å delta i Intel Kvalitetsforbedringsprogrammet. Trykk på knappen som samsvarer med løsningen.
- Når alle komponenter er installert, vil du se en melding om den vellykkede enden av installasjonen. I vinduet som vises, klikker du på RUN-knappen. Dette vil tillate deg å åpne det installerte verktøyet umiddelbart.
- I hovedvinduet i programmet må du trykke på Start Scan-knappen. Intel (R) Program Driver Update Utility kontrollerer automatisk systemet for tilstedeværelsen av den nødvendige programvaren.
- Etter skanning vil du se en liste over programvare som er tilgjengelig for din Intel-enhet. I dette vinduet må du først sette et merke ved siden av drivernavnet. Du kan også endre plasseringen for nedlastede drivere. På slutten må du klikke på "Last ned" -knappen.
- Deretter vises et nytt vindu der du kan spore førerboot-prosessen. Når programvaren er lastet, blir den grå "Installer" -knappen aktiv. Det må trykkes for å starte driveren.
- Installasjonsprosessen i seg selv er ikke forskjellig fra den som er beskrevet i den første metoden. Gjenta handlingene som er beskrevet ovenfor, hvorpå du trykker på "Restart Requird" -knappen i Intel (R) Program Driver Update Utility.
- Etter å ha startet systemet på nytt, vil enheten være klar for full bruk.


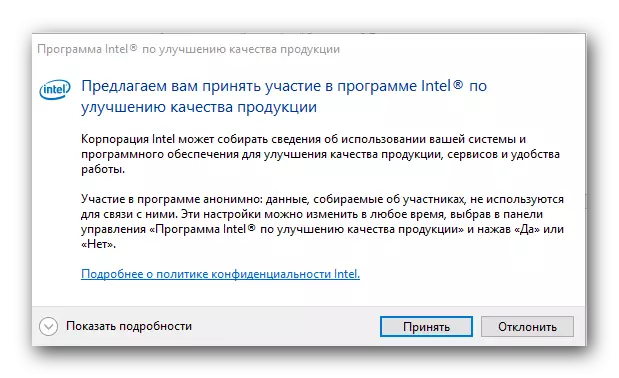
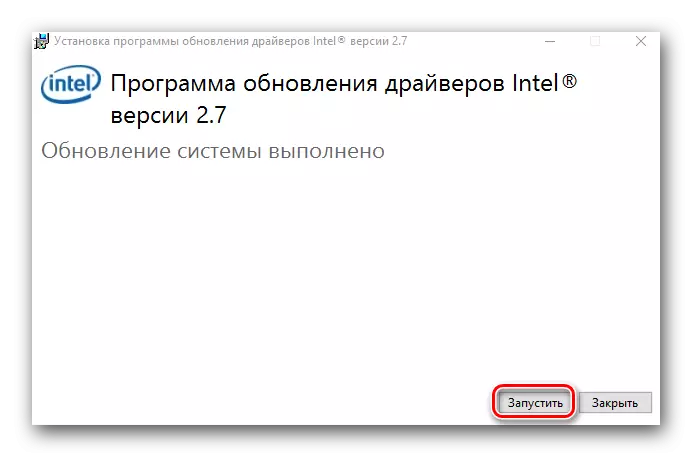




Metode 3: Generelt program for søking og installasjon
På internett har i dag et stort sett med verktøy blitt foreslått som spesialiserer seg på automatisk søk etter drivere for datamaskinen eller bærbar PC. Du kan velge et lignende program, da de alle varierer bare med flere funksjoner og databaser av drivere. For enkelhets skyld har vi en oversikt over slike verktøy i vår spesielle leksjon.Leksjon: De beste programmene for å installere drivere
Vi anbefaler å kontakte slike berømte representanter som drivergeni og driverpakke. Disse programmene har den mest omfattende databasen av drivere i forhold til andre verktøy. I tillegg oppdateres disse programmene jevnlig og forbedret. Finn og installer programvare for Intel HD Graphics 2500 er ganske enkelt. Hvordan gjøre dette ved hjelp av driverpakke, kan du lære av vår læringsleksjon.
Leksjon: Slik oppdaterer du drivere på en datamaskin ved hjelp av driverpakke
Metode 4: Unik enhetsidentifikator
Vi viet denne metoden som skiller en artikkel der de fortalte i detalj alle intricacies av prosessen. Det viktigste på denne måten er å vite utstyrs-IDen. For en integrert HD 2500-adapter, har identifikatoren en slik verdi.
PCI \ Ven_8086 & Dev_0152
Du må kopiere denne koden og bruke den på en spesiell tjeneste som leter etter driver-ID-drivere. En oversikt over slike tjenester og trinnvise instruksjoner er spesifisert i vår egen leksjon som vi anbefaler å lese.
Leksjon: Søk etter drivere etter utstyrs-ID
Metode 5: Søk på datamaskinen
- Åpne Enhetsbehandling. For å gjøre dette, klikk på høyre museknapp på ikonet "Min datamaskin" og i hurtigmenyen, klikk på "Management" -strengen. I venstre område vises vinduet på "Enhetsbehandling" -strengen.
- I midten av vinduet ser du treet til alle enhetene til datamaskinen eller bærbar PC. Du må åpne videoen "Videoadapter". Etter at du velger Intel-adapteren, klikker du på den med høyre museknapp og klikker på "Oppdater drivere" -strengen.
- Et vindu åpnes med det søkbare alternativet. Du vil bli bedt om å produsere "automatisk søk" av, eller angi plasseringen av de nødvendige filene selv. Vi anbefaler at du bruker det første alternativet. For å gjøre dette, klikk på riktig streng.
- Som et resultat vil prosessen med å finne de nødvendige filene begynne. Hvis de oppdages, vil systemet umiddelbart installere dem automatisk. Som et resultat vil du se en melding om en vellykket eller ikke vellykket installasjon av programvare.


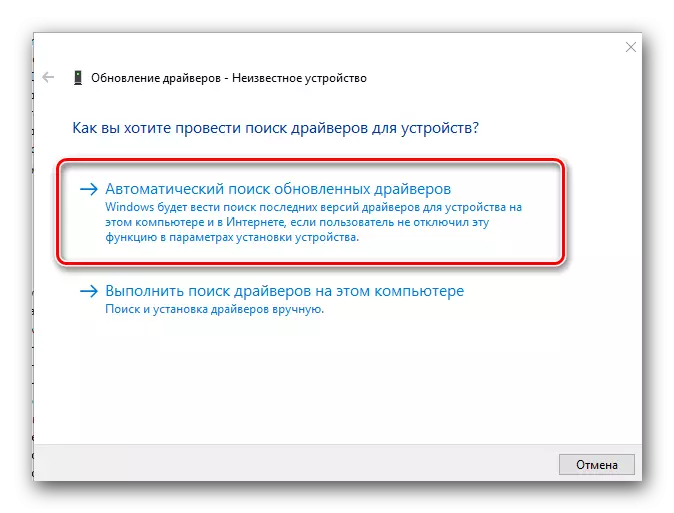
Merk at ved hjelp av denne metoden, installerer du ikke de spesielle Intel-komponentene som lar deg justere adapteren mer nøyaktig. I dette tilfellet vil bare de grunnleggende driverfilene bli installert. Deretter anbefales det å bruke en av de ovennevnte metodene.
Vi håper at du ikke vil ha problemer med å installere programvare for Intel HD-grafikk 2500-adapteren. Hvis det fortsatt vises feil, skriv om dem i kommentarene, og vi vil hjelpe deg med å løse problemet.
