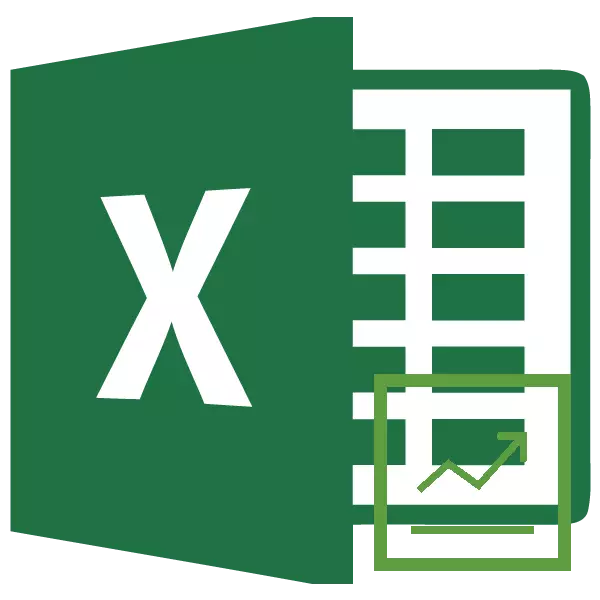
En av de grunnleggende økonomiske og økonomiske beregningene i enhver bedrift er å definere sitt break-jevnt punkt. Denne indikatoren indikerer at, med hvilket volum av produksjonen, vil organisasjonens aktiviteter være kostnadseffektive, og det vil ikke lide skade. Excel-programmet gir brukere verktøy som i stor grad gjør det enklere å definere denne indikatoren og vise resultatet som er oppnådd grafisk. La oss finne ut hvordan du bruker dem når du finner et pause-jevnt punkt på et bestemt eksempel.
Bryte jevnt
Essensen av break-jevnt punkt er å finne mengden produksjonsvolum, der fortjenestens størrelse (tap) vil være null. Det vil si med en økning i produksjonsvolumene, vil selskapet begynne å vise lønnsomheten i aktiviteten, og med en nedgang - uprofitabilitet.Når du beregner break-jevnt punkt, er det nødvendig å forstå at alle kostnader for bedriften kan deles inn i permanente og variabler. Den første gruppen er ikke avhengig av volumet av produksjonen og er konstant. Dette kan inkludere volumet av lønn til administrativt personale, kostnaden for å leie lokaler, avskrivninger på anleggsmidler mv. Men variable kostnader er direkte avhengig av volumet av produsert produkter. Dette, først og fremst, bør inkludere kostnader for oppkjøpet av råvarer og energibærere, derfor tas denne typen kostnader for å indikere en enhet av produserte produkter.
Det er med forholdet mellom konstante og variable kostnader som begrepet break-jevnt punkt er tilknyttet. Før du oppnår en viss mengde produksjon, er konstante kostnader en betydelig mengde i den totale kostnaden av produkter, men med en økning i volumet av deres aksje faller, noe som betyr at kostnaden for den produserte enheten faller. På nivået av break-jevnt punkt er kostnaden for produksjon og inntekt fra salg av varer eller tjenester lik. Med en ytterligere økning i produksjonen begynner selskapet å tjene penger. Derfor er det så viktig å bestemme volumet av produksjonen der break-like-punktet oppnås.
Beregning av break-jevnt punkt
Beregn denne indikatoren ved hjelp av Excel-programverktøyene, samt bygge en graf hvor du vil nevne break-like-punktet. For å utføre beregninger, vil vi bruke tabellen der slike innledende data i bedriften er angitt:
- Konstante kostnader;
- Variable kostnader per produksjonsenhet;
- Prisgjennomføring av produkter.
Så, vi vil beregne data basert på verdiene som er angitt i tabellen i bildet nedenfor.
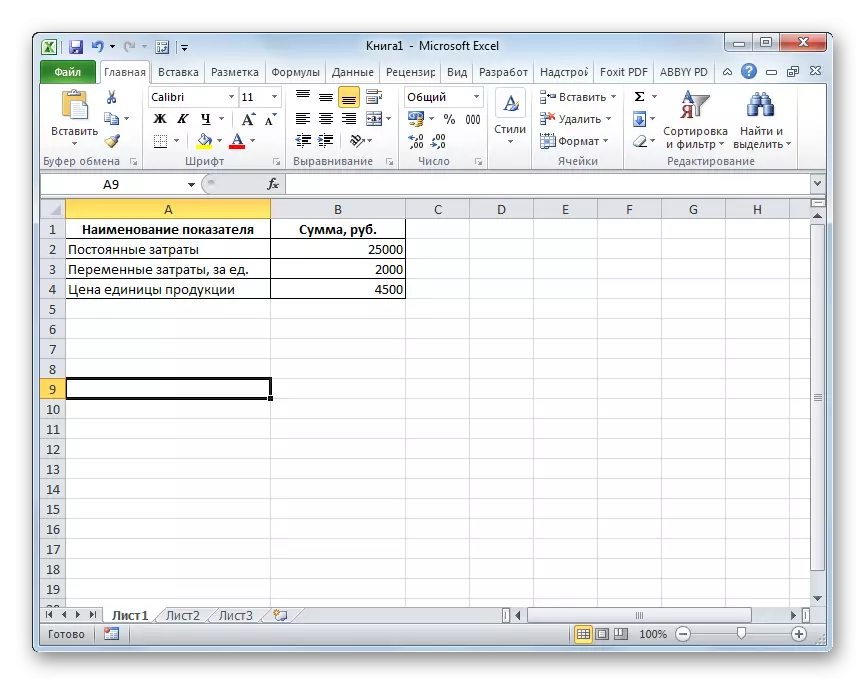
- Bygg et nytt bord basert på kildetabellen. Den første kolonnen i det nye tabellen er mengden varer (eller partier) produsert av bedriften. Det vil si at linjenummeret vil indikere mengden av produserte varer. I den andre kolonnen er det en størrelsesorden av konstante kostnader. Det vil være 25.000 i våre linjer i alle rader. I den tredje kolonnen - den totale mengden variable kostnader. Denne verdien for hver rad vil være lik produktnummeret til varer, det vil si innholdet i den tilsvarende cellen i den første kolonnen, for 2000 rubler.
I den fjerde kolonnen er det en total mengde utgifter. Det er summen av cellene i den tilsvarende linjen i den andre og tredje kolonnen. I den femte kolonnen er det en total inntekt. Den beregnes ved å multiplisere prisen på en enhet av varer (4500 p.) Til aggregatbeløpet, som er angitt i den tilsvarende linjen i den første kolonnen. I den sjette kolonnen er det en netto fortjenesteindikator. Den beregnes ved å subtrahere fra den samlede inntekten (kolonne 5) kostnadsbeløp (kolonne 4).
Det er i disse linjene som i de respektive celler i den siste kolonnen vil være en negativ verdi, observeres bedriftens tap, i de som indikatoren vil være 0 - Break-like-punktet er nådd, og i de der det er vil være positiv - fortjenesten er merket i organisasjonens aktiviteter.
For klarhet, fyll 16 linjer. Den første kolonnen vil være antall varer (eller parter) fra 1 til 16. Etterfølgende kolonner er fylt ut av algoritmen som ble oppført ovenfor.
- Som du kan se, er break-jevnt punkt nådd på 10 produktet. Det var da at totalinntektene (45.000 rubler) er lik kumulative utgifter, og netto overskudd er 0. Som du starter med utgivelsen av ellevte varer, viser selskapet lønnsomme aktiviteter. Så i vårt tilfelle er break-jevnt punkt i den kvantitative indikatoren 10 enheter, og i pengene - 45.000 rubler.
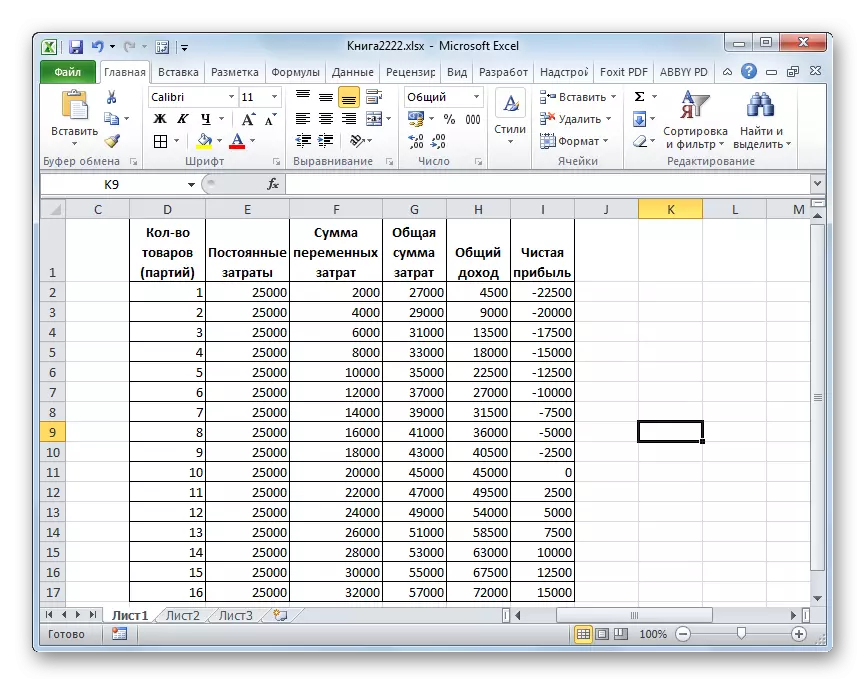
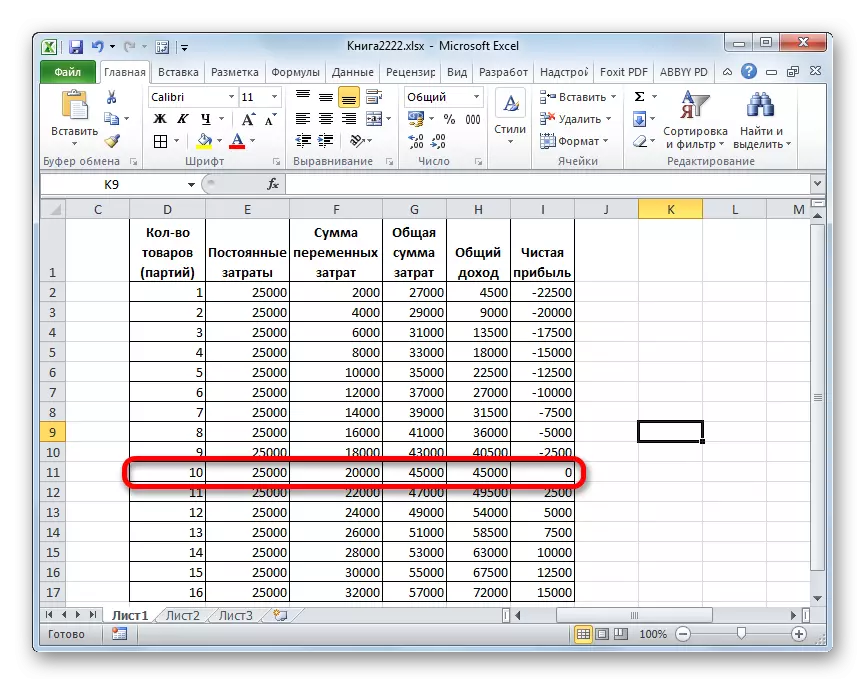
Opprette en graf
Etter at tabellen ble opprettet der break-like-punktet beregnes, kan du opprette et diagram hvor dette mønsteret vil bli vist visuelt. For å gjøre dette må vi bygge et diagram med to linjer som reflekterer kostnadene og inntektene til bedriften. I krysset mellom disse to linjene og det vil være et pause-jevnt punkt. På X-aksen til dette diagrammet, vil antall varer bli plassert, og i Y-aksen y tråder.
- Gå til "Sett inn" -fanen. Klikk på ikonet "Spot", som er plassert på båndet i "Chart Toolbar" -blokken. Vi har et valg av flere typer grafer. For å løse problemet vårt, er typen "spottet med glatte kurver og markører" ganske egnet, så klikk på dette elementet i listen. Selv om du ønsker det, kan du bruke noen andre typer diagrammer.
- Før oss åpner et tomt område av diagrammet. Du bør fylle den med data. For å gjøre dette, klikk på høyre museknapp rundt området. I den aktiverte menyen velger du "Velg data ..." -posisjonen.
- Valg av datakildevalget lanseres. I sin venstre del er det en blokk "Elements of Legends (Ranks)". Klikk på "Legg til" -knappen, som er plassert i den angitte blokken.
- Vi har et vindu kalt "Endre en rad". I det må vi angi koordinatene for plassering av data som en av grafene skal bygges. Til å begynne med vil vi bygge en tidsplan der de totale kostnadene vil bli vist. Derfor, i feltet "Row Name", skriver du inn "Generelle kostnader" opptak fra tastaturet.
I feltet "X-verdi" angir du datakoordinatene i kolonnen "antall varer". For å gjøre dette, sett markøren i dette feltet, og deretter ved å produsere klippet til venstre museknapp, velg den tilsvarende kolonnen i tabellen på arket. Som vi kan se, etter disse handlingene, vil koordinatene bli vist i vinduet for å endre raden.
I følgende felt "V-verdier" viser du kolonneadressen "Total kostnader", der dataene vi trenger er lokalisert. Vi handler på ovennevnte algoritme: Vi setter markøren i feltet og markerer cellene i kolonnen vi trenger med museklikk på musen. Data vil bli vist i feltet.
Etter at de angitte manipulasjonene ble utført, klikker du på "OK" -knappen, plassert i den nedre delen av vinduet.
- Deretter går det automatisk tilbake til vinduet Datakildevalg. Det må også klikke på "OK" -knappen.
- Som du kan se, følger en tidsplan for den totale kostnaden for bedriften på arket.
- Nå må vi bygge en linje med generalinntekt i bedriften. For disse formålene, med høyre museknapp på diagramområdet, som allerede inneholder linjen i den totale kostnaden for organisasjonen. I kontekstmenyen velger du "Velg data ..." -posisjonen.
- Et vindu for å velge en kilde til data der du igjen vil klikke på Add-knappen igjen.
- Et lite vindu med å endre en serie åpner. I feltet "Row Name" Denne gangen skriver vi "Common Income".
I feltet "Value X", bør koordinatene til kolonnen "antall varer" gjøres. Vi gjør dette på samme måte som vi vurderte når vi bygde en linje med totale kostnader.
I feltet "V-verdier", angir nøyaktig koordinatene til kolonnen "Total inntekt".
Etter å ha utført disse handlingene, klikker vi på "OK" -knappen.
- Lukk kildevalgsvinduet ved å trykke på "OK" -knappen.
- Deretter vises den generelle inntektslinjen på arkplanet. Det er krysset med skjæringspunktet mellom generelle inntektslinjer, og totale kostnader vil være et jevnt punkt.
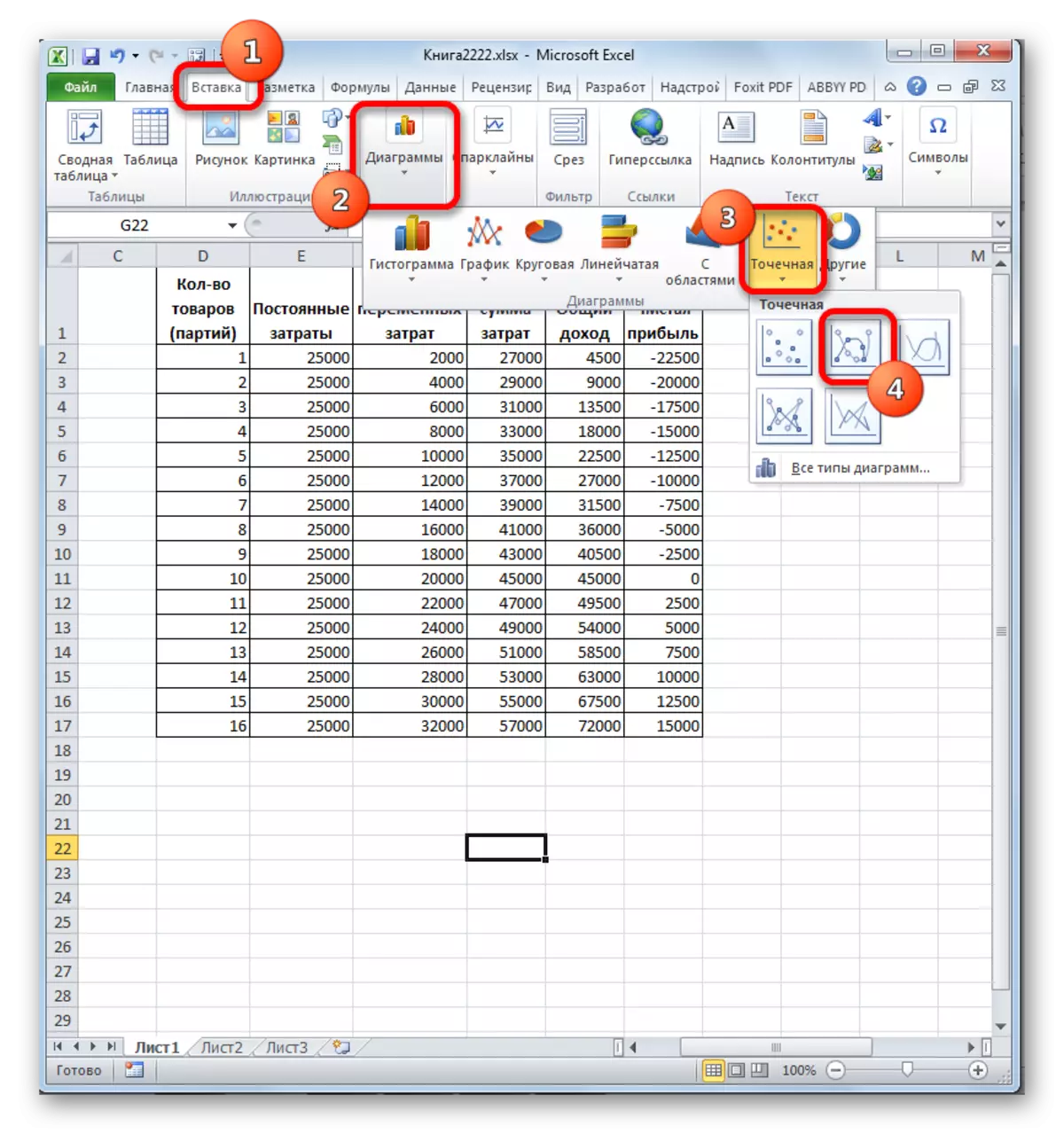
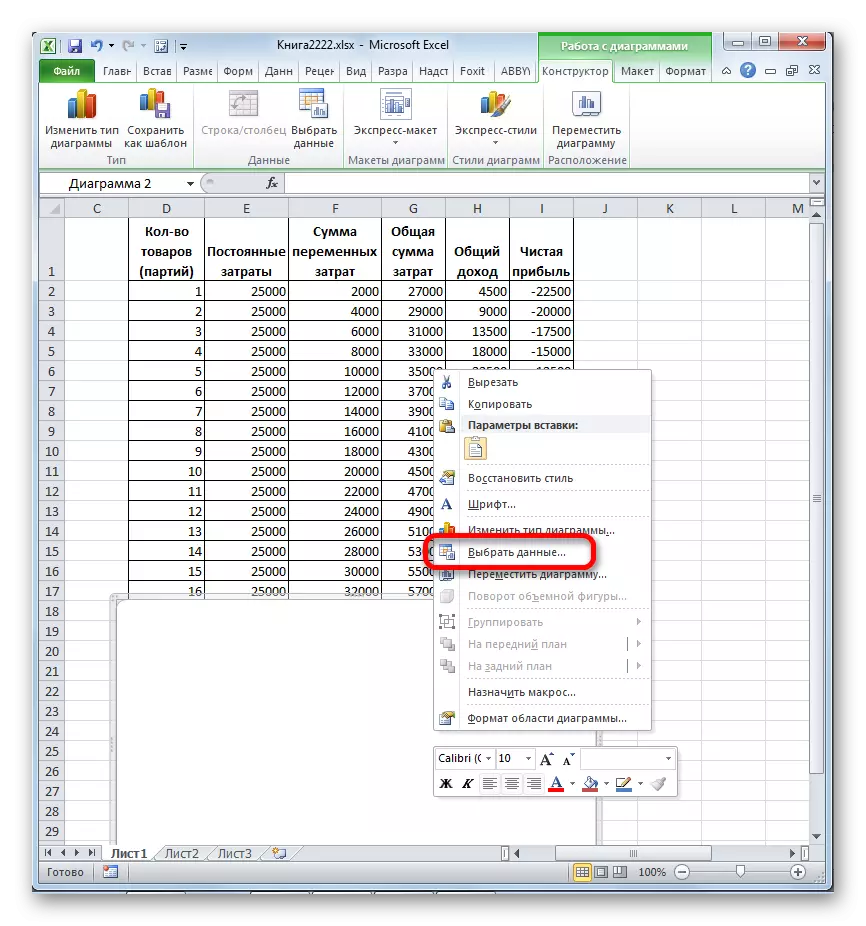
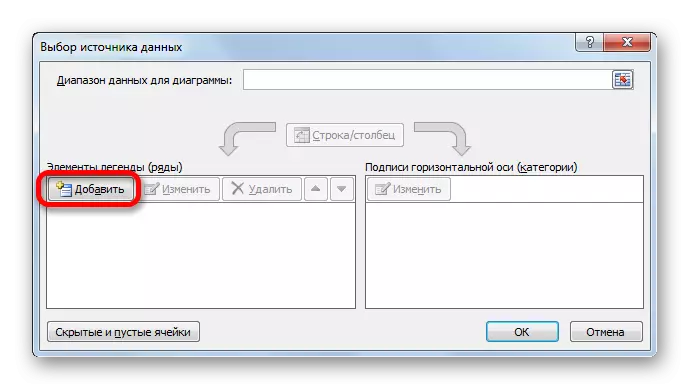
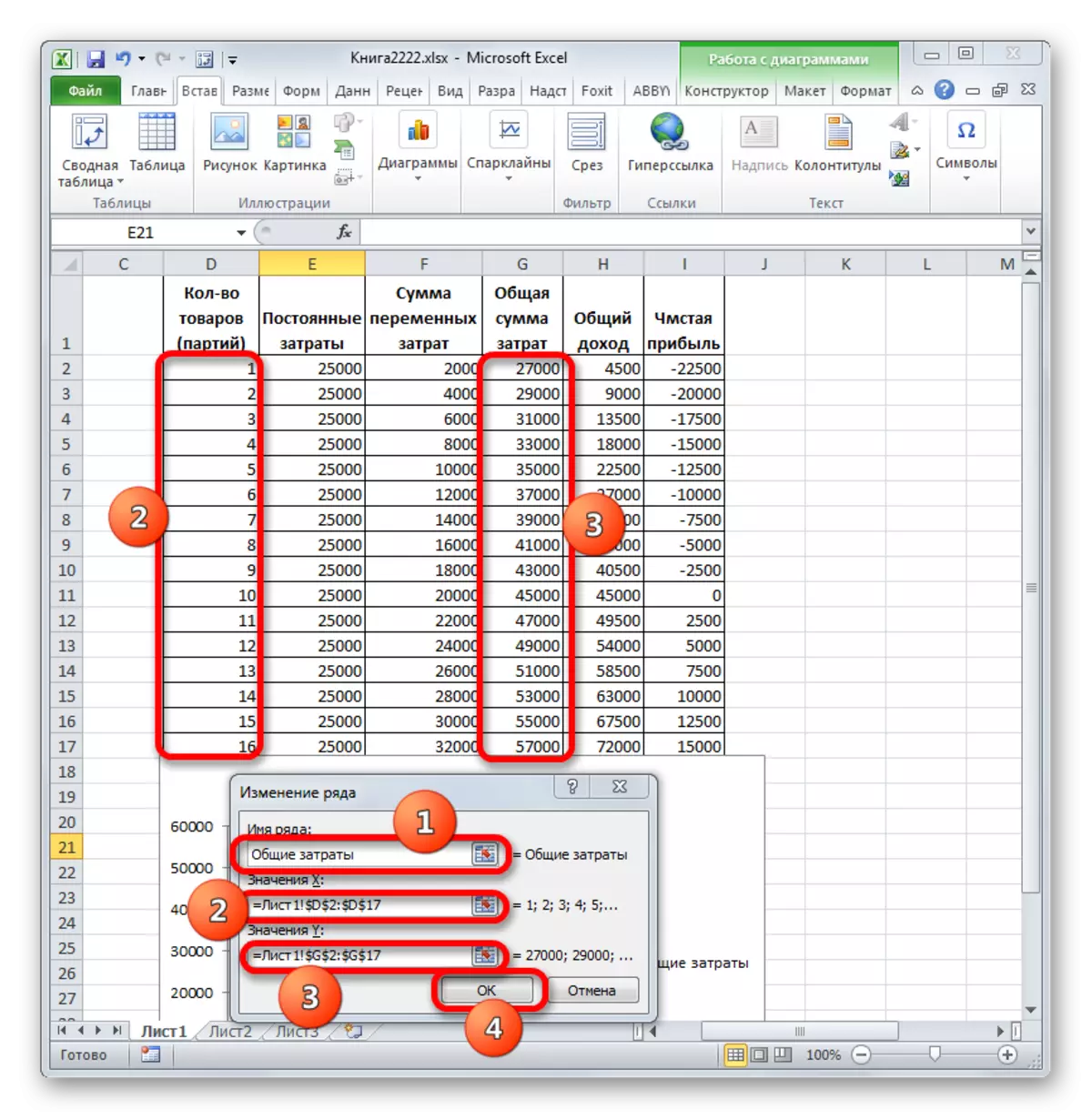
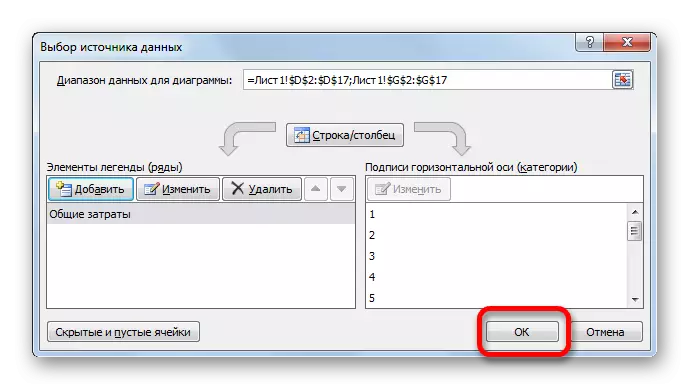
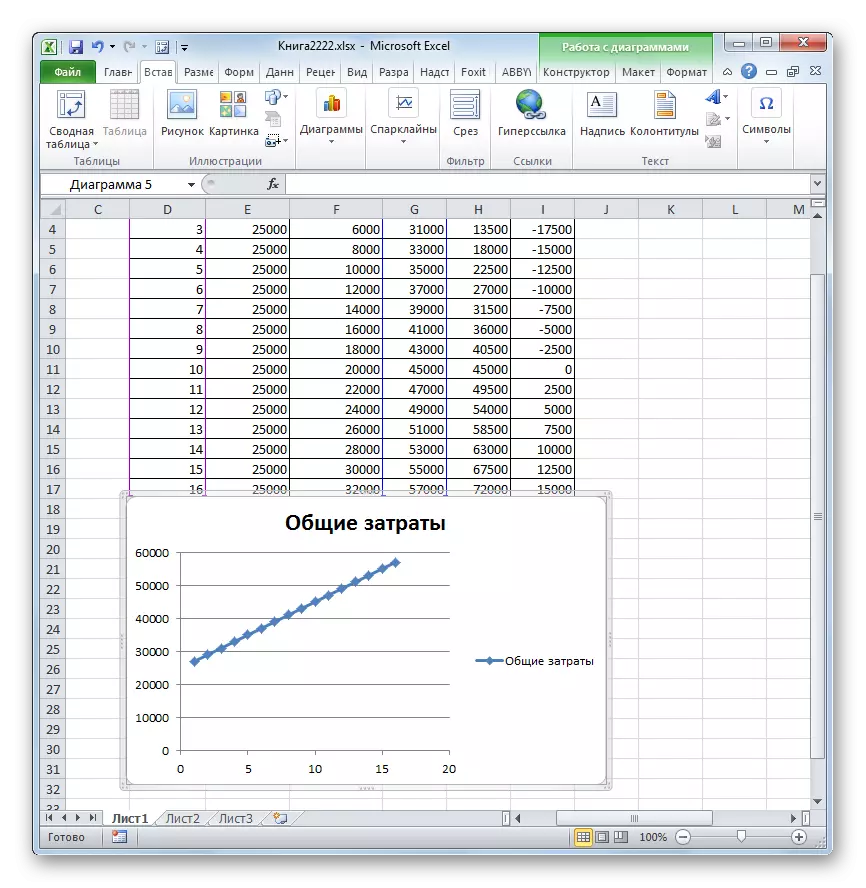
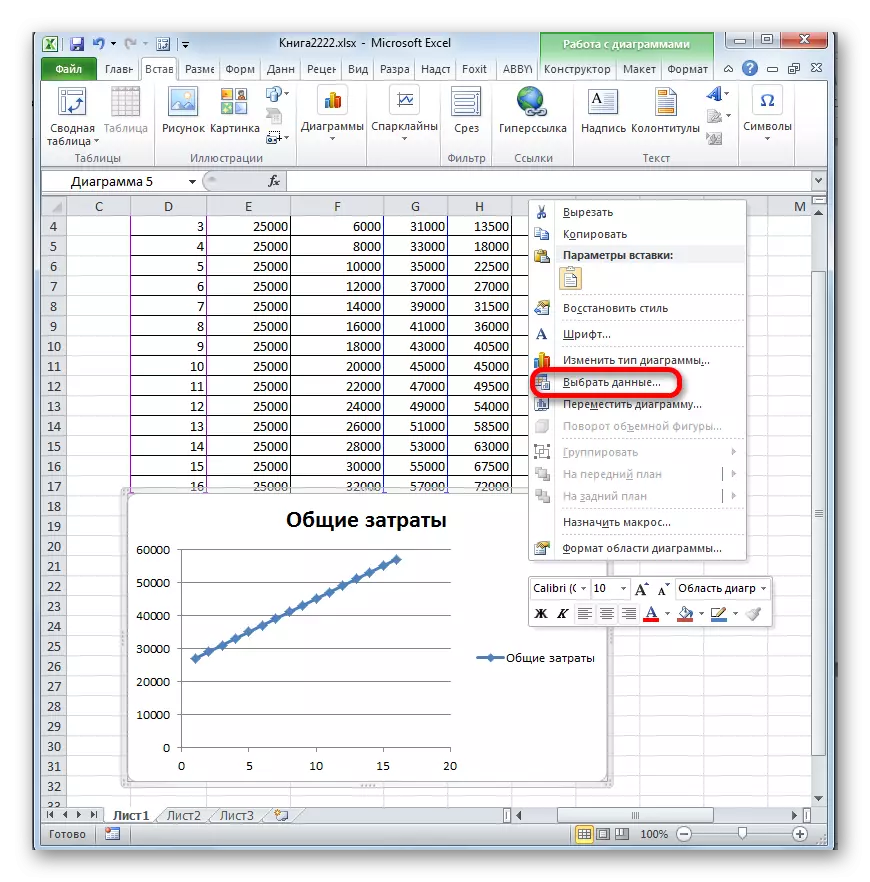
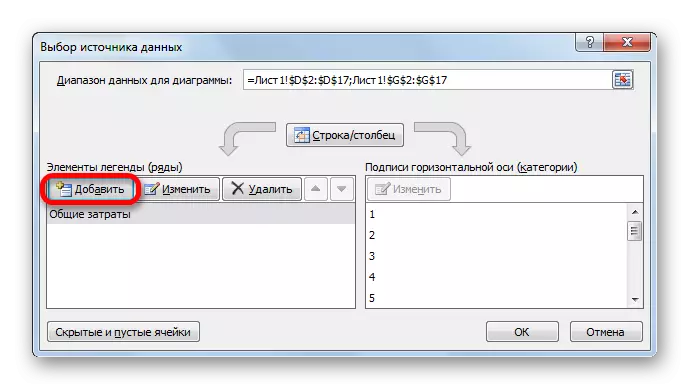
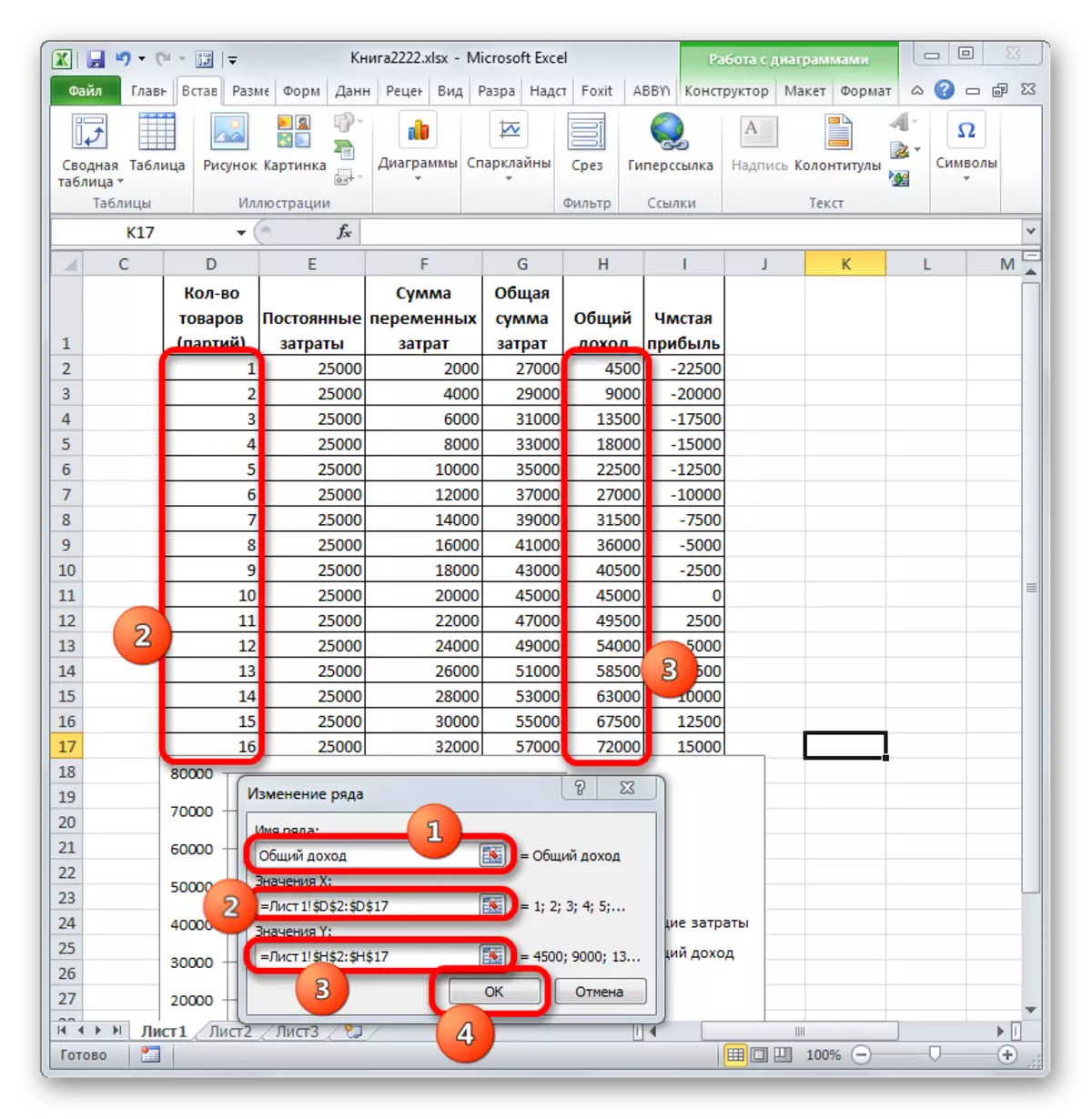
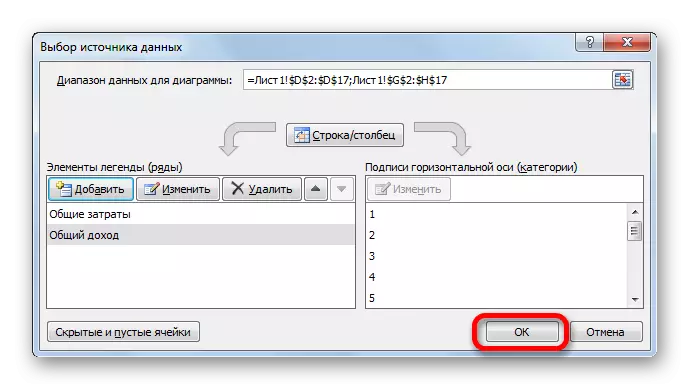
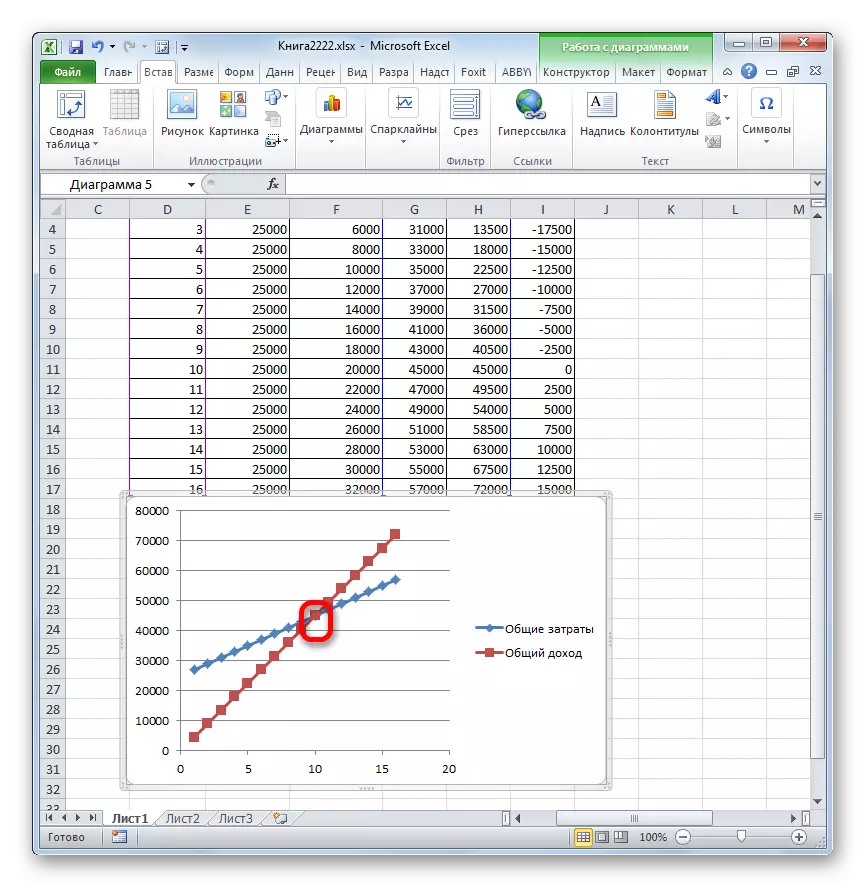
Dermed har vi oppnådd målene med å skape denne tidsplanen.
Lekse: Hvordan lage et diagram i eksil
Som du kan se, er det å finne et break-jevnt punkt basert på bestemmelsen av mengden produkter som produseres, hvor de totale kostnadene vil være lik generell inntekt. Dette reflekteres grafisk i bygging av kostnader og inntektslinjer, og i å finne punktet i skjæringspunktet, som vil være et pause-jevnt punkt. Å gjennomføre slike beregninger er det grunnleggende i å organisere og planlegge aktivitetene til enhver bedrift.
