
I dag er en av de mest verdifulle ressursene minnet. Det holdes nødvendig for arbeid, fritid og underholdning filer og programmer. I datamaskiner er lagringsmedier harddisker og deres mer moderne analoger - solid state-stasjoner. Et klassisk distribusjonsalternativ på hvilken som helst datamaskin er å markere plassen for operativsystemet, som også etablerer alle programmer, og oppretter seksjoner for lagring av bilder, musikk, filmer og utallige verdifulle dokumenter for brukeren.
I prosessen med å bruke en datamaskin på systemavsnittet, opprettes et stort antall forskjellige filer som er nødvendige for den normale driftstilstanden til operativsystemet og dets komponenter. Mange av dem har en periode med relevans, som i sin utløp gjør tidligere opprettede filer, er absolutt ubrukelige. De okkuperer en verdifull plass, som gradvis scorer ledig plass på systemavsnittet, svinger kaoset i filsystemet.
Vi sletter unødvendige filer og unngår diskplassen
Spørsmålet om å spare plass i seksjonene ved å ødelegge unødvendige data er ganske relevant for øyeblikket, derfor er det spesielle verktøy som kan være fine nok for det mest effektive arbeidet. Rengjøring av platen kan utføres av interne midler til operativsystemet, men om alt i orden.Metode 1: CCleaner
Sannsynligvis er det ingen bruker som ikke har hørt om dette programmet. CCleaner er med rette betraktet som en av de enkleste, men samtidig funksjonelle verktøy for å søke og slette midlertidige og irrelevante filer fra systemet. Det finnes en rekke detaljerte innstillinger som vil hjelpe deg med å skape dette produktet fullt ut i henhold til brukerens krav ved å utføre alle nødvendige operasjoner.
- Programmet har en betalt og gratis versjon. Vi er egnet for oss, den har all nødvendig funksjonalitet og er ikke begrenset til tidsbruk. Fra den offisielle siden av utvikleren må du laste ned installasjonsfilen, kjøre den dobbeltklikke og installere, etter installasjonsinstruksjonene.
- Åpne programmet med en snarvei på skrivebordet. Sett det russiske språket for enkelhets skyld, etter instruksjonene på skjermbildet nedenfor.
- Gå nå til First Program-fanen. I den venstre delen av CCleaner i begge fanene må du konfigurere elementene som må fjernes under rengjøring. Programmet har en kompetent russisk oversettelse, selv en uerfaren bruker vil umiddelbart finne ut hva som må rengjøres. Som standard er du valgt for å slette bestemte data, det vil si, du kan begynne å rengjøre umiddelbart. Men det anbefales å nøye undersøke hvert foreslått alternativ for høyest mulig frigjøring av plass.
Etter konfigurasjonen kan du klikke på "Analyse" -knappen, programmet skanner dataene som er angitt for det og viser den nøyaktige størrelsen på filene som den vil slette. Ikke bli overrasket om størrelsen deres overskrider flere gigabyte.
- CCleaner har et innebygd verktøy for å rette feil i systemregisteret. Dette er i beste fall å fjerne flere kilobytes unødvendig informasjon, men det vil fikse feil filforeninger, feil i autoload og biblioteker, kontroller ytelsen til tjenestene i operativsystemet. For å søke etter feil i registret, gå til den andre kategorien i venstre rute i programmet og start vinduet nederst i vinduet ved å trykke på "Problem Søk" -knappen.
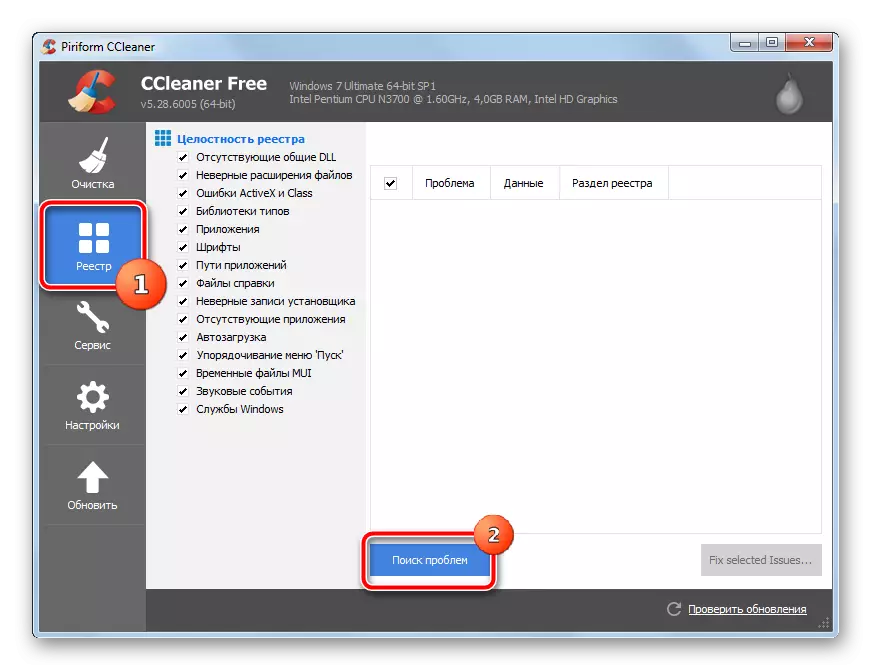
Programmet vil sjekke, det kan ta litt tid. Etter å ha oppgradert, vil brukeren bli presentert med problemer som finnes i systemet. Du kan rette opp dem ved hjelp av "Fast-valgte problemer" -knappen.

Det blir bedt om å skape en sikkerhetskopi av registret i tilfelle problemet oppstår etter oppdateringen. Bekreft bevaring av kopien.
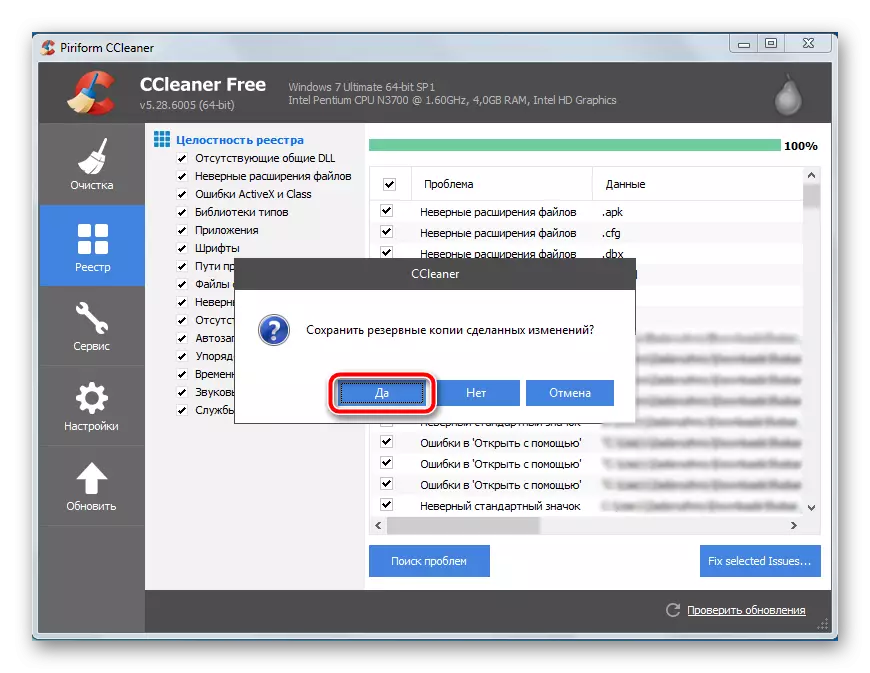
Velg et sted for å lagre filen. Navnet vil inneholde en dato og nøyaktig sikkerhetstid.
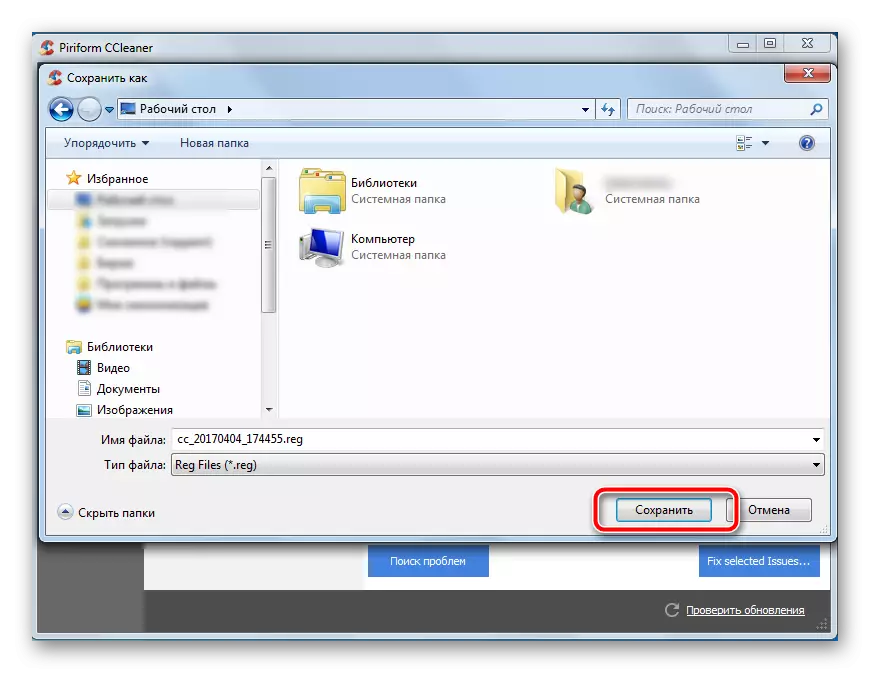
Etter at du har opprettet en sikkerhetskopi, kan du fikse problemene som er funnet av en knapp.
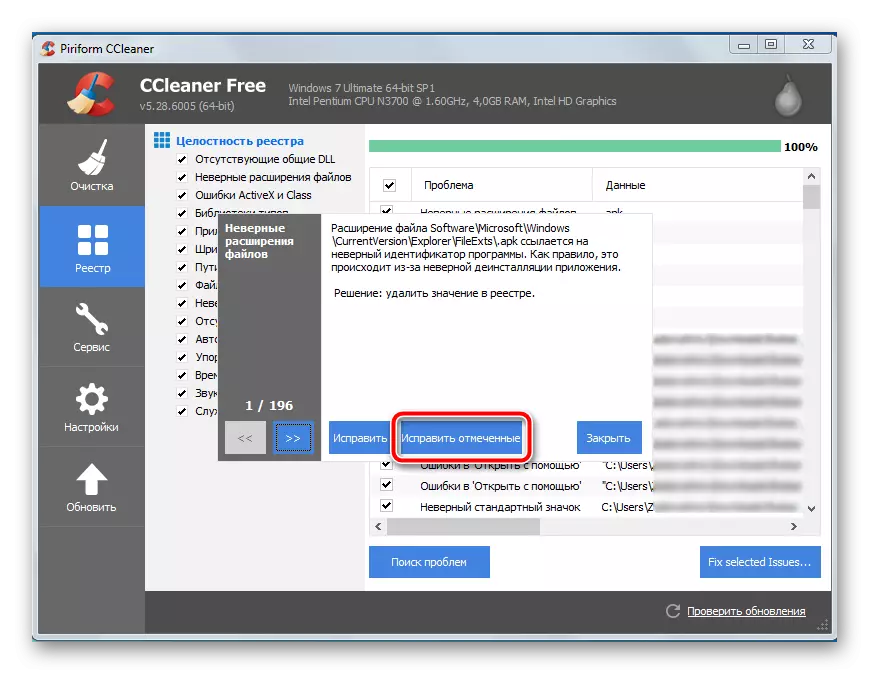
Fikset vil også ta en viss tid, avhengig av antall som er funnet. Det anbefales å starte datamaskinen på nytt etter å ha fullført korreksjonen.
- Et stort antall sjeldne programmer kan installeres i systemet. Deres sletting vil øke mengden ledig ledig plass på systemdisken, hastigheten på datamaskinen og redusere lasten på operativsystemet.
I venstre meny, gå til "Service" -fanen. En liste over verktøy vil vises litt om denne menyen, som kommer i fremtiden. Den første i listen vil være "Slett program" -verktøyet - en ganske nøyaktig kopi av standardverktøyet i Windows-miljøet, som vil vise en liste over programmer som er installert i systemet og komponentene. Finn programvaren som du ikke trenger på datamaskinen, på navnet, høyreklikk og velg "Avinstaller", etterfulgt av instruksjonene i standardfjerningsprogrammet. Denne handlingen gjentas med hvert unødvendig program.
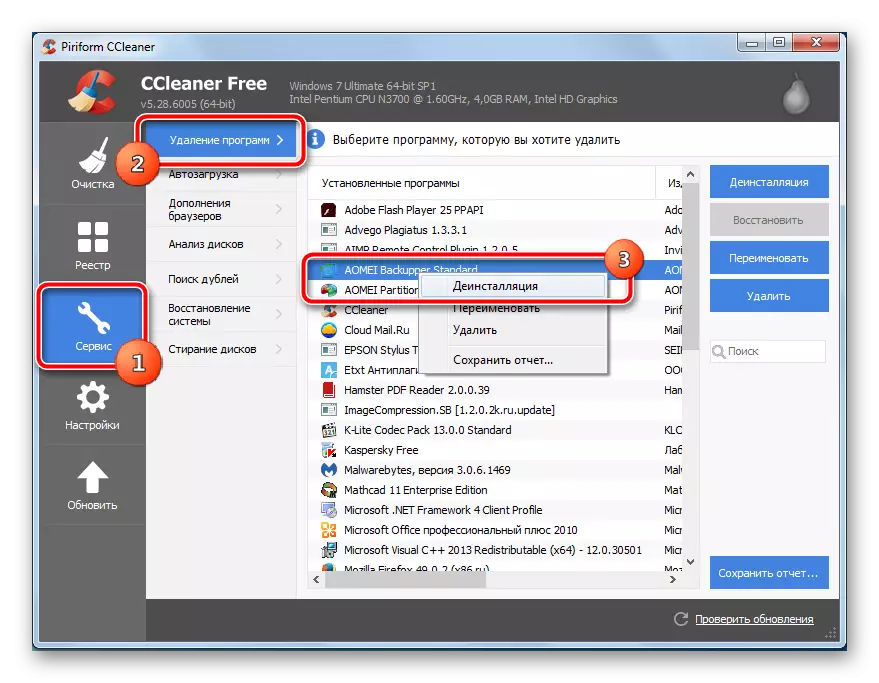
Etter å ha fjernet alle unødvendige programmer, er det tilrådelig å rense rengjøringen beskrevet i punkt 3.
- Sikkert i nettleseren installerte et stort antall tillegg og plugin-moduler, som du sjelden bruker. Det er ikke nok at de okkuperer et sted på systemdisken, og nettleseren selv senker betydelig. Umiddelbart bruk den generelle rengjøringen ved hjelp av verktøyet "Browser Supplement", som er litt lavere enn den forrige. Hvis flere nettlesere er installert i systemet, er det mulig å bevege seg mellom deres tilleggsprogrammer i horisontale faner.
- For en mer synlig studie av listen over filer som opptar et sted på systemavsnittet, kan du bruke diskanalysverktøyet. Det tillater avmerkingsbokser å angi hvilke typer filer som vi må finne på disken.
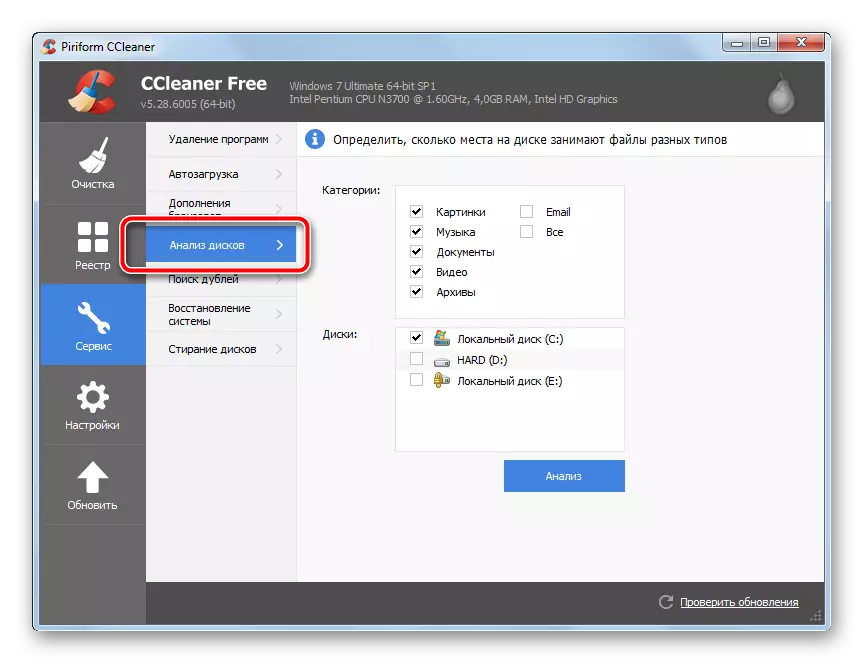
Skann vil ta litt tid, hvoretter resultatene vil bli vist som et enkelt diagram. I listen over kategorier kan du se prosentandelen av tilgjengelige filer, deres totale volum og kvantitet. Når du velger en bestemt kategori, vil en liste over disse filene bli presentert i rekkefølgen av størrelsesreduksjon - den perfekte måten å identifisere bøkene som stjeler brukerens ledige plass. Det anbefales sterkt før du analyserer diskene for å rengjøre de midlertidige filene, som ble beskrevet i punkt 3 - Programmet finner et stort antall filer som for øyeblikket er i midlertidige mapper, og vil snart bli slettet. Informasjonen er sant, men ubrukelig.
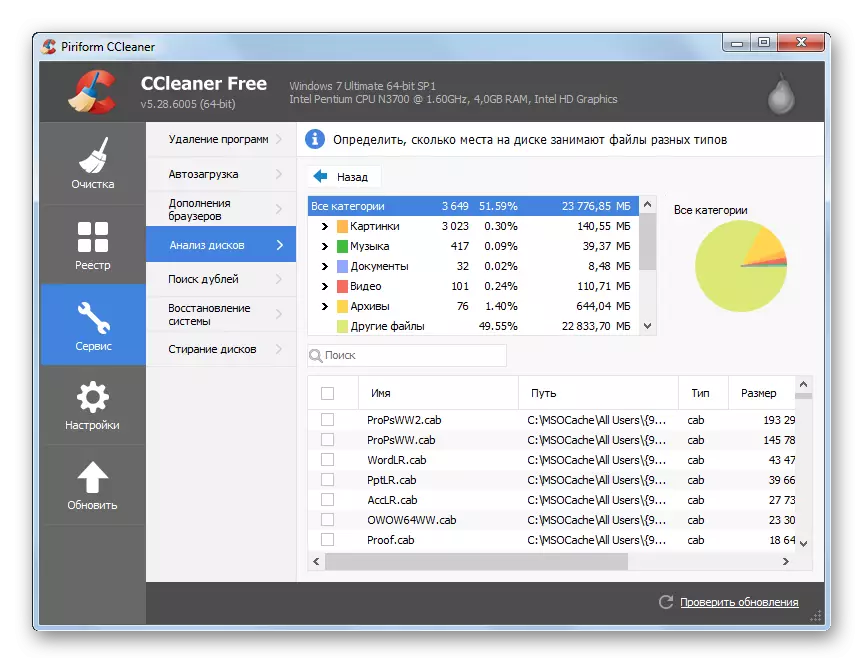
- Etter at rengjøringen er fullført, blir alt midlertidig operativsystem og programmer som er installert på datamaskinen slettet. De okkuperer hovedstedet, men bruker CCleaner, er det mulig å frigjøre enda mer ved å slette dupliserte filer. De samme filene kan vises hvis i stedet for å flytte fra en katalog til andre filer ble kopiert. To kopier av de samme dataene er ubrukelige, men de kan ta mye plass.
Her må du vise oppmerksomhet. Hvis de samme filene er funnet i katalogen av ethvert program, er det bedre å avstå fra fjerning, for ikke å forstyrre ytelsen til sistnevnte. Filer som nøyaktig kan slette, velg venstre klikk på venstre museknapp ved å trykke på venstre for titlene til venstre, deretter på høyre side av programvinduet, klikk på "Slett valgt" -knappen. Vær forsiktig - denne handlingen er irreversibel.
- Mye plass kan okkupere glemte og irrelevante gjenopprettingspunkter - dimensjonene kan være bokstavelig talt titalls gigabyte (hvis du ikke vet hva gjenopprettingspunktene er og hvorfor de trengs - vi anbefaler at vår artikkel anbefales). Bruke gjenopprettingssystemverktøyet, lær listen over gjenopprettingspunkter. Unødvendig fjern, la 1-2, bare i tilfelle. For å slette, velg unødvendig, deretter nede Klikk på Slett-knappen.
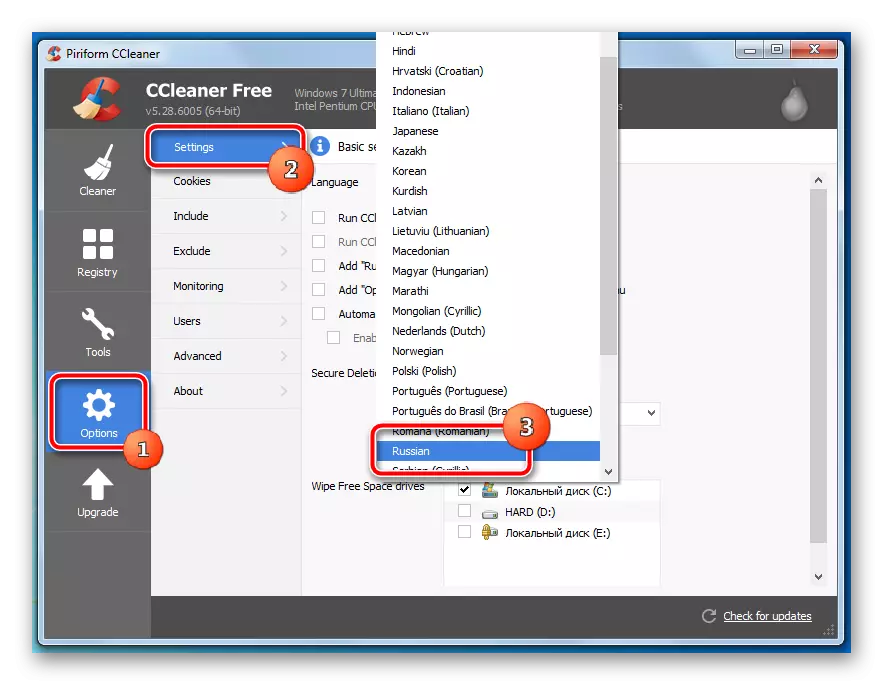
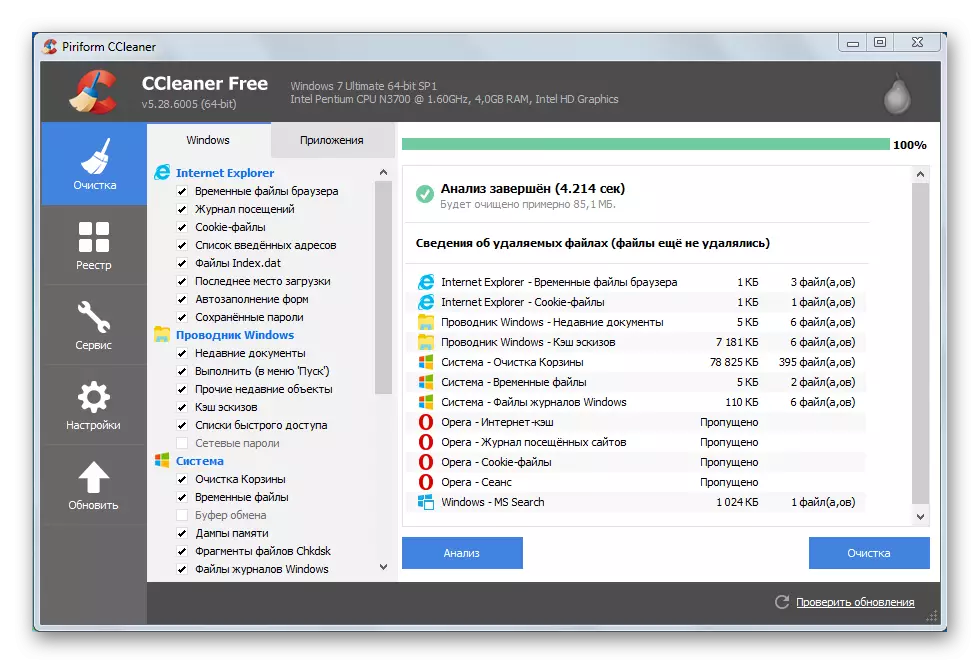
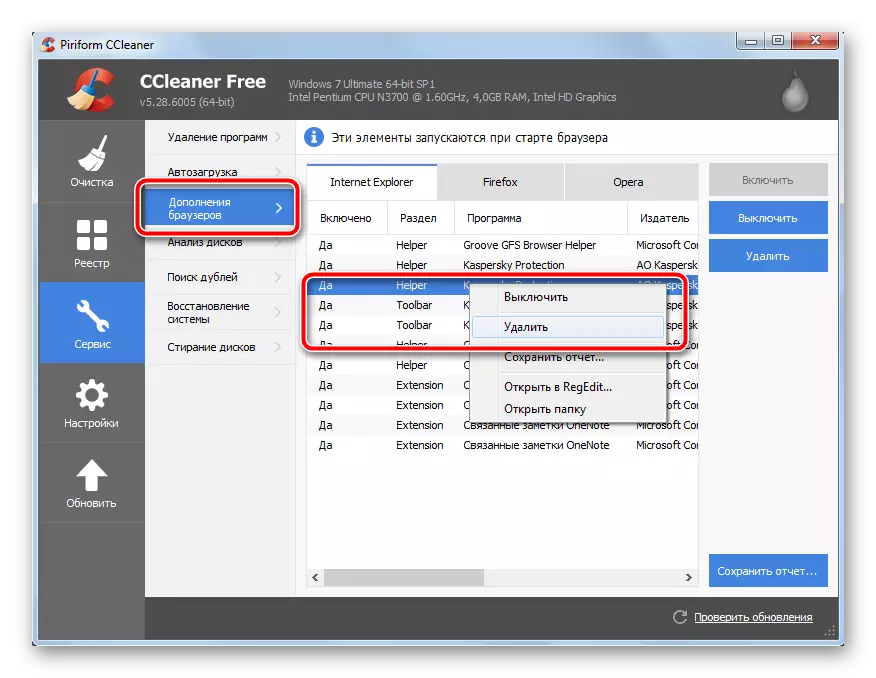
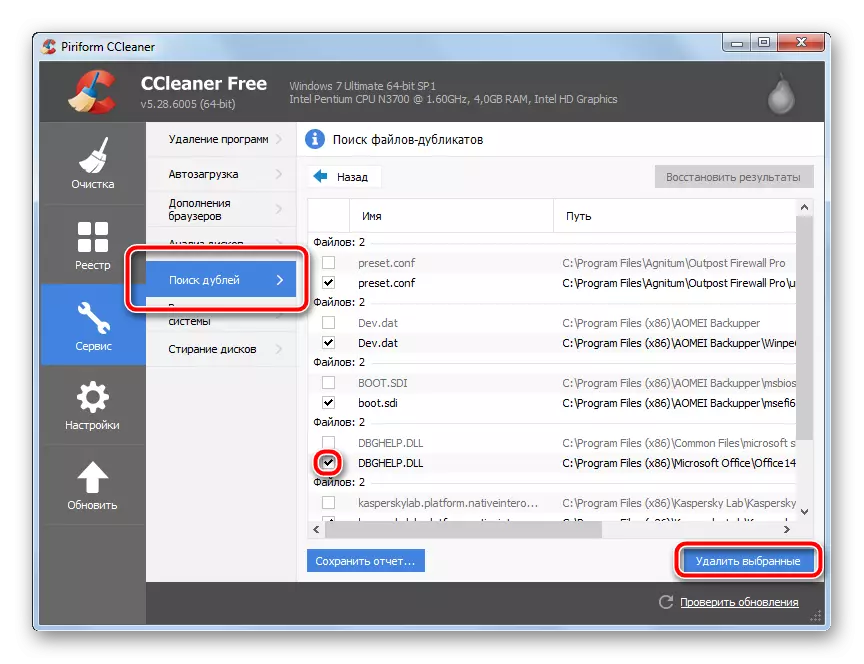
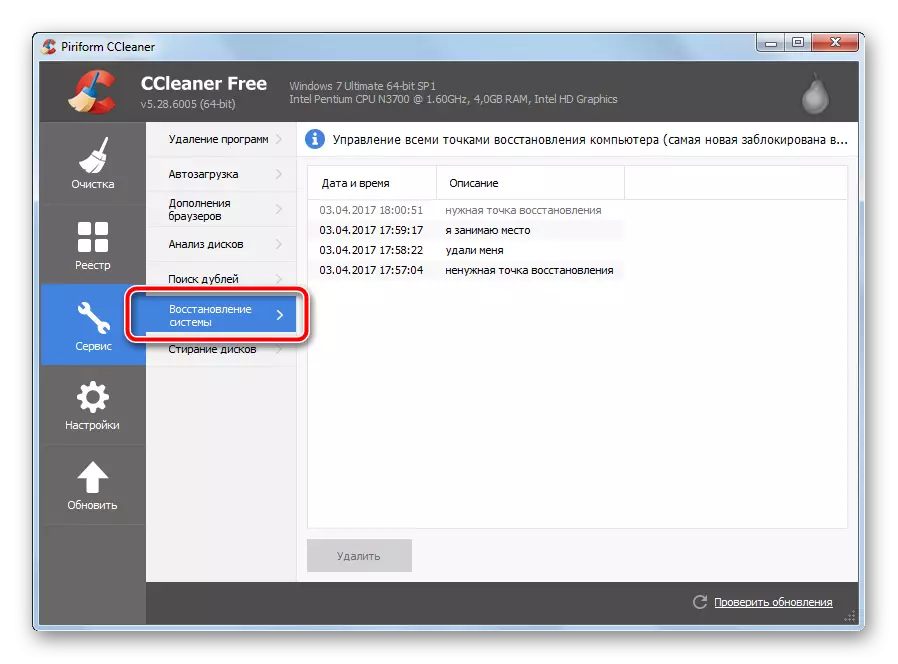
Les også Slik bruker du CCleaner
Slik konfigurerer du CCleaner
Metode 2: Manuell fjerning av unødvendige filer
Gjør frigjøring av systempartisjonen og uten tredjepartsverktøy. Denne metoden har fordeler og ulemper, detaljer vil bli diskutert nedenfor.
- Et stort antall brukere lagrer en samling av musikk, filmer og bilder rett på systemavsnittet. Det anbefales ikke kategorisk å gjøre det. Hvis operativsystemet er svekket, er de edle samlingene truet. Flytt dem til neste avsnitt, hvis det ikke er der - del på harddisken i delene av den nødvendige partisjonen (studer dette materialet).
Høyreklikk på mappen der det er voluminøse filer, i kontekstmenyen som åpnes, velg "Kutt".
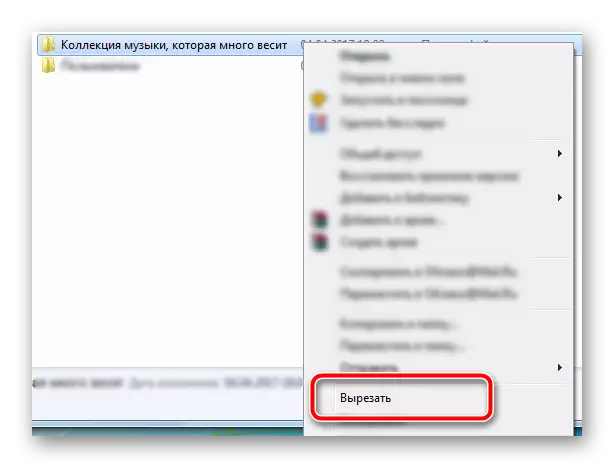
Deretter åpner du en annen partisjon, på et tomt sted, høyreklikk, velg "Lim inn" i hurtigmenyen.
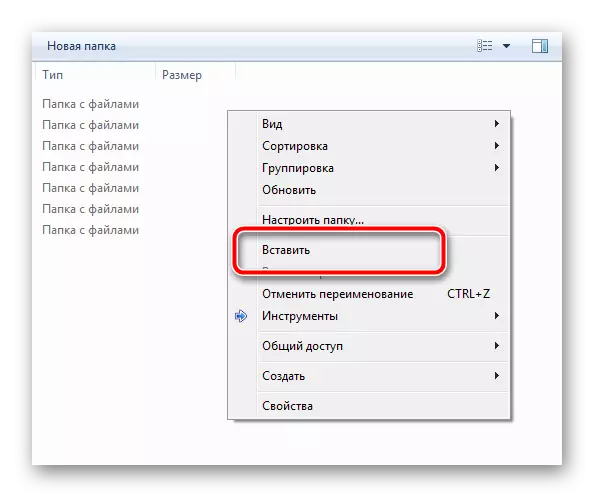
Flytte multimediefiler vil betydelig losse systempartisjonen.
- Hvor lenge har du renset "kurven"? Disse filene henger ikke i luften, men er alle på samme systemavdeling, bare i en annen mappe. Sluttrengjøring av eksterne filer kan plutselig legge til en gigabyte-annet ledig plass.
Høyreklikk på kurvikonet på skrivebordet og klikk på "Clear Basket" -elementet.
- Ta en titt på mappen "Last ned", der standard nettleseren laster ned alle filene - det kan også skapt et par hundre megabyte. Gå til mappen på følgende adresse:
C: \ Brukere \ User \ Nedlastinger
Hvor, i stedet for "bruker", må du erstatte navnet på en bestemt PC-bruker, velg filene som ikke er nødvendige, og trykk på "Slett" -knappen på tastaturet, og flytte dem til "Basket". Om hvordan du sletter "kurven" er skrevet til elementet ovenfor.

Angi en lignende revisjon og på skrivebordet. Velg Unødvendige filer, på en av dem, høyreklikk og velg Slett.
- Start programfilene katalogen, rengjør mappene som forblir etter standard avinstalleringsprogrammer. De samme mappene kan søkes på følgende måter:
C: \ Brukere \ User \ AppData \ Local
C: \ Brukere \ Bruker \ Appdata \ Roaming
Før du slår på skjermen av skjulte filer og mapper. Disse operasjonene vil bli utgitt relativt litt plass, men de vil gi ordre til filsystemet.
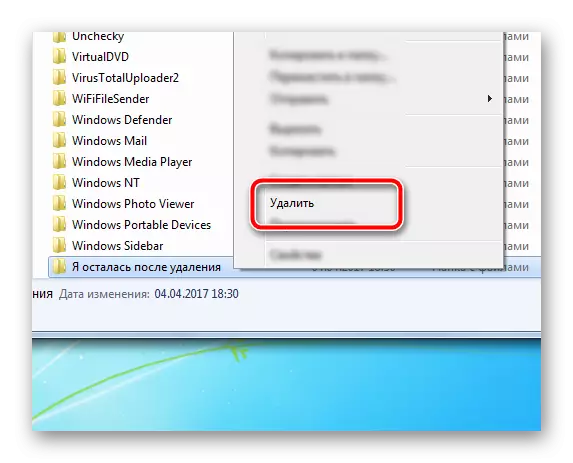
Ikke glem at alle mapper, igjen, vil bli slettet i "kurven".
- Windows 7-operativsystemet har sitt eget verktøy som vil bidra til å fjerne et bestemt søppel i automatisk modus. For å starte det, trykk på "WIN" og "R" -knappen samtidig, skriv inn CleanMgr-knappen i vinduet som vises, og klikk OK.
Se også: Slik viser du "kurv" -ikonet på skrivebordet
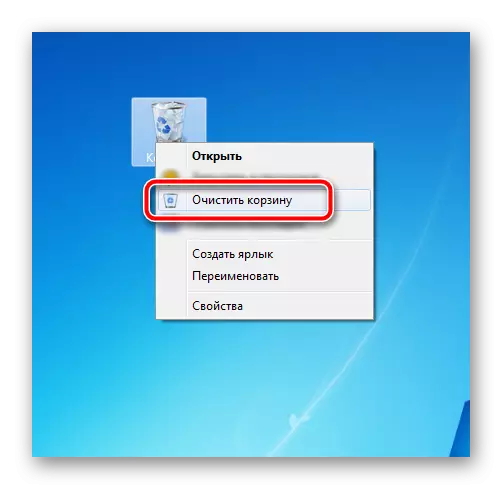
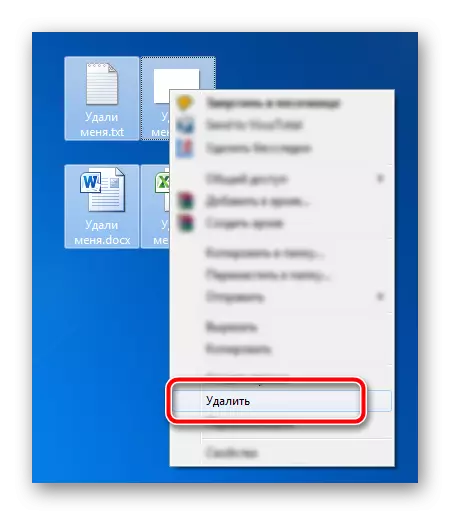
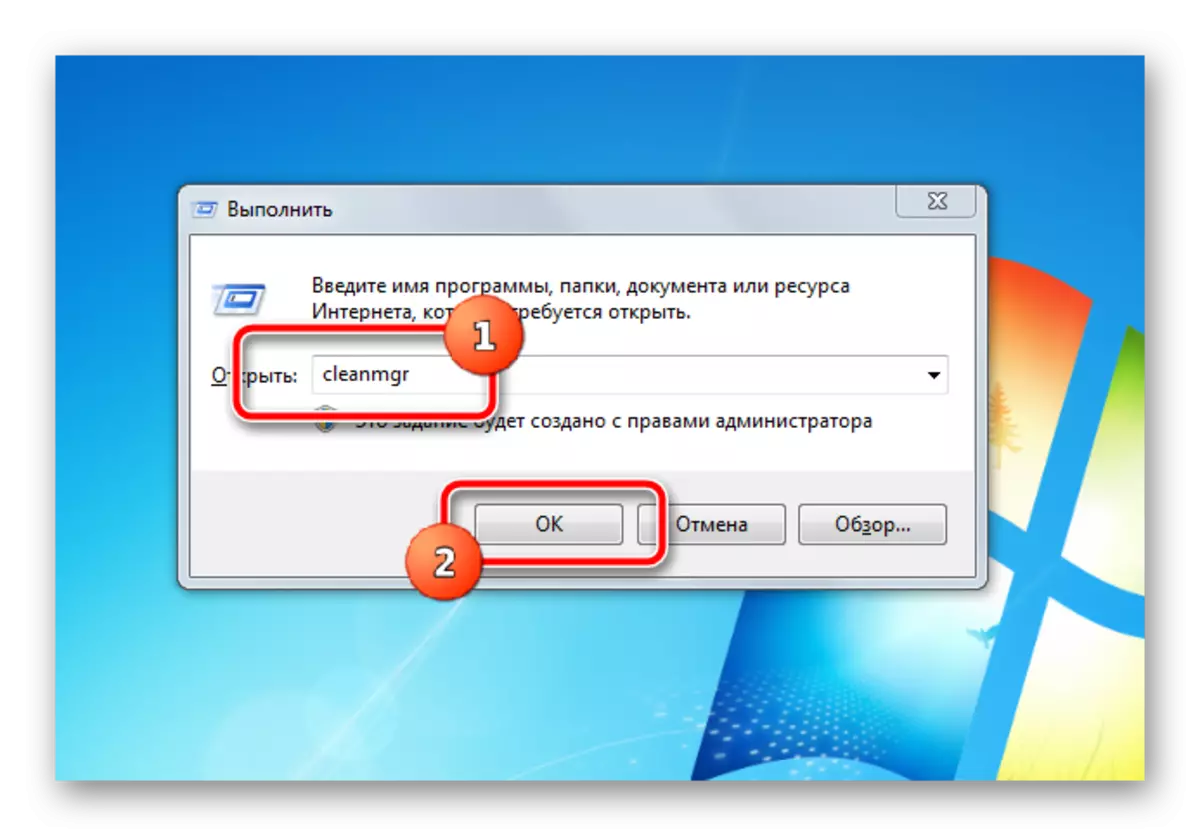
Vinduet "Kjør" lukkes, diskrengjøringsprogrammet vises i stedet. Som standard er systempartisjonen valgt, og la det være, valget er bekreftet av "OK" -knappen.
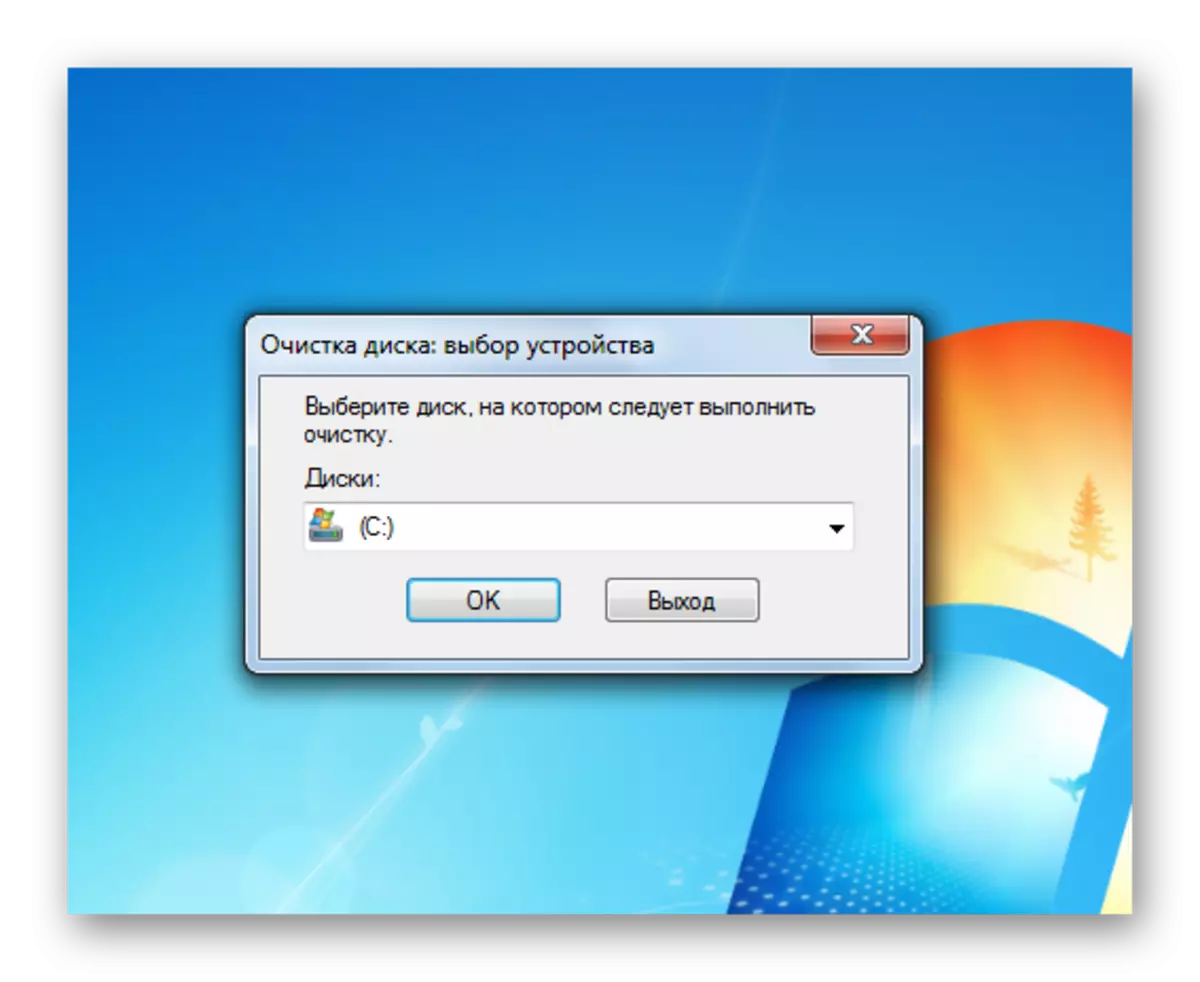
For å skanne programmet, trenger du en viss tid, så du tar tålmodighet. Etter å ha fullført operasjonen, vil brukeren bli presentert med en liste over filer som kan slettes trygt fra systempartisjonen for å frigjøre stedet. Blant dem kan være et viktig poeng - "Slette den gamle versjonen av Windows" - mappen som er i roten til systemdisken. Den forblir etter at du har installert operativsystemet til den uformaterte delen, over det gamle OS. En slik mappe kan ta fra 5 til 20 gigabyte.
Velg alle elementer, se på de totale filene i filen som er slettet, og start deretter Rengjøring med "OK" -knappen, vent på operasjonen.
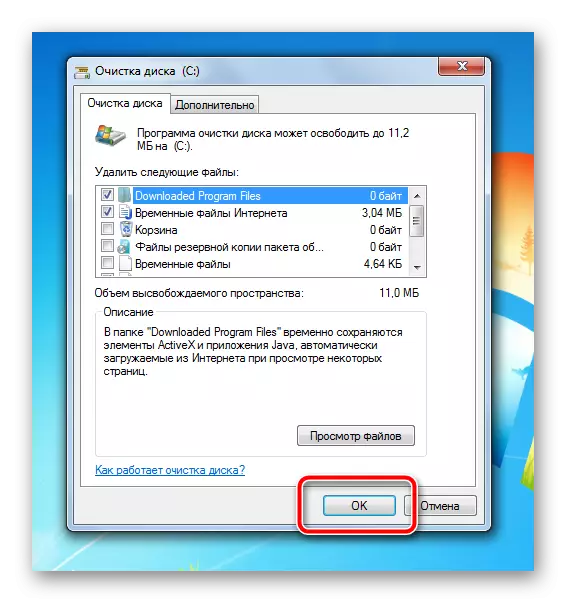
Til vanlig sletting av søppel fra "C:" disken, anbefales det å bruke CCleaner-verktøyet. Det tar litt plass, gir en tynn innstilling av listen over slettede filer, gir praktisk tilgang til informasjon om det okkuperte rommet. Etter en detaljert innstilling vil diskrengjøringen bli redusert for å trykke på flere knapper. Inkludert Du kan aktivere rengjøring av kurven og slette individuelle filer, mapper og rengjøre katalogene i programinnstillingene, avsnittet "Slår på". Således er manuell arbeid helt utelukket og rengjøring skjer med minimumskostnaden for styrken og tiden til brukeren.
