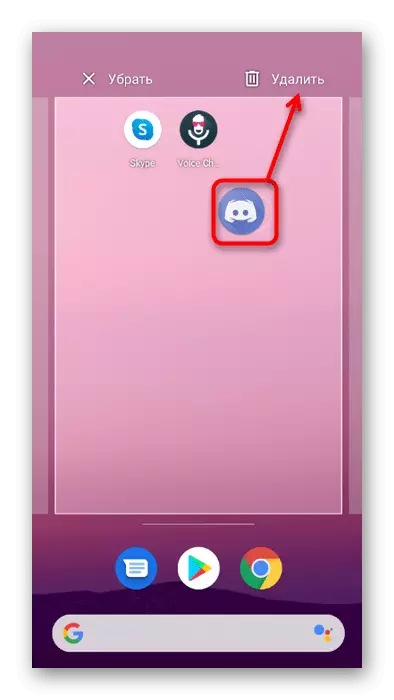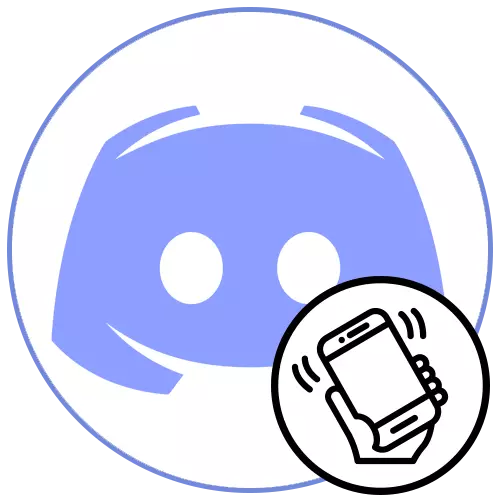
Last ned og installer programmet
På en mobil enhet kan du åpne en diskord gjennom en nettleser, men det er ekstremt ubehagelig å bruke det i dette skjemaet, så den optimale løsningen vil installere programmet på smarttelefonen eller nettbrettet. For å gjøre dette, utfør enkle handlinger.
- Åpne Google Play Market eller App Store og finn Messenger der.
- Etter å ha åpnet sin side, trykker du på SET-knappen.
- Forvent nedlasting og innstilling, og klikk deretter "Åpne" eller kjøre den gjennom ikonet på startskjermbildet.
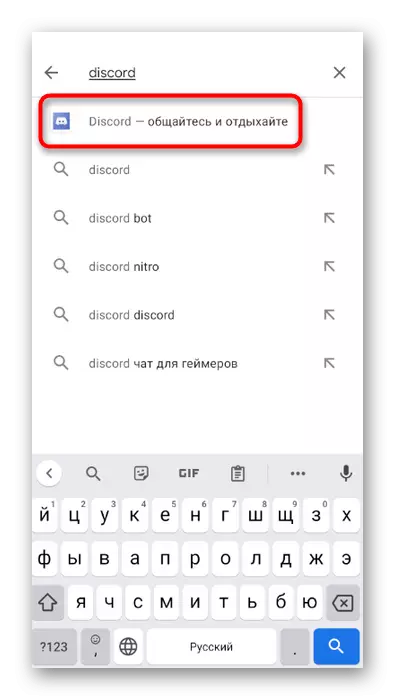
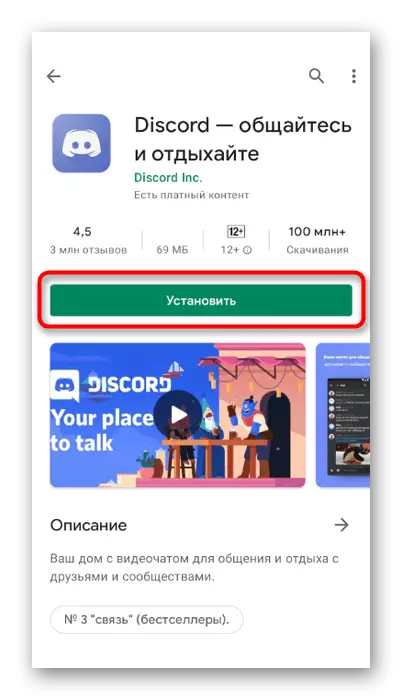
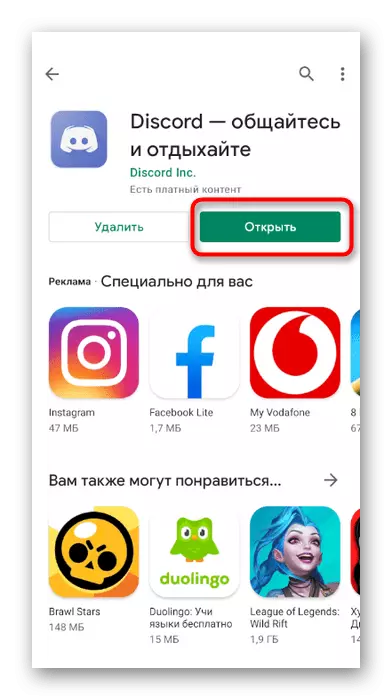
Konto Registrering
For å jobbe i Messenger, trenger du en konto, oppretter som kan binde en telefon eller e-postnummer, som vil tillate alle å finne den optimale registreringsmetoden. I mobilapplikasjonen utføres denne prosessen slik:
- Kjør Discord og trykk på "Registrer". Hvis du allerede har en profil, klikker du på "Logg inn" -knappen.
- Velg bindingsalternativet - en telefon eller en e-post - og bytt til ønsket fane, hvoretter du oppgir informasjonen i det tilsvarende feltet.
- Det neste trinnet er å velge brukernavnet og sette inn passordet. Disse dataene kan endres i fremtiden, men det er bedre å skrive inn informasjonen som passer for deg.
- Det er fortsatt bare å spesifisere fødselsdato, som noen bruker noen ganger oppstår. Pass på å spesifisere riktig alder, ellers kan profilen falle under forbudet og må gå til teknisk støtte for å låse opp den.
- Etter ferdigstillelse finner du deg selv i hovedmenyen i programmet, og lenken kommer til posten for å bekrefte kontoen. Bla gjennom den for å fullføre registreringen og få tilgang til alle funksjonene i programmet.
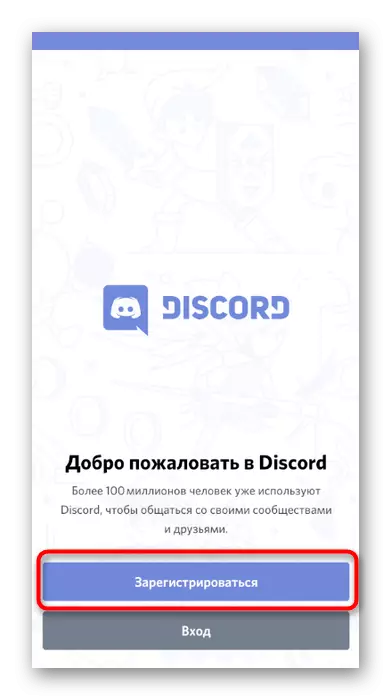
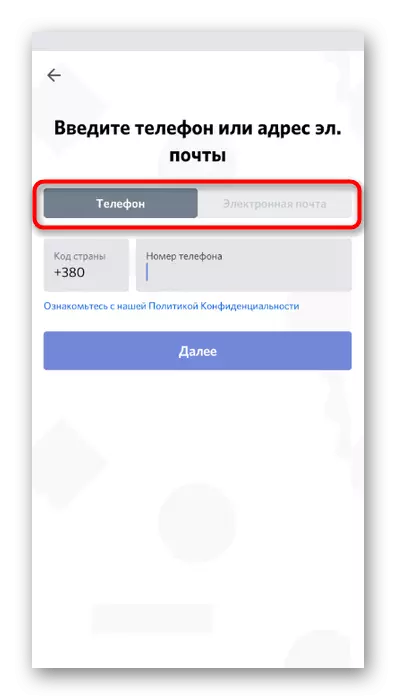
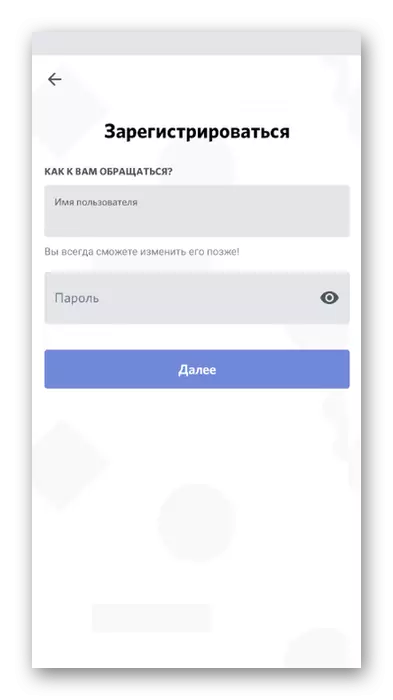
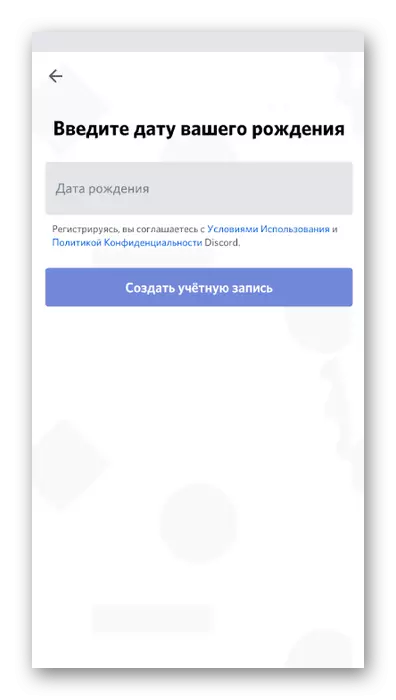
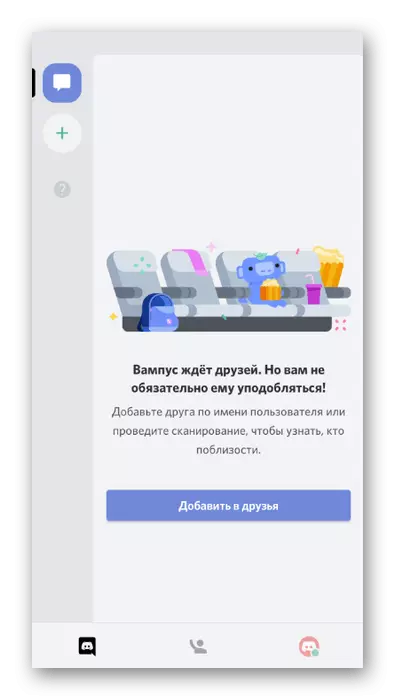
Legge til avatar
Profilen er opprettet, og de kan brukes uten begrensninger - det betyr at det er på tide å redigere kontoparametrene. Først av alt anbefaler vi at du legger til en avatar for å gi profilen et unikt utseende og la venner gjenkjenne deg blant listen over andre medlemmer av budbringeren. I Mobile Discord-applikasjonen er det enda en liten redaktør som lar deg kutte eller rotere bildet under nedlastingen, så det bør ikke være noe valg med et utvalg av en egnet vinkel og skala.
Les mer: Legge til og endre Avatar i Discord på telefonen
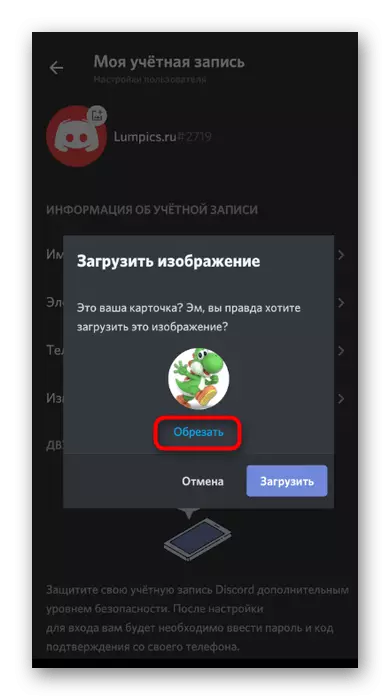
Egendefinerte innstillinger
I tillegg til parameteren for å legge til en konto av en konto i disken, er det andre tilpassede innstillinger som påvirker helt forskjellige aspekter av samhandling med Messenger. Vårt nettsted inneholder en artikkel der alle innstillinger er beskrevet, men på eksempelet på PC-programmet. I mobilapplikasjonen er settet med tilgjengelige parametere omtrent det samme, slik at du kan bruke følgende instruksjoner som Universal.
Les mer: Egendefinerte Discord-innstillinger
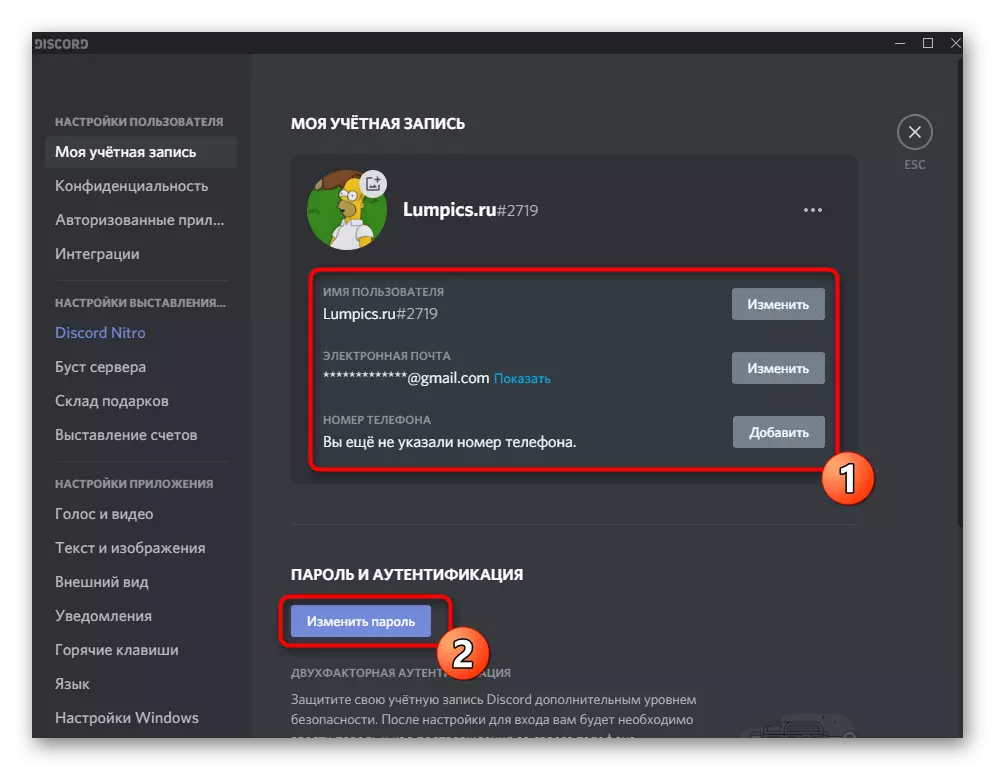
Parametere av utseende
Separat påvirker temaet for utseendeinnstillinger. I denne forbindelse er messenger for datamaskiner betydelig overlegen til mobilapplikasjonen, fordi den støtter tredjeparts plugins og emner som lar deg lage en vakker design. Mens du er i diskordet på telefonen, kan du bare redigere de innebygde parametrene, endre fargen på temaet på lyset eller mørkt og justere skalaene til de viste elementene.
Les mer: Hvordan lage en vakker diskord
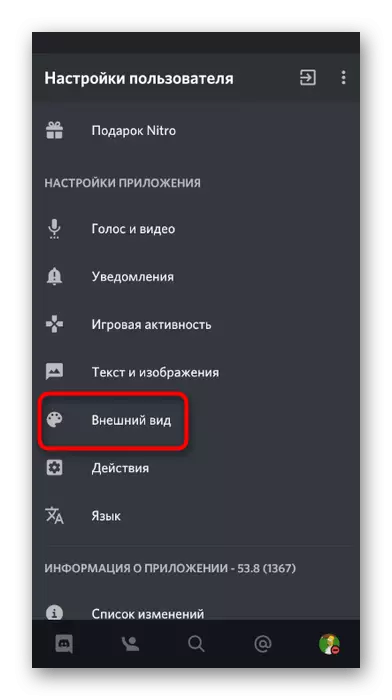
Legge til en venn
Du kan komme tilbake til innstillingene når som helst og endre dem selv, så nå er det ikke noe å hoppe over dem og gå til kommunikasjon i budbringeren. Hvis du allerede har bekjente, kommuniserer via Discord, lærer du deres kontonavn og tag, og send deretter en vennsforespørsel ved hjelp av innebygde funksjoner. Forresten, så mye som fem forskjellige metoder for hvordan du legger til en bruker til venner, støttes. Alle er skrevet i materialet på lenken nedenfor.
Les mer: Hvordan legge til en venn i Discord
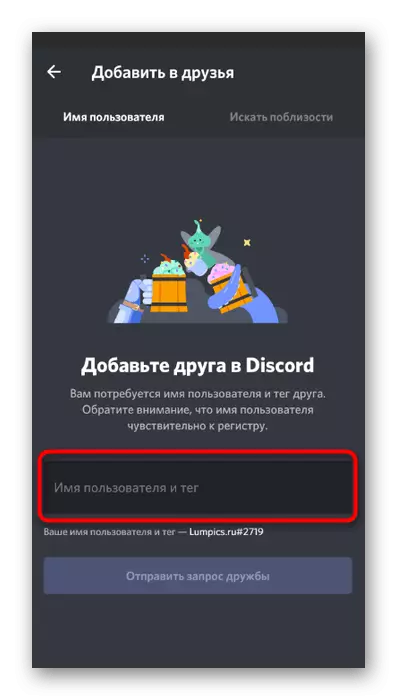
Endre kallenavn eller brukernavn
Under ordet "kallenavn" er underforstått som navnet på kontoen og kallenavnet til hver deltaker på serveren. Som standard er brukernavnet installert som et kallenavn på serveren, men den kan endres uavhengig eller ved hjelp av administrasjonen. Kontonavnet er kun redigert manuelt gjennom den aktuelle delen med innstillingene. Det høres litt vanskelig ut, så det anbefales å lese det neste materialet for en fullstendig forståelse av emnet.
Les mer: Endre Nick i Discord på telefonen
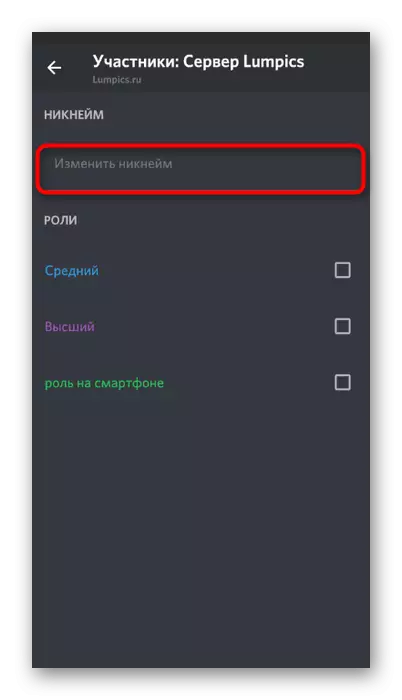
Ved hjelp av en integrert funksjonalitet i funksjonaliteten kan kallenavnet bli gjort usynlig, men utførelsen av slike handlinger er bare tilgjengelig på serveren fra Skaperen eller Administrator. Deres essens ligger i å velge en farge for rollen som vil fusjonere med bakgrunnen til søknaden, og dermed male og brukernavnet.
Les mer: Lag et usynlig kallenavn i Discord på telefonen
SERVER SEARCH.
Det er tre tilgjengelige serversøkemetoder i Messenger: Går en invitasjonsforbindelse, Søk etter åpne samfunn på spesielle nettsteder og visning av en liste som er lagt til hvis det kommer til å velge en server hvor du allerede er medlem. I tillegg må enkelte brukere kopiere server-IDen til bruk for eget formål, som også kan tilskrives emnet for å søke etter relevant informasjon. Alt dette er implementert både på datamaskinen og gjennom mobilapplikasjonen.
Les mer: Hvordan finne en server i Discord på telefonen
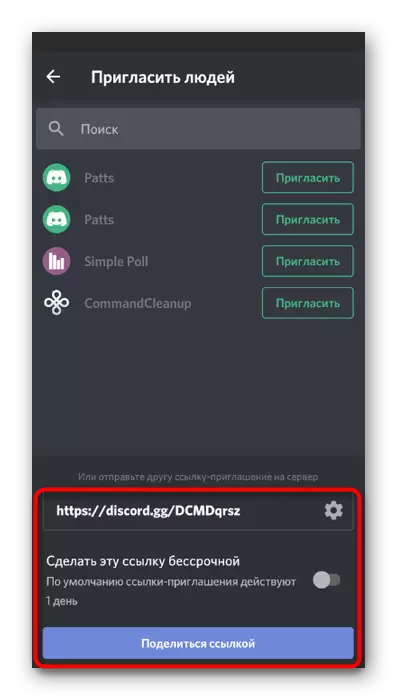
Deaktiver spillaktivitetsmodus
Visningen av spillaktivitet er utformet for å vise i statusen til det nåværende løpespillet. Mens du er med mobile enheter, er den bare delvis kompatibel. I innstillingene finner du et element som lar deg deaktivere denne funksjonen, men det gjelder for Messenger-versjonen for datamaskiner, det vil si endringene gjelder bare den fullstendige versjonen av Discord, siden mobilapplikasjoner ikke er fanget. Et annet alternativ for å deaktivere denne modusen er overgangen til "usynlig" status. Da kan ingen finne ut hva du gjør nå.
Les mer: Hvordan deaktivere visning av spill i Discord på telefonen
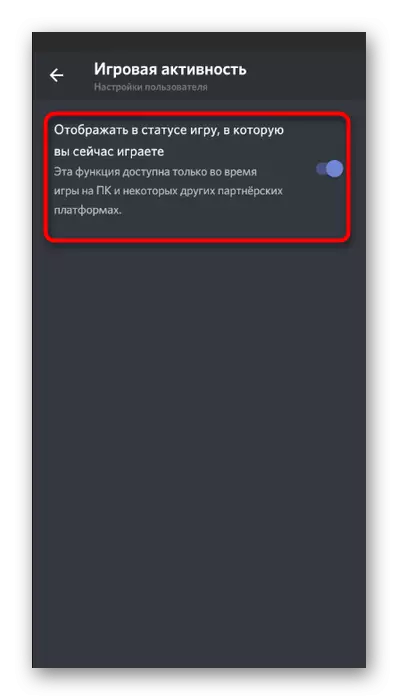
Legge til status
Over Casual ble nevnt av statusen til usynlig, men dette er ikke den eneste tilgjengelige kontoaktivitetsmodusen. Det er fire forskjellige innebygde status som er utformet for å vise den nåværende tilstanden til profilen: på nettverket, er det ingen på plass, ikke forstyrr, usynlig. De kan spesifiseres uavhengig, men noen ganger skjer overgangen automatisk når programmet ser endringer (for eksempel du byttet til et annet program). I tillegg til den innebygde statusen er det også tilpasset, tilpasses individuelt av hver bruker. Som det kan du spørre noen påskriftene og legge til Emodi.
Les mer: Legge til status i Discord på telefonen
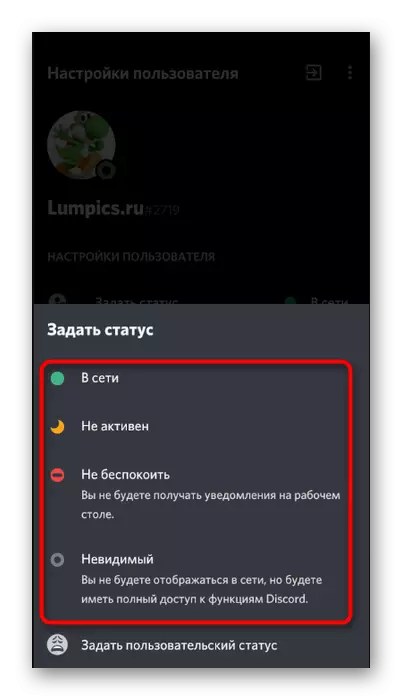
I tillegg legger vi merke til muligheten til å installere en animert eller endring av brukerstatus, men for dette vil det være nødvendig å bruke PC-programmet. Handlingsprinsippet er å laste ned og konfigurere en spesiell plug-in med scripting programmeringsspråket. En slik uvanlig design kan ses av alle brukere uavhengig av plattformen.
Les mer:
Opprette en skiftende status i Discord
Opprette animert status i Discord
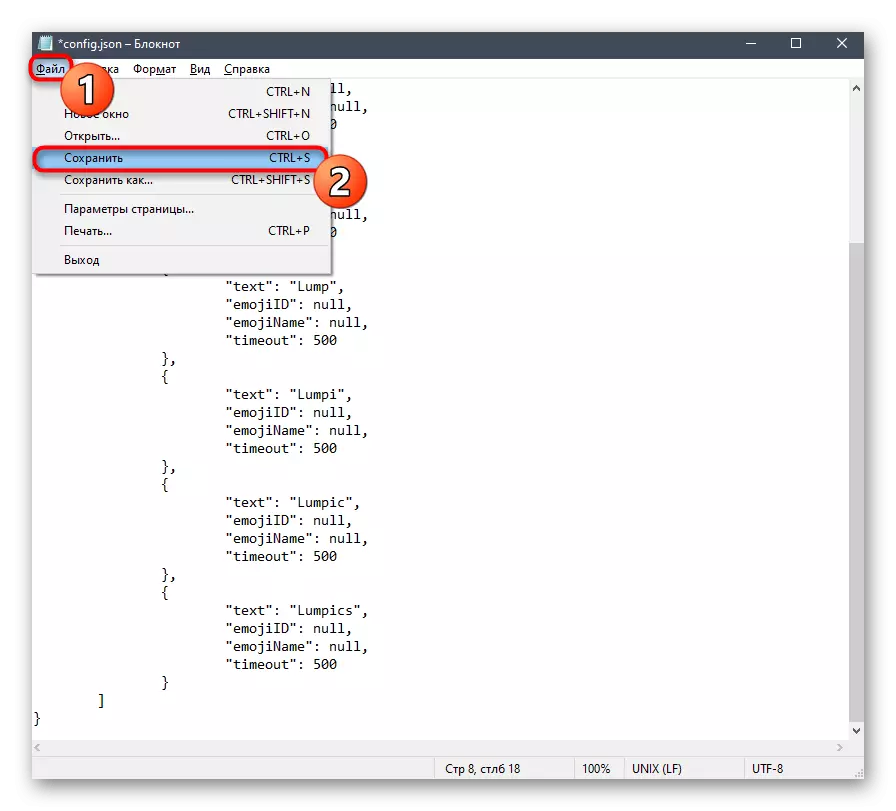
Handlinger med tekst
Kassen har funksjoner og verktøy som ikke umiddelbart kommer over øynene til den vanlige brukeren, og mange vet aldri om deres eksistens. Disse inkluderer ulike handlinger med tekst oppnådd ved å bruke støtte til syntaksen av programmeringsspråk og spesielle tegn. Den første mottaket vil tillate deg å skjule tekst i spoileren, slik at en person foran hans lesing bør trykkes gjennom blokken. Dette er et utmerket alternativ å skjule koblinger eller en stor blokk med informasjon.
Les mer: Opprette en spoiler i Discord på telefonen
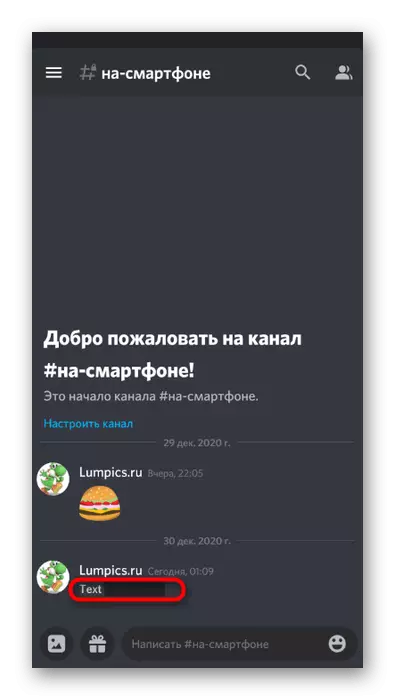
Mens du støtter syntakshighlighter av forskjellige programmeringsspråk, er det bare tilstede i Discord-versjonen for PC. Mobile applikasjonsbrukere er begrenset utelukkende ved å sette opp visning av serverdeltakere ved å endre fargen på rollen. For å gjøre dette, i serverhåndteringsmenyen er det en spesiell seksjon med alle nødvendige parametere.
Les mer: Farge tekst i Discord på telefon
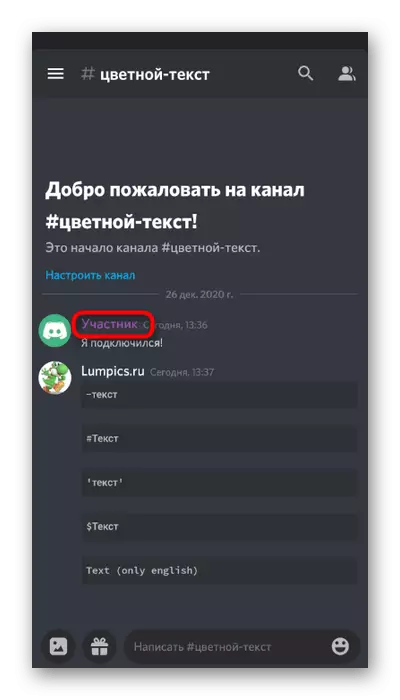
Standardformateringsverktøy - Fontvalg av fet skrift, kursiv, eller legge til en tverrrisikostrip - tilgjengelig i den mobile versjonen av Messenger, men med visse begrensninger. Oftest, for å oppnå ønsket effekt, må du bruke valgsymboler ved å legge dem direkte til meldingen. Les mer om det i en annen artikkel på vår nettside som følger.
Les mer: Skrive i fet skrift i diskord på telefonen
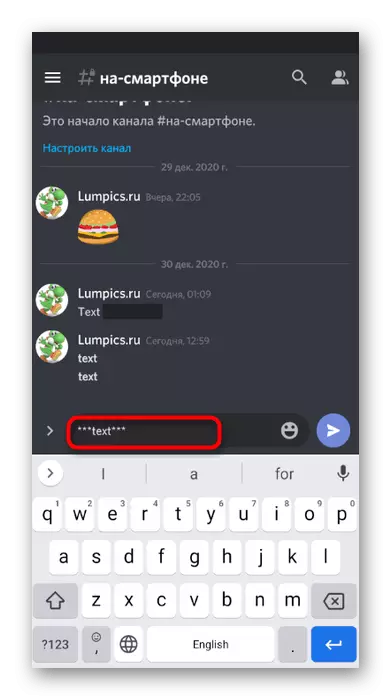
En annen begrensning når det gjelder å skrive teksten som eierne av mobilapplikasjonen står overfor - mangelen på formateringsverktøy for å fange rammen. Hvis du trenger å utføre denne redigering av utseendet på meldingen, se den fullstendige versjonen av kassen ved å åpne den på datamaskinen.
Se også: Skrive tekst i rammen i Discord
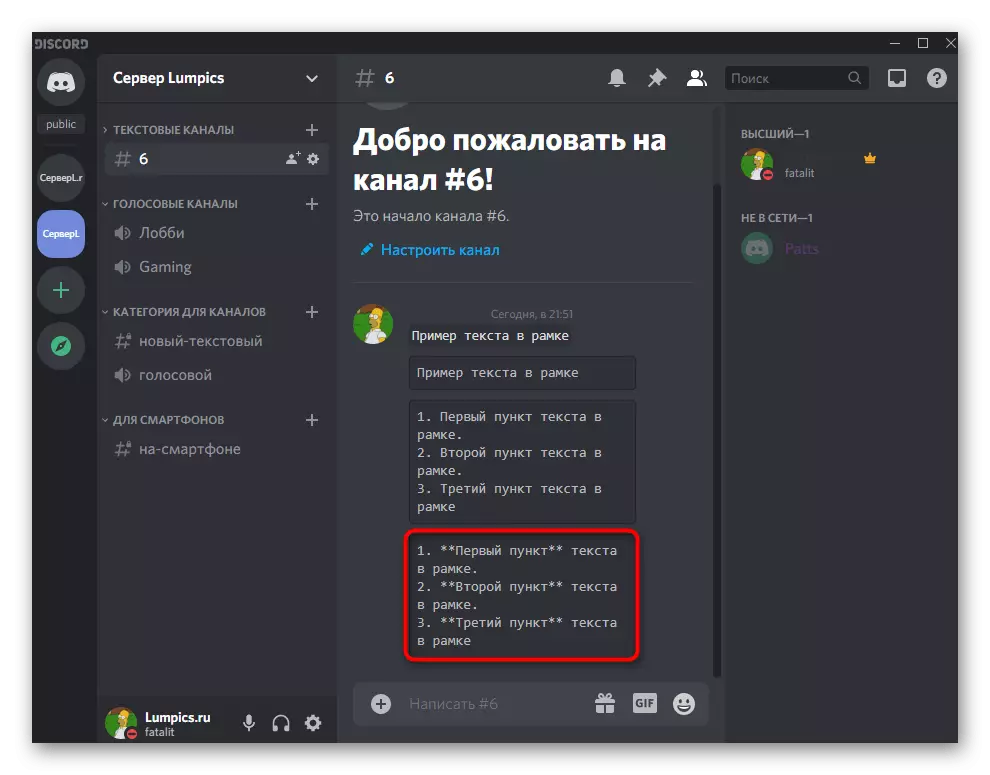
Sound Management
Funksjonene som er diskutert ovenfor, blir brukt når du kommuniserer i tekstchatt, men ikke glem at det også er taletal i Discord, hvor hver deltaker kan kommunisere med stemme. Søknaden om mobile enheter er ikke så mange innstillinger knyttet til lydkontroll, men det er verdt å være kjent med dem slik at det ikke har problemer med publikum eller samtalepartner.
Les mer: Aktiver og kontroll lyd i Discord på telefonen
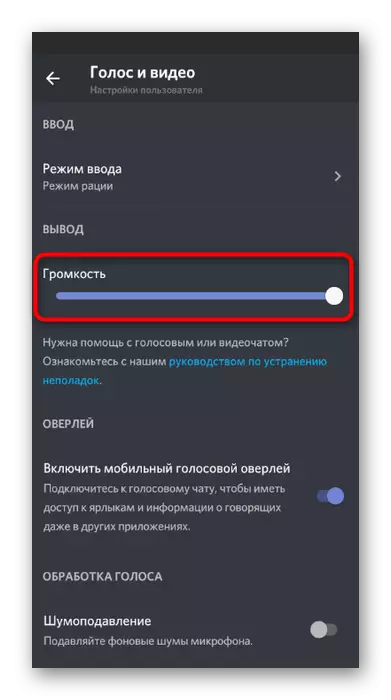
Skjerm demonstrasjon
Under talekommunikasjon i Messenger kan du slå på kameraet for å vise ansiktet ditt eller hva som skjer rundt. Det er en annen funksjon som lar deg demonstrere innholdet på skjermen til samtalepartneren. Det kalles en kringkastings- eller skjermdemonstrasjon og slår på ved å trykke på en spesiell knapp under talekommunikasjon. Spesielle innstillinger krever ikke og aktiveres vanligvis umiddelbart uten vanskeligheter.
Les mer: Aktiver skjermdemonstrasjon i Discord på telefonen
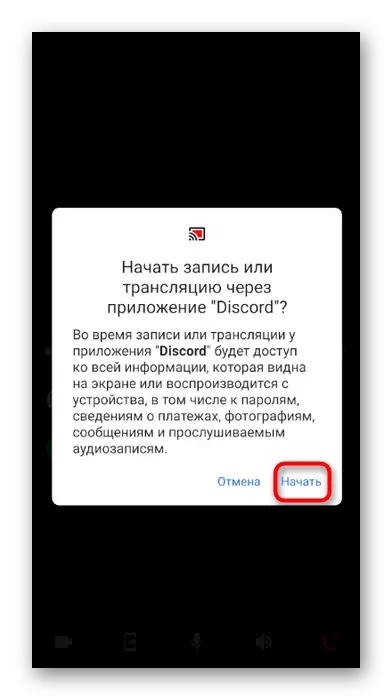
Noen brukere møter noen ganger bare ett problem - med en svart skjerm når du demonstrerer den under kommunikasjon. Hvis alt er mer komplisert med programvareversjonen for datamaskinen, så på telefonen er det et lignende problem med en av to måter, som hver vil være vanskelig å utføre.
Les mer: Fest et svart skjermproblem når det er demonstrert i Discord på telefonen
Slette personlige meldinger
Etter en stund vil det være unødvendig korrespondanse med andre medlemmer av applikasjonen som jeg vil gjerne fjerne den aktive bruken av diskordet. For dette har utviklerne gitt flere tilgjengelige funksjoner, men det er ikke noe verktøy for samtidig å slette absolutt alle meldinger. Det forblir bare for å fullstendig slette en dialog med en bestemt bruker eller vekselvis fjerne hver kopi.
Les mer: Slette meldinger og korrespondanse i Discord på telefonen
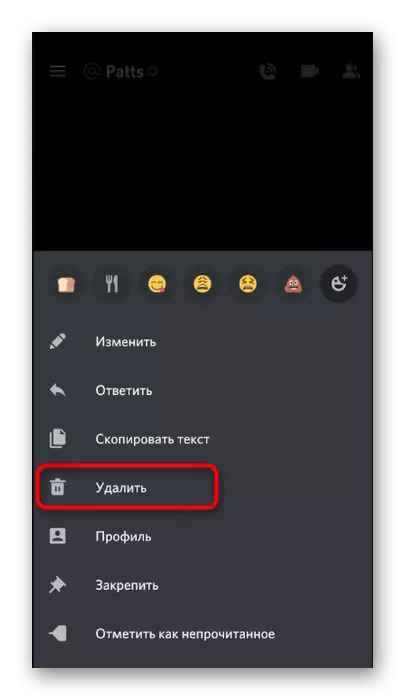
Joint ser filmer
Felles visning av filmer er en av klassene som er implementert ved hjelp av kassen. Alle innstillingene er mye enklere å implementere på datamaskinen, fordi du enkelt kan aktivere skjermdemonstrasjon, minimere forsinkelser og kvalitetsproblemer, eller kjøre strøm gjennom et spesielt nettsted, og de andre deltakerne sender en lenke til den. Du kan også se kringkastingen fra telefonen, etter tilkobling til den valgte talekanalen eller kontakte den andre.
Les mer: Deling av filmer i Discord
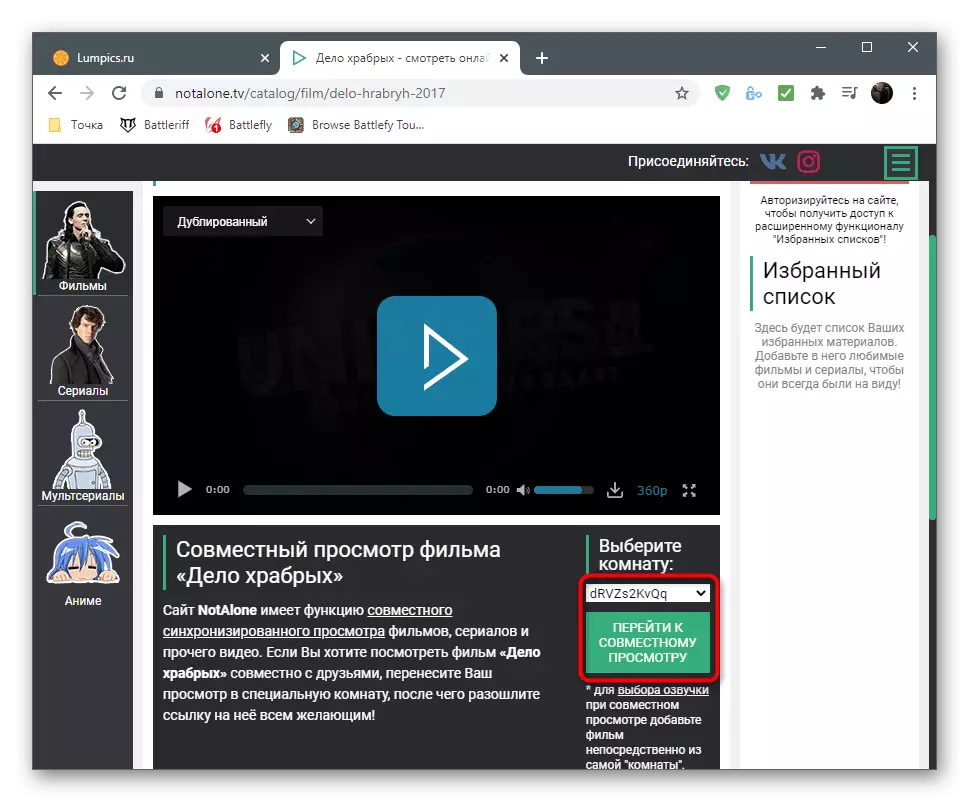
Opprette en server
Discord Mobile App Brukerbrukerne har mulighet til å lage din egen server, invitere venner der eller fremme prosjektet, tiltrekke nye mennesker. Det eneste negative er mangelen på malalternativer, det vil si ferdige servere med skapte grupper og kanaler. Brukeren må opprette kanaler uavhengig og distribuere dem i kategorier.
Les mer: Opprette en server i Discord på telefonen
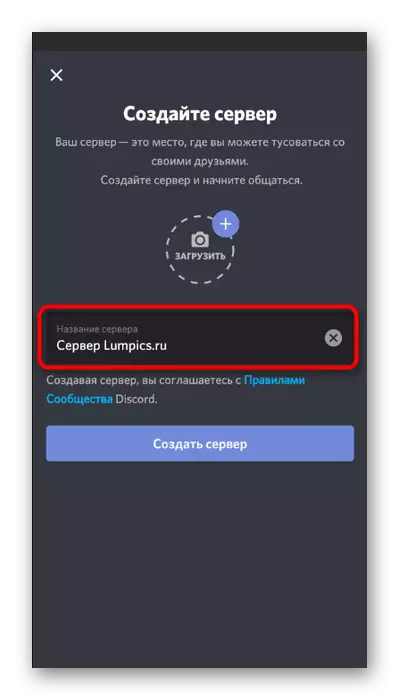
På serverkanalene skjer kommunikasjon både ved hjelp av talekommunikasjon og ved å sende tekstmeldinger. Vanligvis er flere kanaler opprettet på prosjekter som er delt inn i relevante kategorier. Enhver deltaker vil kunne bli med i gruppen med emnet som passer for ham og begynne å kommunisere. Kanaler er også private, slik at tilgang til bare visse roller eller brukere, som er relevant, for eksempel for administratorschatt.
Les mer: Opprett en kanal på serveren i Discord på telefonen
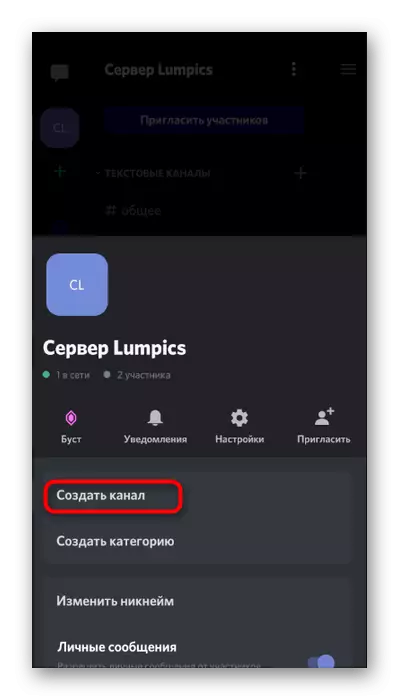
Skaperne til serverne for å tiltrekke seg nye brukere og inntekter i dette området, anbefaler vi at du leser en artikkel om de grunnleggende metodene for forfremmelse. Den forteller om åpne områder, formidler informasjon om sosiale nettverk og kjøpsannonsering.
Les også: Serverfremmende metoder i Discord
Konfigurer og serveradministrasjon
I referansen nedenfor finner du informasjon om alle tilgjengelige serverinnstillinger, men på eksempelet på PC-programmet. I en mobilapplikasjon forblir alle parametere nøyaktig det samme, og prinsippet om deres redigering endres ikke, så instruksjonen er relevant for både smarttelefoneiere eller tabletter som ønsker å administrere serveren uten autorisasjon i disken på datamaskinen.
Les mer: Konfigurere en server i Discord
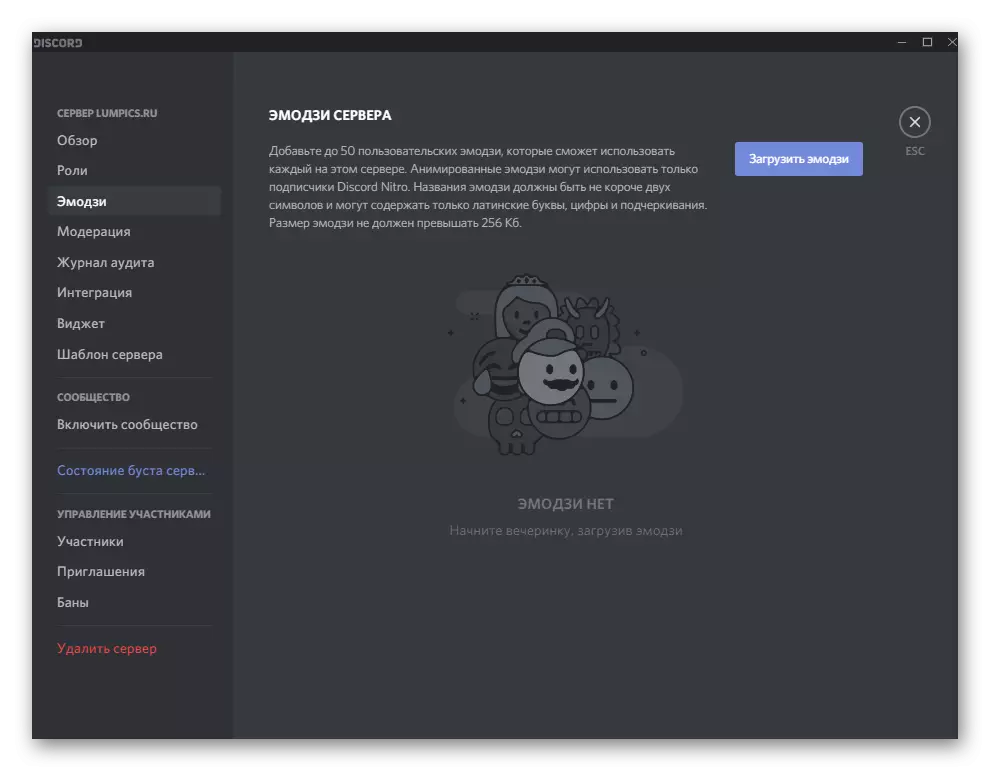
Om den vakre utformingen av serveren blir også fortalt på eksemplet på Discord på en datamaskin, men når du samhandler med et mobilapplikasjon, er det mulig å implementere nøyaktig det samme bortsett fra noen påskrifter. Det vil ikke være tilgjengelig for farge tekst og utformingen av teksten i rammen, resten av de samme parametrene har ingen begrensninger som er knyttet til videreseringsversjonen.
Les mer: vakker serverdesign i Discord
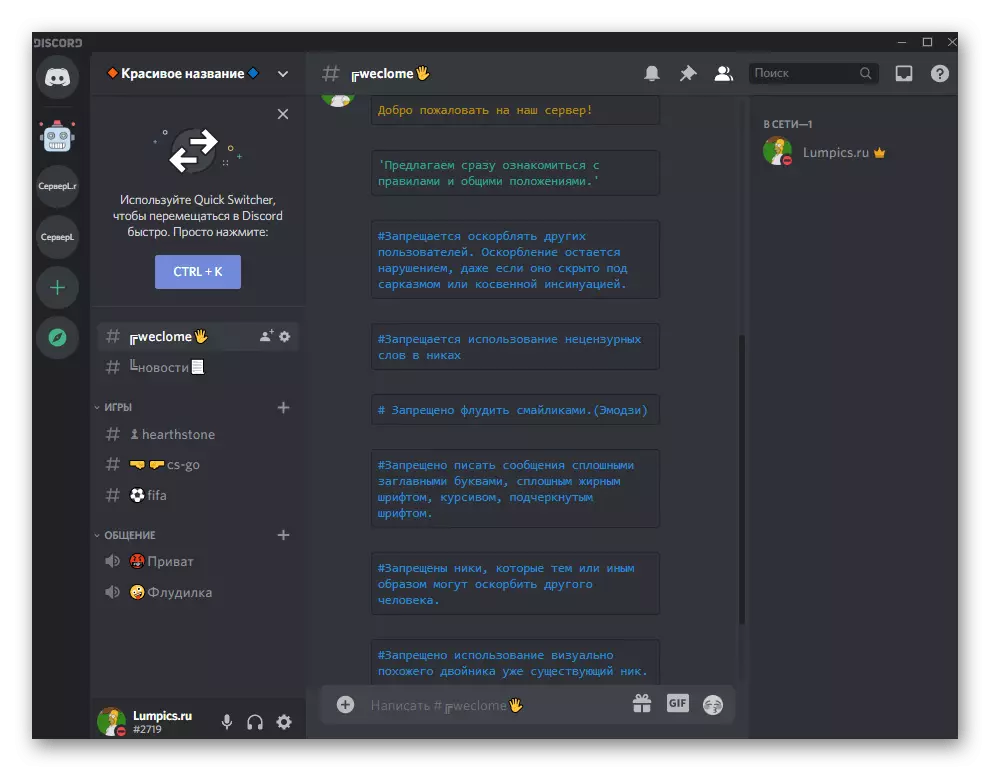
På hver server har deltakerne sine egne roller med visse rettigheter og restriksjoner. Noen ganger er de delt tematisk - for eksempel hvem som klanen tilhører eller hvilket spill spiller oftest. Hvis du skal utvikle prosjektet, må rollen være nødvendig. For hver av dem må du velge det tilsvarende navnet, farge og distribuere tillatelser. Deretter er rollene tildelt deltakerne, og hvis det er en spesiell bot, utføres den automatisk etter Joase-oppføringen.
Les mer: Legge til og distribuere roller på serveren i Discord på telefonen
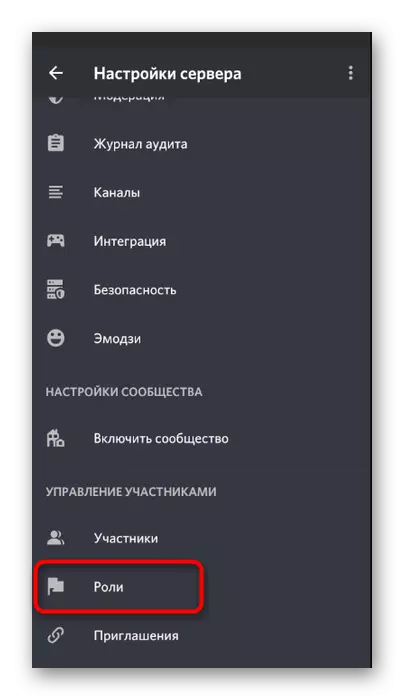
Bots brukes som hjelp og utvider funksjonaliteten til midler på servere. Dette er tredjepartsprosjekter forbundet med skaperne eller samfunnsadministratorene på egen hånd. Det er begge bots for administrasjon, slik at du kan administrere deltakere og innhold på serveren og underholdende, reprodusere musikk eller legge til forskjellige spill. Hvis du vil installere bots, må du legge dem til og sette opp, hva som er skrevet mer detaljert i artiklene videre.
Les mer:
Legge til en bot på serveren i Discord
Stille inn botten på serveren i Discord på telefonen
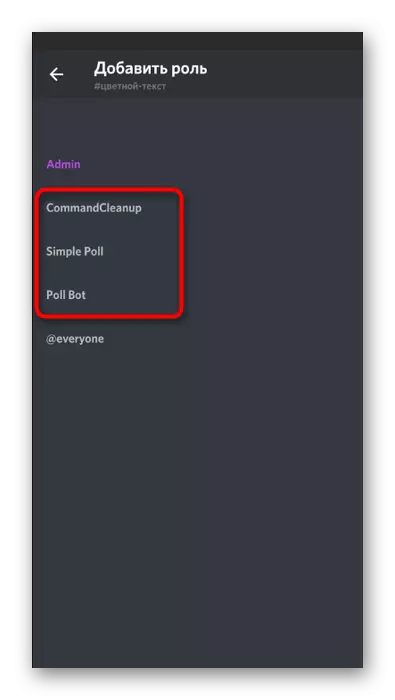
Botene eksisterer i forskjellige retninger, fra enkle med minibar, til kompleks, støttende konfigurasjon via den offisielle nettsiden og kobler til forskjellige plugin-moduler. I vår gjennomgang finner du en liste over de mest populære botsene for hvert vanlig tema, og du kan velge noe selv om du er engasjert i serveradministrasjon.
Les mer: Nyttige bots for Discord
Fjerner server
Under fjerning av serveren kan forstås som en vei ut av andres samfunn, og fullføre sletting av prosjektet ditt, inkludert alt innhold, deltakere og bots. Det første alternativet er ikke berettiget til noen konsekvenser, siden nesten hvilken som helst server kan returneres til en eksisterende invitasjon. Det vil imidlertid ikke være mulig å gjenopprette den eksterne serveren, så tenk på forhånd om det egentlig ikke lenger er nødvendig, og om du kan bli kvitt den.
Les mer: Slette server i Discord på telefonen
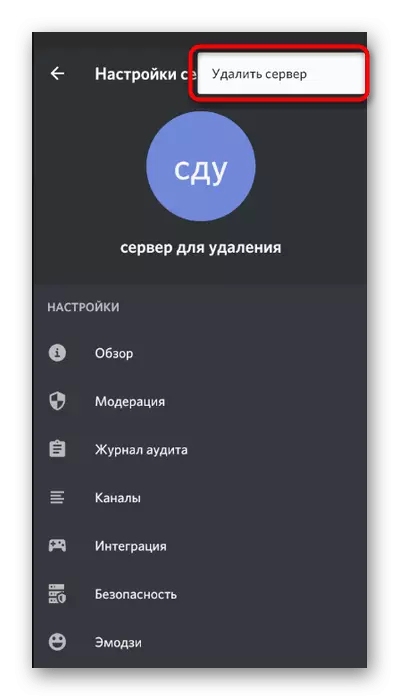
Fjerner venn
Noen ganger må du stoppe med noen vennskap i budbringeren for å begrense kommunikasjonen og rengjør frantist. I et mobilapplikasjon utføres dette på to forskjellige måter: Gjennom kontekstmenyen til brukeren i samfunnet eller den tilsvarende delen med listen over alle venner. Sjekk ut hver vei for å bruke en av dem når som helst og fjern en person fra venner.
Les mer: Hvordan fjerne en venn i Discord på telefonen
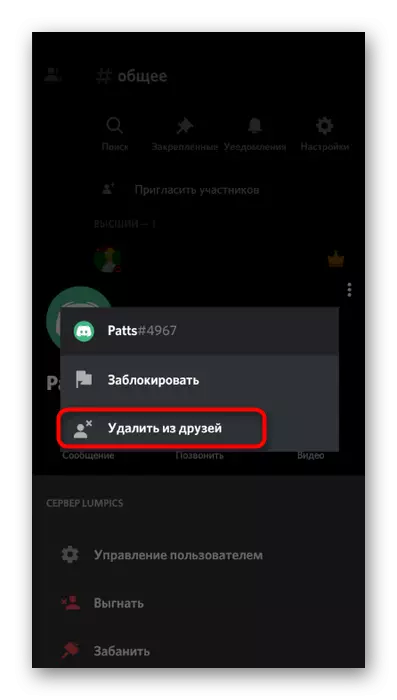
Avslutt konto
Utgangsknappen fra kontoen i mobilprogrammet er ikke veldig praktisk, så det må fortsatt finne det. Data for re-tasting lagres bare hvis du har et Google Auto-fyllingssystem på telefonen. Under avkjøringen er det noen ganger underforstått å suspendere anvendelsen av søknaden, for eksempel når den fungerer i bakgrunnen og forbruker RAM. For å gjøre dette, gå til OS-innstillingene og finn knappen som stopper driften av programmet.
Les mer: Hvordan komme seg ut av Discord på telefonen
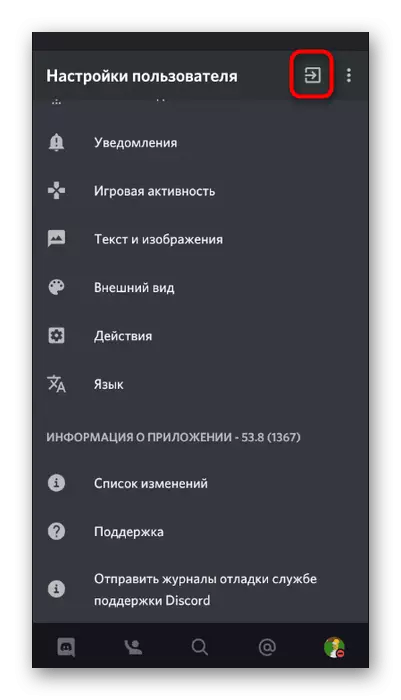
Konto sletting
Av en eller annen grunn gjorde utviklerne at gjennom den mobile anvendelsen av deres budbringer kunne personen ikke fjerne kontoen, men det er fortsatt en måte å gjøre hvordan det kan gjøres fra telefonen. Det vil ta for å åpne en webversjon av kassen i nettleseren, logg inn i profilen din og finn fjerningsknappen der. Det andre alternativet er å skape en appell til teknisk støtte med en forespørsel om å deaktivere kontoen.
Les mer: Fjerne en konto i Discord
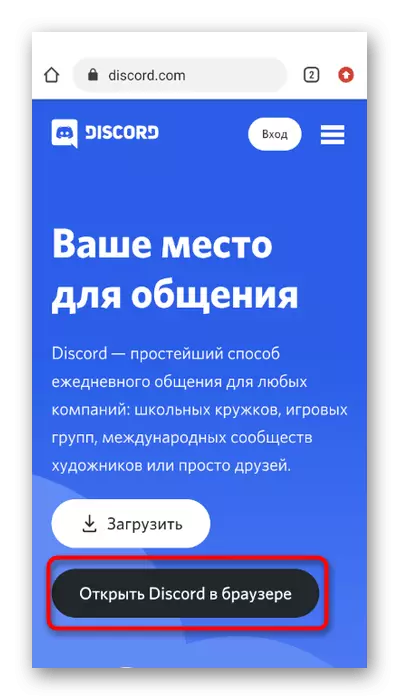
Slett Discord.
Hvis kontoen allerede er slettet og den andre ikke er involvert, gir det ingen mening å lagre en unødvendig messenger på telefonen din. Den kan fjernes om noen sekunder ved hjelp av funksjonene som er innebygd i mobilsystemet eller anvender programmer fra tredjepartsutviklere. Alle tilgjengelige metoder er effektive og vil ikke forårsake vanskeligheter i salget, slik at du kan velge absolutt noen.
Les mer: Slik fjerner du Discord på telefonen