
Blant de ulike funksjonene i Excel, designet for å jobbe med teksten, blir operatøren tildelt av Pracemir-operatøren. Dens oppgave er å trekke ut fra den angitte cellen i det angitte antall tegn, teller fra slutten. La oss lære mer om mulighetene for denne operatøren og på nyansene for å bruke den til praktiske formål på spesifikke eksempler.
Operatør Pratseim.
Høyrehendersfunksjonen fjerner fra det angitte elementet på arket, antall tegn til høyre, som brukeren selv vil indikere. Viser det endelige resultatet i den cellen, hvor den ligger seg selv. Denne funksjonen refererer til tekstkategorien av Excel-operatører. Syntaxen er som følger:= Pracemir (tekst; nummernavn)
Som vi ser, har funksjonen bare to argumenter. Den første av dem "tekst" kan ta formen av både tekstuttrykket selv og referanse til bladelementet der den ligger. I det første tilfellet vil operatøren trekke ut det angitte antall tegn fra tekstuttrykket som er angitt i form av et argument. I det andre tilfellet vil funksjonen "klemme" tegn fra teksten som finnes i den angitte cellen.
Det andre argumentet er "antall tegn" - er en numerisk verdi som indikerer hvilket antall tegn i tekstuttrykk, teller til høyre, du må vise i målcellen. Dette argumentet er ikke obligatorisk. Hvis det utelates, antas det at det er lik en, det vil si bare ist det rette karakteren av det angitte elementet vises i cellen.
Eksempel på søknad
La oss nå se på anvendelsen av den høyrehendte funksjonen på et bestemt eksempel.
Ta for eksempel en liste over ansatte i bedriften. I den første kolonnen i denne tabellen er det familienavn sammen med telefonnumre. Vi trenger disse tallene ved hjelp av Russlem-funksjonen for å ta ut en egen kolonne, som kalles "Telefonnummer".
- Vi markerer den første tomme cellen i kolonnen "Telefonnummer". Klikk på ikonet "Sett inn funksjon", som er plassert til venstre for formelstrengen.
- Vinduet Funksjoner Wizard-vinduet aktivert. Gå til kategorien "Tekst". Fra navnet på listen over navn tildeler vi navnet "pracemm". Vi klikker på "OK" -knappen.
- Operatørens argumenter for PRACEMM-operatøren åpnes. Den inneholder to felt som samsvarer med argumentene til den angitte funksjonen. I feltet "Tekst" må du angi en referanse til kolonncellen for den første "navnet", som inneholder navnet på arbeidstakeren og telefonnummeret. Adressen kan spesifiseres manuelt, men vi vil gjøre annerledes. Installer markøren i feltet "Tekst", og klikk deretter på venstre museknapp langs cellen hvis koordinater skal gjøres. Etter det vises adressen i argumentvinduet.
I feltet "Antall tegn" skriver vi inn nummeret "5" fra tastaturet. Det er fra fem tegn som telefonnummeret til hver ansatt består. I tillegg er alle telefonnumre plassert på enden av cellene. Derfor, for å bringe dem separat, må vi trekke ut fem tegn fra disse cellene til høyre.
Etter at ovennevnte data er oppgitt, klikker du på "OK" -knappen.
- Etter denne handlingen fjernes telefonnummeret til den angitte ansatt i en forhåndsvalgt celle. Selvfølgelig, skriv inn den angitte formelen separat for hver person i listen, er en veldig lang leksjon, men du kan gjøre raskere, nemlig kopiere den. For å gjøre dette, legger vi markøren til nederste høyre hjørne av cellen, som allerede inneholder formelen av pracemm. I dette tilfellet konverteres markøren til fyllingsmarkøren som et lite kryss. Klikk på venstre museknapp og trekk markøren ned til slutten av bordet.
- Nå er hele kolonne "telefonnummeret" fylt med de tilsvarende verdiene fra kolonnen "Navn".
- Men hvis vi prøver å fjerne telefonnumre fra kolonnen "Navn", begynner de å forsvinne fra kolonnen Telefonnummer. Dette forklares av det faktum at begge disse kolonnene er relatert til formelen. For å slette denne tilkoblingen, allokere alt innholdet i kolonnen "Telefonnummer". Da klikker jeg på ikonet "Kopier", som er på båndet i Hjem-fanen i "Exchange Buffer" -verktøybu. Du kan også ringe Ctrl + C-tastekombinasjonen.
- Deretter, uten å fjerne valget fra kolonnen ovenfor, klikker jeg på høyre museknapp. I kontekstmenyen i gruppeparametre-gruppen, velg "Verdi" -posisjonen.
- Etter det vil alle dataene i telefonnummer-kolonnen bli presentert som uavhengige tegn, og ikke som følge av beregningen av formelen. Nå, hvis du ønsker det, kan du slette telefonnumre fra kolonnen Navn. Dette påvirker ikke innholdet i kolonnen "Telefonnummer".
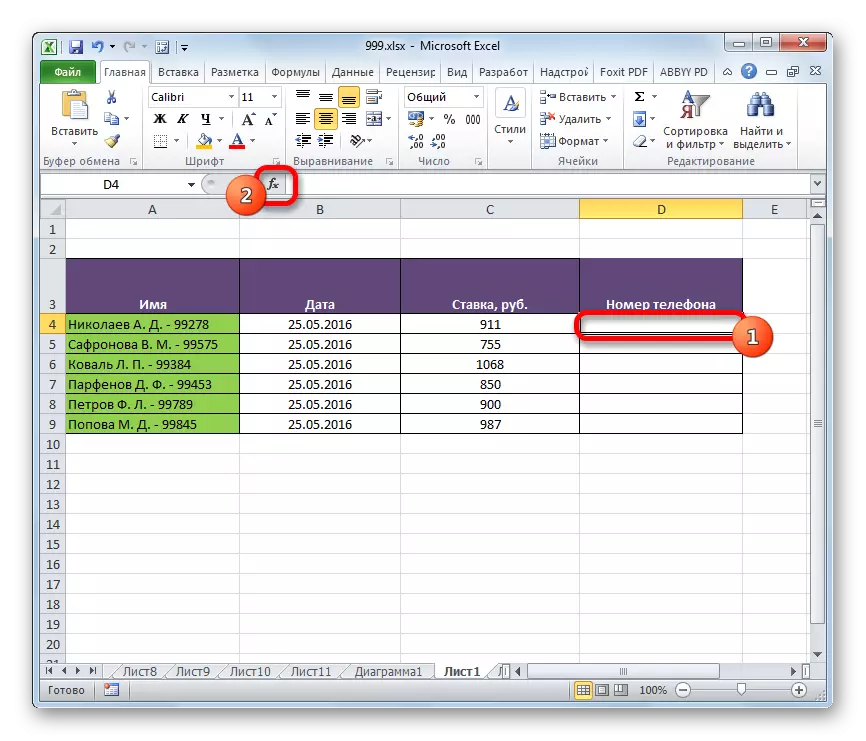
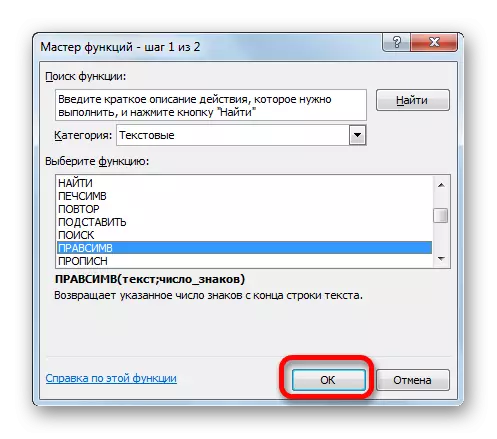
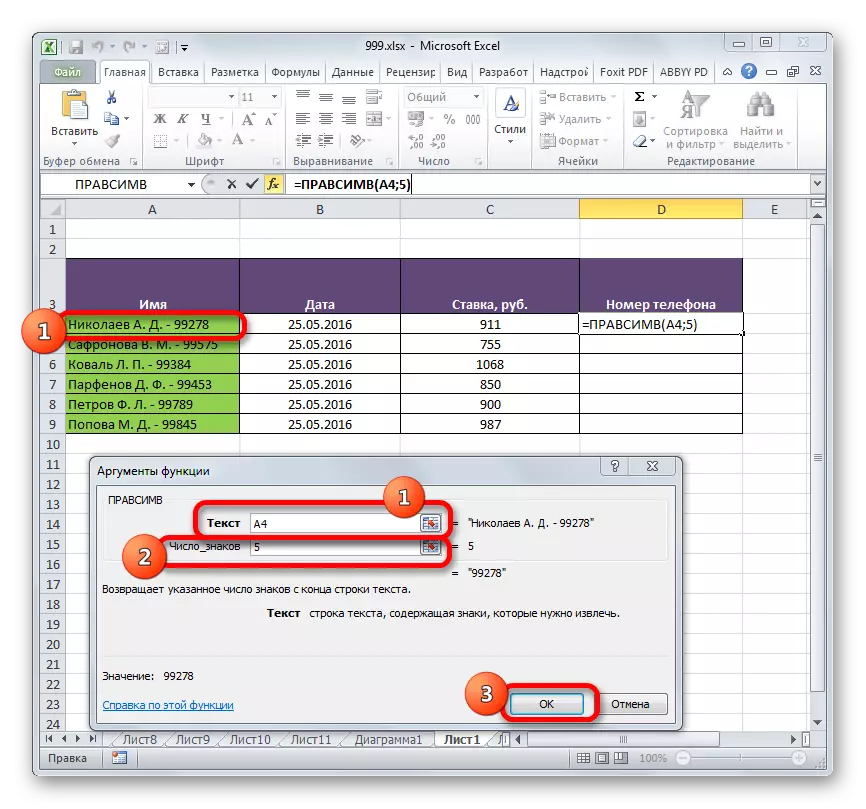
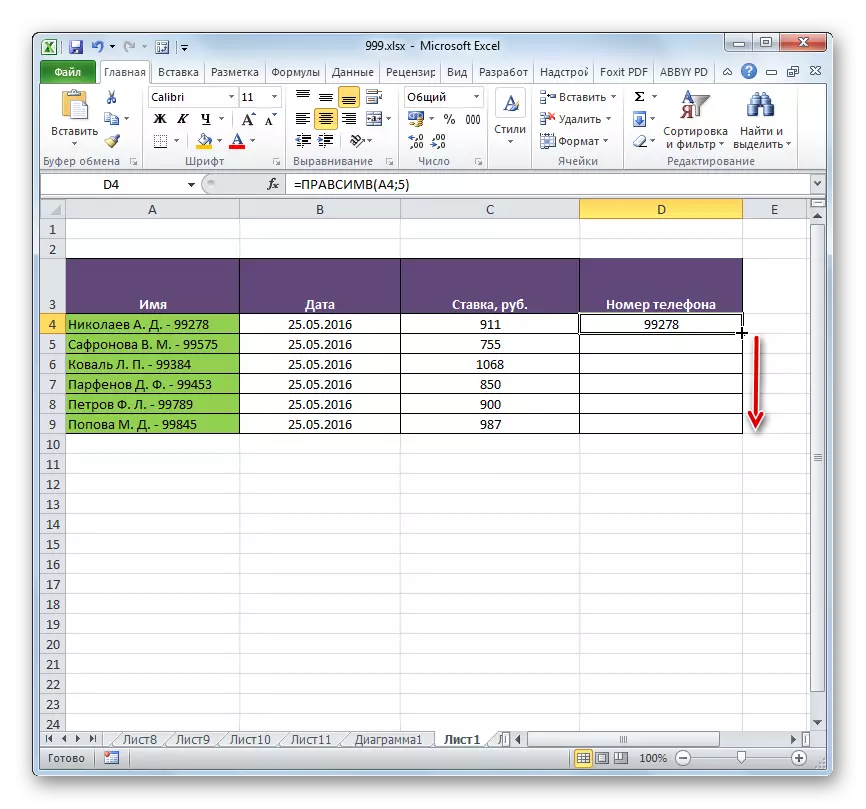
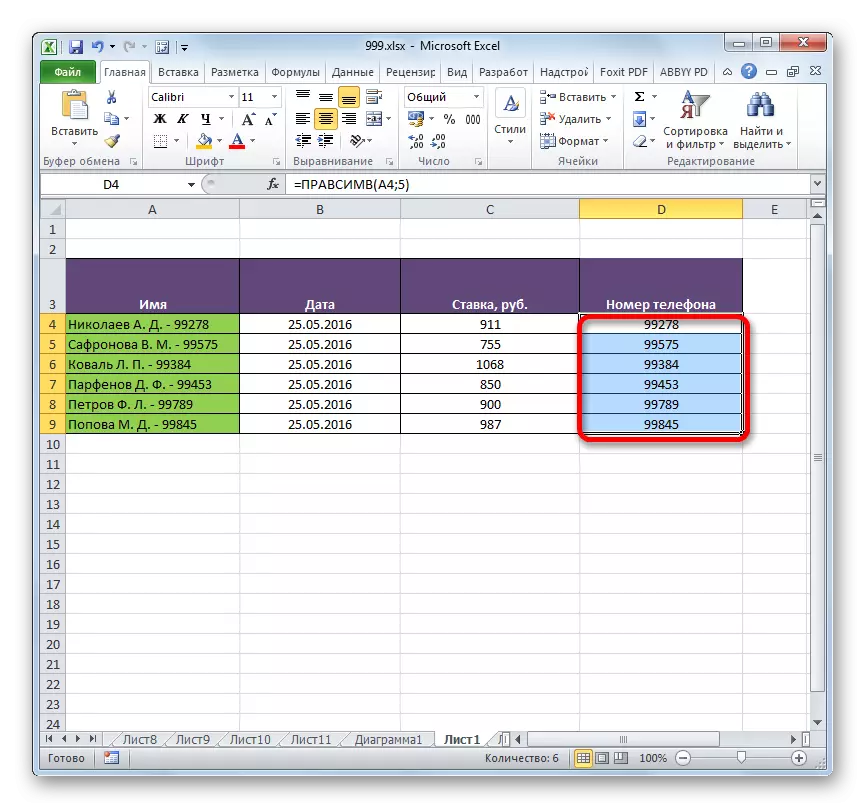
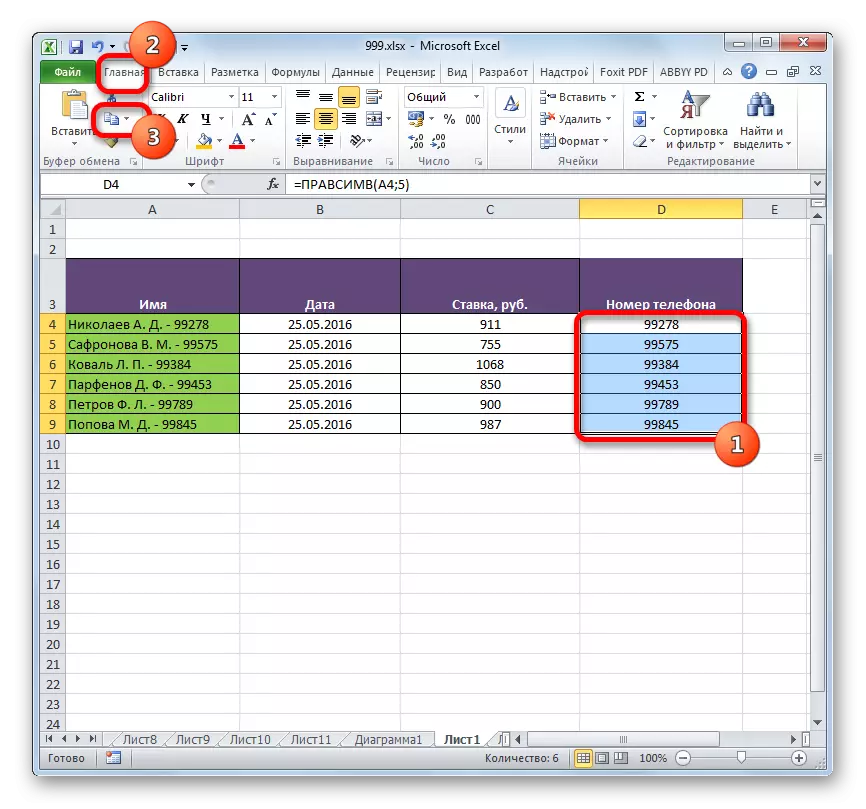
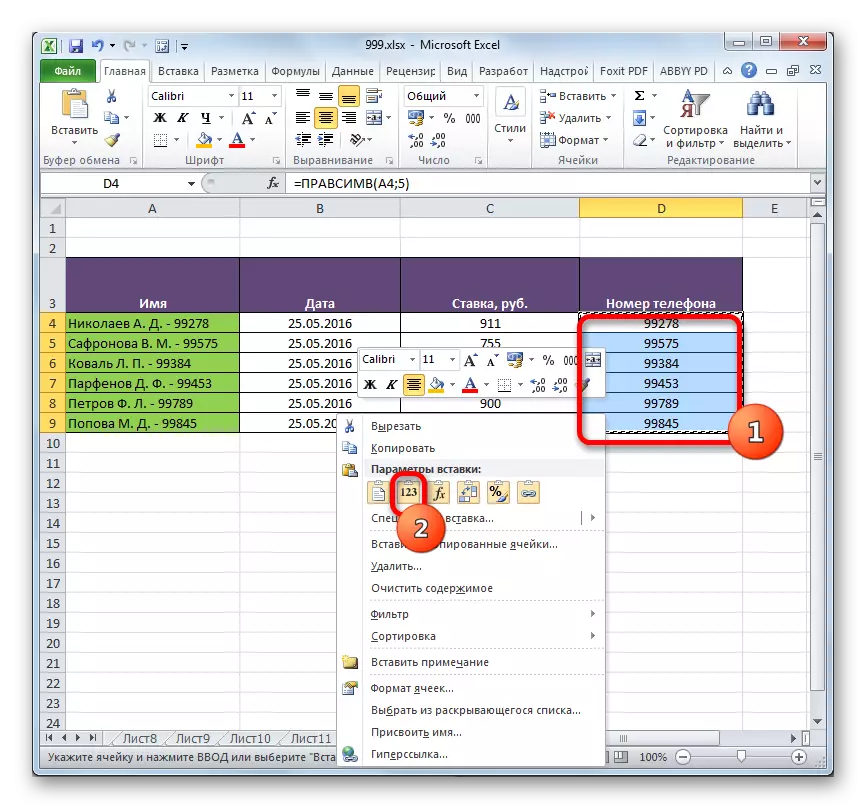
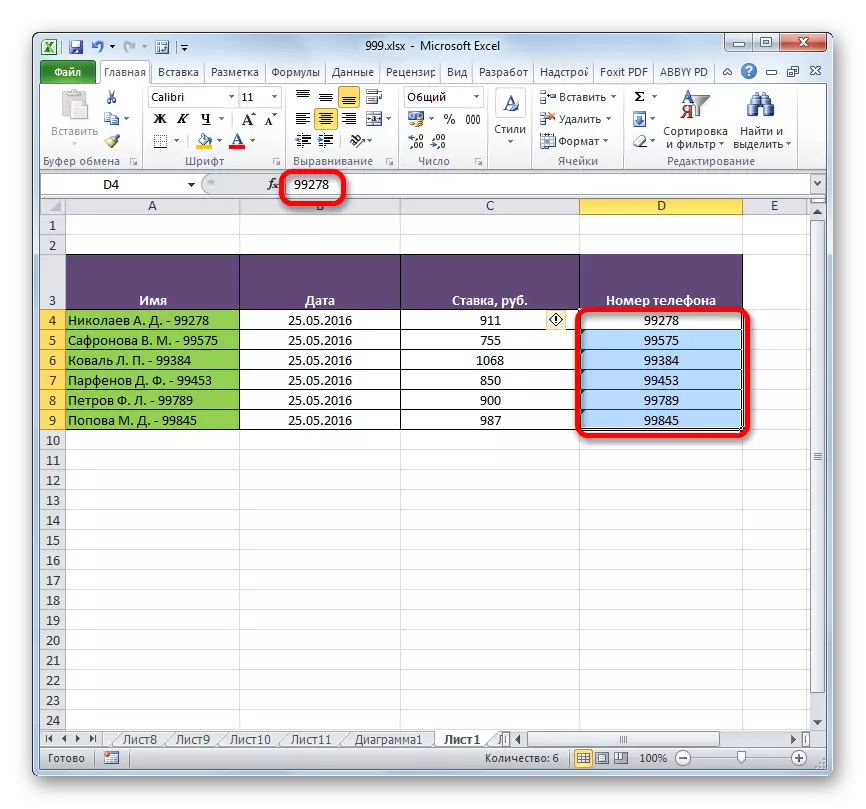
Lekse: Veiviserfunksjoner i Excel
Som du kan se, gir mulighetene som PRACEMIR-funksjonen, spesielle praktiske fordeler. Med denne operatøren kan du vise ønsket antall tegn fra de angitte cellene til det merkede området, noe som teller fra slutten, det vil si til høyre. Denne operatøren vil være spesielt nyttig hvis det er nødvendig å trekke ut det samme antall tegn fra enden i et stort utvalg av celler. Bruken av formelen under slike omstendigheter vil betydelig lagre brukertiden.
