
Windows 10 1607-oppdateringen vises en funksjon som forenkler handlingene for å tilbakestille innstillingene til alle nettverkstilkoblinger og protokoller, og lar deg utføre det, bokstavelig talt ved å trykke på en knapp. Det vil si nå, hvis noen problemer oppstår med arbeidet med nettverket og Internett, og, forutsatt at de er forårsaket av feil innstillinger, kan disse problemene løses veldig raskt.
Tilbakestill nettverk og Internett-parametere i Windows 10-innstillinger
Når du utfører handlingene som er beskrevet nedenfor, bør du vurdere at etter å ha tilbakestilt Internett- og nettverksparametrene, vil alle nettverksinnstillingene gå tilbake til staten der de var ved den første installasjonen av Windows 10. Det vil si at hvis tilkoblingen din krever at du skriver inn noen parametere manuelt , de må gjentas.
Viktig: Tilbakestillingsnettverksinnstillinger korrigerer ikke nødvendigvis tilgjengelige internettproblemer. I noen tilfeller forverrer du dem til og med. Ta kun trinnene som er beskrevet hvis hendelsene er klare for slik utvikling. Hvis den trådløse tilkoblingen ikke virker, anbefaler jeg at du også bruker håndboken ikke fungerer Wi-Fi, eller tilkoblingen er begrenset i Windows 10.
For å tilbakestille nettverksinnstillinger, følger innstillinger for nettverksadapter og andre komponenter i Windows 10, og følger disse enkle trinnene.
- Gå til Start-parametrene som skjuler bak girikonet (eller trykk Win + I-tastene).
- Velg "Nettverk og Internett", deretter - "Status".
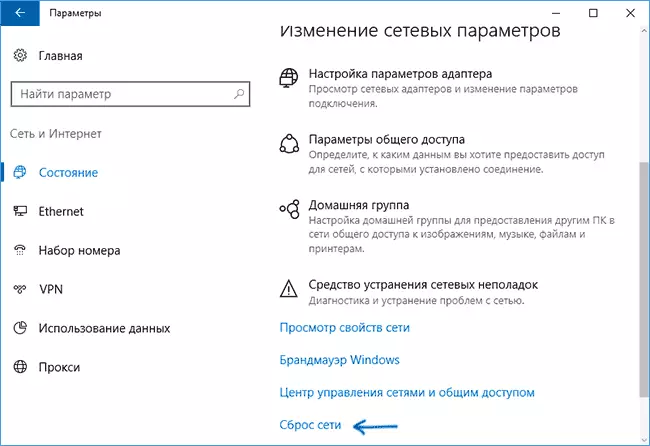
- På bunnen av siden med tilstanden til nettverket, klikk på "Tilbakestill nettverk".
- Klikk på "Tilbakestill nå".

Etter at du har trykket på knappen, må du bekrefte tilbakestillingen av nettverksinnstillingene og vente litt til datamaskinen starter på nytt.
Etter at du har startet på nytt og koblet til nettverket, vil Windows 10, som etter installasjon, spørre deg om om denne datamaskinen skal oppdages på nettverket (dvs. offentlig eller privat nettverk du har), hvoretter tilbakestillingen kan betraktes som fullført.
MERK: I prosessen slettes alle nettverksadaptere, og deres beholdningen returneres i systemet. Hvis du tidligere hadde problemer når du installerte en nettverkskortdriver eller Wi-Fi-adapter, er det en mulighet for at de gjentar.
