
For å løse noen oppgaver, når du lager et bord, trenger du i en egen celle eller inne i formelen, angir antall dager i en måned, slik at programmet skal ha de nødvendige beregningene. Excel har verktøy beregnet for å utføre denne operasjonen. La oss vurdere ulike måter å bruke denne funksjonen på.
Beregning av antall dager
Beregn antall dager i en måned i Excel ved hjelp av spesiell kategori og tidsoperatører. For å finne ut nøyaktig hvilket alternativ som er best å søke, må du først og fremst sette målene for operasjonen. Avhengig av dette kan resultatet av beregningen slippes ut i et eget element på et ark, og kan også brukes i en annen formel.Metode 1: Kombinasjon av operatørens dag og kongerier
Den enkleste måten å løse denne oppgaven er en kombinasjon av dagens operatører og en conmen.
Dagfunksjonen tilhører gruppen av operatører "Dato og klokkeslett". Det indikerer et bestemt nummer fra 1 til 31. I vårt tilfelle vil oppgaven til denne operatøren indikere den siste dagen i måneden ved hjelp av den innebygde funksjonen i form av Conmen-argumentet.
Operatør Syntax Day Neste:
= Dag (date_v_)
Det vil si det eneste argumentet for denne funksjonen er "Dato i et numerisk format". Det blir spurt operatøren av confen. Det må sies at datoen i det numeriske formatet er forskjellig fra det vanlige formatet. For eksempel vil datoen 04.05.2017 se ut som 42859 i en numerisk form. Derfor bruker dette formatet Excel bare for interne operasjoner. Det brukes sjelden til å vise i celler.
Confences-operatøren er utformet for å indikere sekvensnummeret til den siste dagen i måneden, som ligger på det angitte antall måneder på forhånd eller tilbake fra den angitte datoen. Syntaksfunksjonen er:
= Conmines (nach_dat; nummer_mets)
Operatøren "Startdato" inneholder en dato fra hvilken nedtellingen er laget, eller en lenke til cellen, hvor den er plassert.
Operatørens "Antall måneder" angir antall måneder som nedtellingen skal nedtelling på.
La oss nå se hvordan det fungerer på et bestemt eksempel. For å gjøre dette, ta et Excel-ark, i en av cellene som et bestemt kalendernummer er innskrevet. Det er nødvendig å bruke det ovennevnte settet av operatører for å bestemme hvor mange dager i den månedlige perioden som dette nummeret refererer til.
- Vi markerer cellen på arket som resultatet vil bli vist. Klikk på knappen "Lim inn en funksjon". Denne knappen er plassert til venstre for formelstrengen.
- Vinduet Funksjoner Wizard starter. Gå til avsnittet "Dato og klokkeslett". Vi finner og markerer posten "dag". Vi klikker på "OK" -knappen.
- Operatørens argumentervindu åpnes. Som du kan se, inneholder den bare ett felt - "dato i numerisk format". Vanligvis er det et tall eller en lenke til en celle, som inneholder den, men i dette feltet vil det være en begrensningsfunksjon. Derfor setter vi markøren i feltet, og deretter klikker du på ikonet i form av en trekant til venstre for formelstrengen. Listen over nybrukt operatører åpnes. Hvis du finner navnet på "overbevisende" i den, så klikker du umiddelbart på den for å gå til argumentvinduet i denne funksjonen. Hvis du ikke finner dette navnet, så klikker du i dette tilfellet på "Andre funksjoner ..." -posisjonen.
- Funksjonene Master starter igjen og igjen flytter vi til samme gruppeoperatører. Men denne gangen leter etter navnet på "conmines". Etter å ha allokert det angitte navnet, klikker du på "OK" -knappen.
- Conmen Operator Arguments-vinduet starter.
I sitt første felt, kalt "Initial Date", må du etablere nummeret som er i vår separate celle. Det er nettopp antall dager i den perioden det gjelder, vi vil definere. For å angi cellens adresse, legger vi markøren i feltet, og klikker deretter bare på den på venstre museknapp. Koordinater vil umiddelbart bli vist i vinduet.
I feltet "Antall måneder" legger vi verdien "0", siden vi må bestemme varigheten av perioden som det angitte nummeret tilhører.
Etter det, klikk på "OK" -knappen.
- Som du kan se, etter å ha utført den siste handlingen, vises antall dager i måneden, som det valgte nummeret refererer til, vises i cellen på arket.

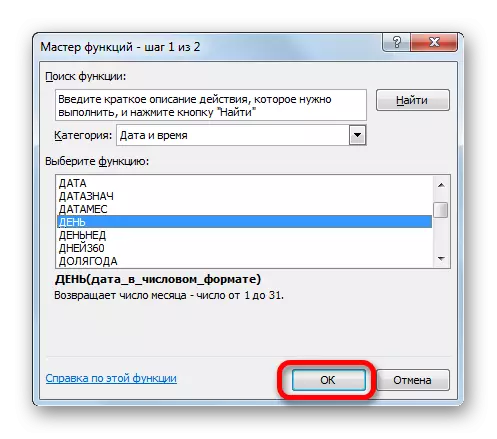

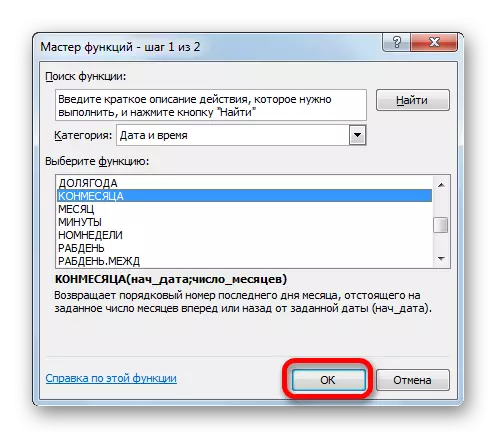
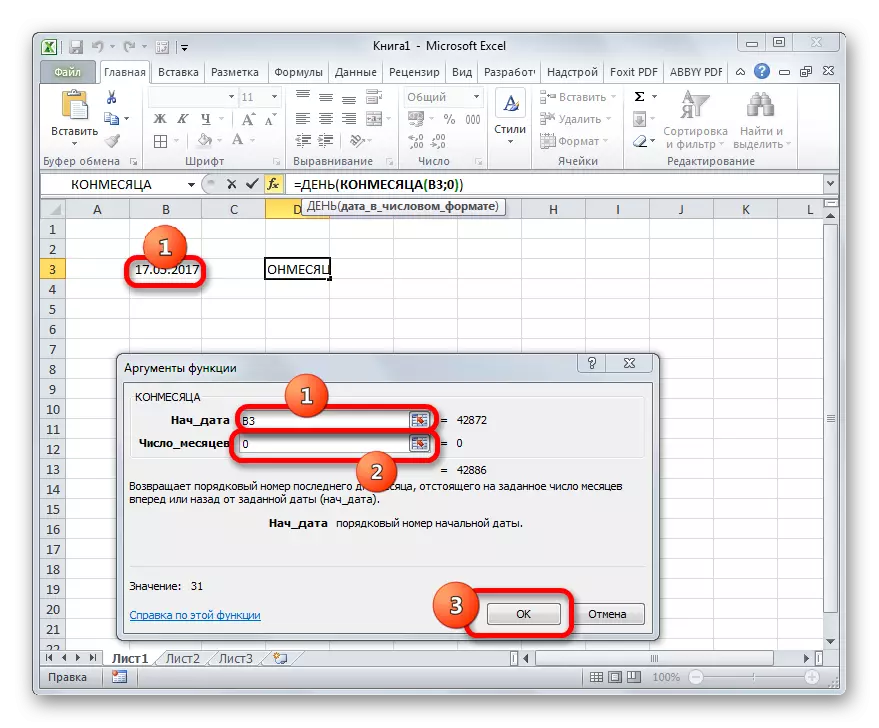

Den generelle formelen, vi tok følgende skjema:
= Dag (overbevise (B3, 0))
I denne formelen er variabelverdien bare celleadressen (B3). Således, hvis du ikke vil utføre en prosedyre ved hjelp av en veiviser av funksjoner, kan du sette inn denne formelen i et hvilket som helst arkelement, bare erstatte celleadressen som inneholder nummeret til en som er relevant i nøyaktig ditt tilfelle. Resultatet vil være lik.
Lekse: Master of Funksjoner i Excele
Metode 2: Automatisk bestemmelse av antall dager
La oss nå se på en annen oppgave. Det kreves at antall dager ikke vises på et gitt kalendernummer, men på strømmen. I tillegg vil endringen av perioder bli utført automatisk uten brukerdeltakelse. Selv om det virker rart, men denne oppgaven er enklere enn den forrige. For å løse det, er det ikke engang nødvendig å åpne funksjonsveiviseren, siden formelen som utfører denne operasjonen, inneholder ikke variable verdier eller koblinger til celler. Du kan bare kjøre inn i cellen i arket hvor du vil vise resultatet, følgende formel uendret:
= Dag (overbevise (i dag (); 0))
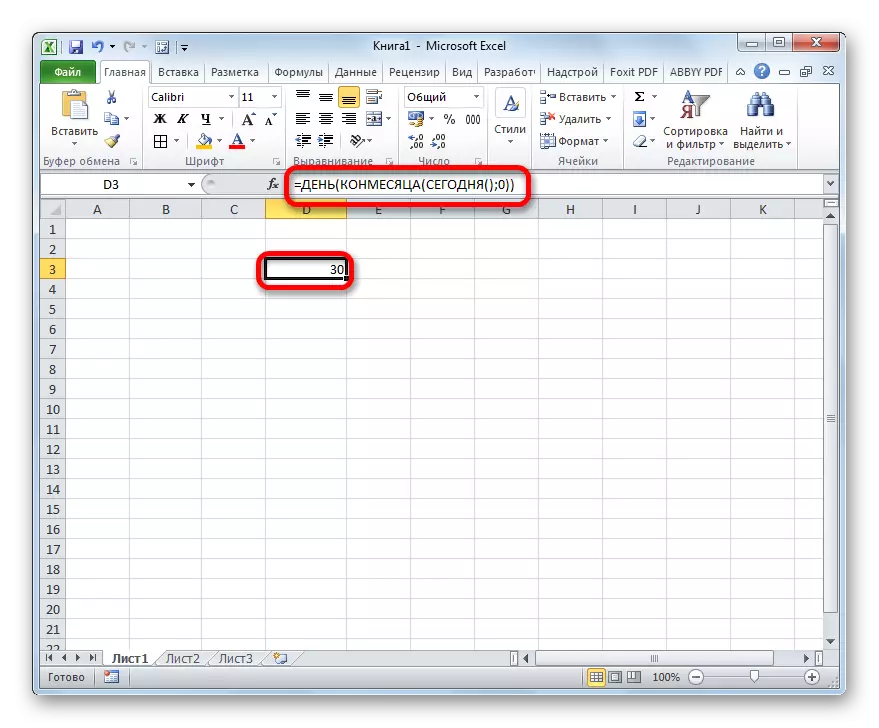
Den innebygde funksjonen i dag, som vi brukte i dette tilfellet, viser dagens nummer og har ingen argumenter. Således, i cellen, vil antall dager i den nåværende måneden bli vist.
Metode 3: Beregning av antall dager for bruk i komplekse formler
I eksemplene ovenfor viste vi hvordan vi utførte beregningen av antall dager i en måned langs det angitte kalendernummeret eller automatisk i den nåværende måneden med utgangen av resultatet i en egen celle. Men å finne denne verdien kan være nødvendig for å beregne andre indikatorer. Samtidig vil beregningen av antall dager utføres i den komplekse formelen og vil ikke bli vist i en egen celle. La oss se hvordan du gjør dette på eksemplet.
Vi må gjøre slik at antall dager igjen til slutten av den nåværende måneden vil bli vist i cellen. Som i forrige metode krever dette alternativet ikke åpningen av Master of Funksjoner. Du kan bare kjøre inn i cellen følgende uttrykk:
= Dag (djevelen (i dag (); 0)) - dag (i dag ())
Deretter vises antall dager til slutten av måneden i den angitte cellen. Hver dag blir resultatet automatisk oppdatert, og fra begynnelsen av den nye perioden vil tellingen begynne igjen. Det viser seg en slags nedtellingstimer.
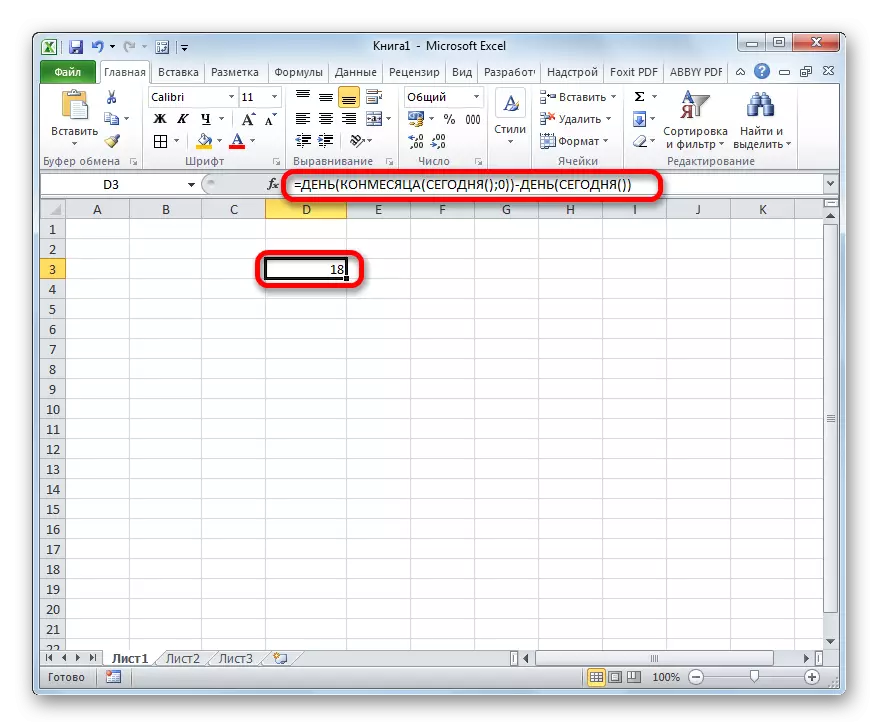
Som vi ser, består den angitte formelen av to deler. Den første av dem er et allerede kjent uttrykk for beregningen av antall dager i en måned:
= Dag (overbevise (i dag (); 0))
Men i den andre delen blir den trukket fra denne indikatoren for i dag:
-Jen (i dag ())
Ved utførelse av denne beregningen er formelen for å beregne antall dager en integrert del av en mer kompleks formel.
Metode 4: Alternativ formel
Men dessverre er versjonene av programmet tidligere Excel 2007, ingen Conmen-operatør. Hvordan være brukerne som bruker gamle versjoner av programmet? For dem eksisterer en slik mulighet gjennom en annen formel, som er mer massiv enn beskrevet ovenfor. La oss se hvordan du beregner antall dager i en måned langs det angitte kalendernummeret ved hjelp av dette alternativet.
- Vi markerer cellen for å sende resultatet og gå til operatørens argumentervindu av dagen som allerede er kjent for oss. Installer markøren i det eneste feltet i dette vinduet og klikk på den inverterte trekanten til venstre for formelstrengen. Gå til "Andre funksjoner ..." -delen.
- I vinduet Funksjonsveiviser i dato- og klokkeslett-gruppen tildeler vi navnet "Dato" og klikker på "OK" -knappen.
- Operatørens vindu lanseres. Denne funksjonen konverterer datoen fra det vanlige formatet til en numerisk verdi, som da må behandle operatørens dag.
Vinduet som åpnet har tre felt. I feltet "Dag" kan du umiddelbart skrive inn nummeret "1". Det vil være en uendret handling for enhver situasjon. Men to andre felt må gjøre grundig.
Installer markøren på året. Deretter går du til utvalget av operatører gjennom en trekant kjent for oss.
- Alt i samme kategori av funksjonene Veiviseren tildeler navnet "Year" og klikk på "OK" -knappen.
- Operatørens argumenter-vindu starter. Det definerer året på det angitte nummeret. I det eneste feltet "Date in Nizhnomat" -vinduet, angir du en lenke til en celle som inneholder den opprinnelige datoen som du må bestemme antall dager. Etter det, ikke rush for å klikke på "OK" -knappen, og klikk på navnet "Dato" i Formula-raden.
- Så kommer vi tilbake til argumentvinduet. Vi etablerer markøren i "Måned" -feltet og fortsetter til valget av funksjoner.
- I Wizard-veiviseren klikker du på navnet "Måned" og klikker på "OK" -knappen.
- Game Arguments-vinduet starter. Dens oppgaver ligner den forrige operatøren, bare det viser antall måneden. I det eneste feltet i dette vinduet setter vi samme referanse til det opprinnelige nummeret. Deretter i formelen streng, klikk på navnet "Day".
- Gå tilbake til dagens argumenter. Her må vi bare gjøre en liten strekkode. I det eneste feltet i vinduet, hvor dataene allerede er plassert, legg til "-1" uttrykket til slutten av formelen uten anførselstegn, og sett også "+1" etter operatørmåneden. Etter det, klikk på "OK" -knappen.
- Som vi kan se, i den forhåndsvalgte cellen, hvor mange dager i måneden, som det angitte nummeret tilhører. Den generelle formelen har denne typen:
= Dag (dato (år (D3); måned (D3) +1; 1) -1)


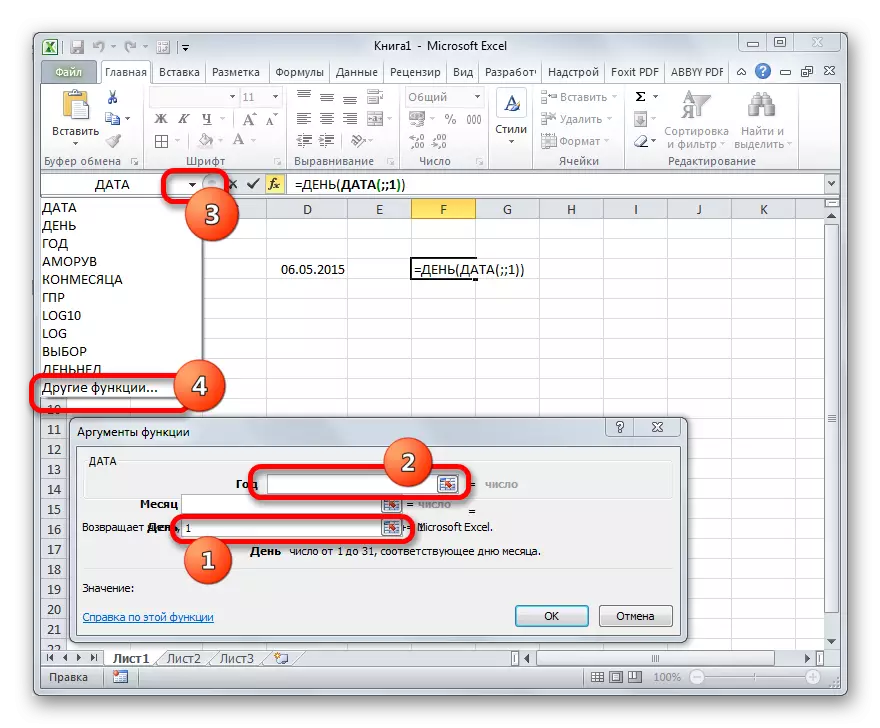
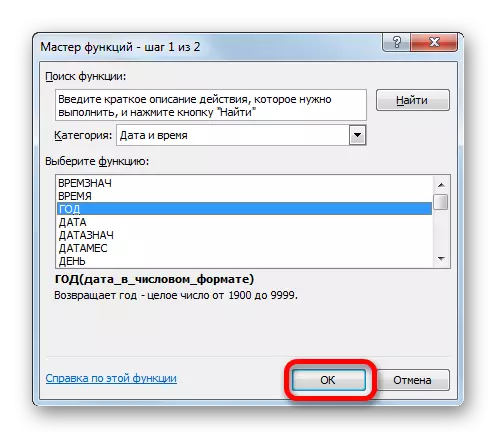
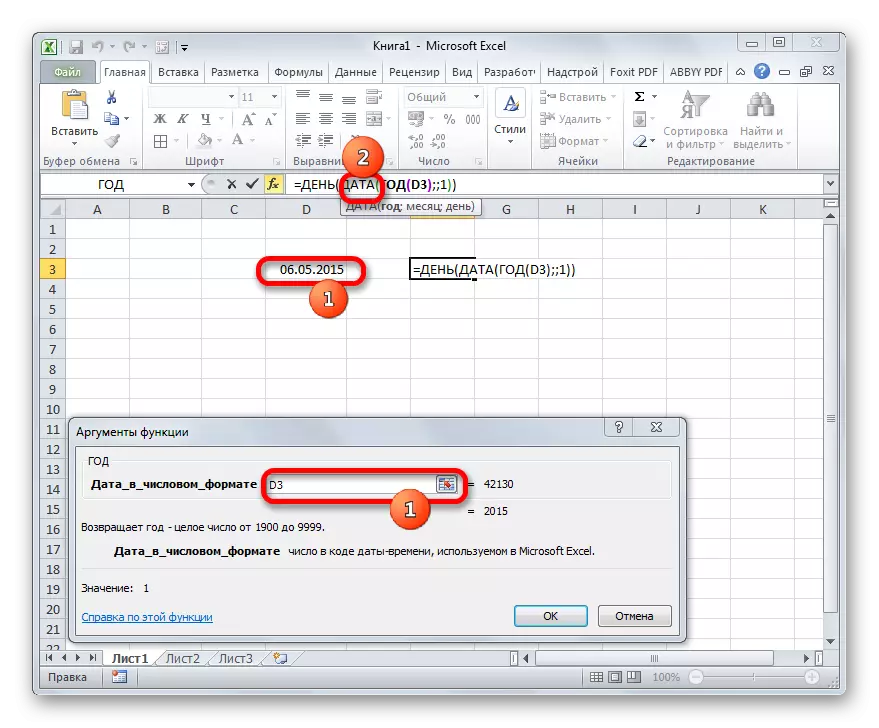
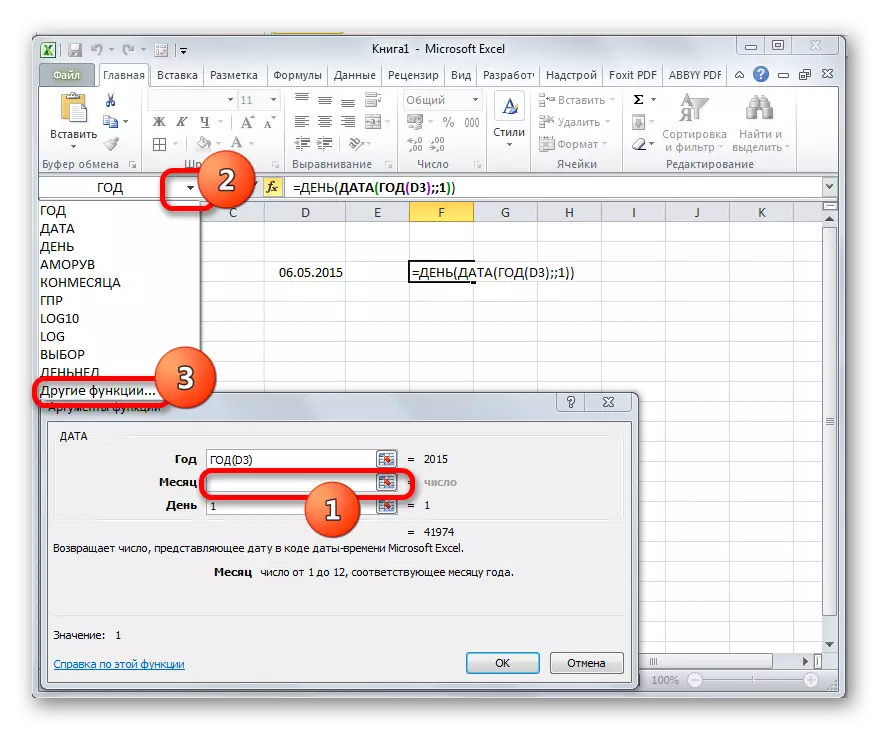
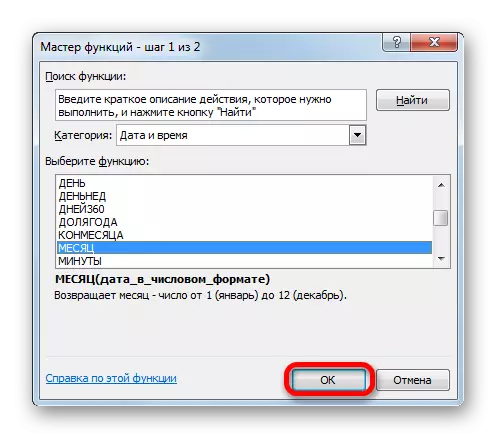
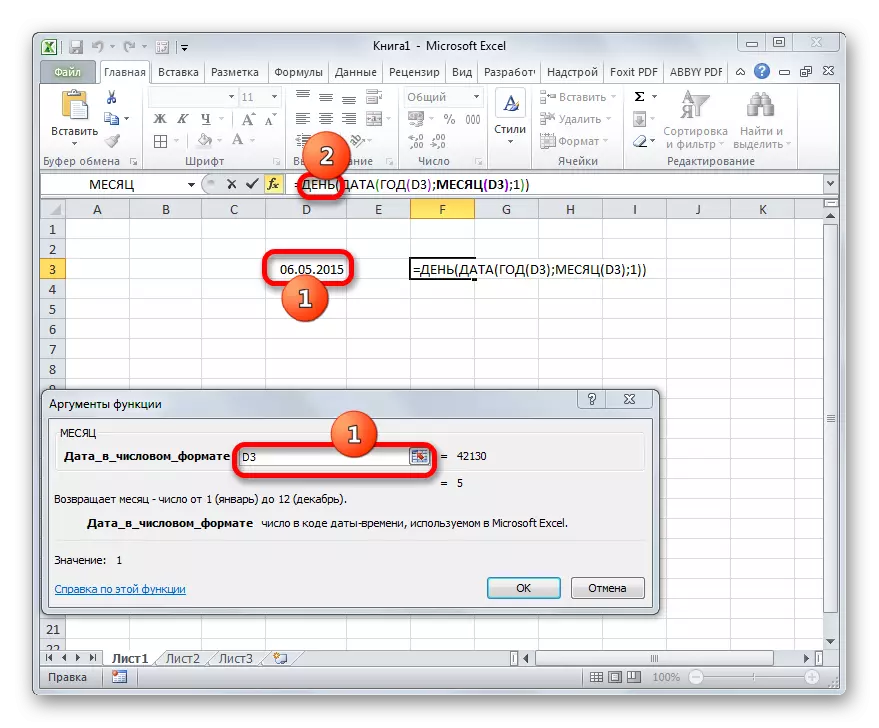

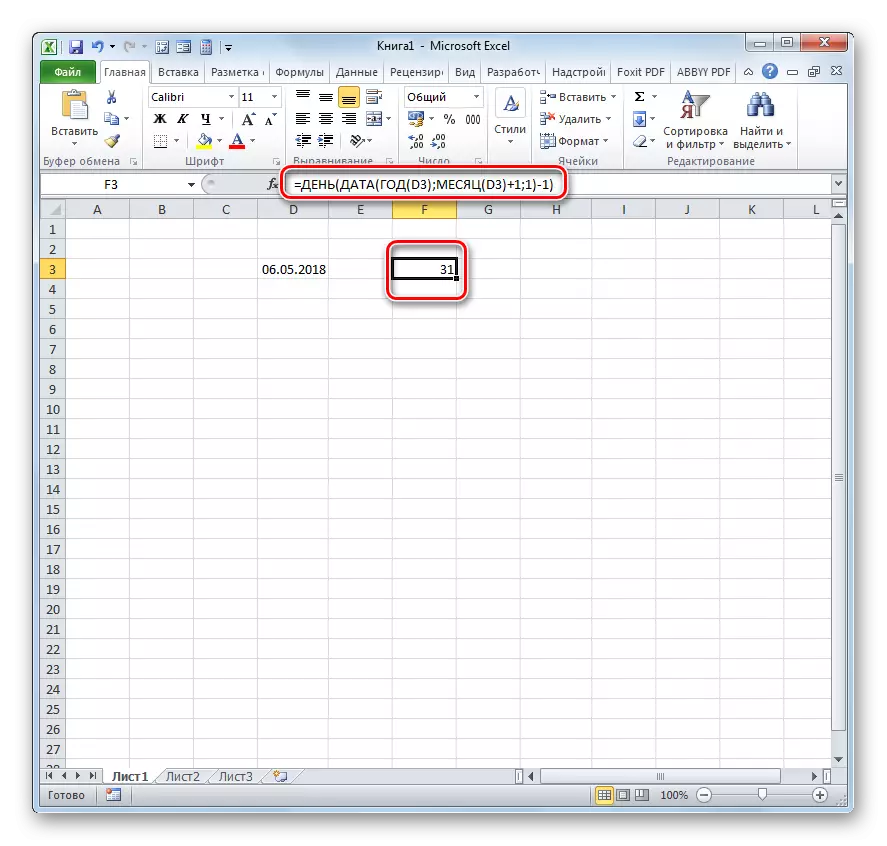
Hemmeligheten til denne formelen er enkel. Vi bestemmer datoen for neste dag i neste periode, og tar deretter en dag fra den, mottar antall dager i den angitte måneden. En variabel verdi i denne formelen er en referanse til D3-cellen på to steder. Hvis du erstatter den med adressen til cellen der datoen er i ditt spesielle tilfelle, kan du bare kjøre dette uttrykket til et hvilket som helst ark element uten hjelp av funksjonene Funksjoner.
Lekse: Dato og klokkeslett fungerer i Excel
Som du kan se, er det flere alternativer for å finne ut antall dager i en måned i Excel. Hva som du skal bruke, avhenger av det endelige målet for brukeren, så vel som fra hvilken versjon av programmet det bruker.
