
I noen situasjoner er hele teksten i Excel-dokumenter pålagt å skrive i store bokstaver, det vil si fra hovedbrevet. Ganske ofte, for eksempel, er det nødvendig når man sender inn søknader eller erklæringer til ulike myndigheter. For å skrive tekst i store bokstaver på tastaturet er det en Caps Lock-knapp. Når den er trykket, startes modusen, der alle bokstavene som er oppgitt, vil være kapital eller, som de sier annerledes, kapital.
Men hva skal jeg gjøre hvis brukeren glemte å bytte til store bokstaver eller lærte at bokstavene måtte gjøres i teksten, bare bare etter å ha skrevet den? Trenger ikke å omskrive alt igjen? Ikke nødvendig. I Excel er det en mulighet til å løse dette problemet mye raskere og enklere. La oss finne ut hvordan du gjør det.
Se også: Hvordan i ordet gjør tekst i store bokstaver
Transformasjon av små bokstaver i store bokstaver
Hvis i Word-programmet for å konvertere bokstavene til tittelen (registreringen), er det nok å markere ønsket tekst, klemme skiftknappen og klikk på F3-funksjonstasten to ganger, så det vil ikke være mulig å løse problemet i Excel . For å konvertere små bokstaver til tittelen må du bruke en spesiell funksjon som kalles registrert, eller bruk makroen.Metode 1: Funksjonsbevis
Først, la oss se på operatørens arbeid er registrert. Fra tittelen er det umiddelbart klart at hovedmålet er å transformere bokstaver i teksten i hovedstaden. Funksjonen er foreskrevet i kategorien av Excel-tekstklæringer. Syntaxen er ganske enkel og ser slik ut:
= Spesifisert (tekst)
Som du kan se, har operatøren bare ett argument - "tekst". Dette argumentet kan være et tekstuttrykk eller oftere referanse til cellen som inneholder tekst. Denne teksten er denne formelen og konverterer til opptaket i store bokstaver.
La oss nå finne ut det på et bestemt eksempel, hvordan operatøren fungerer riktig. Vi har et bord med fakta om ansatte i bedriften. Etternavnet er registrert i vanlig stil, det vil si det første bokstaven i tittelen, og den gjenværende små bokstaver. Oppgaven er alle bokstavene for å gjøre opp kapital (kapital).
- Vi fremhever en hvilken som helst tom celle på arket. Men det er mer praktisk hvis det er plassert i den parallelle kolonnen til den som navnene er registrert. Deretter klikker du på "Lim inn-funksjonen" -knappen, som er plassert til venstre for formelstrengen.
- Vinduet Funksjoner Wizard starter. Vi flytter til kategorien "Tekst". Vi finner og markerer navnet er registrert, og deretter trykker du på "OK" -knappen.
- Operasjonen av operatørens argumenter-vindu er aktivert. Som vi ser, i dette vinduet bare ett felt som tilsvarer det eneste argumentet for funksjonen - "tekst". Vi må skrive inn den første celleadressen i kolonnen med navnene på arbeidstakere i dette feltet. Dette kan gjøres manuelt. Å ha kjørt fra tastaturet koordinatene. Det er også et annet alternativ som er mer praktisk. Vi etablerer markøren i "Tekst" -feltet, og deretter klikker du på cellen i tabellen, der forrettens fornavn er lokalisert. Som du kan se, vises adressen etter som vises i feltet. Nå må vi gjøre den siste strekkoden i dette vinduet - klikk på "OK" -knappen.
- Etter denne handlingen vises innholdet i den første cellen i kolonnen med navnene i et pre-dedikert element hvor formelen er riktig inneholdt. Men som vi ser, består alle ord som vises i denne cellen utelukkende fra store bokstaver.
- Nå må vi forvandle og for alle andre kolonneceller med navnene på arbeidstakere. Naturligvis vil vi ikke bruke en egen formel for hver ansatt, men bare kopiere påfyllingsmarkøren ved hjelp av en markør. For å gjøre dette, sett markøren til nedre høyre vinkel på bladelementet, som inneholder formelen. Etter det må markøren konvertere til fyllingsmarkøren, som ser ut som et lite kryss. Vi produserer klemme venstre museknapp og dra fyllmarkøren på antall celler som er lik nummeret i kolonnen med navnene på de ansatte i bedriften.
- Som du kan se, etter den angitte handlingen, ble alle navnene vist i kopiområdet og samtidig består de utelukkende fra store bokstaver.
- Men nå er alle verdiene i registret vi trenger plassert utenfor bordet. Vi må sette dem inn i tabellen. For å gjøre dette, allokerer vi alle celler som er fylt med formlene er registrert. Deretter klikker du på å markere høyre museknapp. I kontekstmenyen som åpnes, velg "Kopier".
- Deretter markerer vi kolonnen med navnet på selskapets ansatte i tabellen. Klikk på den dedikerte kolonnen med høyre museknapp. Kontekstmenyen er lansert. I "Sett inn parametere" -blokken velger du "Verdi" -ikonet, som vises som en firkant som inneholder tallene.
- Etter denne handlingen, som vi ser, vil den transformerte versjonen av å skrive navnene i store bokstaver settes inn i kildetabellen. Nå kan du slette området fylt med formler, da det ikke lenger er nødvendig. Vi markerer det og klikker på høyre museknapp. I kontekstmenyen velger du "Clean Content" -elementet.

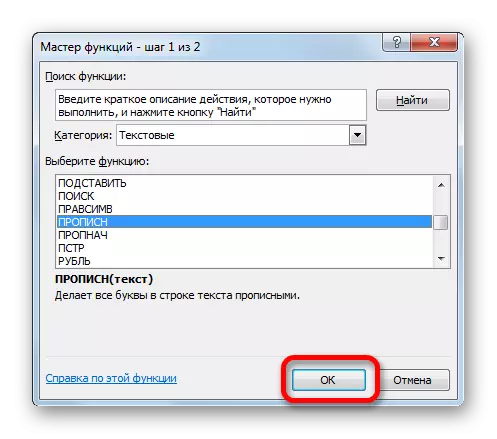
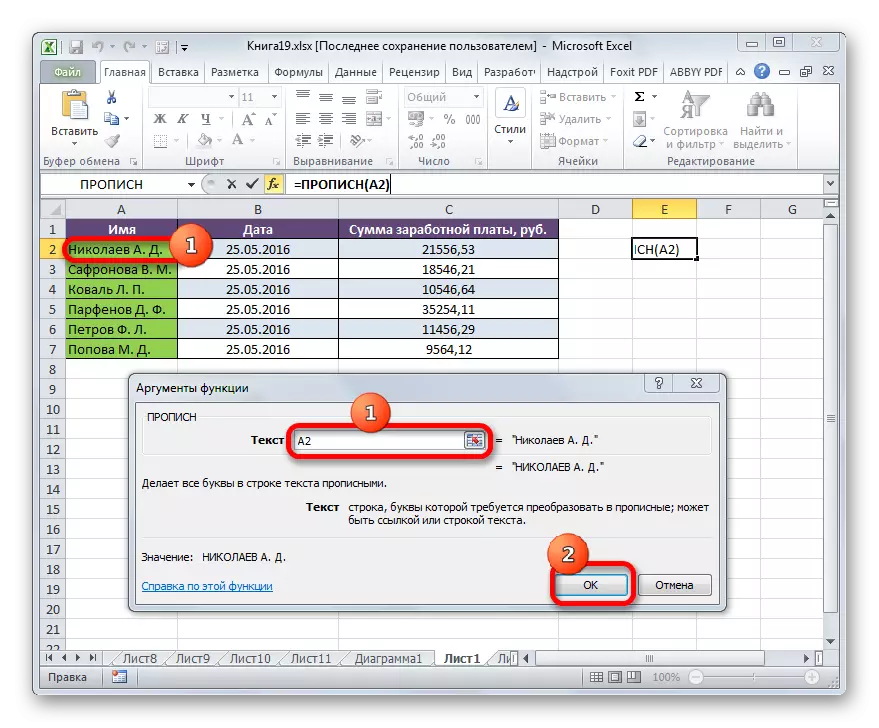

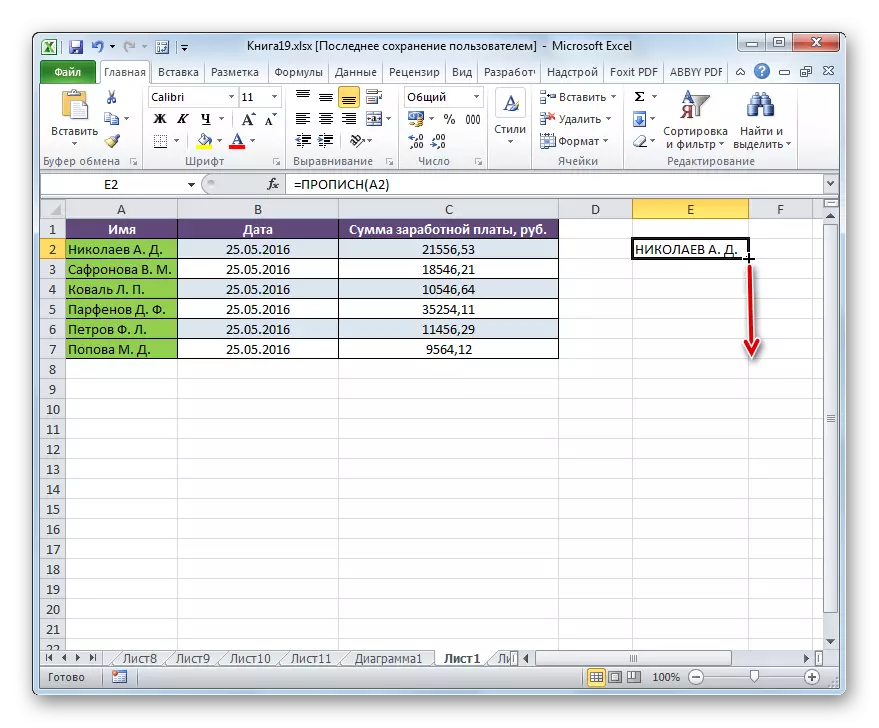
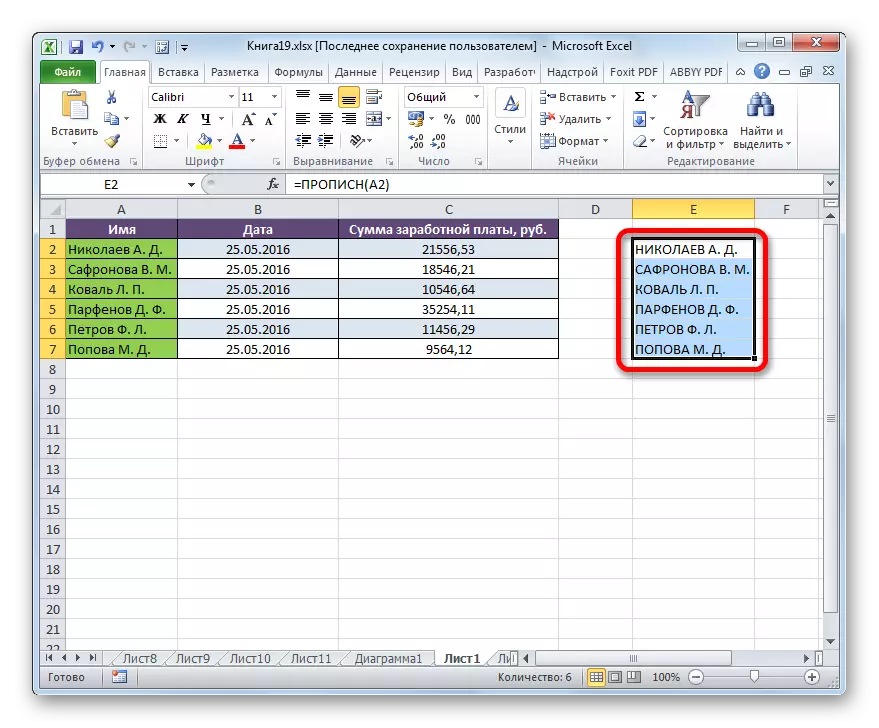
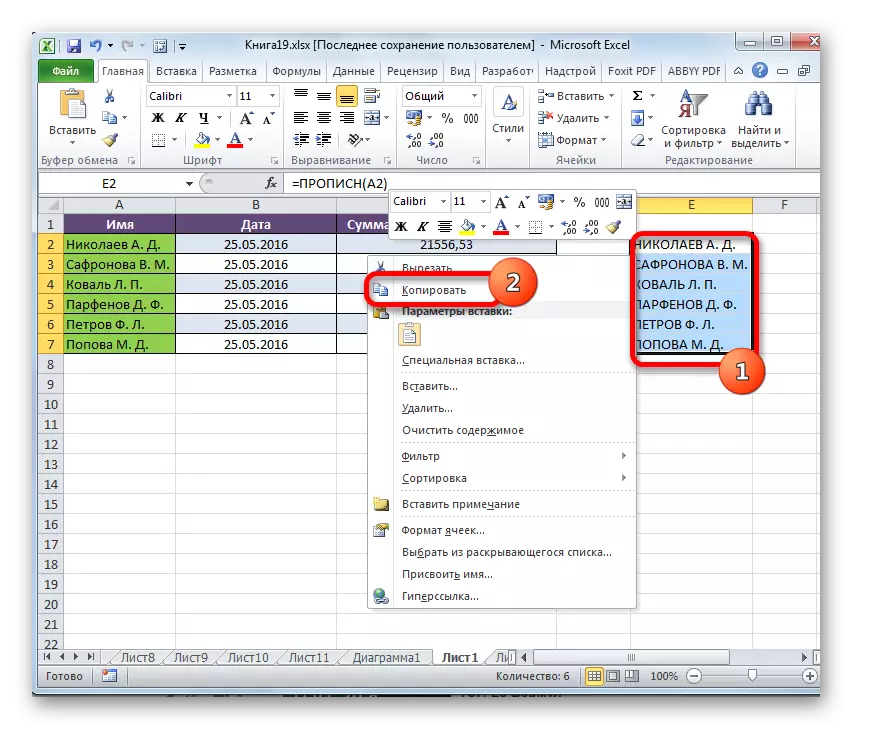
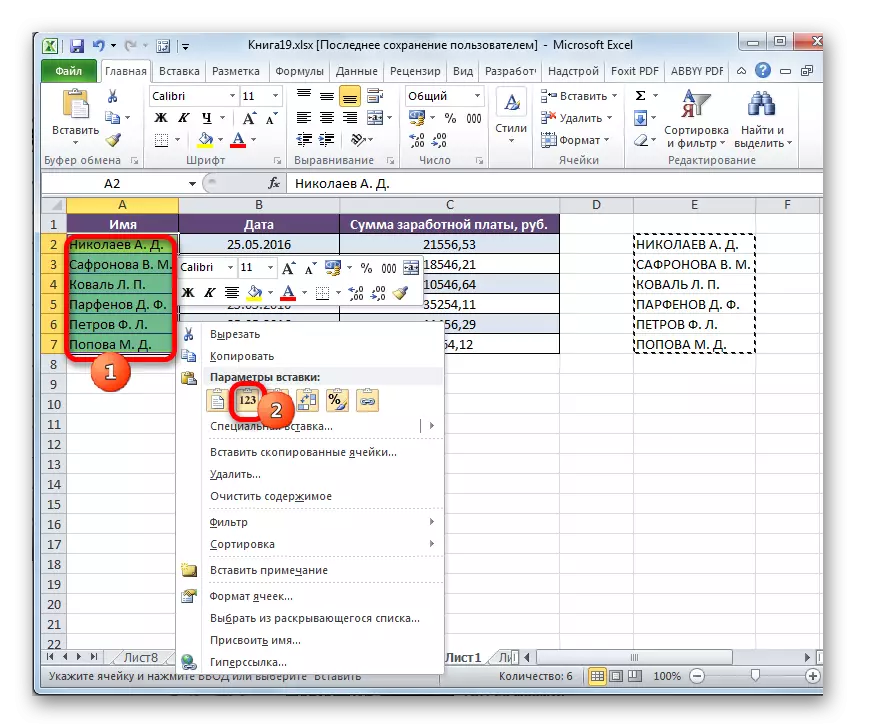

Etter det, arbeid på bordet for transformasjonen av brev i navnene på ansatte til hovedstaden, kan betraktes som komplett.
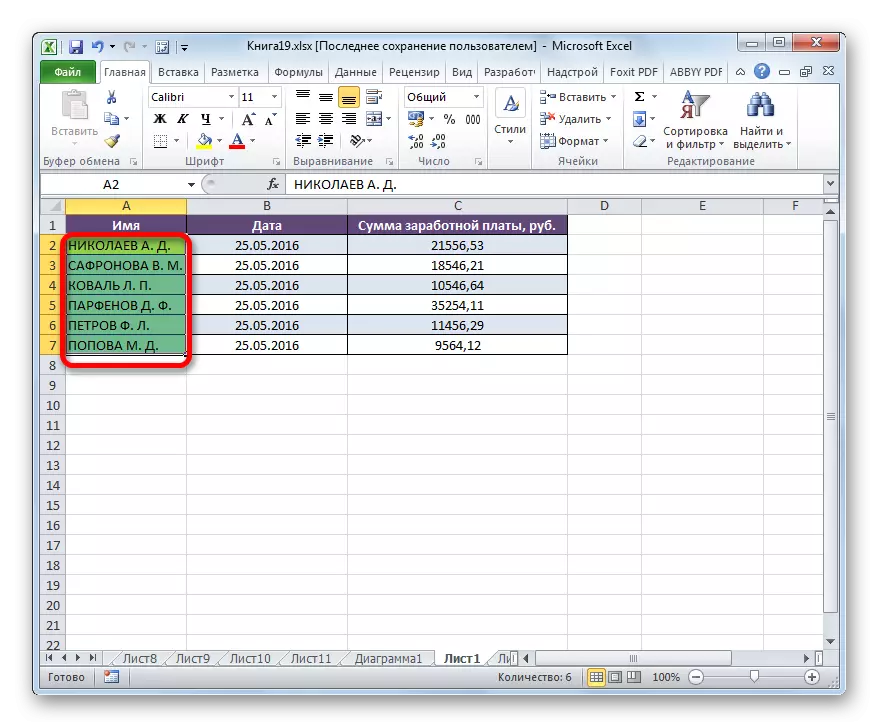
Lekse: Master of Funksjoner i Excele
Metode 2: Makroapplikasjon
Løs oppgaven for å konvertere små bokstaver til hovedstaden i Excel, kan også brukes av makro. Men før du ikke inkluderer arbeid med makroer i din versjon av programmet, må du aktivere denne funksjonen.
- Etter at du har aktivert arbeidet til makroer, markerer vi området der du må transformere bokstaver til toppregisteret. Deretter skriver du tastaturet tastet ALT + F11.
- Vinduet Microsoft Visual Basic starter. Dette, faktisk, redaktøren av makroer. Vi rekrutterer Ctrl + G-kombinasjonen. Som du kan se, flyttes markøren til bunnfeltet.
- Vi skriver inn følgende kode i dette feltet:
For hver C i utvalg: C.Value = UCase (C): Neste
Deretter klikker du på Enter-tasten og lukk det visuelle grunnleggende vinduet med en standard måte, det vil si ved å klikke på lukkeknappen i form av et kryss i øvre høyre hjørne.
- Når vi ser, etter å ha utført de ovennevnte manipulasjonene, konverteres dataene i det dedikerte området. Nå består de helt av store bokstaver.

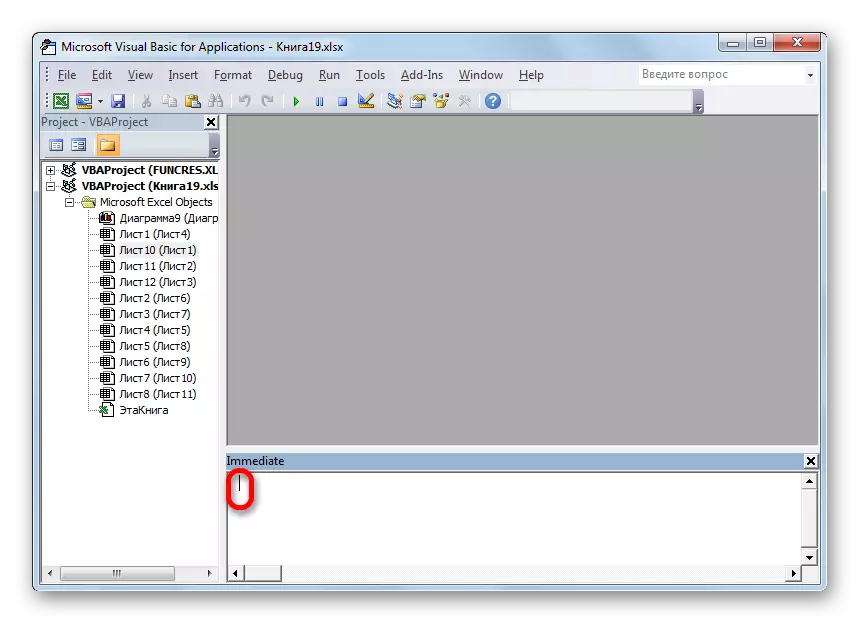
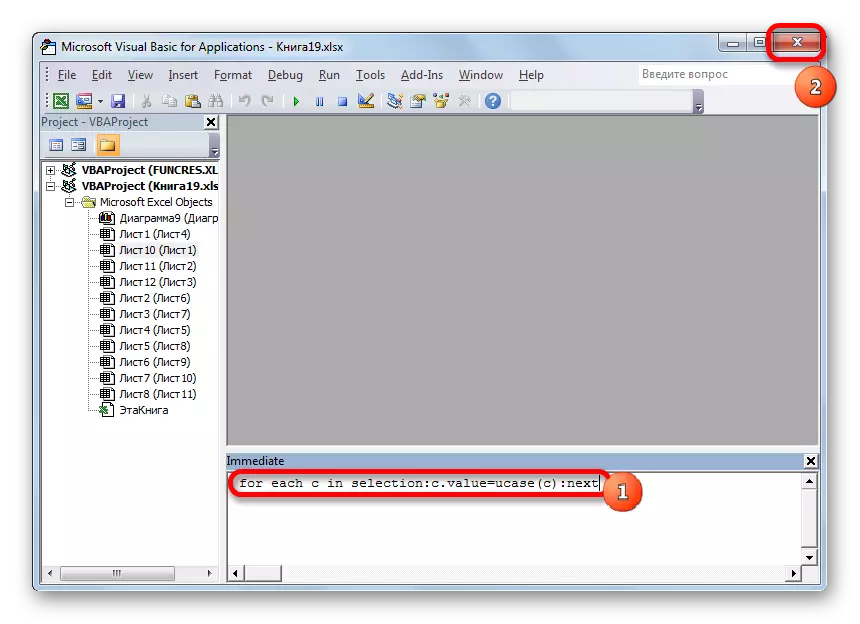

Lekse: Hvordan lage en makro i Excel
For å relativt raskt konvertere alle bokstavene i teksten fra linjen i hovedstaden, i stedet for at du mister tid på den manuelle introduksjonen igjen fra tastaturet, er det to måter å unntatt. Den første av dem innebærer bruk av funksjonen er registrert. Det andre alternativet er enda enklere og raskere. Men det er basert på makroer, så dette verktøyet må aktiveres i forekomsten av programmet. Men inkluderingen av makroer er etableringen av et ekstra punkt i sårbarheten til operativsystemet for inntrengere. Så hver bruker bestemmer seg selv, hvilken av de angitte måtene det er bedre å bruke.
