
Filsystemet på datamaskinen ser faktisk helt annerledes ut som hun ser en vanlig bruker. Alle viktige systemelementer er merket med en spesiell attributt "skjult" - dette betyr at når du aktiverer en bestemt parameter, vil disse filene og mappene bli visuelt skjult fra lederen. Når "Vis skjulte filer og mapper" -parameteren er aktivert, er disse elementene synlige i form av litt bleke ikoner.
Med all bekvemmelighet for erfarne brukere som ofte refererer til skjulte filer og mapper, truer den aktive skjermparameteren eksistensen av disse dataene, fordi de ikke er beskyttet mot utilsiktet sletting av den uoppmerksom brukeren (unntatt elementer med eieren av systemet). For å forbedre sikkerheten til lagring av viktige data, anbefales det sterkt å skjule dem.
Fjern visuelt skjulte filer og mapper.
På disse stedene blir filene som trengs av et arbeidssystem, dets programmer og komponenter lagres vanligvis. Disse kan være innstillinger, buffer eller lisensfiler som er av spesiell verdi. Hvis brukeren ikke ofte refererer til innholdet i disse mappene, så for visuell utgivelse av plass i "Explorer" -vinduene og sørg for sikkerheten til disse dataene, er det nødvendig å deaktivere en spesiell parameter.Du kan gjøre dette på to måter som vil bli diskutert i detalj i denne artikkelen.
Metode 1: "Explorer"
- På skrivebordet to ganger, klikk på "Min datamaskin" -merket. Et nytt "Explorer" -vindu åpnes.
- I øverste venstre hjørne velger du "Sorter" -knappen, etter hvilken i kontekstmenyen som åpnes, klikker du på "Mappe- og søkealternativer" -elementet.
- I det lave vinduet som åpnes, velg den andre fanen som heter "Vis" og ruller inn i bunnen av listen over parametere. Vi vil være interessert i to elementer som har egne innstillinger. Den første og viktigste for oss er "skjulte filer og mapper". Umiddelbart under det er to innstillinger. Når skjermparameteren er aktivert, vil brukeren aktivere det andre elementet - "Vis skjulte filer, mapper og plater." Du må aktivere parameteren som er over - "Ikke vis skjulte filer, mapper og plater."
Etter dette, kontroller at tilstedeværelsen av et merke i parameteren er litt høyere - "Skjul beskyttet systemfiler". Det må stå for å sikre maksimal sikkerhet for kritiske objekter. På denne innstillingen slutter du nederst i vinduet "Apply" og "OK" -knappene. Kontroller visningen av skjulte filer og mapper - i vinduene i dirigenten skal de ikke være nå.
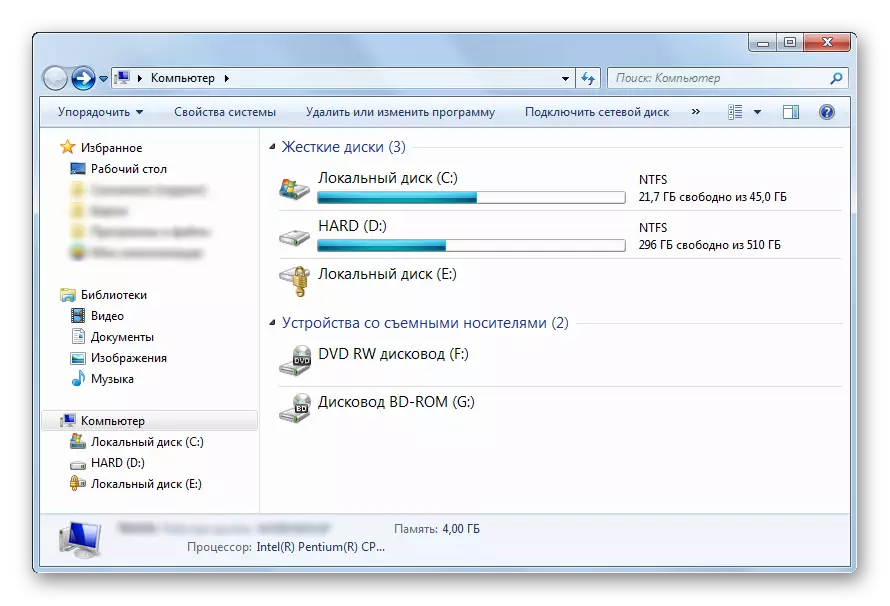
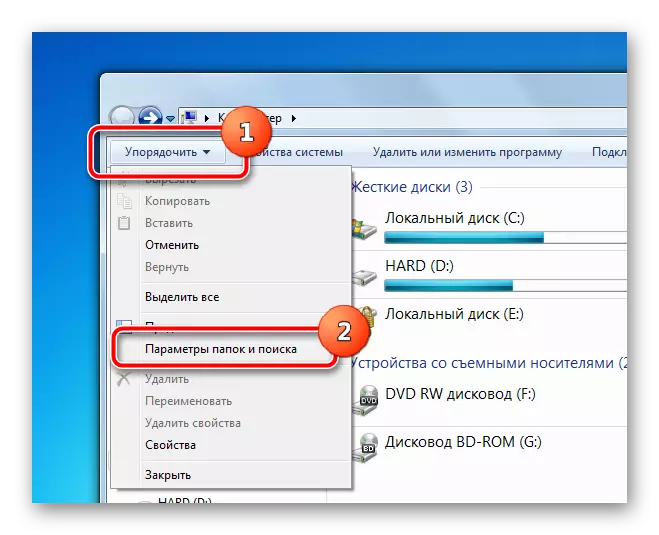
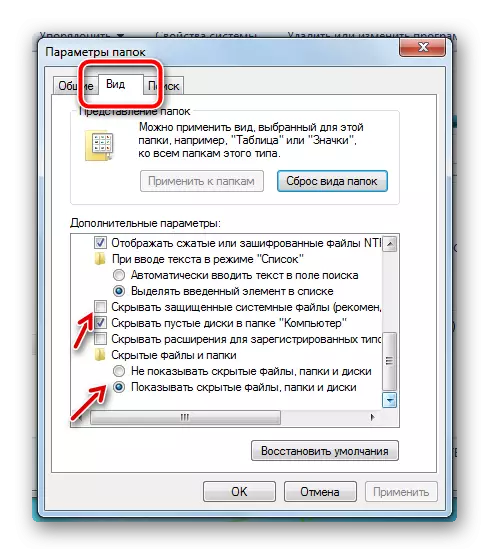
Metode 2: "Start" -menyen
Innstillingen i den andre metoden vil skje i samme vindu, men metoden for tilgang til disse parametrene vil være litt annerledes.
- I venstre nederst på skjermen én gang, klikk på Start-knappen. I vinduet som åpnes på bunnen av seg, er det en søkestreng der du må angi uttrykket "show av skjulte filer og mapper". Søket vil vise et punkt som du vil trykke en gang på.
- "Start" -menyen lukkes, og brukeren ser umiddelbart vinduet på parametrene fra metoden ovenfor. Det vil bare bli igjen for å bla nedover glidebryteren ned og konfigurere de ovennevnte parametrene.
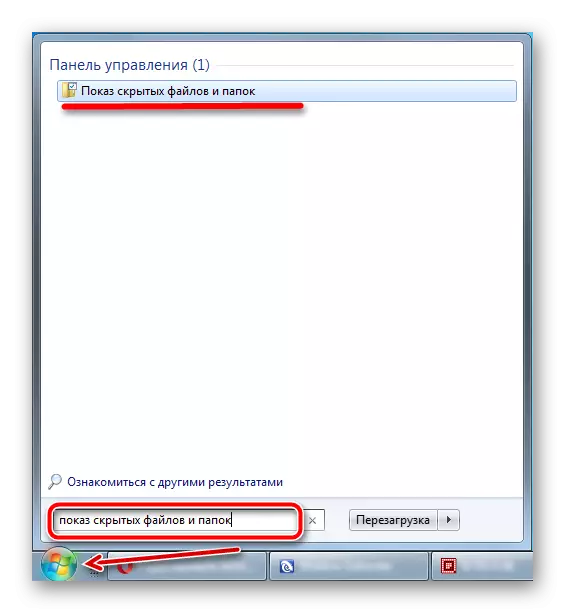
Til sammenligning vil følgende bli presentert til skjermbildet hvor forskjellen vil bli vist i displayet i ulike parametere ved roten til systempartisjonen til den vanlige datamaskinen.
- Inkludert Vis skjulte filer og mapper, Inkludert Viser beskyttede systemelementer.
- Inkludert Vis systemfiler og mapper, Funksjonshemmet Viser beskyttede systemfiler.
- Funksjonshemmet Viser alle skjulte elementer i "Utforsker".
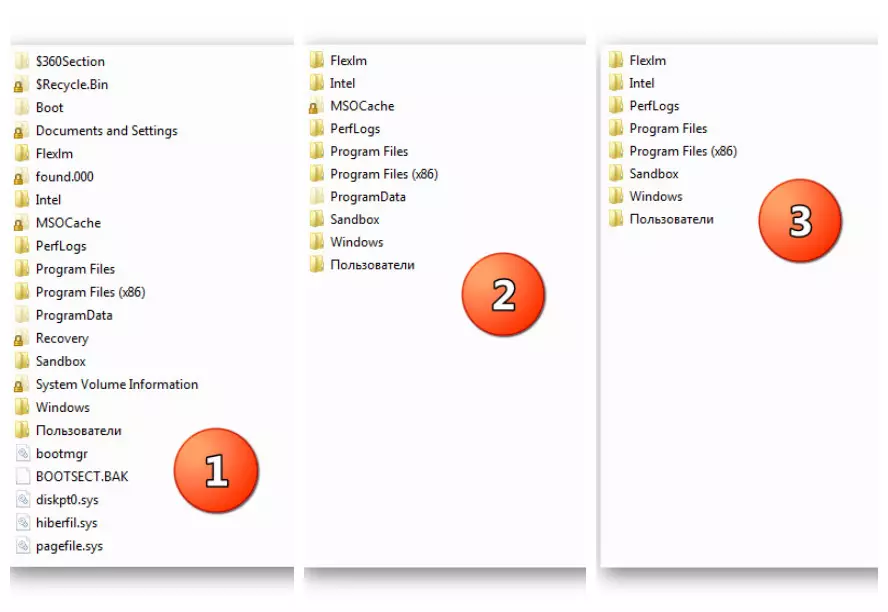
Se også:
Slik viser du skjulte filer og mapper i Windows 7
Gjemmer skjulte filer og mapper i Windows 10
Hvor finner du TEMP-mappen i Windows 7
Dermed kan absolutt noen bruker bare noen få klikk redigere skjermparametrene til de skjulte elementene i "Explorer". Det eneste kravet om å utføre denne operasjonen vil være administrative rettigheter fra en bruker eller tillatelser som gjør det mulig for å gjøre endringer i Windows-operativsystemparametrene.
