
DBF er et populært format for lagring og utveksling av data mellom forskjellige programmer, og først og fremst mellom applikasjoner som serverer databaser og regneark. Selv om han begynte å skjule, men fortsetter å bli krevd på ulike felt. For eksempel fortsetter regnskapsprogrammer å jobbe med det, og kontrollerende og offentlige byråer tar en betydelig del av rapportene i dette formatet.
Men dessverre, Excel, starter fra Excel 2007, stoppet full støtte for det angitte formatet. Nå i dette programmet kan du bare se innholdet i DBF-filen, og lagre dataene med de angitte utvidelsesverktøyene i programmet, vil ikke fungere. Heldigvis finnes det andre datakonverteringsalternativer fra Excel-programmet til formatet vi trenger. Vurder hvordan dette kan gjøres.
Lagre DBF-data
I Excel 2003 og i tidligere versjoner av dette programmet kan du lagre data i DBF (DBase) -format-standardbanen. For å gjøre dette var det nødvendig å klikke på filen "-filen" i den horisontale menyen i programmet, og deretter i listen som åpnes, velg "Lagre som ..." -posisjonen. I det lagrede lagringsvinduet måtte du velge navnet på ønsket format og klikk på Lagre-knappen.Men dessverre, som starter med Excel 2007-versjonen, betraktet Microsofts utviklere dbase for å være foreldet, og moderne Excel-formater er for komplekse for å tilbringe tid og midler for å sikre full kompatibilitet. Derfor forblir Excel muligheten til å lese DBF-filer, men støtte for å lagre data i dette formatet innebygde programvareverktøy ble avbrutt. Det er imidlertid noen måter å konvertere data lagret i Excel i DBF ved hjelp av bruk av tillegg og annen programvare.
Metode 1: WhiteTown Converters Pack Program
Det finnes en rekke programmer som lar deg konvertere data fra Excel til DBF. En av de enkleste måtene å konvertere data fra Excel til DBF er å bruke verktøyspakken til å konvertere objekter med ulike WhiteTown-omformere-pakkeforlengelse.
Last ned Whitetown Converters Pack
Selv om prosedyren for installering av dette programmet er enkelt og intuitivt, la oss fortsatt stoppe i detalj på den, noe som indikerer noen nyanser.
- Etter at du har lastet ned og lansert installasjonsprogrammet, åpnes installasjonsveiviseren umiddelbart, der det foreslås å velge et språk for den videre installasjonsprosedyren. Som standard skal språket som er installert på Windows-forekomsten, vises der, men hvis du ønsker det, kan det endres. Vi vil ikke gjøre dette og bare klikk på "OK" -knappen.
- Deretter startes vinduet hvor plasseringen er angitt på systemdisken, hvor verktøyet skal installeres. Som standard er dette programfiler-mappen på "C" -disken. Det er bedre å ikke endre noe også, og trykk på "Neste" -tasten.
- Deretter åpnes vinduet der du kan velge hvilke retninger av konverteringen du vil ha. Som standard er alle tilgjengelige konverteringskomponenter valgt. Men kanskje noen brukere vil ikke installere dem alle, da hvert verktøy foregår på harddisken. I alle fall er det for oss at det er viktig at sjekken er rundt varen "XLS (Excel) til DBF Converter". Installere de andre komponentene i brukspakken, kan brukeren velge etter eget skjønn. Etter at innstillingen er gjort, må du ikke glemme å klikke på "Neste" -tasten.
- Etter det åpnes et vindu der snarveien er lagt til i Start-mappen. Som standard kalles snarveien "Whitetown", men hvis du ønsker det, kan du endre navnet sitt. Klikk på "Neste" -tasten.
- Deretter starter vinduet der det blir spurt om etiketten på skrivebordet er opprettet. Hvis du vil at den skal legges til, la avkrysningsruten stå i nærheten av den tilhørende parameteren hvis du ikke vil fjerne den. Deretter, som alltid, trykk på "Neste" -tasten.
- Etter det åpnes et nytt vindu. Den inneholder de viktigste installasjonsparametrene. Hvis brukeren ikke passer til noe, og han vil redigere parametrene, trykker du på "Tilbake" -tasten. Hvis alt er i orden, klikk deretter på "Installer" -knappen.
- Installasjonsprosedyren begynner, hvis fremgang vil vise den dynamiske indikatoren.
- Deretter åpner en informasjonsmelding på engelsk, som uttrykker takknemlighet om installasjonen av denne pakken. Klikk på "Neste" -tasten.
- I det siste vinduet rapporterer installasjonsveiviseren at Whitetown Converters Pack-programmet er installert. Vi kan bare klikke på "Komplett" -knappen.
- Deretter vises en mappe som heter "Whitetown" på skrivebordet. Den inneholder etikettverktøy i bestemte konverteringsanvisninger. Åpne denne mappen. Vi ser først et stort antall verktøy som er inkludert i Whitetown-pakken i ulike konverteringsanvisninger. I dette tilfellet har hver retning et eget verktøy for et 32-biters og 64-biters Windows-operativsystem. Åpne programmet med navnet "XLS til DBF Converter" som svarer til utslipp av operativsystemet ditt.
- XLS til DBF Converter-programmet er lansert. Som vi ser, det engelsktalende grensesnittet, men likevel, er det intuitivt forstått.
"Input" -fanen er umiddelbart åpen. Den er designet for å spesifisere objektet som skal konverteres. For å gjøre dette, klikk på "Legg til" -knappen.
- Deretter åpnes standardvinduet for å legge til et objekt. Det må gå til katalogen der Excel-boken du trenger, er lagt ut med XLS- eller XLSX-utvidelsen. Etter at objektet er funnet, allokere navnet og klikk på "Åpne" -knappen.
- Som du kan se, vises banen til objektet i "Input" -fanen. Klikk på "Neste" -tasten ("Neste").
- Deretter flytter vi automatisk til kategorien Andre utgang ("Output"). Her må du angi hvilken katalog som vil bli vist det ferdige objektet med utvidelsen av DBF. For å velge mappen for å lagre den ferdige DBF-filen, klikker du på "Browse ..." -knappen ("Vis". En liten liste over to utvalgte filpunkter åpnes ("Velg fil") og "Velg mappe" ("Velg mappe"). Faktisk betyr disse elementene bare valget av ulike typer navigasjonsvinduer for å angi lagringsmappen. Vi gjør et valg.
- I det første tilfellet vil det være det vanlige vinduet "Lagre som ...". Det vil vise begge mapper og allerede eksisterende dbase-objekter. Gå til katalogen der vi ønsker å lagre. Neste, i feltet "Filnavn", angir du navnet under hvilket vi ønsker det å være objektet etter konvertering. Deretter klikker du på "Lagre" -knappen.

Hvis du velger alternativet "Velg mappe", åpnes et forenklet katalogvalgsvindu. Det vil bare vise mapper. Velg mappen for å lagre og trykk på "OK" -knappen.
- Som du kan se, etter noen av disse handlingene, vises banen til mappen for å lagre objektet i kategorien Utgang. For å gå til neste fane, klikk på tasten "Neste" ("Neste").
- I de siste kategorien "Alternativer" ("Parametre") er det mange innstillinger, men mest av alt er interessert i "Type Memo Fields" ("Memo-felttype"). Klikk på feltet som standard er "Auto" -innstillingen ("Auto"). En liste over dbasetyper er åpen for å lagre objektet. Denne parameteren er svært viktig, siden ikke alle programmer som kjører med dbase, kan behandle alle typer objekter med denne utvidelsen. Derfor må du vite på forhånd hvilken type du skal velge. Det er et utvalg av seks forskjellige typer:
- Dbase III;
- Foxpro;
- Dbase IV;
- Visuell foxpro;
- > SMT;
- Dbase nivå 7.
Vi gjør valget mellom en type som er nødvendig for bruk i et bestemt program.
- Etter at valget er gjort, kan du flytte til den umiddelbare konverteringsprosedyren. For å gjøre dette, trykk på "Start" -knappen ("Start").
- Konverteringsprosedyren lanseres. Hvis Excel-boken har flere ark med data, vil en egen DBF-fil opprettes for hver av dem. Fullføringen av konverteringsprosessen vil bli vist av en grønn fremdriftsindikator. Etter at det kommer til slutten av feltet, trykker du på "Fullfør" -knappen ("Fullfør").


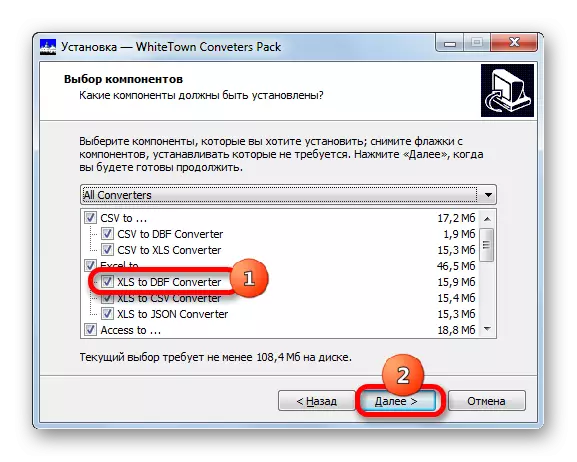


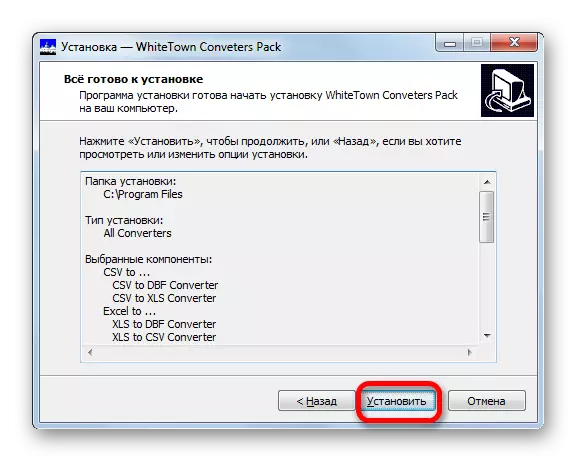








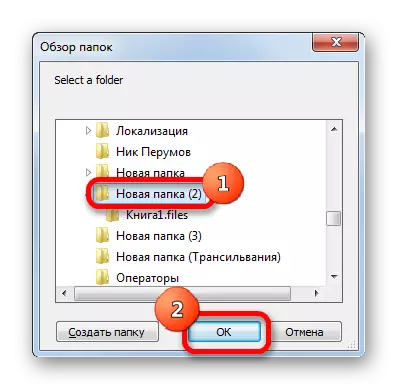
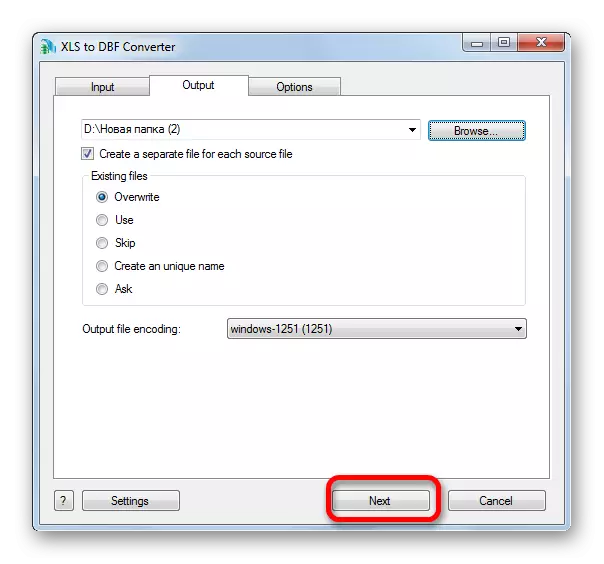



Det ferdige dokumentet vil bli plassert i katalogen som ble spesifisert i utdata-fanen.
Den eneste betydelige ulempen ved fremgangsmåten ved hjelp av Whitetown Converters Pack Utility Package er at bare 30 konverteringsprosedyrer kan holdes gratis, og så må du kjøpe en lisens.
Metode 2: XLSTODBF ADD-IN
Konverter boken Excel i dbase direkte gjennom programgrensesnittet, kan du bruke installasjonen av tilleggsutstyr til tredjepart. En av de beste og mest praktiske av dem er en XLSTODBF-tillegg. Vurdere algoritmen for bruken.
Last ned XLSTODBF Add-in
- Etter at arkivet til XLSTODBF.7Z lastet ned med tillegget, pakker du ut objektet som heter xlstodbf.xla. Siden arkivet har en forlengelse på 7Z, kan pakking utføres enten av standardprogrammet for denne 7-zip-utvidelsen, eller ved hjelp av en annen arkiver som støtter arbeid med det.
- Etter det, start Excel-programmet og gå til fanen Fil. Deretter flytter du til "Parametre" -delen gjennom menyen på venstre side av vinduet.
- I åpningsvinduet til parametrene ved å klikke på "overbygningen". Flytt til høyre side av vinduet. I sin bunn er det et felt "management". Vi omorganiserer bryteren til "Excel Add-in" -posisjonen i den og klikker på knappen "Go ...".
- Et lite overbygningskontrollvindu åpnes. Vi klikker på den på "Oversikt ..." -knappen.
- Vinduet som åpner objektet, lanseres. Vi må gå til katalogen der det pakkede arkivet til XLSTODBF ligger. Vi går til mappen under navnet på samme navn og tildeler et objekt med navnet "xlstodbf.xla". Etter det, klikk på "OK" -knappen.
- Deretter går vi tilbake til overbygningskontrollvinduet. Som du kan se, vises navnet "XLS -> DBF" i listen. Dette er vår overbygning. I nærheten av henne burde være et kryss. Hvis det ikke er merket, så legger vi det, og deretter trykker du på "OK" -knappen.
- Så, tillegget er installert. Åpne nå Excel-dokumentet, dataene du vil konvertere til DBase, eller bare score dem på arket hvis dokumentet ennå ikke er opprettet.
- Nå må vi gjøre noen manipulasjoner med dataene for å forberede dem til konvertering. Først av alt, legg til to linjer over bordet. De må være den første på arket og ha elementer på det vertikale koordinatpanelet "1" og "2".
I øvre venstre celle, skriv inn navnet vi vil tilordne DBF-filen som er opprettet av DBF-filen. Den består av to deler: navnene på navnet og utvidelsen. Bare latin er tillatt. Et eksempel på et slikt navn er "uchastok.dbf".
- I den første cellen til høyre for navnet må du spesifisere kodingen. Det er to alternativer for koding ved hjelp av denne overbygningen: CP866 og CP1251. Hvis B2-cellen er tom eller den setter annen verdi annet enn "CP866", vil CP1251-kodingen bli brukt som standard. Vi legger kodingen som vi anser det som nødvendig eller forlater feltet tomt.
- Neste, gå til neste linje. Faktum er at i dbasestrukturen, hver kolonne, kalt feltet, har sin egen type data. Det er deres betegnelser:
- N (numerisk) - numerisk;
- L (logisk) - logisk;
- D (dato) - dato;
- C (karakter) - streng.
I tillegg, i strengen (CNNN) og numerisk type (NNN) etter navnet i form av brevet, angir du det maksimale antall tegn i feltet. Hvis desimaltegn påføres i den numeriske typen, må deres nummer også spesifiseres etter punktet (nnn.n).
Det finnes andre datatyper i DBase-format (Memo, General, etc.), men denne overbygningen virker ikke med dem. Imidlertid visste Excel 2003 ikke med dem, da hun også støttet konverteringen i DBF.
I vårt spesielle tilfelle vil det første feltet være en strengbredde på 100 tegn (C100), og de resterende feltene vil være numeriske bredder på 10 tegn (N10).
- Følgende linje inneholder feltnavn. Men faktum er at de også skal gjøres på latin, og ikke på kyrillisk, som vi har. Også i feltet på feltene er ikke tillatt mellomrom. Gi nytt navn til dem i henhold til disse reglene.
- Deretter kan data forberedelse vurderes over. Vi markerer markøren på arket med venstre venstre museknapp på hele området i tabellen. Deretter går du til "Utvikler" -fanen. Som standard er den deaktivert, så før ytterligere manipulasjoner må du aktivere og aktivere makroer. Deretter, på båndet i "Kode" innstillingsblokken ved å klikke på makro-ikonet.
Du kan gjøre og litt enklere ved å skrive inn ALT + F8 hurtignøkkelkombinasjonen.
- Macro-vinduet starter. I feltet "Macro Name" skriver vi navnet på vår "XLSTODBF" -verktøy uten anførselstegn. Registeret er ikke viktig. Deretter klikker du på "Kjør" -knappen.
- Makro i bakgrunnsmodus utfører behandling. Etter det, i samme mappe der den opprinnelige Excel-filen er plassert, vil et objekt med DBF-utvidelsen bli dannet med navnet som ble spesifisert i A1-cellen.
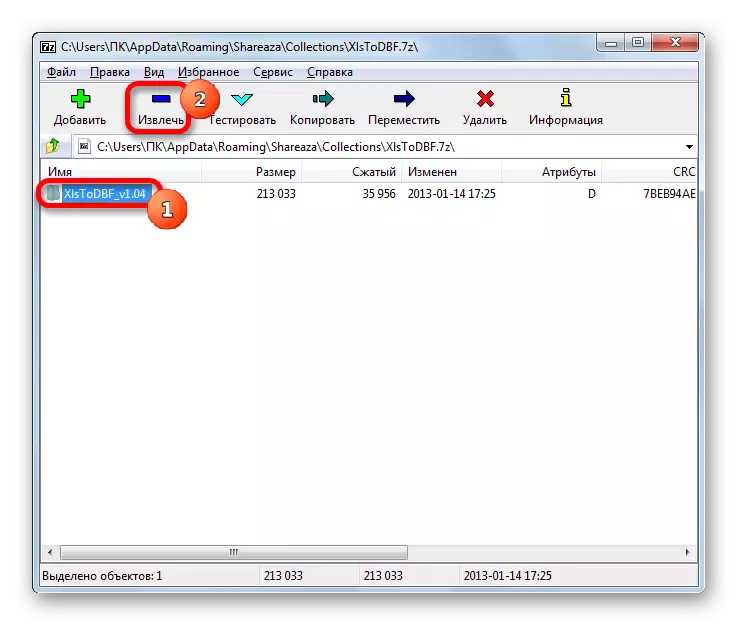
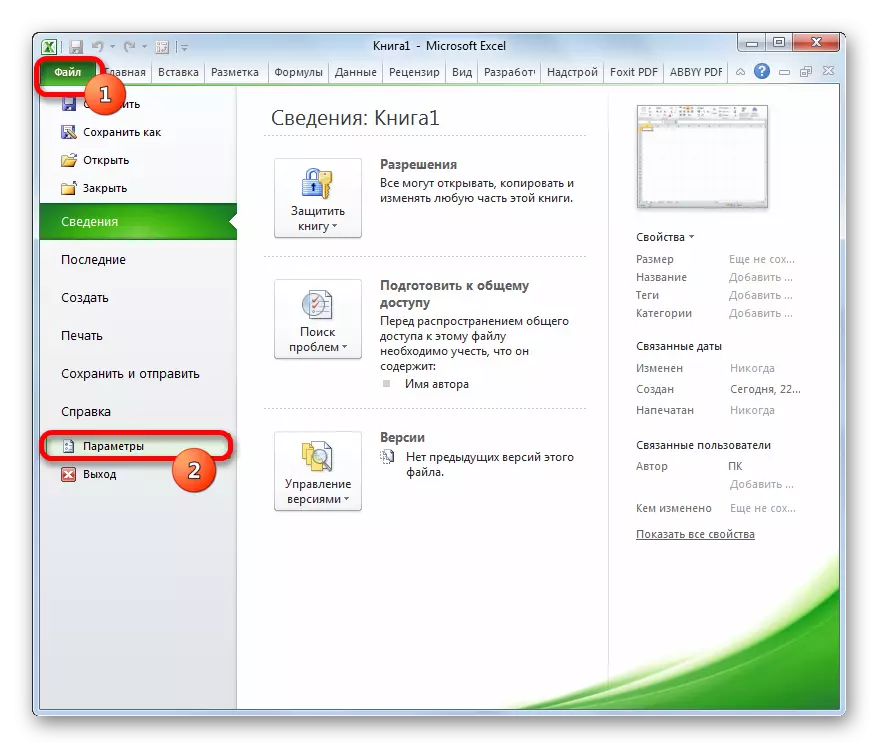
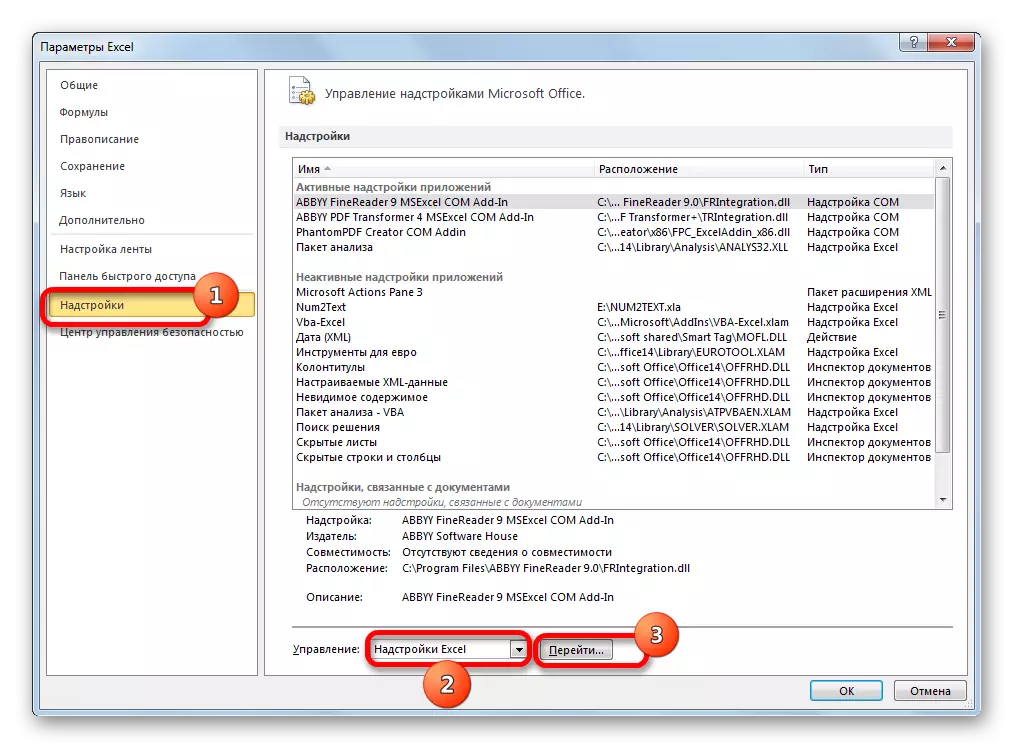

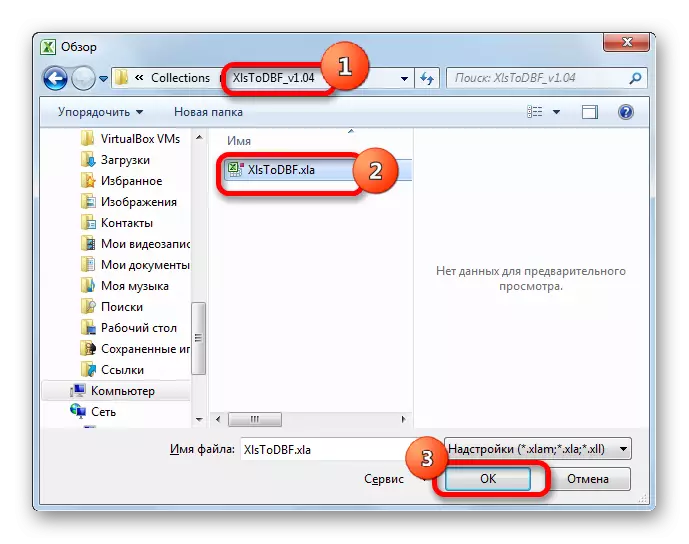

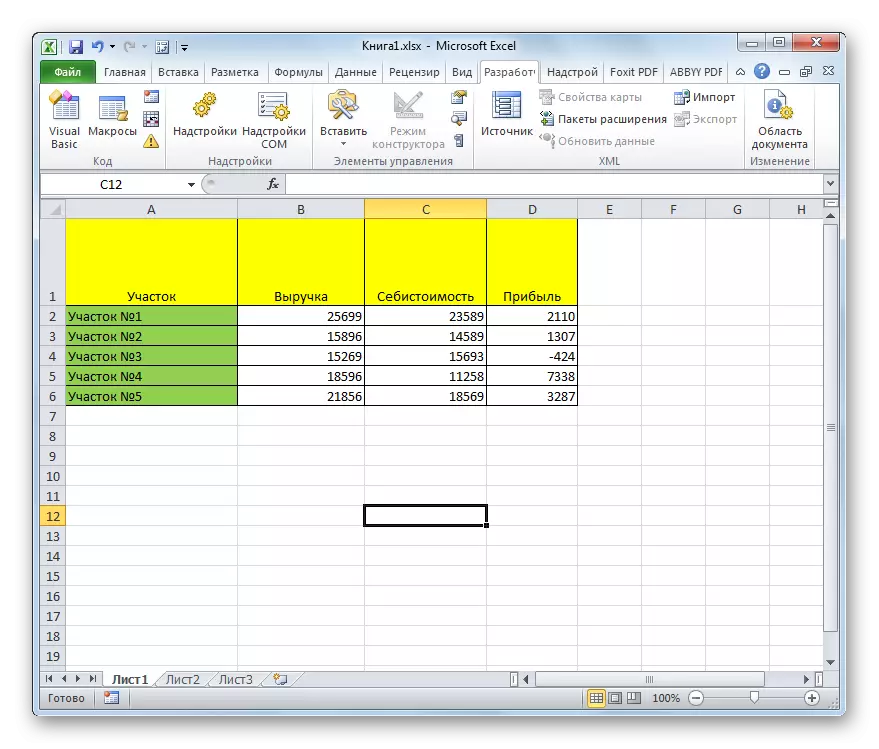
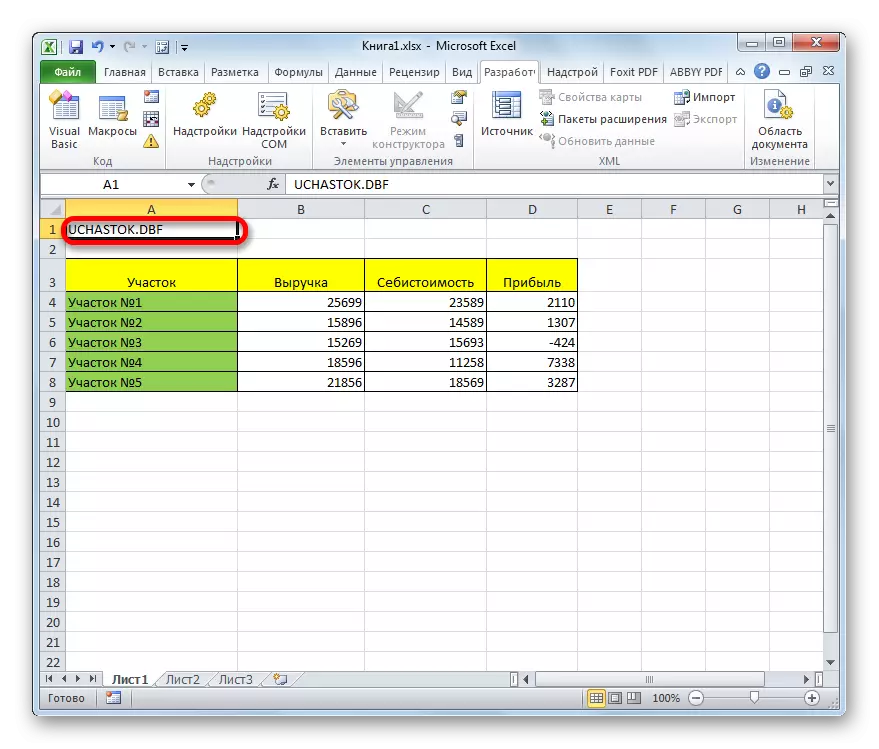
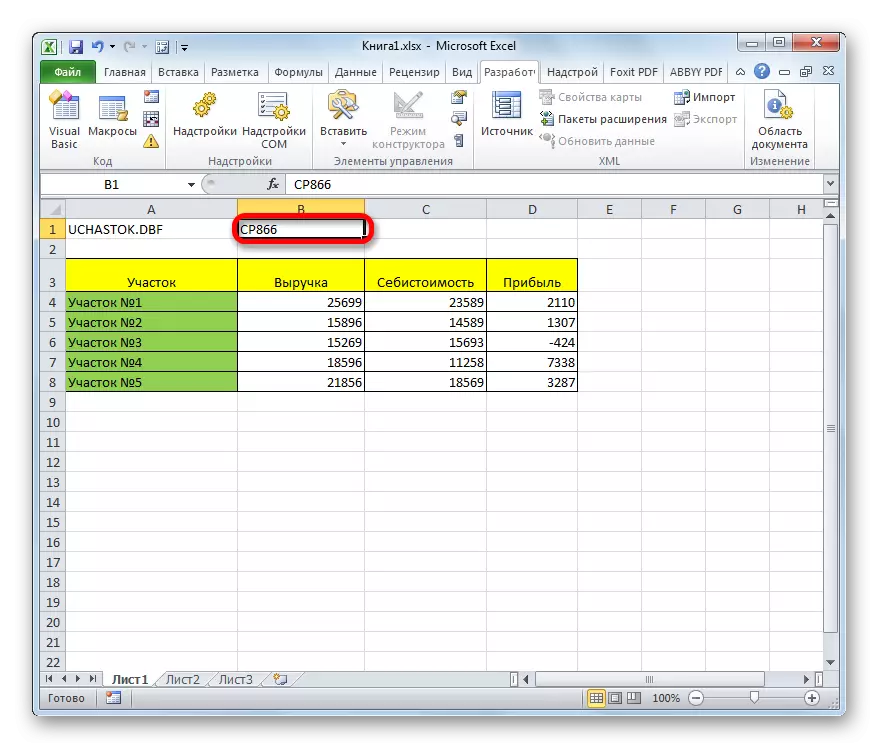
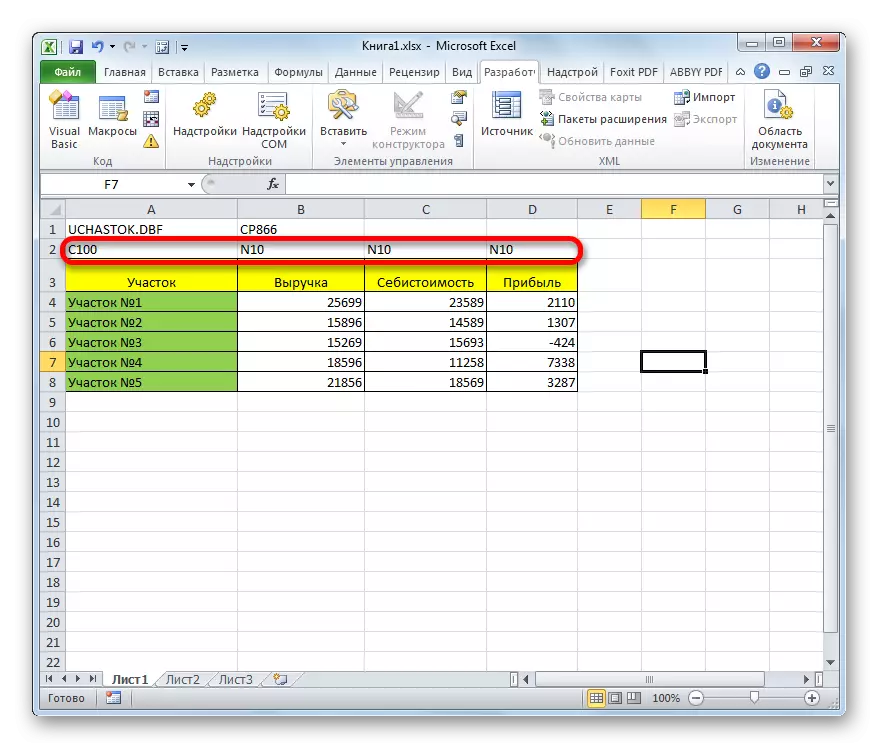

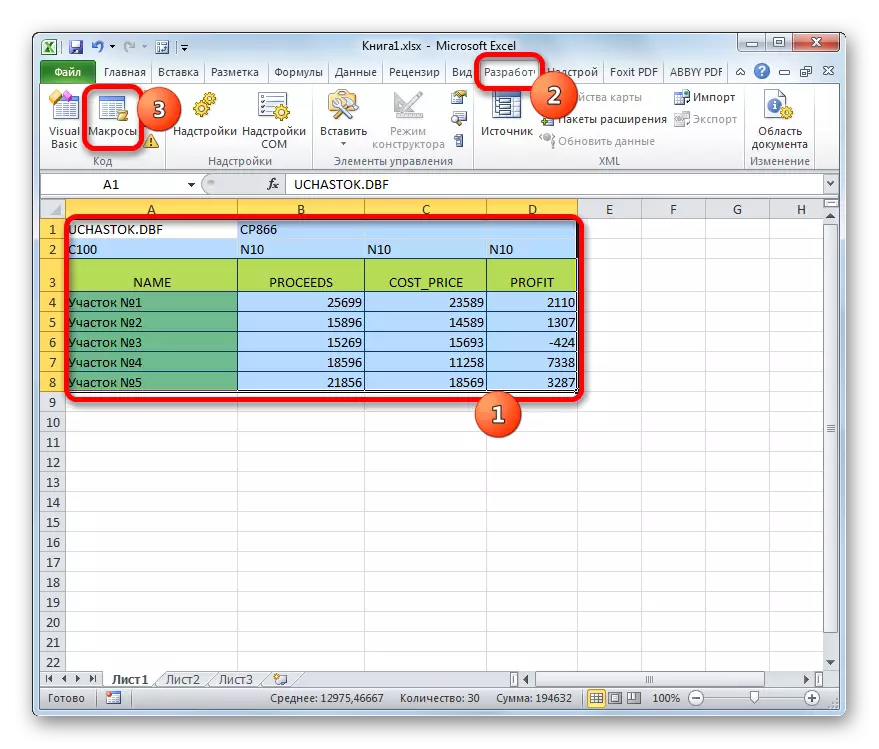

Som du kan se, er denne metoden mye mer komplisert enn den forrige. I tillegg er det svært begrenset av antall felttyper som brukes og opprettet typer objekter med DBF-utvidelse. En annen ulempe er at DBee Object Creation Directory bare kan tilordnes før konverteringsprosedyren, ved direkte bevegelse til destinasjonsmappen til Source Excel-filen. Blant fordelene med denne metoden kan den bemerkes at, i motsetning til den forrige versjonen er det helt gratis, og nesten alle manipulasjoner gjøres direkte gjennom Exel-grensesnittet.
Metode 3: Microsoft Access Program
Selv om nye Excel-versjoner og det ikke er innebygd måte å lagre data i DBF-format, men likevel, er alternativet som bruker Microsoft Access-programmet mest nærmet seg for å ringe IT-standarden. Faktum er at dette programmet er utstedt av samme produsent som Excel, og går også inn i Microsoft Office-pakken. I tillegg er dette det sikreste alternativet, siden det ikke vil være nødvendig å kontakte tredjeparts programvare. Microsoft Access er spesielt utviklet for å fungere med databaser.
- Etter at alle nødvendige dataene på arket i Excel er oppgitt, for å konvertere dem til DBF-format, må du først lagre i et av Excel-formatene. For å gjøre dette, klikk på ikonet i form av en diskett i øverste venstre hjørne av programvinduet.
- Lagre-vinduet åpnes. Gå til katalogen der vi ønsker at filen skal lagres. Det er fra denne mappen at det vil være nødvendig å åpne den i Microsoft Access. Formatet til boken kan stå som standard XLSX, og kan endres på XLS. I dette tilfellet er dette ikke kritisk, siden vi alle lagrer filen bare for å konvertere den til DBF. Når alle innstillingene er laget, klikker du på "Lagre" -knappen og lukk Excel-vinduet.
- Start Microsoft Access-programmet. Gå til "Fil" -fanen hvis den åpnes i en annen fane. Klikk på OPEN-menyelementet på venstre side av vinduet.
- Filen Åpne vinduet starter. Gå til katalogen der vi lagret filen til en av Excel-formatene. For å bli vist i vinduet, omorganisere filformatbryteren til "Excel Book (* .xlsx)" eller "Microsoft Excel (* .xls)" -posisjon, avhengig av hvilken av dem som ble lagret. Etter at navnet på filen du trenger, vises, viser du det og klikker på "Åpne" -knappen.
- "Kommunikasjon med regnearket" -vinduet åpnes. Det lar deg mest korrekt flytte dataene fra Excel-filen til Microsoft Access. Vi må velge et ark av Excel, dataene som vi skal importere på. Faktum er at selv om Excel-filen inneholdt informasjon på flere ark, er det mulig å importere det i tilgang separat, og konverter deretter den til å skille DBF-filer.
Det er også mulighet for import av informasjon om individuelle områder på ark. Men i vårt tilfelle er det ikke nødvendig. Vi etablerer en bytte til posisjonen "Sheets", og velger deretter arket der de skal ta data. Korrektheten av visning av informasjon kan ses nederst i vinduet. Hvis alt tilfredsstiller, trykker du på "Neste" -knappen.
- I det neste vinduet, hvis bordet inneholder overskrifter, må du sjekke boksen rundt elementet "Den første linjen inneholder kolonneoverskrifter". Trykk deretter på "Neste" -knappen.
- I et nytt kommunikasjonsvindu kan du endre navnet på det tilknyttede elementet hvis du ønsker det. Trykk deretter på "Fullfør" -knappen.
- Etter det åpnes en dialogboks der det vil være en melding om at bindingen av bordet med Excel-filen er fullført. Klikk på "OK" -knappen.
- På venstre side av programgrensesnittet vises tabellnavnet, som vi tildelte det i det siste vinduet. To ganger klikk på den med venstre museknapp.
- Deretter vises bordet i vinduet. Vi flytter til fanen "Eksternata".
- På båndet i eksportverktøysblokken ved å klikke på påskriften "Valgfritt". I listen som åpnes, velg "Dbase File" -elementet.
- Eksportervindu til DBF-format åpnes. I feltet "Filnavn" kan du spesifisere fillagringsstedet og navnet, hvis de som er angitt som standard, er av en eller annen grunn, er du ikke egnet.
I feltet Filformat velger du en av de tre typer DBF-format:
- Dbase III (standard);
- Dbase IV;
- Dbase 5.
Det er nødvendig å ta hensyn til at det mer moderne formatet (over sekvensnummeret), desto mer er det en mulighet for databehandling i den. Det vil si over sannsynligheten for at filen vil kunne lagre alle tabelldata. Men samtidig, under sannsynligheten for at programmet hvor du skal importere DBF i fremtiden, vil være kompatibel med denne typen.
Etter at alle innstillingene er utstilt, klikker du på "OK" -knappen.
- Hvis en feilmelding dukket opp etter det, prøv å eksportere data ved hjelp av en annen DBF-type type. Hvis alt gikk bra, vises et vindu som rapporterer at eksporten er vellykkede. Klikk på "Lukk" -knappen.
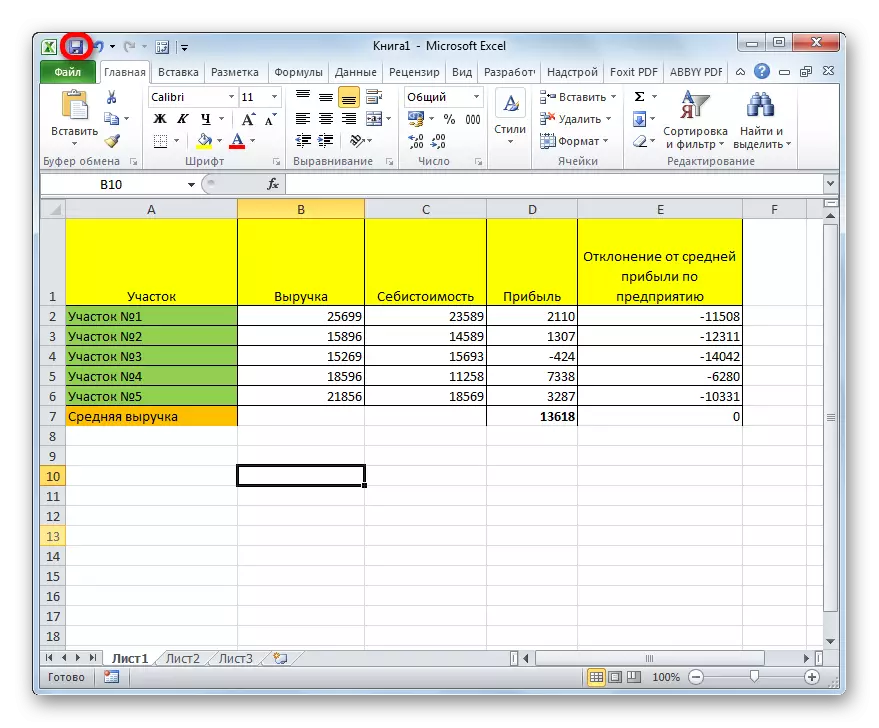

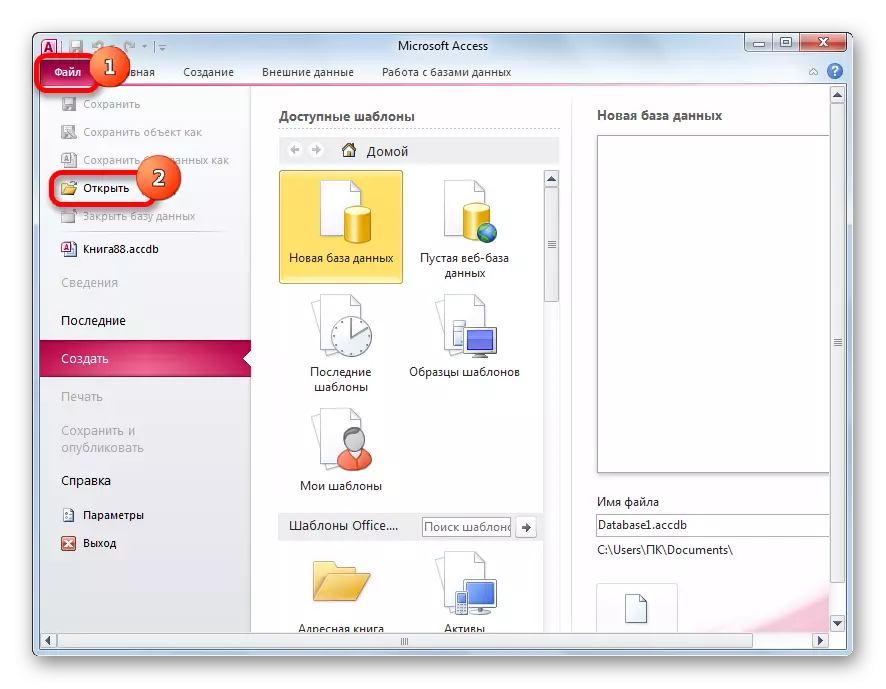
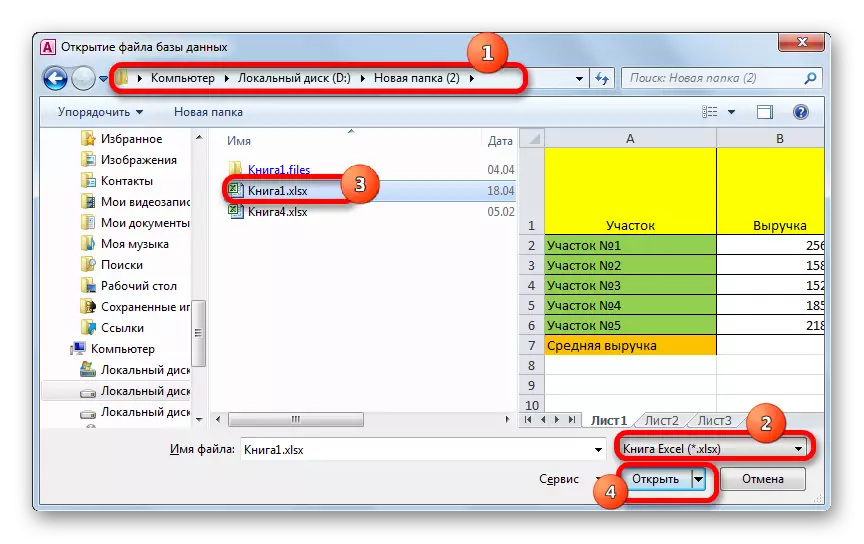
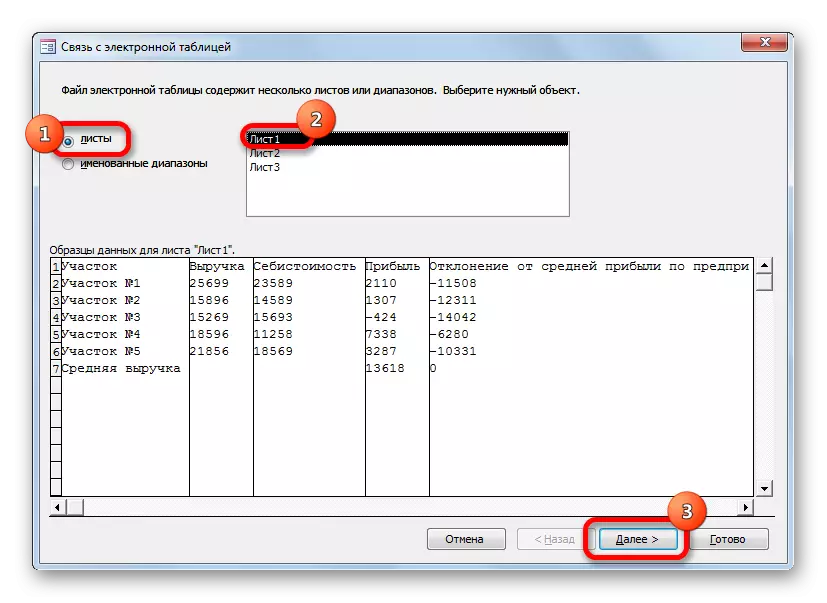
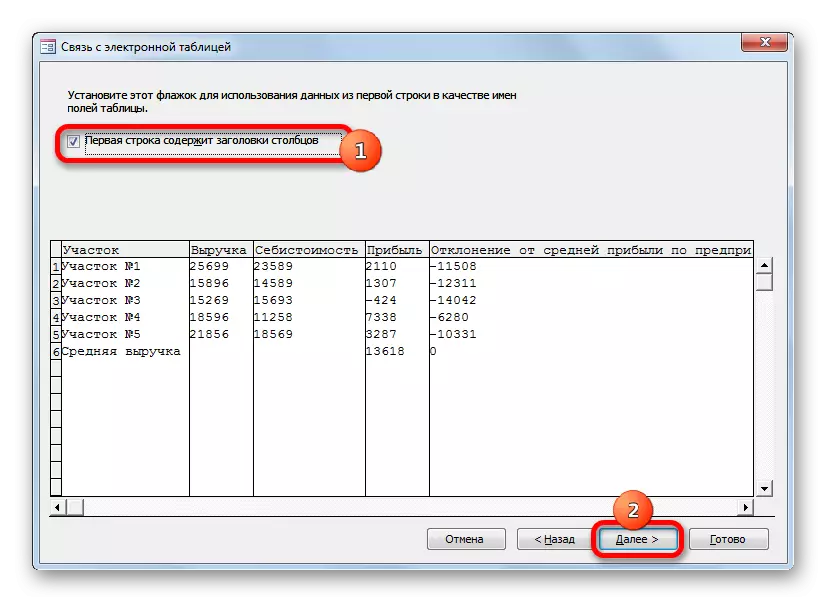


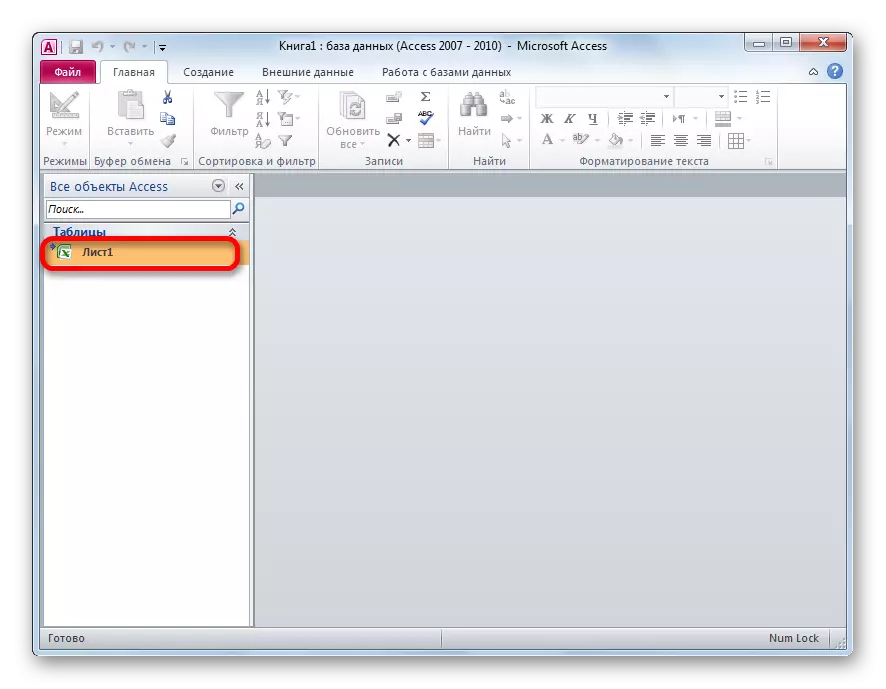

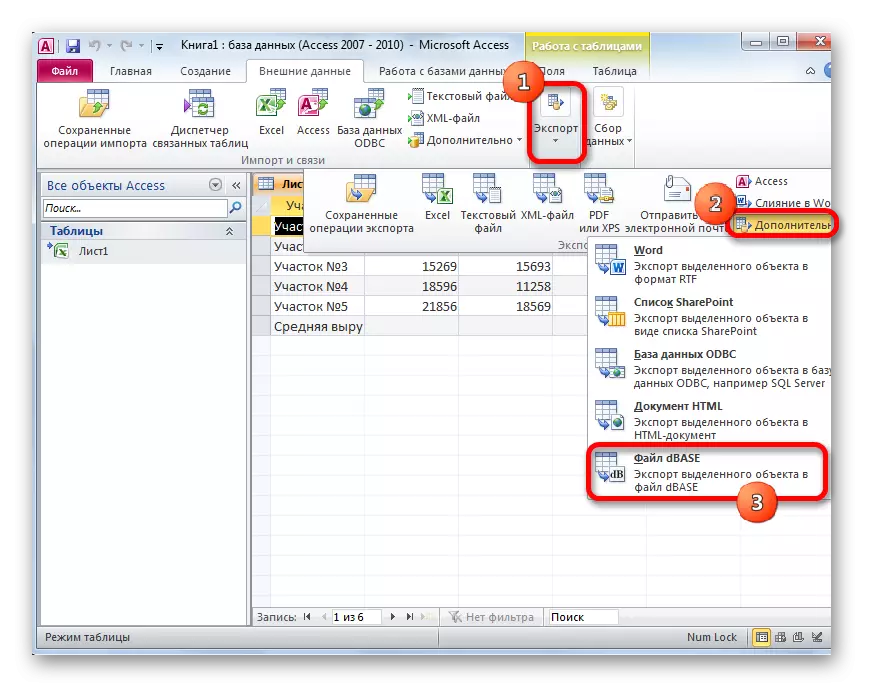
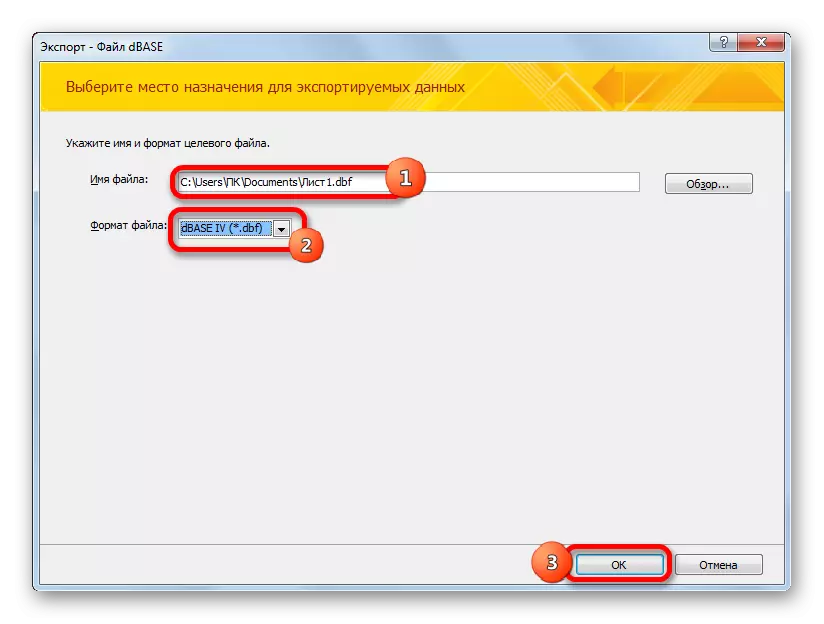

Den opprettede filen i DBee-formatet vil være i katalogen som ble angitt i eksportvinduet. Deretter kan du produsere eventuelle manipulasjoner, inkludert import av det til andre programmer.
Som du kan se, til tross for at i moderne versjoner av Excel, er det ingen mulighet for å lagre filer i DBF-format med innebygde verktøy, men likevel kan denne prosedyren gjøres ved bruk av andre programmer og tilleggsprogrammer. Dette bør bemerkes at den mest funksjonelle konverteringsmetoden er å bruke Whitetown Converters Pack Utility Set. Men dessverre er mengden av frie transformasjoner i den begrenset. XLSTODBF-overbygningen gjør at du kan konvertere helt gratis, men prosedyren er mye mer komplisert. I tillegg er funksjonaliteten til dette alternativet svært begrenset.
Golden Mid er en måte å bruke tilgangsprogrammet. Som Excel er utviklingen av Microsoft, og derfor kan du ikke kalle det tredjepartsapplikasjonen. I tillegg lar dette alternativet deg mulighet til å konvertere Excel-filen til flere typer dbase-format. Selv om i henhold til dette er tilgangsindikatoren fortsatt dårligere enn Whitetown-programmet.
