
Connoisseurs av god lyd bør være kjent for SteelSeries. I tillegg til spillkontrollere og tepper, er det også engasjert i produksjonen av hodetelefoner. Slike hodetelefoner vil tillate deg å nyte lyd av høy kvalitet med passende komfort. Men, så vel som for en hvilken som helst enhet, er det nødvendig å etablere en spesiell programvare for å oppnå det maksimale resultatet, som vil hjelpe deg med å sette opp SteelSeries-hodetelefonene i detalj. Det handler om dette aspektet som vi vil snakke i dag. I denne leksjonen vil vi handle i detalj i hvor du kan laste ned drivere og programvare for hodetelefoner Steeldseries Sibiria V2 og hvordan du installerer den.
Metoder for nedlasting og installering av driver for Siberiet V2
Disse hodetelefonene er koblet til en bærbar datamaskin eller en datamaskin via en USB-port, så i de fleste tilfeller er enheten riktig og korrekt gjenkjent av systemet. Men driveren fra standard Microsoft-databasen er bedre å erstatte den originale programvaren som ble skrevet for dette utstyret. Denne programvaren vil ikke bare bedre interagere hodetelefoner med andre enheter, men vil også åpne tilgangen til detaljerte lydinnstillinger. Du kan installere drivere for Sibia V2-hodetelefoner i en av følgende metoder.Metode 1: Offisielle Site SteelSeries
Metoden beskrevet nedenfor er den mest bevist og effektive. I dette tilfellet er den originale programvaren for den nyeste versjonen lastet, og du trenger ikke å installere ulike mediatorprogrammer. Dette er det som må utføres for å bruke denne metoden.
- Koble SteelSeries Siberia V2 til en bærbar datamaskin eller en datamaskin.
- Mens systemet gjenkjenner en ny tilkoblet enhet, går du til SteeEringeries nettsted.
- På siden Cap ser du navnene på partisjonene. Vi finner "Support" -fanen og går til den, bare klikker etter navn.
- På neste side vil du se navnet på andre underdeler i overskriften. I det øvre området finner vi "Nedlasting" -strengen og klikker på dette navnet.
- Som et resultat vil du finne deg selv på siden der programvaren er plassert for alle Stama-enheter. Jeg går nedover siden til vi ser et stort underpunkt "Legacy Device Software". Under dette navnet vil du se "Siberia V2 Headset USB" -strengen. Klikk på venstre museknapp på den.
- Deretter starter arkivet med drivere. Vi venter på slutten av nedlastingen og pakker ut alt innholdet i arkivet. Etter det, start "Setup" -programmet fra den gjenopprettede listen over filer.
- Hvis du finner et vindu med et advarselsvinduet for sikkerhet, trykk bare på RUN-knappen i den.
- Deretter må du vente litt mens installasjonsprogrammet skal forberede alle nødvendige filer for installasjon. Det tar ikke mye tid.
- Deretter vil du se hovedvinduet i installasjonsveiviseren. I detalj for å male dette stadiet, ser vi ikke poenget, siden prosessen med direkte installasjon er veldig enkel. Du bør bare følge instruksjonene. Etter det vil sjåføren bli installert, og du kan fullt ut nyte god lyd.
- Vær oppmerksom på at under installasjonsprosessen kan du se en melding med en forespørsel om å koble USB PNP-lydenheten.
- Dette betyr at du ikke har et eksternt lydkort, hvor som helst Sibien V2-hodetelefoner er forbundet med stillhet. I noen tilfeller leveres et slikt USB-kort komplett med hodetelefoner selv. Men dette betyr ikke at det er umulig å koble enheten uten noen. Hvis du har en lignende melding, må du sjekke kartforbindelsen. Og hvis du har nei, og du kobler hodetelefonene direkte til en USB-kontakt, bør du bruke en av måtene som er beskrevet nedenfor.
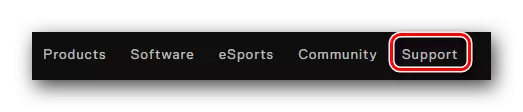

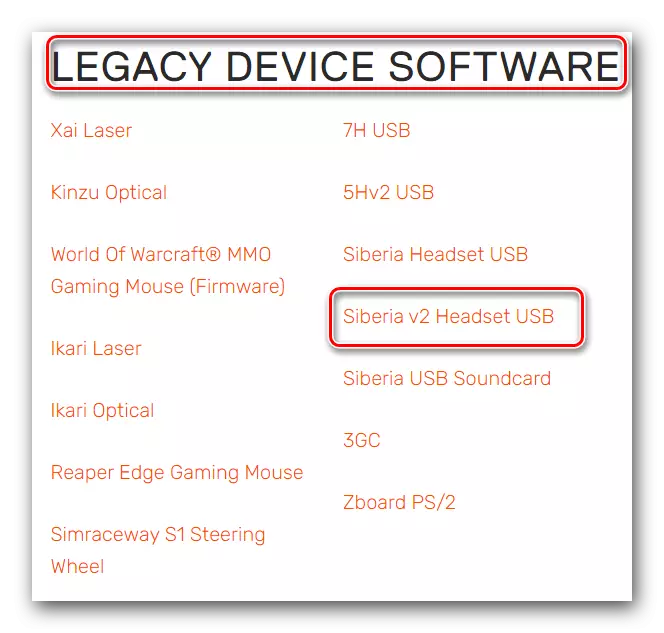
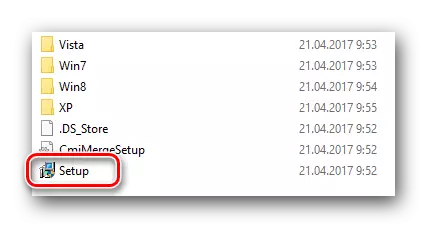
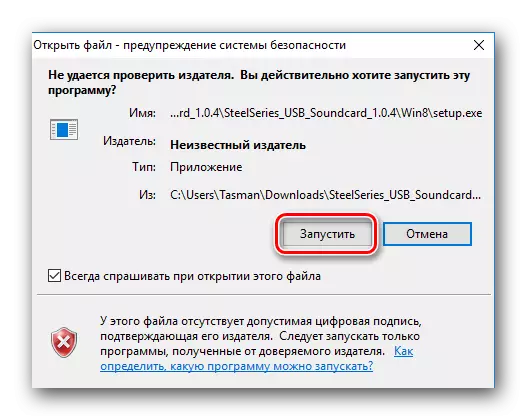
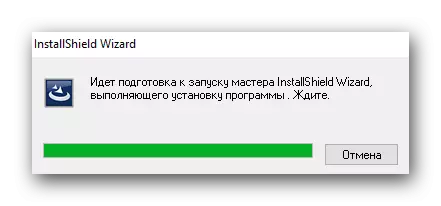
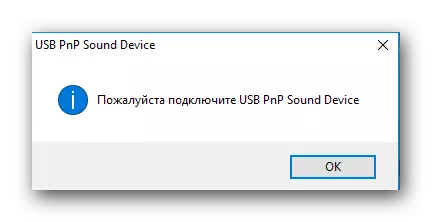
Metode 2: SteelSeries Engine Program
Dette verktøyet, utviklet av SteelSeries, vil ikke bare regelmessig oppdatere programvare for merkevareenheter, men også nøye justere den. For å kunne bruke denne metoden, må du utføre følgende trinn.
- Gå til Software Loading Side av SteelSeries, som vi allerede har nevnt på den første måten.
- På toppen av denne siden vil du se blokker med navnene på "motor 2" og "motor 3". Vi er interessert i det siste. Under påskriften "Motor 3" vil bli referert til å laste ned programmet for Windows og Mac-operativsystemet. Bare trykk på knappen som samsvarer med OS installert.
- Deretter begynner nedlastingsfilen. Vi venter til denne filen er lastet, hvoretter du kjører den.
- Deretter må du vente litt tid til motoren 3-filer som trengs for å installere programvare, er pakket ut.
- Det neste trinnet vil være valget av språk som informasjon vil bli vist under installasjonen. Du kan endre språket til en annen i den tilsvarende rullegardinmenyen. Etter å ha valgt språket, klikker du på "OK" -knappen.
- Snart vil du se det første installasjonsprogramvinduet. Det vil bli en melding med hilsener og anbefalinger. Vi studerer innholdet og trykker på "Neste" -knappen.
- Deretter vises et vindu med de generelle bestemmelsene i selskapets lisensavtale. Du kan lese den hvis du vil. For å fortsette installasjonen, trykk bare på "Godta" -knappen nederst i vinduet.
- Etter at du har tatt vilkårene i avtalen, starter installasjonsprosessen i motoren 3-verktøyet på datamaskinen eller bærbar PC. Prosessen i seg selv varer noen få minutter. Bare venter på sin slutt.
- Når installasjonen av motoren 3-programmet vil ende, vil du se et vindu med en passende melding. Klikk på "Fullfør" -knappen for å lukke vinduet og fullfør installasjonen.
- Umiddelbart etter dette starter den installerte motoren 3-verktøyet automatisk. I hovedvinduet i programmet vil du se en lignende melding.
- Nå kobler vi hodetelefoner til USB-porten på den bærbare datamaskinen eller datamaskinen. Hvis alt ble gjort riktig, vil verktøyet hjelpe systemet til å identifisere enheten og installere automatisk driverfilene. Som et resultat vil du se navnet på hodetelefonmodellen i hovedvinduet i verktøyet. Dette betyr at SteelSeries motor med hell definerte enheten.
- Du kan fullt ut bruke enheten og justere lyden til dine behov i motorinnstillingene. I tillegg vil dette verktøyet regelmessig oppdatere den nødvendige programvaren for hele tilkoblet Steelderseries utstyr. For øyeblikket vil denne metoden bli fullført.
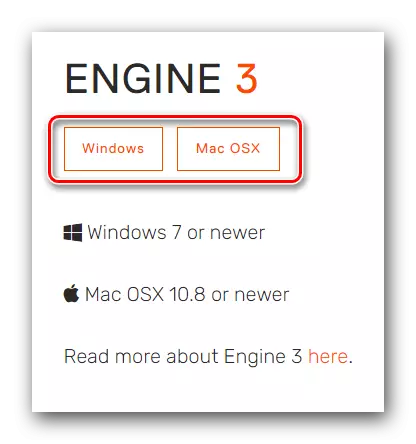
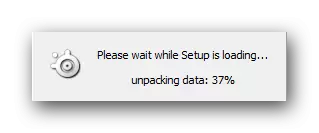
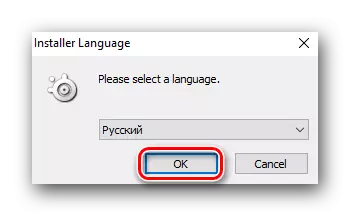
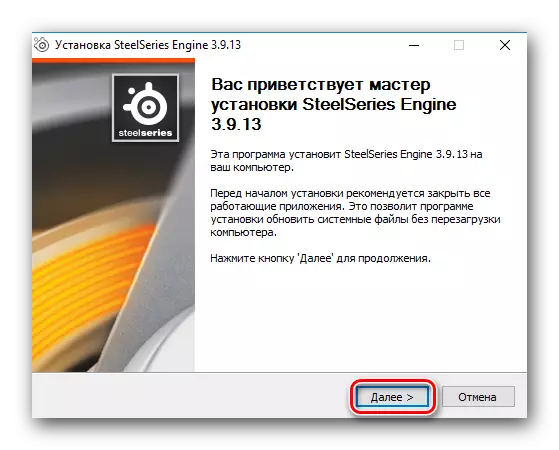
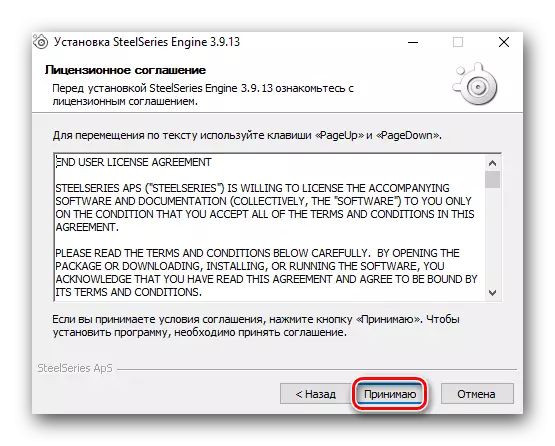
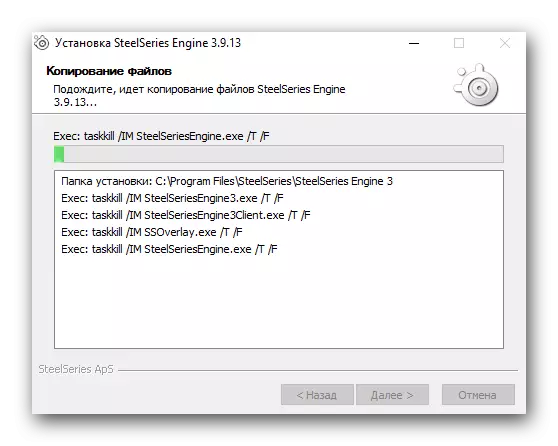
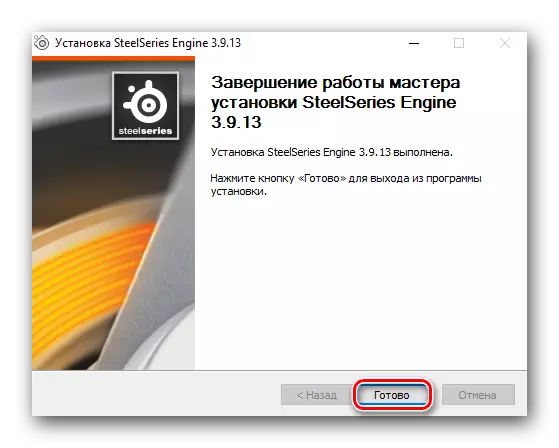

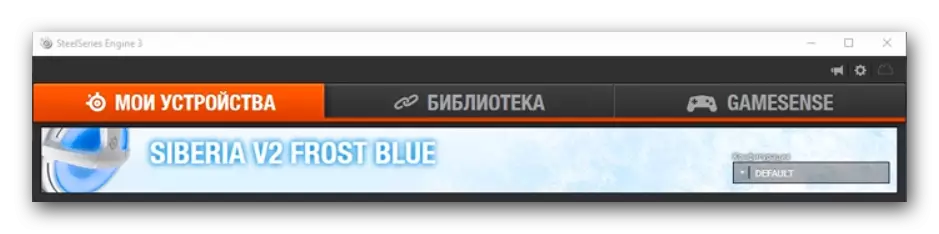
Metode 3: Generelle verktøy for å søke og installere
På internett er det mange programmer som selvstendig kan skanne systemet og identifisere enheter som drivere kreves på. Etter det vil verktøyet laste inn de ønskede installasjonsfilene og installere programvare automatisk. Slike programmer kan hjelpe og i tilfelle av SteelSeries Siberia V2-enheten. Du trenger bare å koble hodetelefoner og kjøre verktøyet du har valgt. Siden denne typen programvare er veldig mye i dag, forberedte vi deg en prøve fra de beste representantene. Passerer på lenken nedenfor, kan du finne ut fordelene og ulempene med de beste programmene for automatisk installasjon av drivere.Les mer: De beste programmene for å installere drivere
Hvis du bestemmer deg for å bruke DriverPack Solution-verktøyet, kan det mest populære programmet for å installere drivere, så leksjonen kan være svært nyttig, der alle nødvendige handlinger er malt i detalj.
Leksjon: Slik oppdaterer du drivere på en datamaskin ved hjelp av driverpakke
Metode 4: Utstyr ID
Denne metoden for installasjon av drivere er svært allsidig og kan hjelpe i nesten alle situasjoner. Med denne metoden kan du også installere drivere og programvare for hodetelefoner Sibir V2. Først må du finne ut identifikatornummeret for dette utstyret. Avhengig av endring av hodetelefoner, kan identifikatoren ha følgende verdier:
USB \ VID_0D8C & PID_000C & MI_00
USB \ VID_0D8C & PID_0138 & MI_00
USB \ VID_0D8C & PID_0139 & MI_00
USB \ VID_0D8C & PID_001F & MI_00
USB \ VID_0D8C & PID_0105 & MI_00
USB \ VID_0D8C & PID_0107 & MI_00
USB \ VID_0D8C & PID_010F & MI_00
USB \ VID_0D8C & PID_0115 & MI_00
USB \ VID_0D8C & PID_013C & MI_00
USB \ VID_1940 & PID_AC01 & MI_00
USB \ VID_1940 & PID_AC02 & MI_00
USB \ VID_1940 & PID_AC03 & MI_00
USB \ VID_1995 & PID_3202 & MI_00
USB \ VID_1995 & PID_3203 & MI_00
USB \ VID_1460 & PID_0066 & MI_00
USB \ VID_1460 & PID_0088 & MI_00
USB \ VID_1E7D & PID_396C & MI_00
USB \ VID_10F5 & PID_0210 & MI_00
Men for større overbevisning, bør du selv bestemme verdien av enhetenes ID. Hvordan gjøre - beskrevet i vår spesielle leksjon der vi demonterte denne metoden for å søke og installere programvare. I det vil du også finne informasjon om hva du skal gjøre neste med den funnet IDen.
Leksjon: Søk etter drivere etter utstyrs-ID
Metode 5: Windows Driver Search Tool
Fordelen med denne metoden er at du ikke trenger å laste ned noe eller installere tredjeparts programvare. Dessverre er det en gitt metode og ulempe - ikke alltid på denne måten kan installeres for den valgte enheten. Men i noen situasjoner kan denne metoden være svært nyttig. Det er det det er nødvendig.
- Kjør "Enhetsbehandling" på noen måte du vet. Du kan utforske listen over slike måter ved å klikke på lenken nedenfor.
- Vi leter etter i listen over enheter Hodetelefoner Steeldseries Sibiria V2. I noen situasjoner kan utstyret identifiseres feil. Som et resultat vil det være et bilde som ligner den som er avbildet i skjermbildet nedenfor.
- Velg en slik enhet. Ring på kontekstmenyen ved å klikke på navnet på utstyret med høyre museknapp. I denne menyen velger du "Oppdater drivere" -elementet. Som regel er dette elementet aller første.
- Deretter vil driversøkprogrammet bli lansert. Du vil se et vindu der du må velge søkeparameteren. Vi anbefaler at du velger det første alternativet - "Automatisk driversøk". I dette tilfellet vil systemet prøve å selvstendig velge programvaren som kreves for den valgte enheten.
- Som et resultat vil du se driverens søkeprosess selv. Hvis systemet er i stand til å finne de nødvendige filene, blir de umiddelbart installert og passende innstillinger blir brukt.
- Til slutt vil du se et vindu der du kan finne ut søket etter søket og installasjonen. Som vi nevnte i begynnelsen, kan denne metoden ikke alltid bli fullført. I dette tilfellet er du bedre med en av de fire som er beskrevet ovenfor.
Leksjon: Åpne Enhetsbehandling i Windows
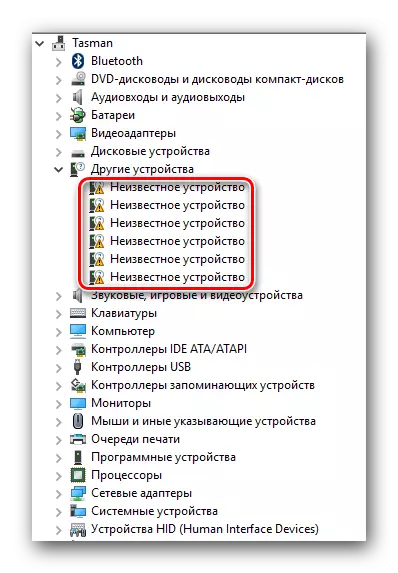
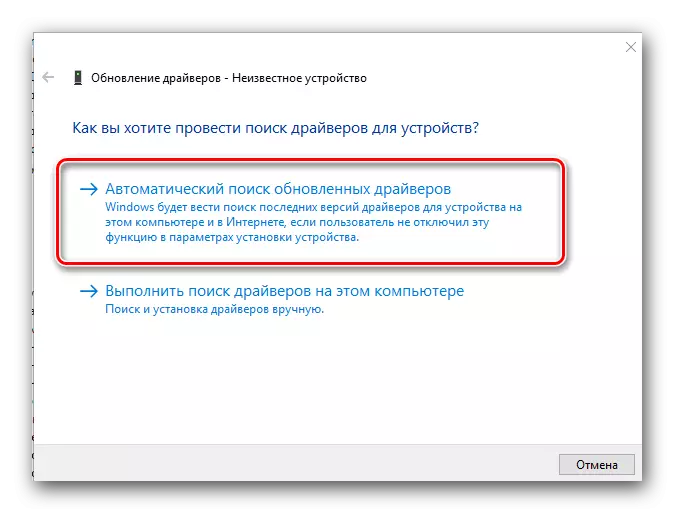
Vi håper at en av måtene vi har beskrevet, vil hjelpe deg riktig til å koble til og konfigurere Siberia V2-hodetelefoner. Teoretisk sett bør det ikke være noen problemer med å installere programvare for dette utstyret. Men som praksis viser, selv i de mest enkle situasjonene kan oppstå vanskeligheter. I dette tilfellet, vær så snill å skrive i kommentarene om problemet ditt. Vi vil prøve å hjelpe deg med å finne en løsning.
