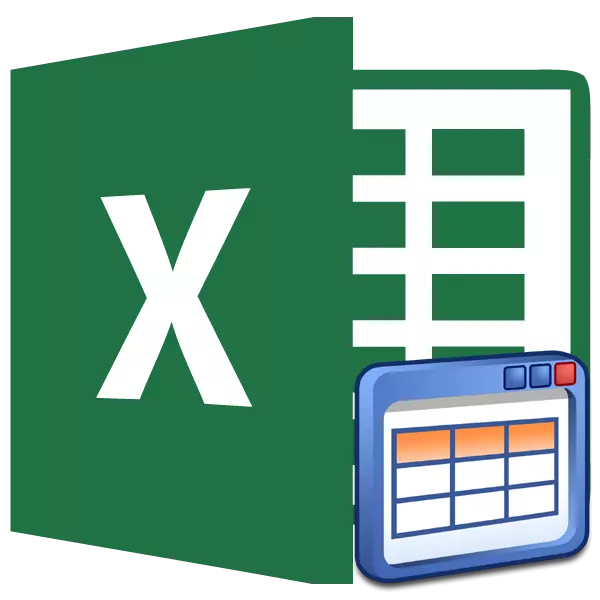
Nesten hver bruker Excel har møtt en situasjon når, når du legger til en ny linje eller en kolonne i et bordprodukt, må du omberegne formelen og formatere dette elementet for en felles stil. Det ville ikke være noen spesifiserte problemer hvis i stedet for det vanlige alternativet for å bruke det såkalte "smarte" bordet. Dette vil automatisk "trekke opp" til det alle elementene som brukeren har på grensene. Etter det begynner Excel å oppleve dem som en del av tabellområdet. Dette er ikke en komplett liste over hva "smart" -tabellen er nyttig. La oss finne ut hvordan du lager det, og hvilke muligheter det gir.
Søknad "smart" tabell
"Smart" -tabellen er en spesiell type formatering, etter at anvendelsen av hvilken i det angitte dataområdet, kjøper gruppen av celler visse egenskaper. Først og fremst, etter det, begynner programmet å vurdere det ikke som en rekke celler, men som et solid element. Denne funksjonen dukket opp i programmet, som startet med Excel 2007-versjonen. Hvis du spiller inn i noen av linjellene eller kolonnene som er direkte på grensene, blir denne linjen eller kolonnen automatisk inkludert i dette tabellområdet.Bruken av denne teknologien lar deg ikke omberegne formelen etter å ha lagt til strenger hvis dataene fra det trekkes inn i et annet utvalg av en bestemt funksjon, for eksempel en kunst. I tillegg, blant fordelene, er det nødvendig å markere hetten på overskriften øverst på arket, samt tilstedeværelsen av filtreringsknapper i overskriftene.
Men dessverre har denne teknologien noen begrensninger. For eksempel er det uønsket å anvende foreningen av celler. Dette gjelder spesielt for overskriften. For henne er foreningen av elementene generelt uakseptabelt. I tillegg, selv om du ikke vil ha noen verdi på grensene til bordet, er det inkludert i det (for eksempel notat), det vil fortsatt bli vurdert av Excel, som dens integrerte del. Derfor må alle ekstra påskrifter plasseres i det minste gjennom et tomt område fra tabellen. Også formlene av arrays vil ikke fungere, og boken kan ikke brukes til delt. Alle navnene på kolonnene må være unike, det vil si, ikke å gjenta.
Skaper et "smart" bord
Men før du fortsetter til beskrivelsen av "Smart" -tabellen, la oss finne ut hvordan du lager det.
- Velg rekkevidden av celler eller et element i gruppen som vi ønsker å bruke tabellformatering på. Faktum er at selv om et element i gruppen er preget, vil programmet under formateringsprosedyren fange opp alle tilstøtende elementer. Derfor er det ingen stor forskjell i å markere deg alt målområdet eller bare en del av det.
Etter det flytter vi til "Hjem" -fanen, hvis du er i en annen Excel-faneblad. Deretter klikker du på knappen "format som et bord", som er plassert på båndet i verktøyblokken "Stil". Etter det er det en liste med et utvalg av ulike designstiler på bordet. Men den valgte stilen for funksjonalitet vil ikke påvirke på noen måte, så du klikker på alternativet som du visuelt mer som.

Det er også et annet formateringsalternativ. På samme måte allokerer vi en helt eller del av området som skal konvertere til et tabellarrangement. Deretter flytter vi til "Sett inn" -fanen og på båndet i tabellverktøyblokken klikker du på det store "tabellen" -ikonet. Bare i dette tilfellet er valget av stil ikke gitt, og den vil bli installert som standard.
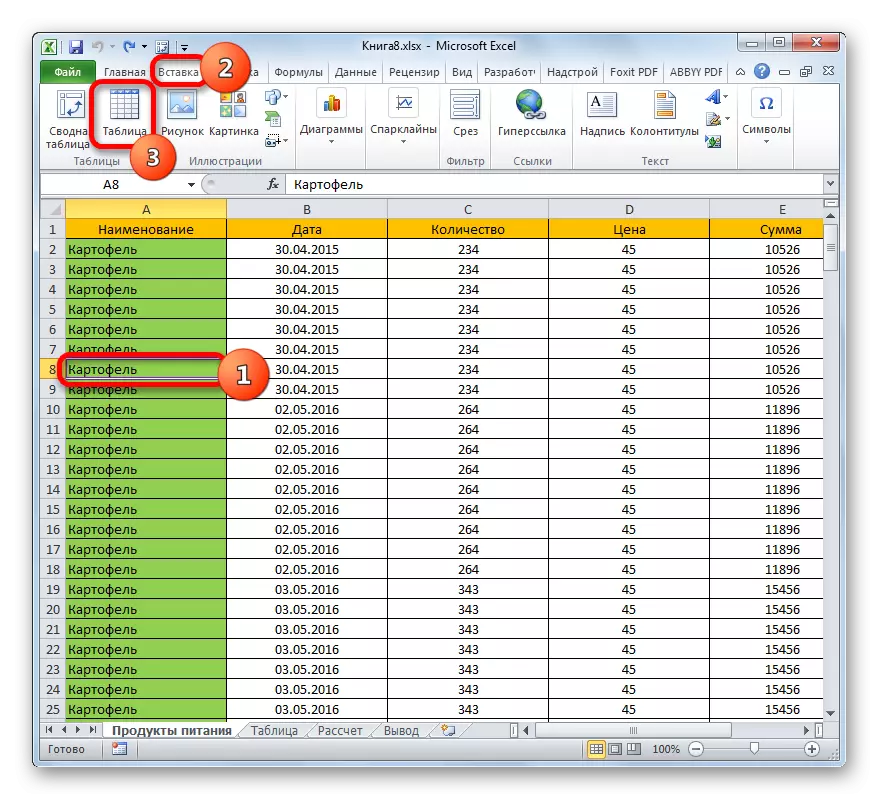
Men det raskeste alternativet er etter valget av cellen eller matrisen for å bruke pressen av hurtigtaster Ctrl + T.
- For noen av de ovennevnte handlingsalternativene åpnes et lite vindu. Den inneholder rekkevidden av området som vil bli forvandlet. I det overveldende flertallet av tilfeller bestemmer programmet området riktig, uavhengig av om du tildeler alt eller bare en celle. Men tross alt, bare hvis du trenger å sjekke adressen til gruppen i feltet, og hvis det ikke samsvarer med koordinatene du trenger, endrer du det.
I tillegg, vær oppmerksom på merket i nærheten av "Tabell med overskrifter" -parameteren, siden i de fleste tilfeller har overskriftene kildedatasettet allerede tilgjengelig. Når du er sikker på at alle parametere er skrevet riktig, klikker du på "OK" -knappen.
- Etter denne handlingen vil dataområdet bli konvertert til et "smart" bord. Dette vil bli uttrykt i å kjøpe noen ekstra egenskaper fra denne matrisen, så vel som i endringen av sin visuelle skjerm, i henhold til den tidligere valgte stilen. Vi snakker om hovedmulighetene som gir disse egenskapene.

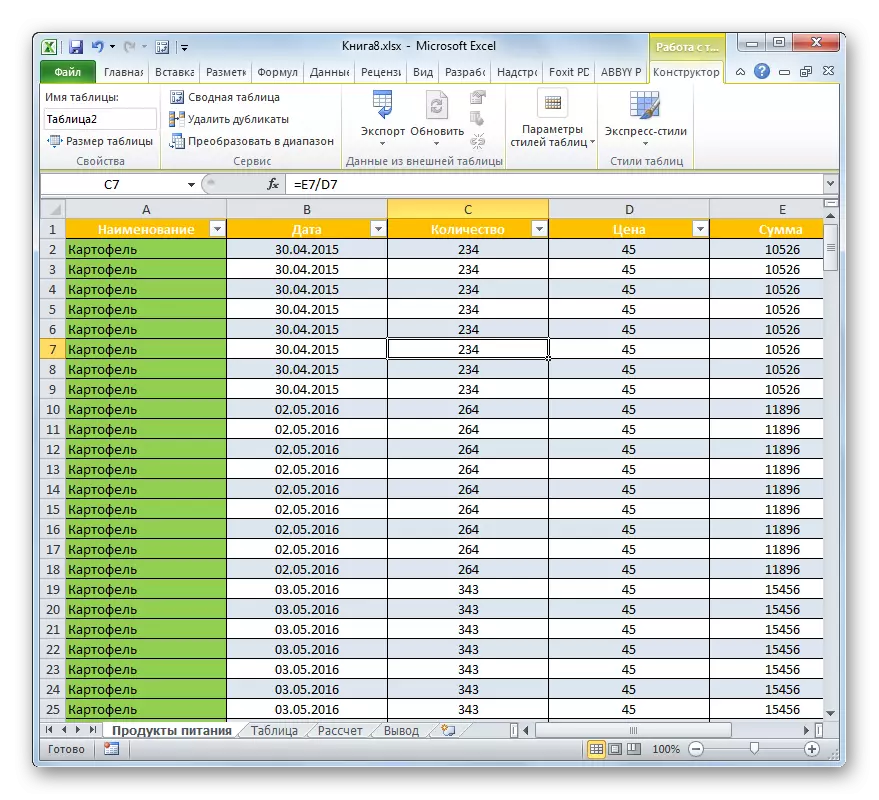
Lekse: Hvordan lage et bord i Excel
Navn
Etter at "Smart" -tabellen er dannet, vil navnet automatisk bli tildelt det. Som standard er dette navnet "Table1" -type, "Tabell2", etc.
- For å se hvilket navn er vårt bordproduksjon, markerer vi et hvilket som helst element og flytter til "Designer" -fanen på fanen på fanen "som arbeider med tabeller". På båndet i "Egenskaper" -verktøyet vil det bli plassert "Tabellnavn" -feltet. Det avsluttet nettopp navnet sitt. I vårt tilfelle er dette "Tabell3".
- Hvis du ønsker det, kan du endre navnet ved ganske enkelt ved å koble navnet fra tastaturet i feltet som er angitt ovenfor.


Nå når du arbeider med formler for å angi en bestemt funksjon som du må behandle hele tabellområdet, i stedet for konvensjonelle koordinater, vil det være nok å skrive inn navnet. I tillegg er det ikke bare praktisk, men også praktisk. Hvis du bruker standardadressen i form av koordinater, så når du legger til en streng på bunnen av tabellen, selv etter at den er inkludert i sammensetningen, vil funksjonen ikke fange denne linjen, og argumentene må startes på nytt. Hvis du angir hvordan funksjonsargumentet, adressen i form av et bordområde, blir alle linjene i fremtiden lagt til den, behandles automatisk av funksjonen.
Strekkområde
Nå stopper oppmerksomheten på hvordan nye linjer og kolonner legges til tabellområdet.
- Velg en hvilken som helst celle i første linje under tabellen. Vi lager en vilkårlig oppføring.
- Trykk deretter Enter-tasten på tastaturet. Som vi kan se, etter denne handlingen, ble hele linjen der den ekstra posten bare er lagt til, automatisk aktivert i en tabellarrangement.


Videre ble samme formatering automatisk brukt på den som resten av tabellområdet, så vel som alle formler som befinner seg i de tilsvarende kolonnene ble rørt.
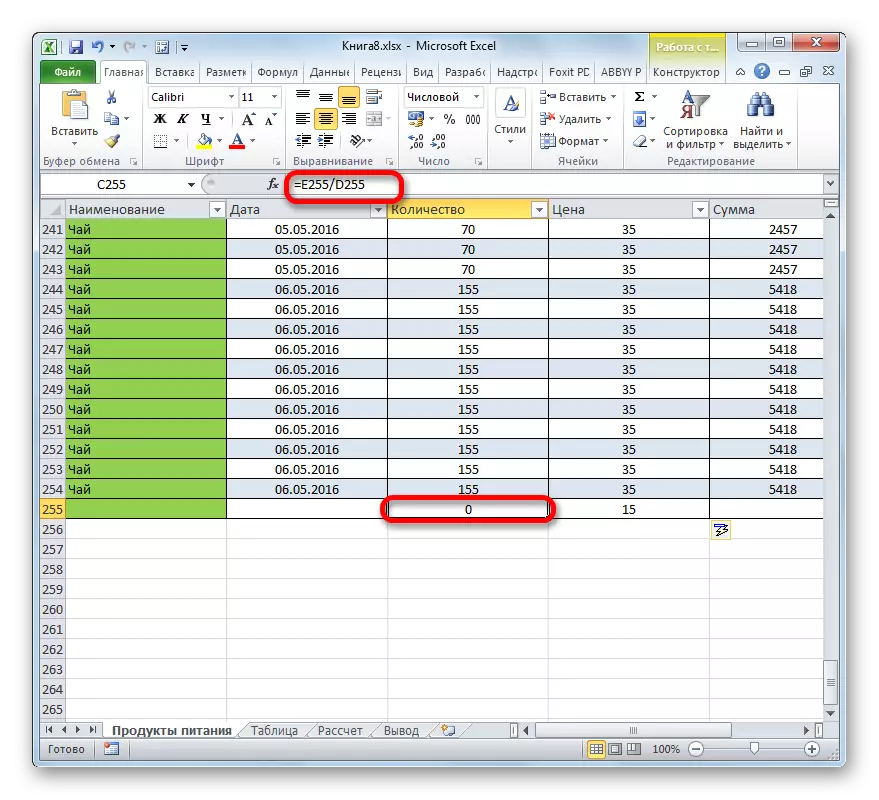
Lignende tillegg vil oppstå hvis vi registrerer i en kolonne, som ligger ved grensene til bordet. Det vil også bli inkludert i sammensetningen. I tillegg vil det automatisk bli tildelt navnet. Som standard vil navnet være "kolonne1", følgende lagt til kolonne - "kolonne2", etc., men hvis du ønsker, kan de alltid bli omdøpt av standardveien.
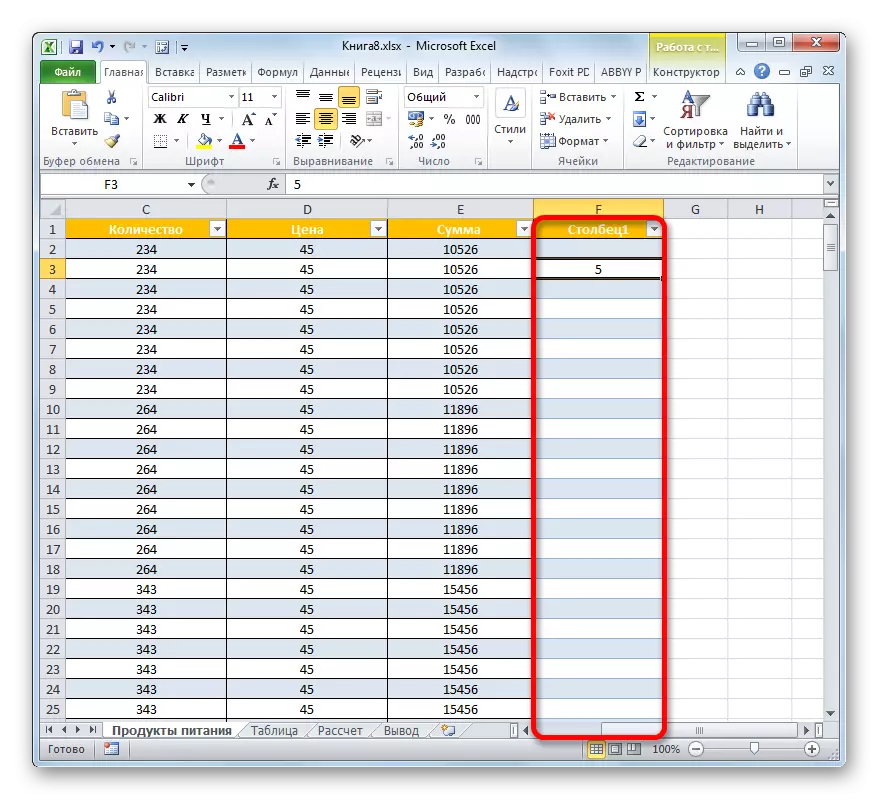
En annen nyttig egenskap av "Smart" -tabellen er at uansett hvor mange poster i det er, selv om du går ned til bunnen, vil navnene på kolonnene alltid være foran øynene våre. I motsetning til den vanlige fiksering av kappene, i dette tilfellet navnet på høyttalerne når de slås ned, blir plassert rett på stedet der det horisontale koordinatpanelet er plassert.

Lekse: Slik legger du til en ny linje i Excel
Autofill formler
Tidligere så vi at når vi legger til en ny linje, i sin celle i den kolonnen i et tabellarrangement, hvor formlene allerede har, automatisk kopi av denne formelen. Men modusen for å jobbe med data som vi studerer, kan være mer. Det er nok å fylle en celle i den tomme kolonneformelen slik at den automatisk kopieres i alle andre elementer i denne kolonnen.
- Velg den første cellen i den tomme kolonnen. Skriv inn en formel. Vi gjør dette på vanlig måte: Jeg installerer "=" logge på cellen, og klikk deretter på de cellene, den aritmetiske virkningen mellom som skal utføre. Mellom adressene til cellene fra tastaturet legger de tegn på matematisk handling ("+", "-", "*", "/", etc.). Som du kan se, vises selv adressen til cellene ikke som i vanlig tilfelle. I stedet for koordinater som vises på det horisontale og vertikale panelet i form av tall og latinske bokstaver, vises i dette tilfellet navnet på kolonnene på språket de er laget, vist i form av en adresse. "@" -Ikonet betyr at cellen er i samme linje hvor formelen er plassert. Som et resultat, i stedet for formel i det vanlige tilfellet
= C2 * D2
Vi får et uttrykk for "smart" bordet:
= [@ Mengde] * [@ pris]
- Nå, for å kunne sende resultatet på arket, klikker du på Enter-tasten. Men som vi ser, vises beregningsverdien ikke bare i den første cellen, men også i alle andre elementer i kolonnen. Det vil si at formelen automatisk ble kopiert til andre celler, og for dette måtte ikke engang bruke en fyllmarkør eller andre standardkopieringsverktøy.
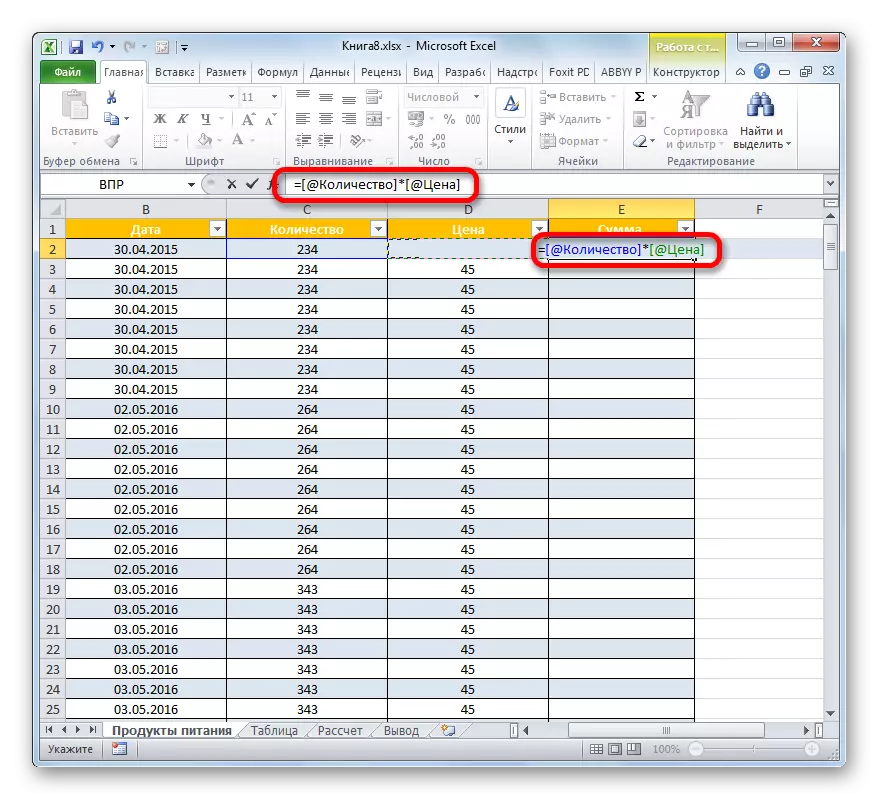

Dette mønsteret gjelder ikke bare vanlige formler, men fungerer også.

I tillegg skal det bemerkes at hvis brukeren settes inn i målcellen i formelen av adressen til elementer fra andre kolonner, vil de bli vist som vanlig, som for et annet utvalg.
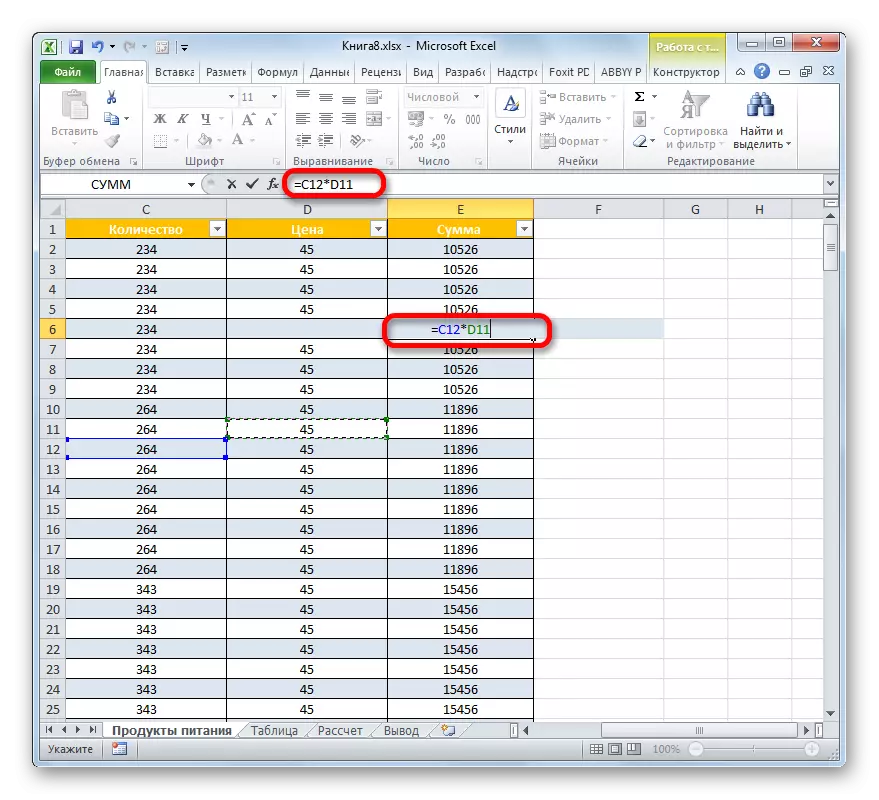
ROW av resultater
En annen hyggelig mulighet for at den beskrevne driftsmodusen i Excel gir, er fjerning av kolonner i en egen linje. For å gjøre dette, må du ikke spesifikt manuelt legge til en streng og å kjøre inn i Summation-formelen, siden verktøykassen til "Smart" -tabeller allerede har i sitt arsenal av arbeidsstykket av de nødvendige algoritmer.
- For å aktivere summasjonen, velg et hvilket som helst tabellelement. Etter det flytter vi til "Designer" -fanen på fanen på fanen "som arbeider med tabeller". I tabellstilverktøyet blokkerer du et kryss i nærheten av "strengstrengen" -verdien.

For å aktivere linjen i resultatene, i stedet for de overtakene som er beskrevet ovenfor, kan du også bruke en kombinasjon av hurtigtaster Ctrl + Shift + T.
- Etter det, nederst på bordet, vises en ekstra streng som vil bli kalt "Resultatet". Som du kan se, er summen av den siste kolonnen allerede automatisk beregnet ved hjelp av den innebygde mellomproduktfunksjonen.
- Men vi kan beregne de totale verdiene for andre kolonner, og samtidig er det helt forskjellige typer resultater. Vi markerer venstre museknapp noen cellelinje "utfall". Som du kan se, vises et piktogram i form av en trekant til høyre for denne varen. Klikk på den. Vi har en liste over ulike alternativer for oppsummering:
- Den gjennomsnittlige;
- Mengde;
- Maksimum;
- Minimum;
- Sum;
- Forskyvning;
- Fordrevet dispersjon.
Vi velger muligheten til å slå resultatene, som vi anser det som nødvendig.
- Hvis vi for eksempel velger alternativet "Antall tall", vil antall celler i kolonnen, som er fylt med tall, vises i utfallsstrengen. Denne verdien vil bli vist hele den samme mellomliggende funksjonen.
- Hvis du ikke er nok for de standardfunksjonene som gir en liste over oppsummering av verktøy beskrevet av oss ovenfor, så klikker vi på elementet "Andre funksjoner ..." i sin helhet.
- Samtidig starter Wizard Wizard-vinduet, hvor brukeren kan velge en hvilken som helst Excel-funksjon, som den anser nyttig. Resultatet av behandlingen vil bli satt inn i riktig cellelinje "utfall".


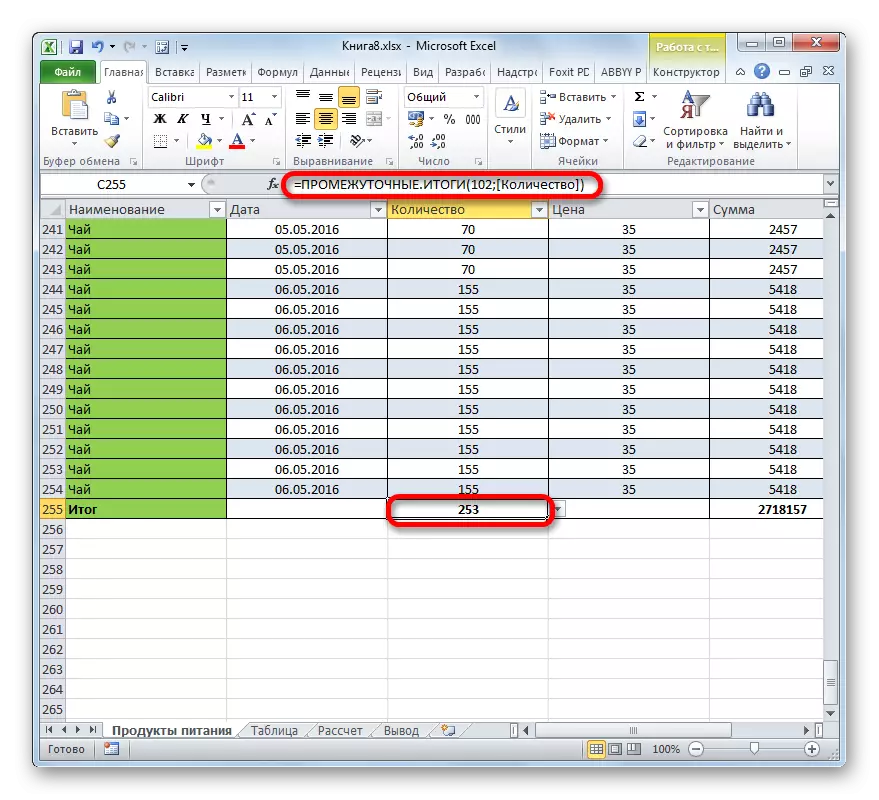
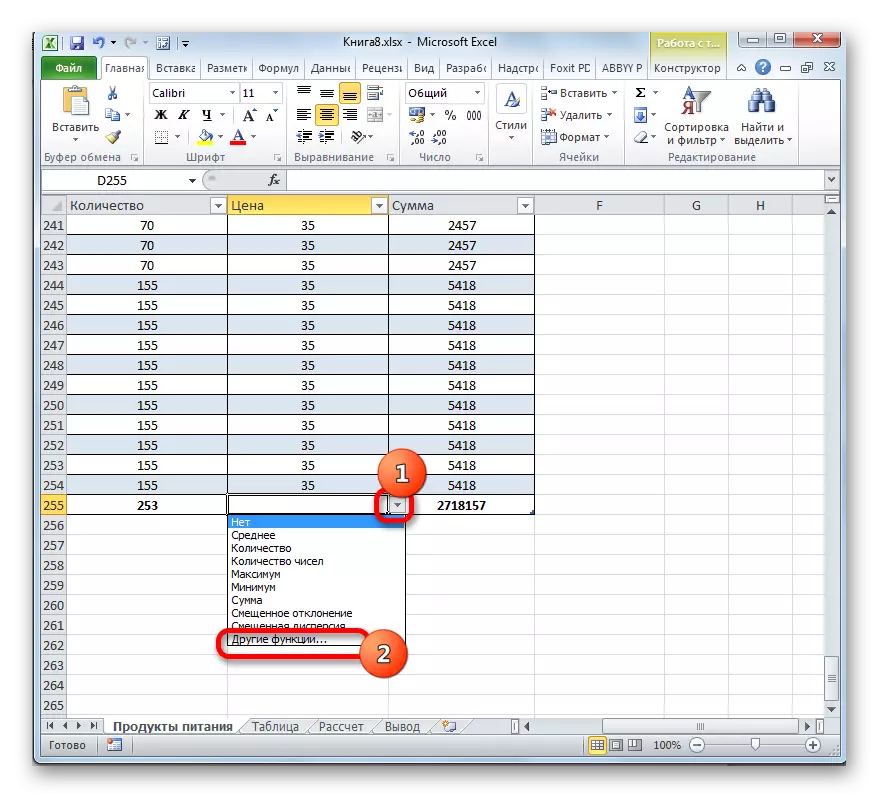

Se også:
Master of Funksjoner i Excele
Funksjon Mellomresultater i Excel
Sortering og filtrering
I "Smart" standardbordet kobles de nyttige verktøyene som gir sortering og filtrering av data automatisk.
- Som vi ser, i toppteksten i nærheten av navnene på kolonnene i hver celle, er det allerede piktogrammer i form av trekanter. Det er gjennom dem at vi får tilgang til filtreringsfunksjonen. Klikk på ikonet nær navnet på kolonnen, hvor vi skal produsere manipulasjon. Deretter åpnes en liste over mulige handlinger.
- Hvis tekstverdier er plassert i kolonnen, kan sorteringen påføres i henhold til alfabetet eller i omvendt rekkefølge. For å gjøre dette må du velge tilsvarende elementet "Sorter fra A til Z" eller "Sorter fra jeg gjør en".
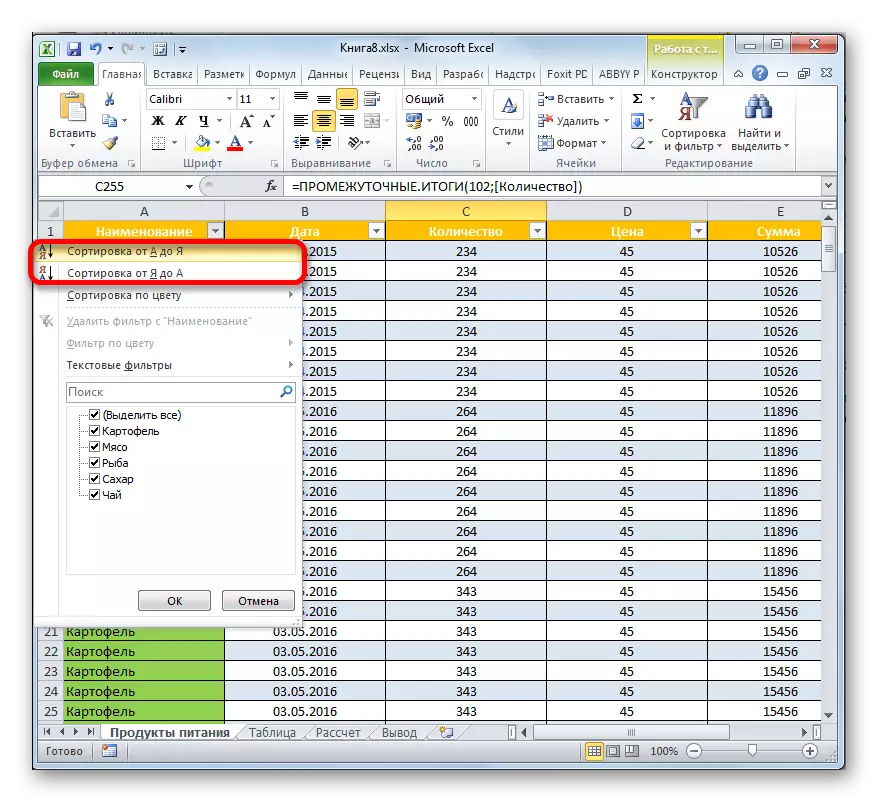
Etter denne raden vil bli bygget i den valgte rekkefølgen.

Hvis du prøver å sortere verdiene i kolonnen, som inneholder data i datoformatet, vil du bli bedt om å velge to sorteringsalternativer "Sortering fra Gamle til New" og "Sortering fra Ny til Gamle".

For et numerisk format vil to alternativer også bli spurt: "Sortering fra minimum til maksimumet" og "Sortering fra maksimum til minimum".
- For å kunne bruke filteret, ring på samme måte, ring sorterings- og filtreringsmenyen ved å klikke på ikonet i kolonnen, i forhold til hvilken du skal bruke operasjonen. Etter det, i listen, fjern avkrysningsboksene fra disse verdiene hvis linjer vi ønsker å skjule. Etter å ha utført de ovennevnte handlingene, ikke glem å klikke på "OK" -knappen nederst på hurtigmenyen.
- Deretter vil bare strenger være synlige, nær som du forlot flått i filtreringsinnstillingene. Resten vil bli skjult. Hva er karakteristisk, verdiene i linjen "Total" vil også endre seg. Disse filtrerte linjene vil ikke bli tatt i betraktning når de summerer og oppsummerer andre resultater.
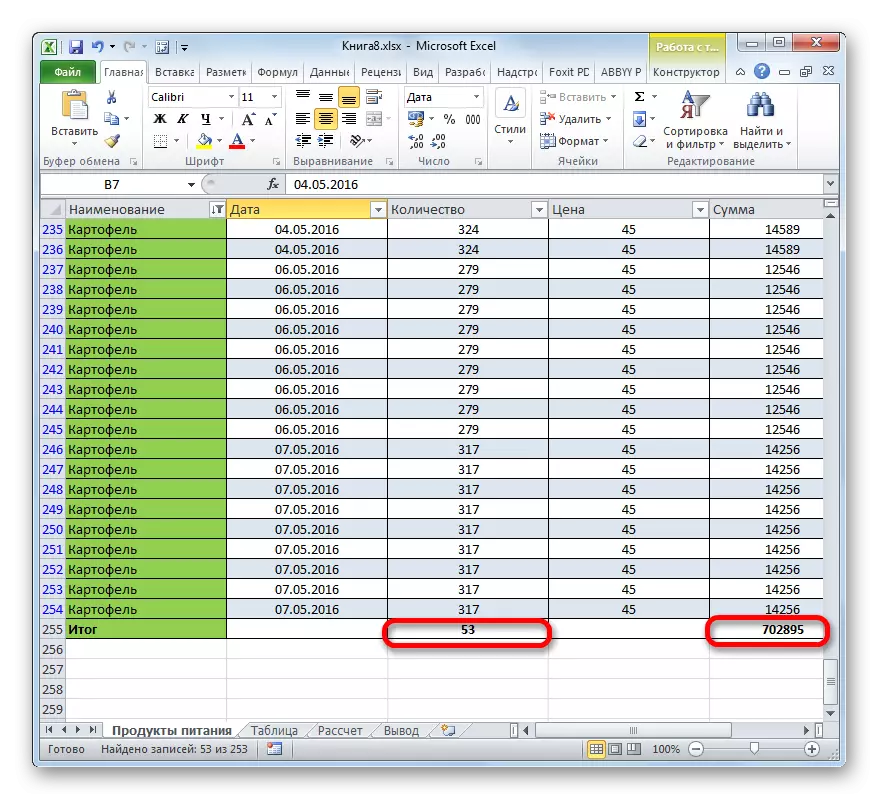
Dette er spesielt viktig, gitt det faktum at når du bruker standard summasjonsfunksjonen (SUMS), og ikke den mellomliggende operatøren, ville selv skjulte verdier delta i beregningen.
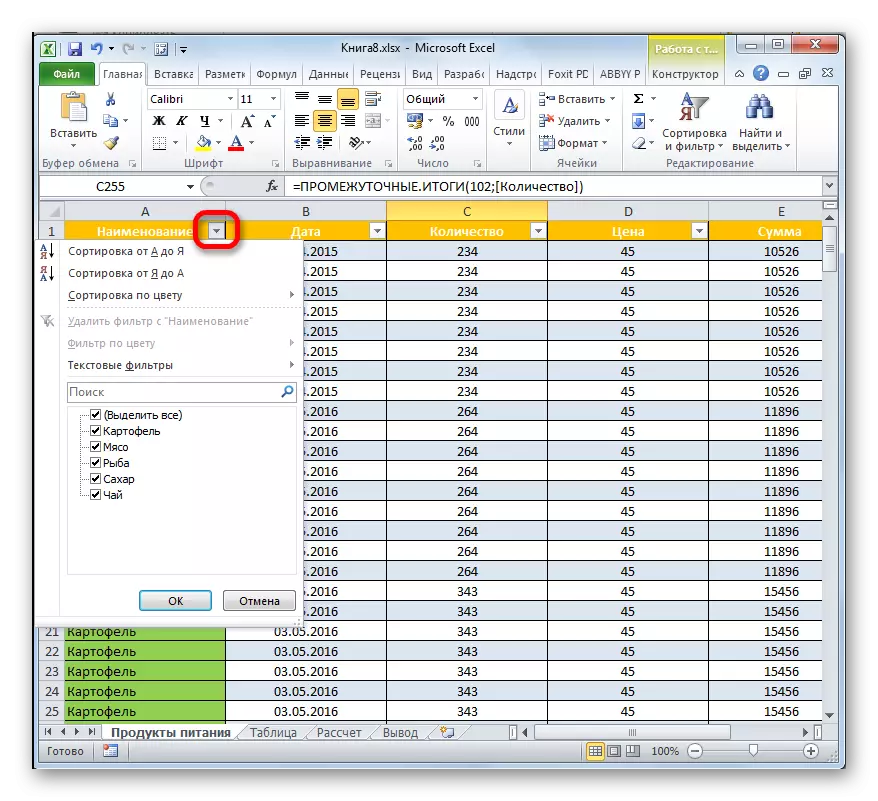

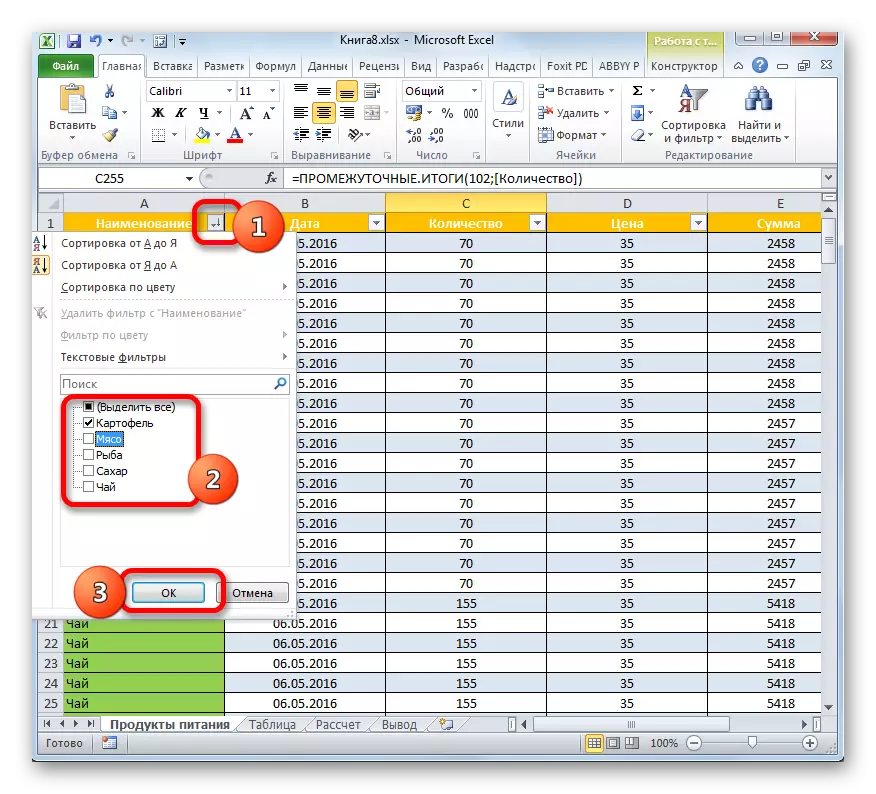

Lekse: Sortering og filtrering av data i Excel
Konverter tabell i det vanlige området
Selvfølgelig, ganske sjeldne, men noen ganger er det fortsatt behov for å konvertere et "smart" bord i størrelsesorden data. For eksempel kan dette oppstå hvis det er nødvendig å bruke en arrayformel eller annen teknologi som Excel-arbeidsmodus ikke støttes av oss.
- Velg et hvilket som helst element i tabellen. På båndet flytter vi til "Designer" -fanen. Klikk på ikonet "Konverter til rekkevidde", som ligger i verktøyblokken "Service".
- Etter denne handlingen vises en dialogboks som vil bli spurt om vi virkelig vil konvertere et tabellformat til et vanlig datasortiment? Hvis brukeren er trygg på hans handlinger, bør du klikke på knappen "Ja".
- Deretter konverteres et enkelt tabulært array til et normalt område som de generelle egenskapene og Excel-reglene vil være relevante.
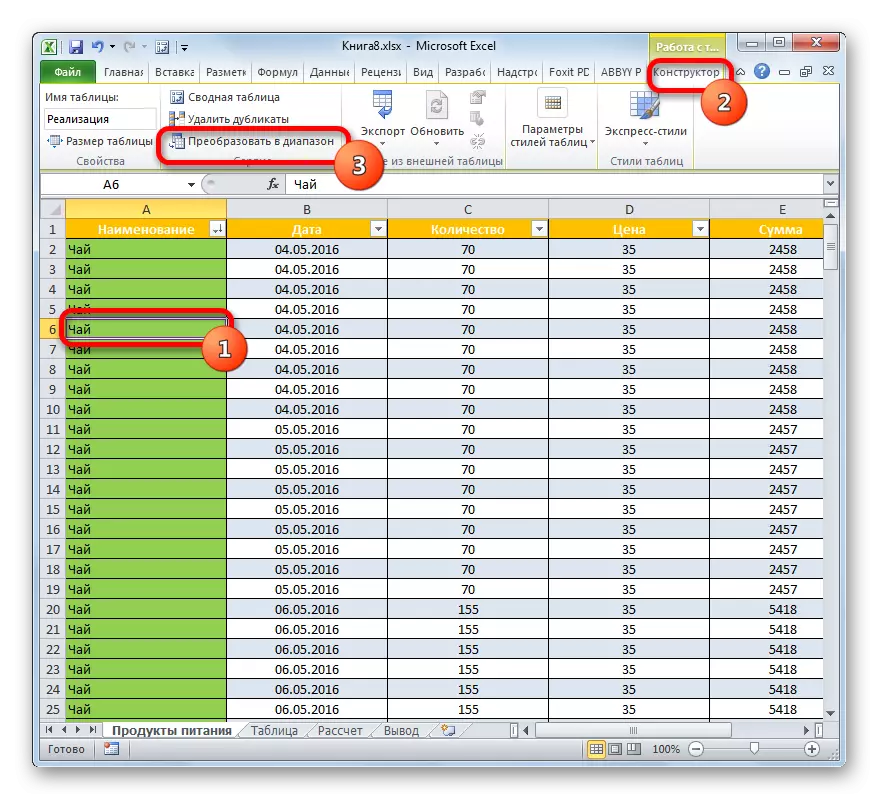


Som du kan se, er "Smart" -tabellen mye mer funksjonell enn den vanlige. Med det kan du øke hastigheten og forenkle løsningen av mange databehandlingsoppgaver. Fordelene ved bruk av bruksområdet inkluderer automatisk utvalg av rekkevidde ved tilsetning av rader og kolonner, autofilter, autofillering av celler av formler, streng av utfall og andre nyttige funksjoner.
