
De installerte driverne på skjermkortet vil tillate deg ikke bare å spille favorittspillene dine, som det er vanlig. Det vil også gjøre en mer behagelig prosess for å bruke datamaskinen, da skjermkortet nytes bokstavelig talt i alle oppgaver. Det er grafikkadapteren som behandler all informasjonen du kan observere på skjermene på skjermene dine. I dag forteller vi deg om hvordan du etablerer programvare for en av videokropene til det mest populære selskapet NVIDIA. Det vil være om modellen GeForce 9500 GT.
Driver Installasjonsmetoder for NVIDIA GeForce 9500 GT
Til dags dato, etablere programvare for en grafikkadapter er ikke vanskeligere enn å installere noen annen programvare. Du kan gjøre dette på flere måter. Vi tilbyr deg en rekke slike alternativer som vil hjelpe deg med å løse dette problemet.Metode 1: NVIDIA nettside
Når det gjelder å installere drivere for et skjermkort, det første stedet hvor søket etter slikt er den offisielle ressursen til produsentens selskap. Det er på slike nettsteder som de første tilfellene vises friske versjoner av programvare og såkalte reparasjoner. Siden vi leter etter programvare for adapteren GeForce 9500 GT, må vi utføre følgende trinn.
- Vi går til den offisielle siden for å laste NVIDIA-drivere.
- På denne siden må du angi produktet som du vil finne programvare, samt egenskapene til operativsystemet. Fyll de tilsvarende feltene må være så her:
- Type produkt - Geforce.
- Produktserien - GeForce 9-serien.
- Operativsystem - Velg fra listen Den ønskede versjonen av OS, ta hensyn til biten
- Språk - Velg fra listen språk som du helst
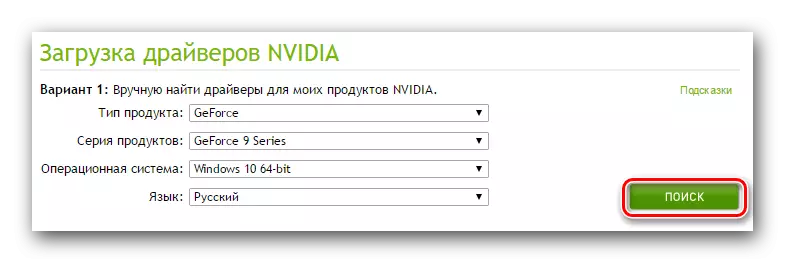
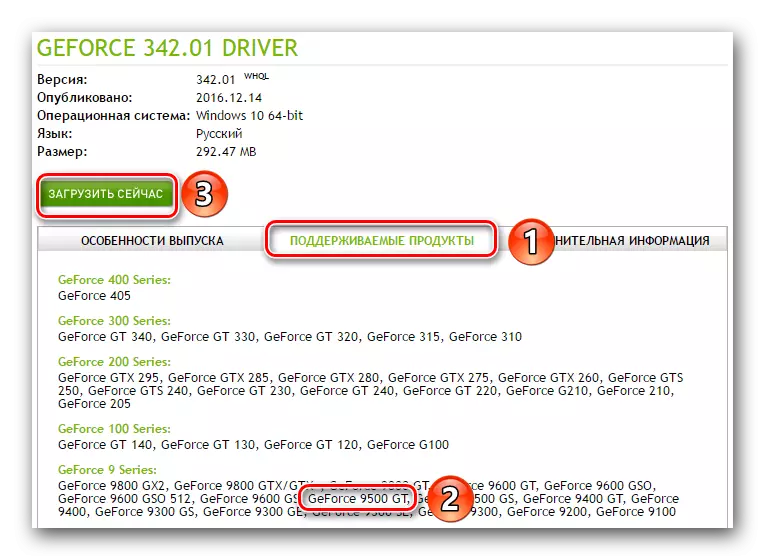

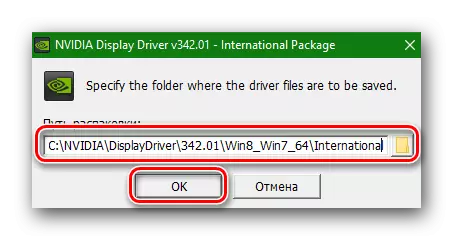
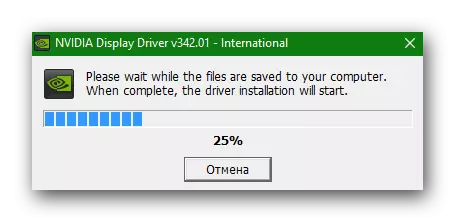

Les mer: Problemløsningsalternativer når du installerer NVIDIA-driveren
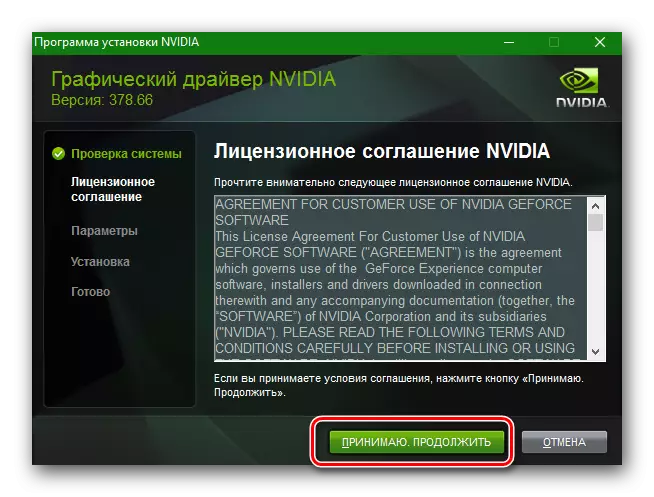



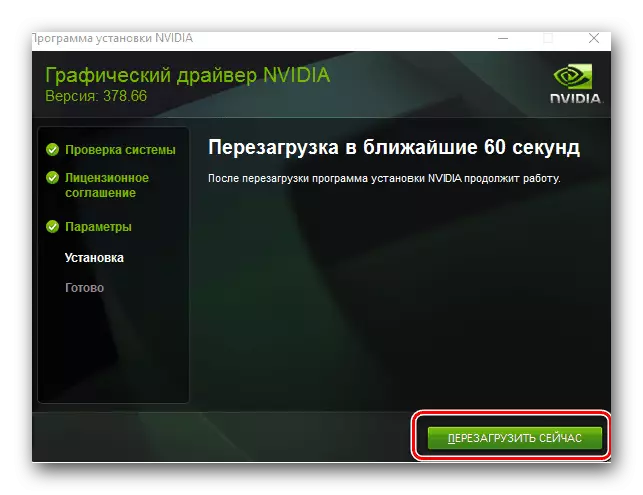

Metode 2: Online Produsent Service
NVIDIA Video Card-brukere er ikke veldig ofte ty til denne metoden. Likevel vil det være nyttig å vite om det. Det er det du trenger.
- Vi går på lenken til NVIDIA Offisiell Online Service Side.
- Etter det må du vente litt mens denne tjenesten bestemmer modellen til grafikkadapteren din. Hvis i dette stadiet vil alt passere uten å fange, vil du se en driver på siden som tjenesten vil tilby deg å laste ned og installere. Umiddelbart vil versjonen av programvaren og utgivelsesdatoen bli indikert. Hvis du vil laste ned programvaren, klikker du på Bare knappen "Last ned".
- Som et resultat vil du finne deg selv på siden som vi beskrev i fjerde ledd i den første metoden. Vi anbefaler at du returnerer til den, siden alle påfølgende handlinger vil være helt det samme som i den første metoden.
- Vi tar hensyn til det faktum at du bruker denne metoden du trenger den installerte Java. I noen tilfeller, under skanningen av systemets online-tjeneste, vil du se et vindu der denne Java vil be om egne lanseringsrettigheter. Dette er nødvendig for riktig skanning av systemet ditt. I et slikt vindu klikker du bare på "Kjør" -knappen.
- Det er verdt å merke seg at i tillegg til den installerte Java trenger du en nettleser som støtter lignende scenarier. Google Chrome er ikke egnet for disse formål, da det har sluttet å støtte den nødvendige teknologien fra 45 versjoner.
- I tilfeller der du ikke har Java på datamaskinen din, vil du se meldingen som vises i skjermbildet.
- Meldingen inneholder en lenke der du kan gå til Java Boot-siden. Den tilbys i form av en oransje firkanteknapp. Bare trykk på den.
- Deretter finner du deg selv på Java nedlastingssiden. I midten av den åpne siden må du klikke på den store røde knappen "Last ned Java gratis".
- Deretter åpnes siden der du vil bli tilbudt å lese lisensavtalen før den direkte nedlastingen av Java. Det er ikke nødvendig å lese det. Bare trykk på knappen merket i skjermbildet nedenfor.
- Som et resultat vil nedlastingen av Java-installasjonsfilen umiddelbart begynne. Vi venter på slutten av nedlasting og kjører den. Java installasjonsprosess Vi vil ikke male i detalj, som totalt en samlet tid, det vil ta deg bokstavelig. Bare følg tipsene til installasjonsprogrammet, og du vil ikke ha noen problemer.
- Etter fullføring av installasjonen av Java må du gå tilbake til det første elementet i denne metoden og gjenta skanningsforsøket igjen. Denne gangen skal alt gå jevnt.
- Hvis denne metoden ikke er egnet for deg, eller det virker vanskelig, foreslår vi å bruke enhver annen metode som er beskrevet i denne artikkelen.


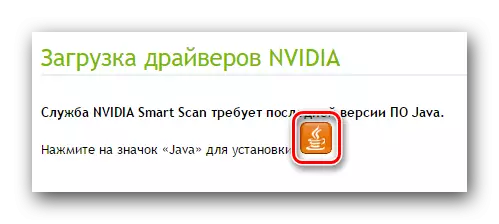
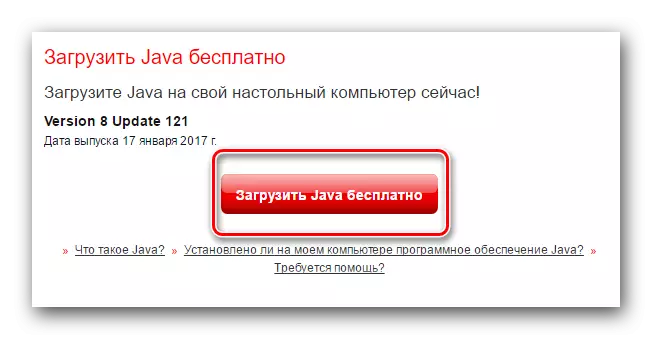
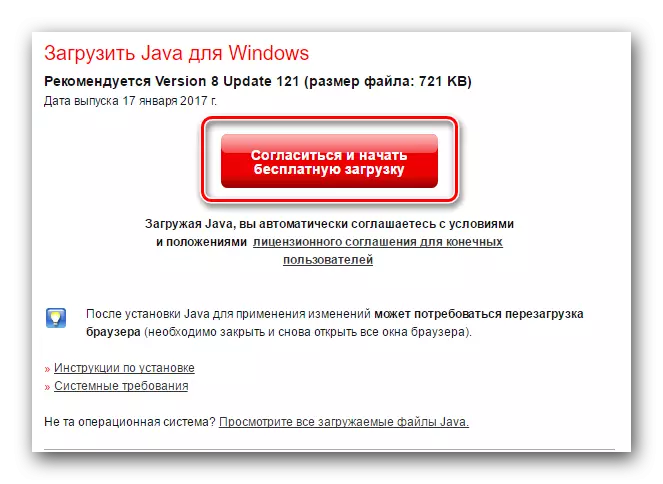
Metode 3: GeForce Experience
Alt som trengs for å bruke denne metoden - NVIDIA GeForce Experience-programmet er installert på datamaskinen. Du kan installere programvare som følger:
- Vi lanserer GeForce Experience-programvaren. Som regel er ikonet i dette programmet i skuffen. Men hvis det mangler der, må du gå gjennom neste måte.
- Fra mappen som åpnes, start filen med navnet "NVIDIA GeForce Experience".
- Når programmet starter, gå til andre fanen - "drivere". I det aller beste vinduet vil du se navnet og versjonen av driveren, som er tilgjengelig for nedlasting. Faktum er at GeForce-opplevelsen automatisk kontrollerer versjonen av den installerte ved oppstart, og hvis programvaren avslører tilstedeværelsen av en nyere versjon, vil den tilby å laste ned programvare. På samme sted, i det øverste området i GeForce-opplevelsesvinduet, vil den tilsvarende "nedlastingen" -knappen være til stede. Klikk på den.
- Som et resultat vil du se fremdriften av å laste ned de nødvendige filene. Vi venter på slutten av denne prosessen.
- Når nedlastingen er fullført, vises en annen linje i stedet for fremdriftsstrengen som installasjonsknappene skal plasseres på. Du kan velge mellom "Express Installasjon" og "Selective". Vi ble fortalt om nyanser av disse parametrene på den første måten. Velg hvilken type installasjon som er å foretrekke for deg. For å gjøre dette, klikk på den aktuelle knappen.
- Etter at du har trykket på ønsket knapp, begynner installasjonsprosessen direkte. Når du bruker denne metoden, vil systemet ikke kreve en omstart. Selv om den gamle versjonen av programvaren vil bli fjernet automatisk, som på den første måten. Vi venter på slutten av installasjonen til vinduet vises med teksten "Installasjon fullført".
- Du trenger bare å lukke vinduet ved å trykke på knappen med samme navn. På slutten anbefaler vi manuelt å starte systemet på nytt for å bruke alle parametere og innstillinger. Etter omstarting kan du allerede starte full bruk av grafikkadapteren.
C: \ Program Files (X86) \ NVIDIA Corporation \ NVIDIA GeForce Experience - Hvis du har X64
C: \ Program Files \ NVIDIA Corporation \ Nvidia GeForce Experience - for H32 eiere




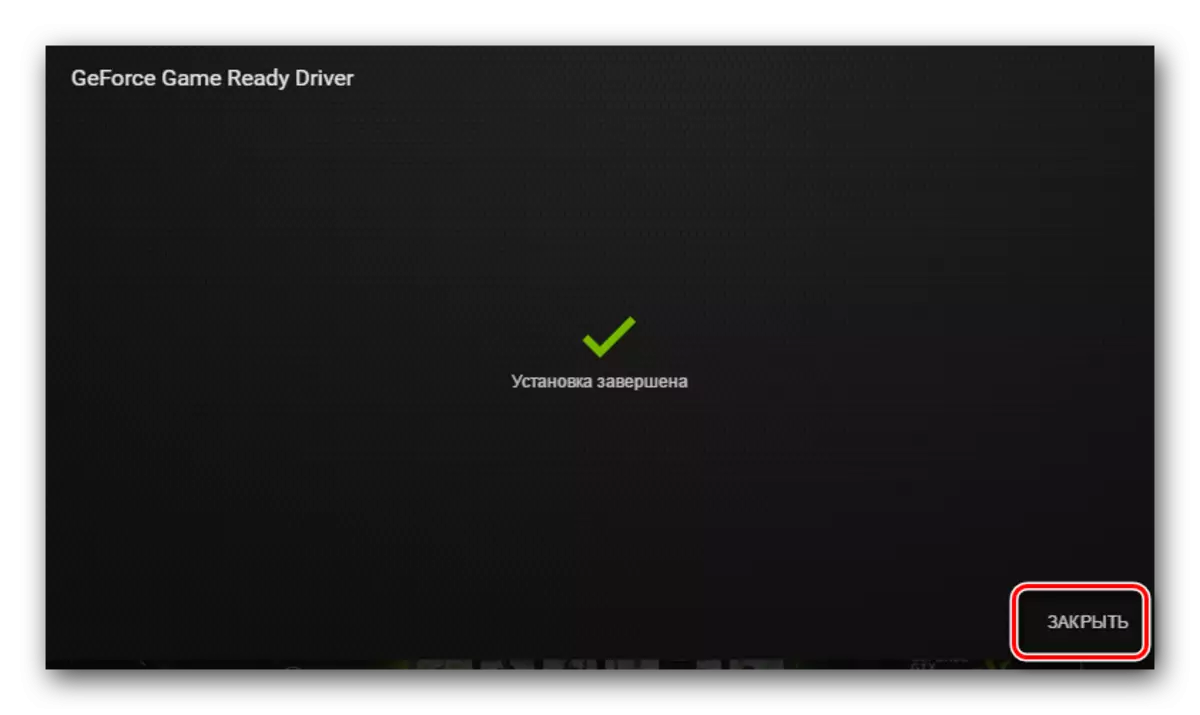
Metode 4: Generelle programmer for installasjon av
Bokstavelig talt i hver artikkel dedikert til søk og installasjon av programvare, nevner vi programmer som spesialiserer seg på den automatiske installasjonen av drivere. Fordelen med denne metoden er det faktum at i tillegg til programvaren for skjermkortet kan du enkelt installere driverne for andre enheter på datamaskinen din. Til dags dato er det mange programmer, med letthet av en slik oppgave. Oversikt over de beste representantene som vi gjorde i et av våre tidligere materialer.Les mer: De beste programmene for å installere drivere
Faktisk vil det være absolutt ethvert program av denne typen. Selv de som ikke er oppført i artikkelen. Likevel anbefaler vi å være oppmerksom på driverpakke. Dette programmet har både online versjon og offline-program som ikke krever en aktiv Internett-tilkobling for å søke. I tillegg mottar DriverPack-løsningen regelmessig oppdateringer som basen av støttede enheter og de tilgjengelige driverne øker. Å håndtere prosessen med å søke og installere programvare ved hjelp av driverpack-løsning. Vår undervisning artikkel vil hjelpe deg.
Leksjon: Slik oppdaterer du drivere på en datamaskin ved hjelp av driverpakke
Metode 5: Videokortidentifikator
Den største fordelen med denne metoden er det faktum at den kan installeres ved hjelp av det selv for de skjermkortene som ikke er bestemt på riktig måte av standardsystemet. Det viktigste trinnet er prosessen med å søke ID for nødvendig utstyr. GeForce 9500 GT-skjermkortet har følgende verdier:
PCI \ Ven_10de & Dev_0640 & Subsys_704519da
PCI \ Ven_10de & Dev_0640 & Subsys_37961642
PCI \ Ven_10de & Dev_0640 & Subsys_061b106b
PCI \ Ven_10de & Dev_0640
PCI \ Ven_10de & Dev_0643
Du må kopiere noen av de foreslåtte verdiene og bruke den på bestemte online-tjenester som velger driveren av denne ID-enheten selv. Som du kanskje merker, maler vi ikke i detalj prosedyren. Den er forbundet med det faktum at vi allerede har viet en egen treningseksempel til denne metoden. I det finner du all nødvendig informasjon og trinnvise instruksjoner. Derfor anbefaler vi bare å følge linken under og bli kjent med det.
Leksjon: Søk etter drivere etter utstyrs-ID
Metode 6: Innebygd Windows Search Utility
Av alle de tidligere beskrevne metodene er denne metoden den mest ineffektive. Dette skyldes at det vil tillate at bare grunnleggende filer installeres, og ikke et komplett sett med komponenter. Likevel, i forskjellige situasjoner kan det fortsatt brukes. Du må gjøre følgende:
- Trykk på tastekombinasjonen på "Win + R" -tastaturet.
- I vinduet som vises, skriv inn DEVMGMT.MSC-kommandoen, og klikk deretter på "Enter" -tastaturet.
- Som et resultat vil "Enhetsbehandling" åpne, som kan oppdages på andre måter.
- Vi leter etter "Videoadapter" -fanen i listen over enheter og åpner den. Det vil bli alle dine installerte skjermkort.
- Trykk på høyre museknapp på navnet på adapteren som du vil finne programvare på. I kontekstmenyen som vises, velg "Oppdateringsdrivere" -strengen.
- Deretter åpnes et vindu der du vil velge hvilken type søk etter drivere. Vi anbefaler at du bruker "automatisk søk", da dette vil tillate at systemet er helt uavhengig på internett.
- I tilfelle av suksess installerer systemet automatisk programvaren som finnes og bruker de nødvendige innstillingene. På en vellykket eller ikke vellykket gjennomføring av prosessen vil bli rapportert i det siste vinduet.
- Som vi nevnte, vil den samme GeForce-opplevelsen i dette tilfellet ikke bli installert. Derfor, hvis det ikke er behov for det, er det bedre å bruke en av metodene som er nevnt ovenfor.
Leksjon: Åpne Enhetsbehandling i Windows

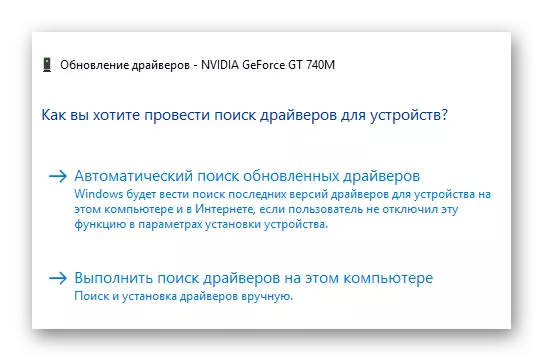
Våre metoder vil tillate deg uten problemer å presse maksimal ytelse fra GeForce 9500 GT-skjermkortet ditt. Du kan nyte favorittspillene dine og jobbe effektivt i ulike applikasjoner. Eventuelle spørsmål som oppstår i prosessen med å installere programvare, kan settes i kommentarene. Vi vil svare på hver av dem og prøve å hjelpe deg med å løse ulike tekniske problemer.
