
YouTube gir en stor service til alle nettsteder, og gir mulighet til å imøtekomme videoene dine på andre ressurser. Selvfølgelig, på denne måten blir to hard drept på en gang - YouTube Video Hosting divergerer langt utover sine grenser, mens nettstedet har muligheten til å kringkaste video, uten å score og uten å overbelaste serverne dine. Denne artikkelen vil diskutere hvordan du setter inn video til nettstedet fra YouTube.
Søk og konfigurer kode for å sette inn video
Før du klatrer inn i kodende debrist og forteller hvordan du setter inn YouTube-spilleren til selve nettstedet, er det verdt å fortelle hvor du skal ta denne mest spilleren, eller heller, HTML-koden. I tillegg må du vite hvordan du konfigurerer det, slik at spilleren selv ser organisk på nettstedet ditt.Trinn 1: Søk HTML-kode
For å sette inn rullen til nettstedet ditt, må du kjenne sin HTML-kode, som gir YouTube selv. Først må du gå til siden med videoen du vil låne. For det andre, bla gjennom siden like under. For det tredje, under rullen må du klikke på "Del" -knappen, hvorefter du går til "HTML-koden" -fanen.
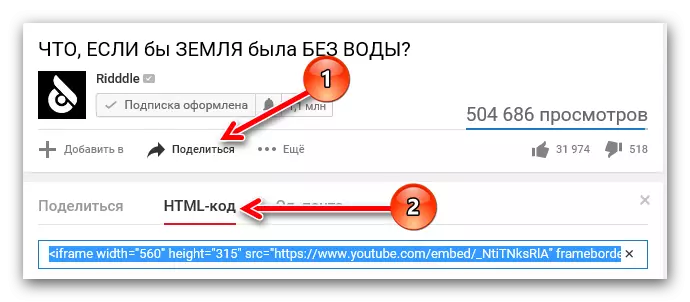
Du kan bare ta denne koden (Kopier, "Ctrl + C"), og sett inn ("Ctrl + V") den i koden på nettstedet ditt, på ønsket sted.
Trinn 2: Kodeoppsett
Hvis størrelsen på selve videoen ikke passer deg, og du vil endre den, gir YouTube denne muligheten. Du trenger bare å klikke på "Still" -knappen for å åpne et spesialpanel med innstillinger.
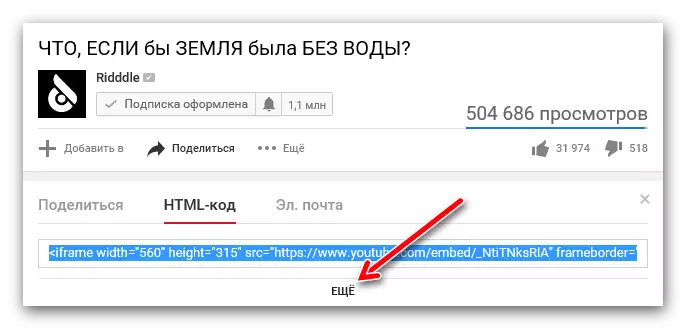
Her ser du at du kan endre størrelsen på videoen ved hjelp av rullegardinlisten. Hvis du vil angi størrelsene manuelt, velger du "Annet størrelse" -elementet i listen og skriver den selv selv. Merk at på oppgaven til en parameter (høyde eller bredde), blir den andre valgt automatisk, og derved holder valsen.
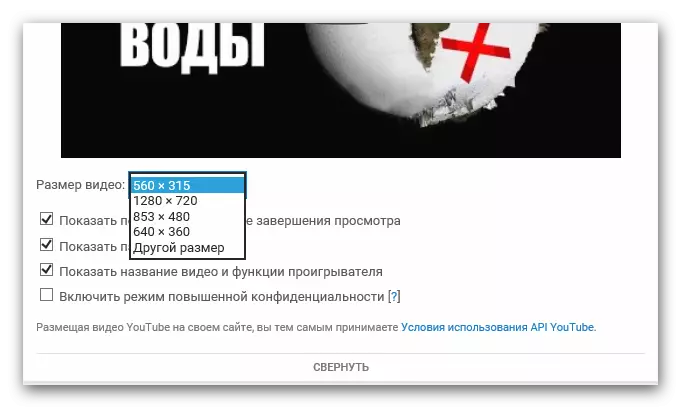
Her kan du også spørre en rekke andre parametere:
- Vis lignende videoer etter å ha fullført visning.
Ved å installere et kryss overfor denne parameteren, etter at du har sett rullen på nettstedet ditt til slutten, vil seeren gi en prøve fra andre ruller som ligner på emnet, men uavhengig av dine preferanser.
- Vis kontrollpanelet.
Hvis et kryss fjernes, så på nettstedet ditt vil spilleren være uten hovedelementene: Pause-knappene, volumkontrollen og evnen til å spyle tiden. Forresten anbefales denne parameteren å alltid forlate den brukervennlige.
- Vis navnet videoen.
Jeg fjerner dette ikonet, brukeren som besøkte nettstedet ditt og inkorporerer videoen på den, vil ikke se hans navn.
- Aktiver økt personvernmodus.
Denne parameteren vil ikke påvirke visningen av spilleren, men hvis du aktiverer den, vil YouTube lagre informasjon om brukere som besøkte nettstedet ditt hvis de så på denne videoen. Generelt har ingen fare det, slik at du kan rense krysset.
Det er alle innstillingene du kan bruke på YouTube. Du kan trygt ta en endret HTML-kode og sette den inn på nettstedet ditt.
Videoer av videoinnsatser på nettstedet
Mange brukere, løser oppretter deres nettside, vet ikke alltid hvordan du legger inn videoer fra YouTube på den. Men denne funksjonen tillater ikke bare å diversifisere webressursen, men også for å forbedre de tekniske sider: serverbelastningen blir mer enn mindre, siden den går helt til serveren Youtube, og i vedlegget til dette er det en haug med ledig plass , fordi noen av videoen nå stor størrelse beregnet i gigabyte.Metode 1: Sett inn på HTML-siden
Hvis ressursen din er skrevet på HTML, må du åpne den i noen tekstredigerer for å sette inn videoen fra YouTube, for eksempel i Notisblokk ++. Også for dette kan du bruke både en vanlig notatbok som er på alle versjoner av Windows. Etter åpningen finner du plasseringen i all koden der du vil plassere videoen, og sett inn den tidligere kopierte koden.
I bildet nedenfor kan du se et eksempel på en slik innsats.
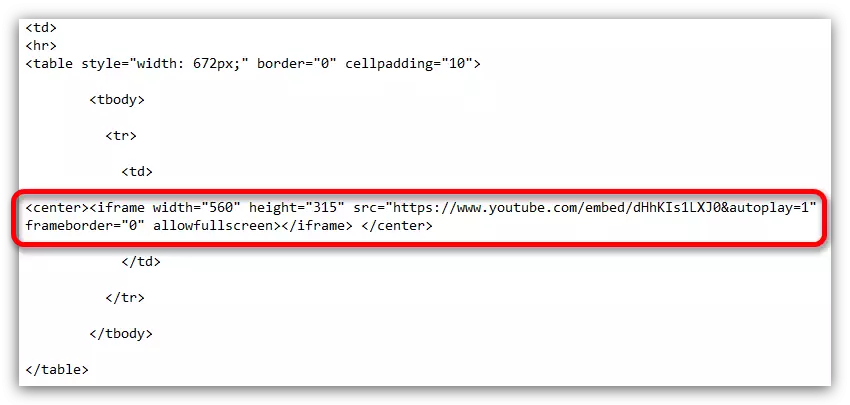
Metode 2: Sett inn i WordPress
Hvis du vil sette videoen fra YouTube til nettstedet ved hjelp av WordPress, er det fortsatt enklere enn på en HTML-ressurs, siden det ikke er nødvendig å bruke en tekstredigerer.Så, for å sette inn en video, åpne WordPress Editor først, etter at du bytter den til tekstmodus. Legg stedet der du vil plassere en video, og sett inn HTML-koden der, som du tok fra YouTube.
Forresten, i video-widgets kan settes inn på samme måte. Men i elementene i nettstedet som ikke kan redigeres fra administratorkontoen, sett inn rullen er en størrelsesorden vanskeligere. For å gjøre dette må du redigere temafilene, noe som ikke er anbefalt å gjøre brukere som ikke forstår alt dette.
Metode 3: Innføring på UCOZ-nettsteder, LiveJournal, Blogspot og dem som
Alt er enkelt her, det er ingen forskjell fra de metodene som tidligere er vist. Du trenger bare å være oppmerksom på at kodedaktørene selv kan variere. Du trenger bare å finne den og åpne den og åpne i HTML-modus, hvoretter du setter inn HTML-koden til YouTube-spilleren.
Manuell innstilling av HTML-spillerkode etter å ha satt inn den
Slik konfigurerer du satsingspilleren på YouTubes nettsted ble ansett som ovenfor, men dette er ikke alle innstillinger. Du kan sette noen parametere manuelt ved å endre HTML-koden selv. Disse manipulasjonene kan også utføres både under videoinnsatser og etter den.Endre størrelsen på spilleren
Det kan hende at etter at du allerede har konfigurert spilleren og satt inn den til nettstedet ditt, åpner du siden, finner du hva dens størrelse, for å si det mildt, stemmer ikke overens med det ønskede resultatet. Heldigvis kan du fikse alt, som gjør endringer til HTML-koden til spilleren.
Det er nødvendig å vite bare to elementer og hva de svarer på. "Bredde" -elementet er bredden på den innsatte spilleren, og "Høyde" er høyde. Følgelig, i selve koden du trenger å erstatte verdiene til disse elementene som er spesifisert i anførselstegn etter at tegnet er lik for å endre størrelsen på den innsatte spilleren.

Det viktigste, vær forsiktig og velg de nødvendige proporsjonene slik at spilleren er til slutt, det er ikke sterkt strukket eller tvert imot, straks.
Automatisk avspilling
Ta en HTML-kode fra YouTube, kan du gjenta det, slik at når du åpner nettstedet ditt, er videoen valgt automatisk. For å gjøre dette, bruk kommandoen "& autoplay = 1" uten anførselstegn. Forresten må dette kodeelementet settes inn etter referansen til videoen, som vist på bildet nedenfor.

Hvis du endrer tankene dine og vil slå av bussspillet, er verdien "1" etter at tegnet er (=) erstattet til "0" eller fjern dette elementet helt.
Reproduksjon
Du kan også konfigurere avspilling fra et bestemt punkt. Det er veldig praktisk hvis du trenger å besøke nettstedet ditt for å vise et fragment i videoen, som diskuteres i artikkelen. For å gjøre alt dette, i HTML-koden på slutten av lenken til videoen, må du legge til følgende element: "# t = xxmyys" uten anførselstegn, hvor XX er minutter, og du - sekunder. Vær oppmerksom på at alle verdier må registreres i et mysteriumskjema, det vil si uten mellomrom og i det numeriske formatet. Et eksempel du kan se på bildet nedenfor.

For å avbryte alle endringene som er gjort, må du slette denne koden-elementet eller sette tid i begynnelsen - "# t = 0m0s" uten anførselstegn.
Aktiver og deaktiver undertekster
Og til slutt, en mer triks, som å bruke justeringen til Source HTML Roller-koden, kan du legge til displayet av russisktalende undertekster når du spiller video på nettstedet ditt.
Se også: Hvordan aktivere undertekster i YouTube
For å vise undertekster i videoen må du bruke to elementer i koden som er satt i rekkefølge. Det første elementet er "& cc_lang_pref = ru" uten anførselstegn. Han er ansvarlig for å velge et undertekstspråk. Som du kan se, er eksemplet verdien av "RU", som betyr - det russiske språket i undertekster er valgt. Andre - "& cc_load_policy = 1" uten anførselstegn. Det lar deg aktivere og deaktivere undertekster. Hvis etter tegnet er (=), er det en enhet, så vil undertekstene bli slått på hvis null, deretter slått av. I bildet nedenfor kan du se alt selv.

Se også: Hvordan konfigurere undertekster i YouTube
Konklusjon
I følge resultatet kan vi si at å sette inn video fra YouTube til nettstedet er en ganske enkel leksjon som absolutt hver bruker kan takle. Og måter å konfigurere spilleren selv, slik at du kan spesifisere parametrene du trenger.
