
I PowerPoint kan du komme med mange interessante måter å gjøre en presentasjon unik. For eksempel er det mulig å sette inn en annen i en presentasjon. Det er ikke bare veldig uvanlig, men også ekstremt nyttig i noen situasjoner.

Nå vil det være mulig å klikke på innsatsen som er satt inn under demonstrasjonen, og skjermen bytter øyeblikkelig til den.
Metode 2: Opprette en presentasjon
Hvis det ikke er noen ferdig presentasjon, kan den opprettes på samme måte her.
- For å gjøre dette, gå tilbake til "Sett inn" -fanen og trykk på "Objektet". Bare nå er alternativet ikke nødvendig for å slå på venstre side, og velg "Microsoft PowerPoint" i alternativstrengen. Systemet vil opprette en tom ramme rett i det valgte lysbildet.
- I motsetning til den siste versjonen, kan denne innsatsen redigeres fritt. Dessuten er det enda ganske praktisk. Det er nok å klikke på den innsatte presentasjonen, og modusen for drift vil bli omdirigert til den. Alle verktøyene i alle faner vil fungere på samme måte som med denne presentasjonen. Et annet spørsmål er at størrelsen vil være mindre. Men her vil det være mulig å strekke skjermen, og etter slutten av arbeidet blir det returnert til den opprinnelige tilstanden.
- For å flytte og endre dimensjonene på dette bildet, klikk på det tomme lysbildet for å lukke Sett inn redigeringsmodus. Etter det kan det være rolig dra og endres i størrelse. For ytterligere redigering trenger du bare å klikke på presentasjonen to ganger med venstre-knappen.
- Her kan du også lage så mange lysbilder, men det blir ingen sidemeny med valget. I stedet vil alle rammer fluff med musevalsen.
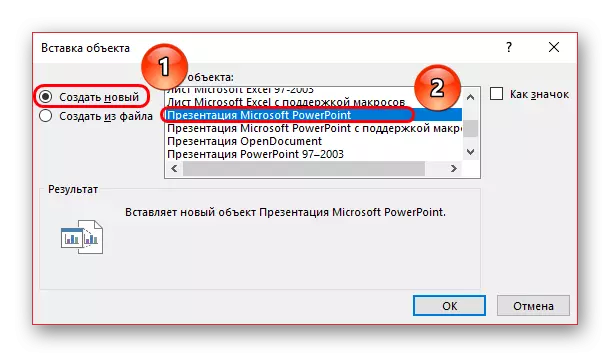
I tillegg
Flere ytterligere fakta om prosessen med å sette presentasjoner til hverandre.
- Som du kan se, når du velger en presentasjon ovenfra, vises en ny fane på tegninggruppen. Her kan du konfigurere de ekstra parametrene for den visuelle utformingen av den innsatte presentasjonen. Det samme gjelder for innsetting av ikonet. For eksempel kan du legge til skyggeobjektet her, velg posisjonen i prioritet, sett oversikten og så videre.
- Det er verdt å vite at størrelsen på skjermen i presentasjonen på lysbildet ikke er viktig, da det blir i full størrelse når det er presset. Så du kan legge til et hvilket som helst antall slike elementer i arket.
- Før du starter eller skriver inn redigering av systemet, blir den innsatte presentasjonen anerkjent som en statisk kjørende fil. Så du kan dristig pålegge ytterligere handlinger, for eksempel animere inngang, utgang, markering eller flytte dette elementet. Showet i alle fall vil ikke bli gjort før oppstart av brukeren, slik at ingen forvrengning ikke kan skje.
- Du kan også konfigurere reproduksjonen av presentasjonen når du svinger på skjermen. For å gjøre dette, klikk Høyreklikk på presentasjonen og velg "Hyperlink" -elementet i menyen som vises.

Her må du gå til "Plasser musepekeren til" -fanen, velg punktet "Handling" og "Vis" -alternativet.

Nå vil presentasjonen bli lansert ikke ved å klikke på den, men for å svinge markøren. Det er viktig å merke et faktum. Hvis du strekker den innsatte presentasjonen over størrelsen på rammen og konfigurerer denne parameteren, så ved teorien når displayet kommer til dette stedet, bør systemet automatisk begynne å vise innsetting. Tross alt, i alle fall vil markøren bli indusert her. Imidlertid virker det ikke, og selv med den forsettlige bevegelsen av pekeren til en hvilken som helst side, virker ikke demonstrasjonen av den ekstra filen.

Som du kan se, åpner denne funksjonen rikelig med gode muligheter før forfatteren, som kan realiseres rimelig. Det gjenstår å håpe at utviklere vil kunne utvide funksjonaliteten til en slik innsats - for eksempel evnen til å demonstrere den innsatte presentasjonen uten reversering til fullskjerm. Det gjenstår å vente og bruke allerede eksisterende muligheter.
