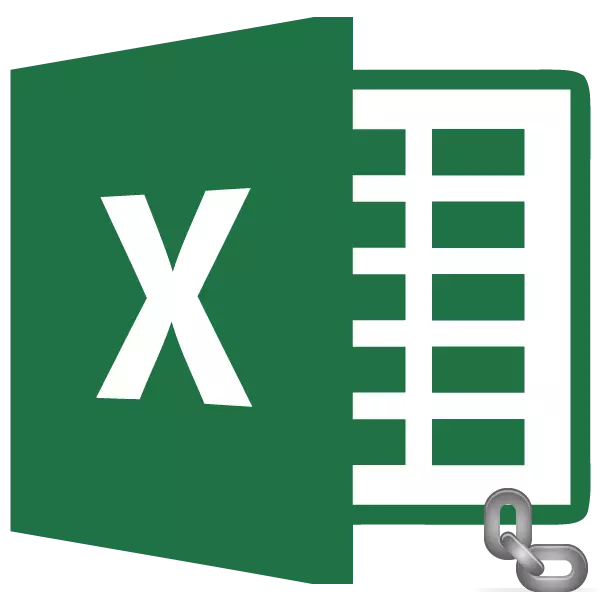
Som du vet, er det to typer adressering i Excel Tables: Relative og Absolute. I det første tilfellet varierer referansen i retning av kopiering til den relative skiftverdien, og i det andre er det løst og når kopieringen forblir uendret. Men som standard er alle adresser i Excel absolutte. Samtidig er det ganske ofte et behov for å bruke en absolutt (fast) adressering. La oss finne ut hvilke metoder som dette kan gjøres.
Påføring av absolutt adressering
Absolutt adressering Vi kan trenge, for eksempel i tilfelle når vi kopierer formelen, er en del av som består av en variabel som vises i en rekke tall, og den andre har en konstant verdi. Det vil si at dette nummeret spiller rollen som den konstante koeffisienten, som en viss operasjon må utføres (multiplikasjon, divisjon, etc.) av antall variabler.I Excel er det to måter å sette en fast adressering på: ved å danne en absolutt lenke og ved hjelp av FVS-funksjonen. La oss vurdere hver av disse måtene i detalj.
Metode 1: Absolutt lenke
Selvfølgelig er den mest berømte og ofte anvendte måten å skape en absolutt adressering, bruken av absolutte lenker. Absolutt referanser har forskjellen ikke bare funksjonell, men også syntaks. Den relative adressen har en slik syntaks:
= A1.
På den faste adressen før koordinatverdien setter dollarskiltet:
= $ A $ 1
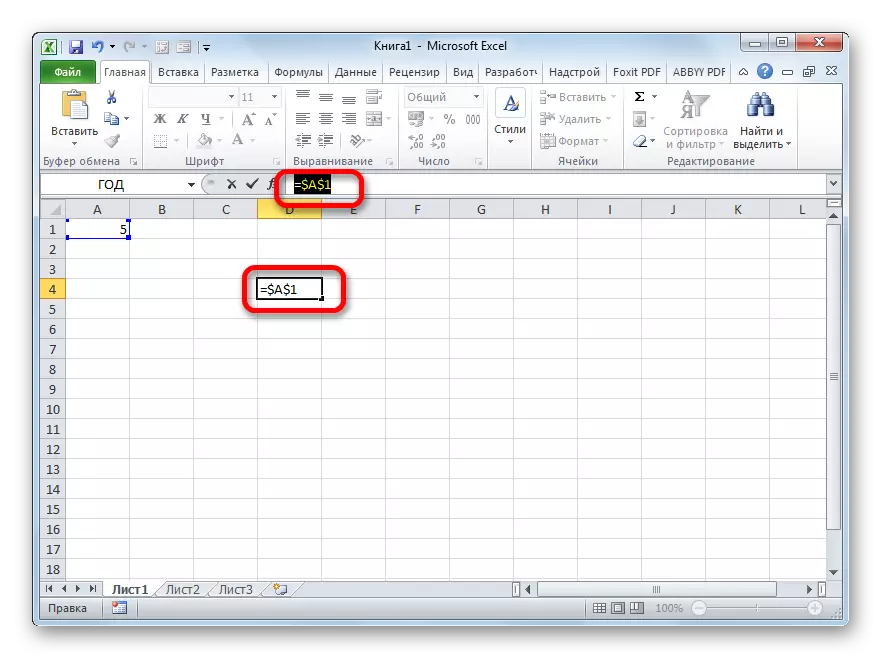
Dollar tegn kan skrives manuelt. For å gjøre dette må du installere markøren før den første verdien av koordinatene til adressen (horisontalt) plassert i cellen eller i formel-raden. Deretter, i engelsktalende tastaturoppsett, klikker du på "4" -tasten i store bokstaver (med "Shift" -tasten). Det er det som dollarsymbolet er plassert. Deretter må du gjøre samme prosedyre med koordinatene til den vertikale.
Det er en raskere måte. Du må sette markøren til cellen der adressen er plassert og klikk på F4-funksjonstasten. Etter det vil dollarskiltet øyeblikkelig vises samtidig før koordinater horisontalt og vertikalt denne adressen.
La oss nå vurdere hvordan den absolutte adressen brukes i praksis ved å bruke absolutte lenker.
Ta bordet der lønnen til arbeidstakere beregnes. Beregningen er laget ved å multiplisere størrelsen på deres personlige lønn til den faste koeffisienten, som er den samme for alle ansatte. Koeffisienten selv er plassert i en separat bladcelle. Vi står overfor oppgaven med å beregne lønnene til alle arbeidstakere så fort som mulig.
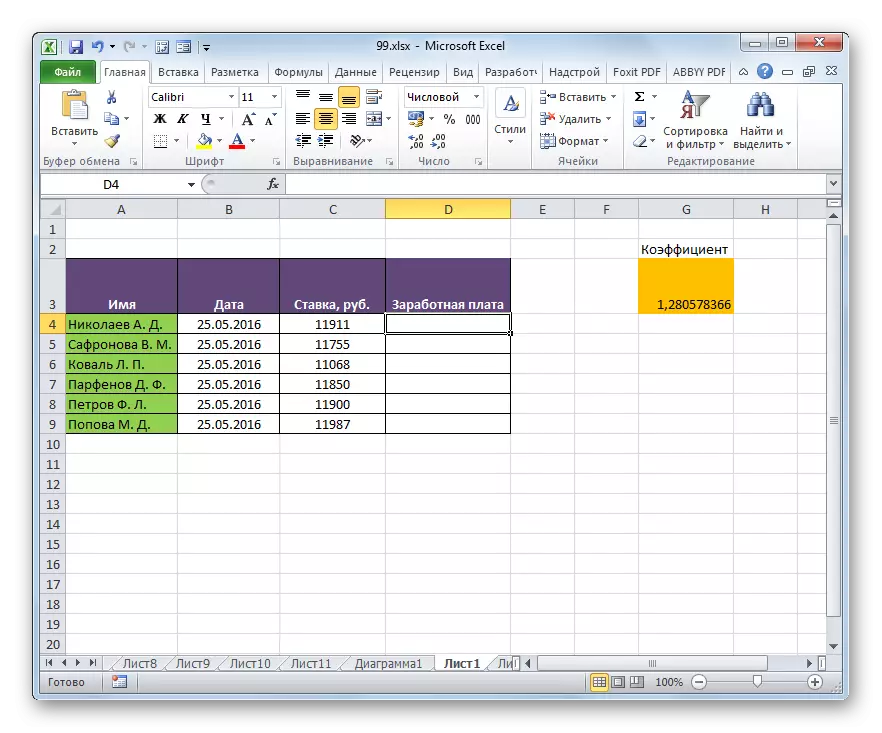
- Så, i den første cellen i lønnskolonnen, presenterer vi formelen for å multiplisere frekvensen til den aktuelle medarbeider til koeffisienten. I vårt tilfelle har denne formelen denne typen:
= C4 * g3
- For å beregne det ferdige resultatet, klikk på Enter-tasten på tastaturet. Resultatet vises i en celle som inneholder formelen.
- Vi beregnet verdien av lønnen for den første medarbeider. Nå må vi gjøre det for alle andre rader. Selvfølgelig kan operasjonen skrives i hver celle "Lønn" -kolonne manuelt, og introduserer en lignende formel med en endring i forskyvningen, men vi har en oppgave så raskt som mulig for å beregne, og den håndlagde inngangen vil ta en stor mengde tid. Og hvorfor bruke anstrengelser på manuell inngang, hvis formelen bare kopieres til andre celler?
For å kopiere formelen, bruker vi et slikt verktøy som en fyllingsmarkør. Vi blir en markør til nedre høyre hjørne av cellen, hvor den er inneholdt. Samtidig må markøren selv forvandle seg til denne meget markør for å fylle i form av et kors. Skyv venstre museknapp og trekk markøren ned til enden av bordet.
- Men som vi ser, i stedet for den riktige beregningen av lønn for andre ansatte, fikk vi noen nuller.
- Vi ser på hva grunnen til dette resultatet. For å gjøre dette markerer vi den andre cellen i lønnskolonnen. Formelstrengen viser det tilsvarende uttrykket på denne cellen. Som du kan se, svarer den første faktoren (C5) til frekvensen på den ansatt hvis lønn vi forventer. Koordinere forskyvning i forhold til den forrige cellen på grunn av relativitetens egenskaper. Men på dette tilfellet er dette imidlertid nødvendig for oss. Takket være denne første multiplikatoren var frekvensen til den ansatte vi trenger. Men koordinatforskyvningen skjedde med den andre faktoren. Og nå refererer adressen til ikke koeffisienten (1,28), men på den tomme cellen nedenfor.
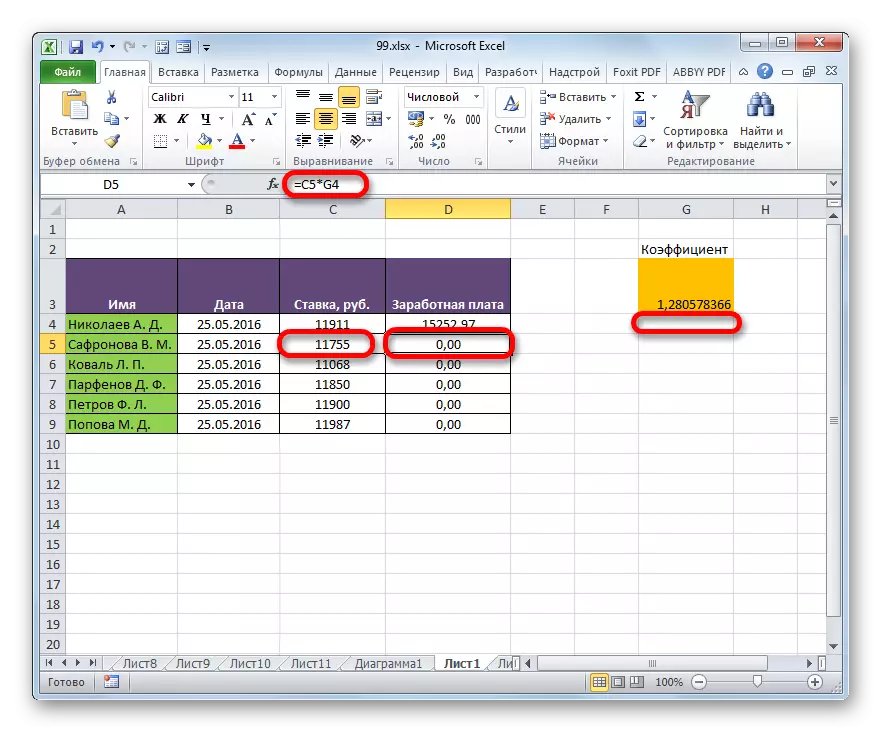
Dette er akkurat grunnen til å beregne lønnen for etterfølgende ansatte fra listen som viste seg å være feil.
- For å rette opp situasjonen, må vi endre adressen til den andre multiplikatoren med en i forhold til fast. For å gjøre dette, går vi tilbake til den første cellen i "Lønn" -kolonnen, og fremhever den. Deretter flytter vi til strengen med formler hvor uttrykket vi trenger, vises. Vi markerer markøren den andre faktoren (G3) og trykker på funksjonstasten på tastaturet.
- Som vi ser, virket et dollarskilt nær koordinatene til den andre faktoren, og dette, som vi husker, er attributten til absolutt adressering. For å vise resultatet på skjermen klikker vi på Enter-tasten.
- Nå, som før, kaller vi fyllmarkøren ved å installere markøren til den nederste vinkelen på det første elementet i lønnskolonnen. Trykk på venstre museknapp og trekk den ned.
- Som vi ser, i dette tilfellet ble beregningen utført riktig og mengden lønn for alle ansatte i bedriften er riktig beregnet.
- Sjekk hvordan formelen ble kopiert. For å gjøre dette, allokerer vi det andre elementet i lønnskolonnen. Vi ser på uttrykket som ligger i formel-raden. Som vi ser, koordinatene til den første faktoren (C5), som fortsatt er relativ, flyttet i forhold til den forrige cellen til ett punkt ned vertikalt. Men den andre faktoren ($ g $ 3), adressen som vi gjorde fastgjort uendret.
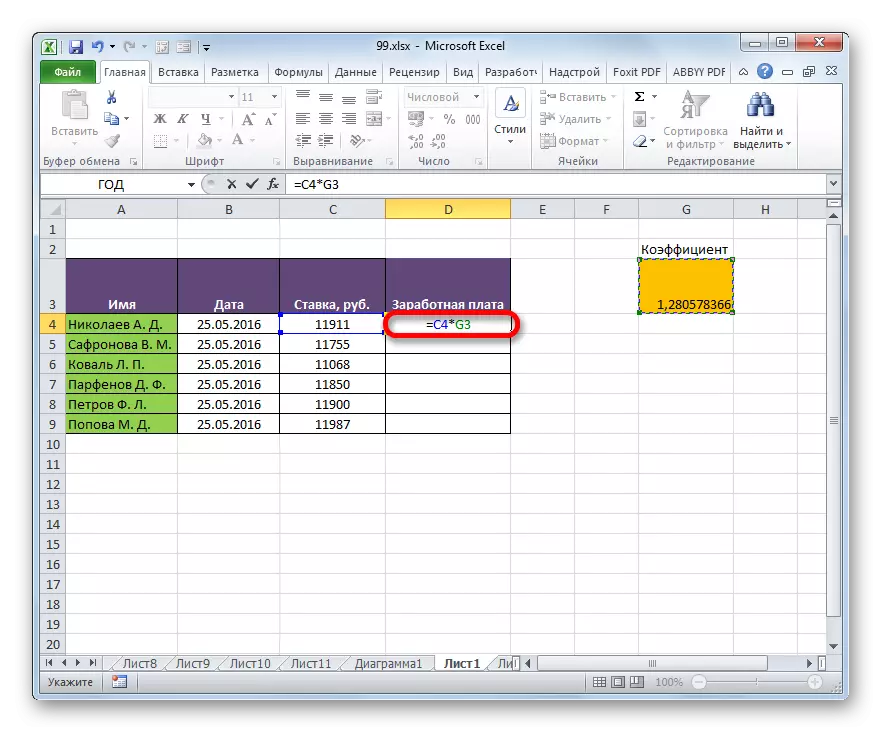
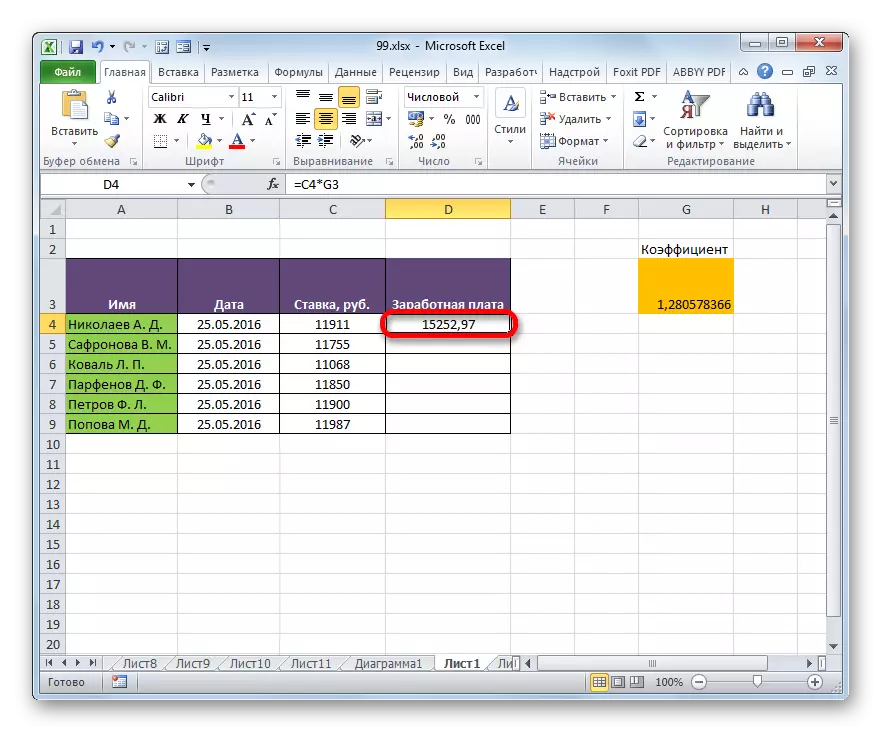
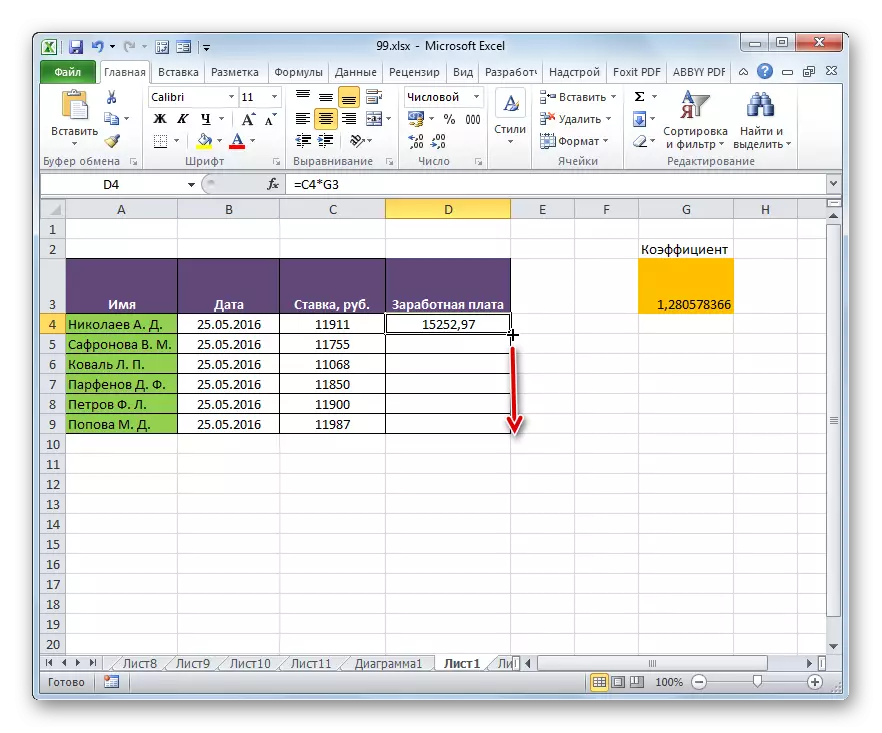
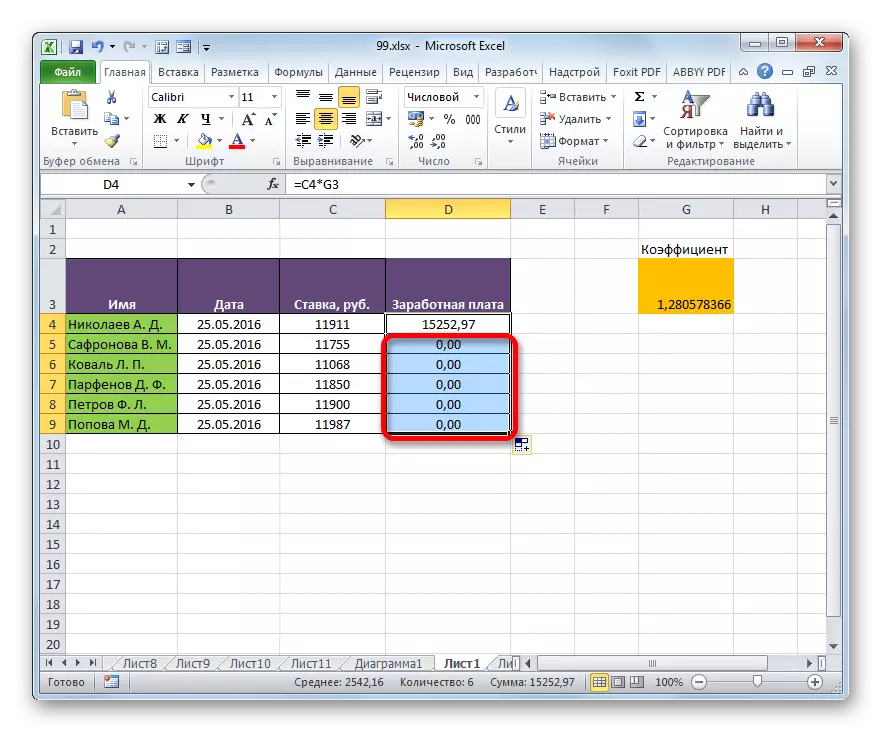
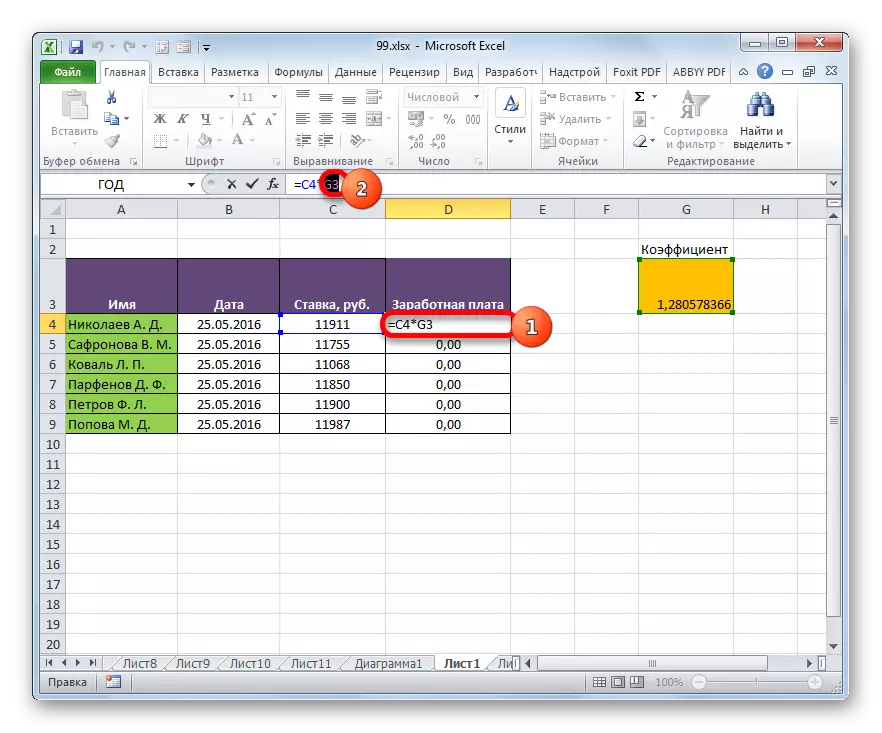
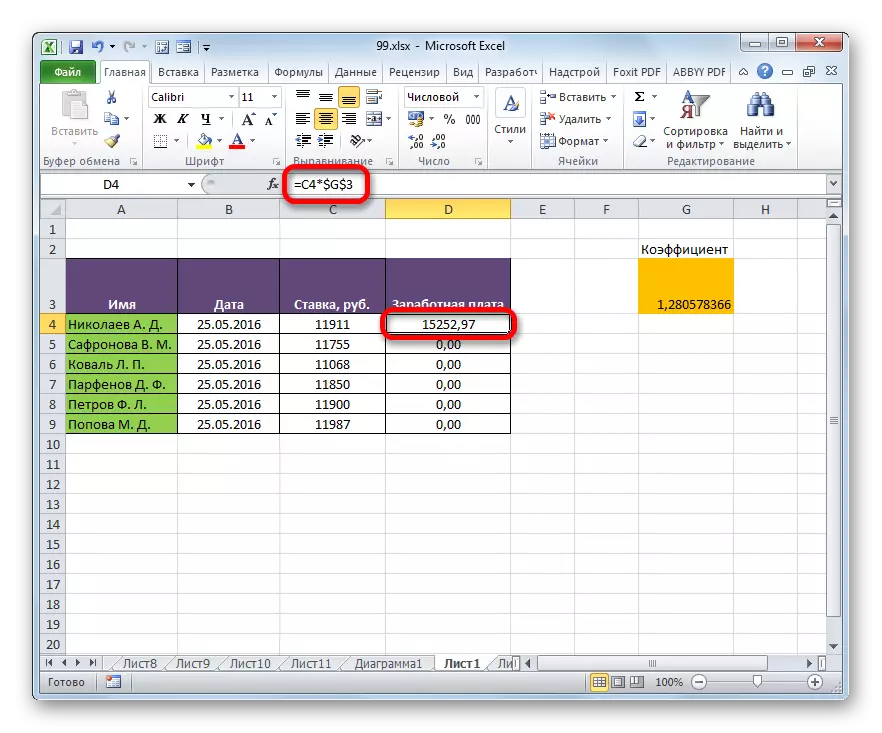
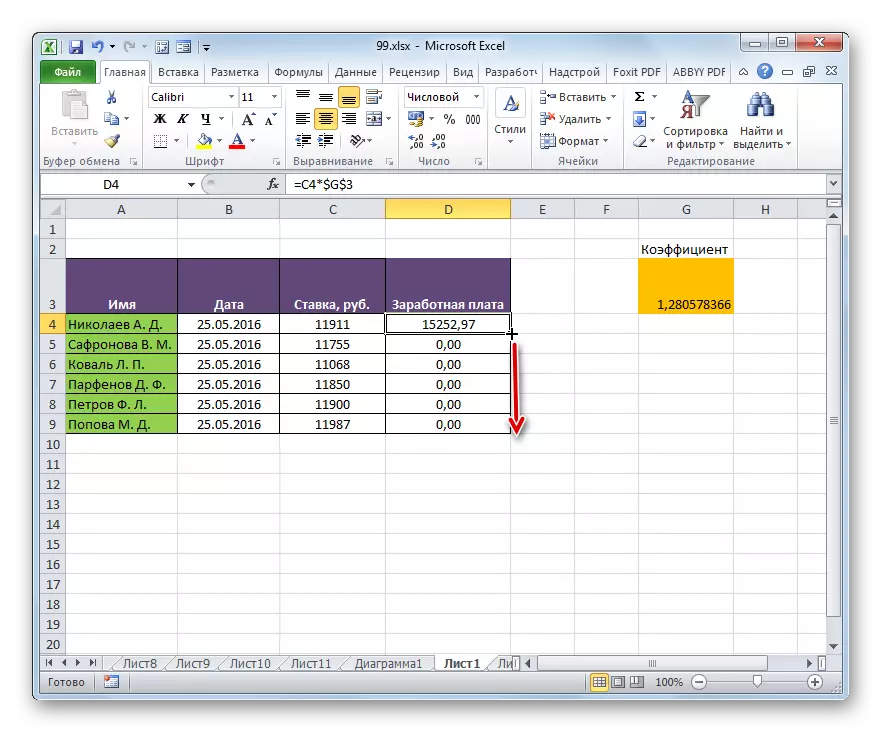
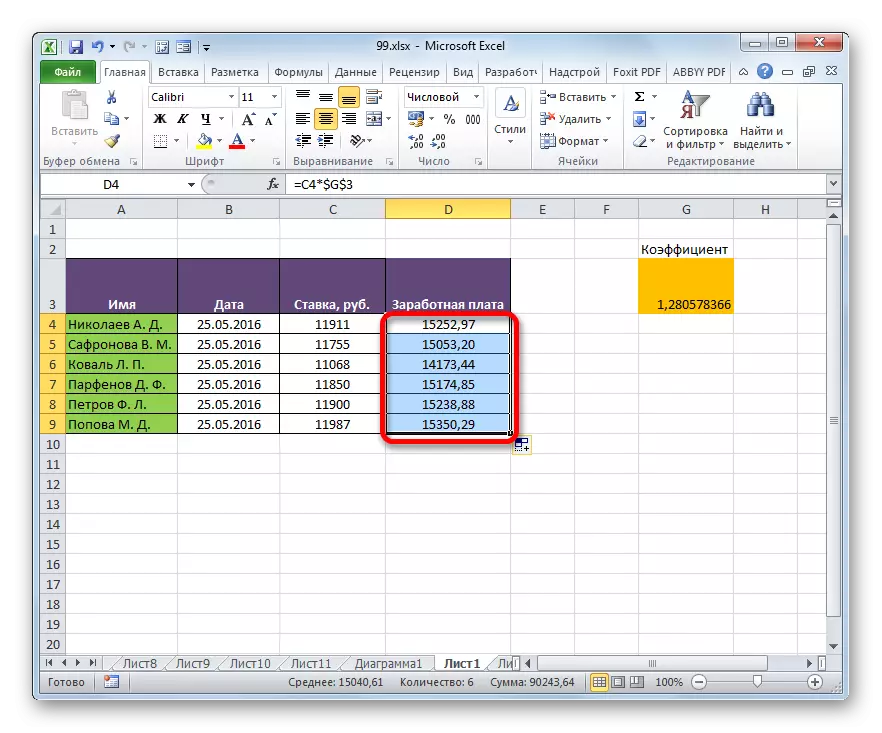
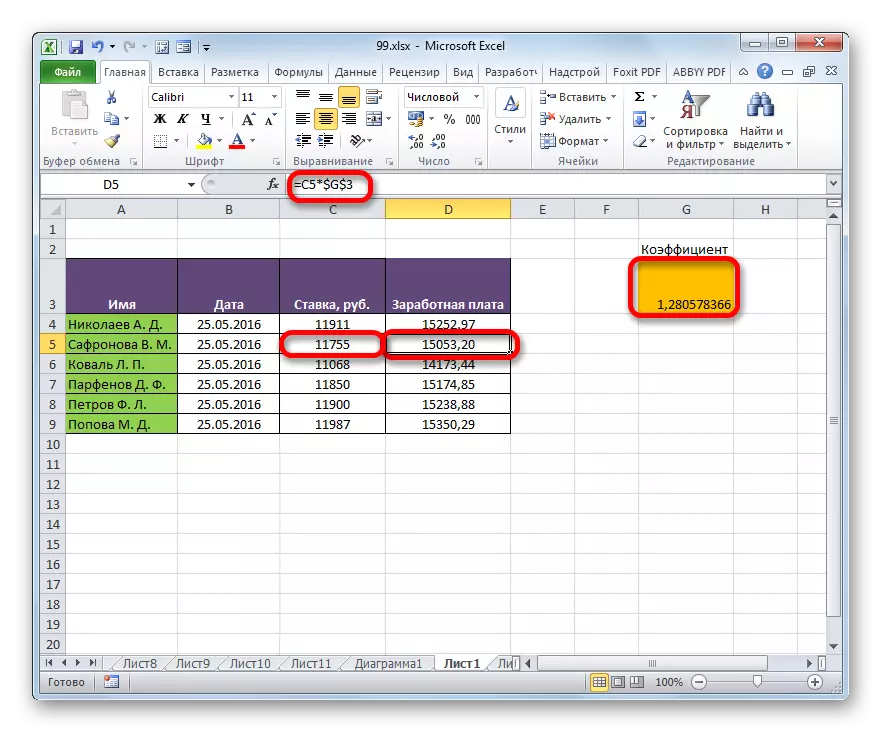
Excel bruker også den såkalte blandede adressering. I dette tilfellet registreres enten en kolonne eller en streng i elementadressen. Dette oppnås på en slik måte at dollarskiltet bare er plassert før en av adressekoordinatene. Her er et eksempel på en typisk blandet lenke:
= En $ 1
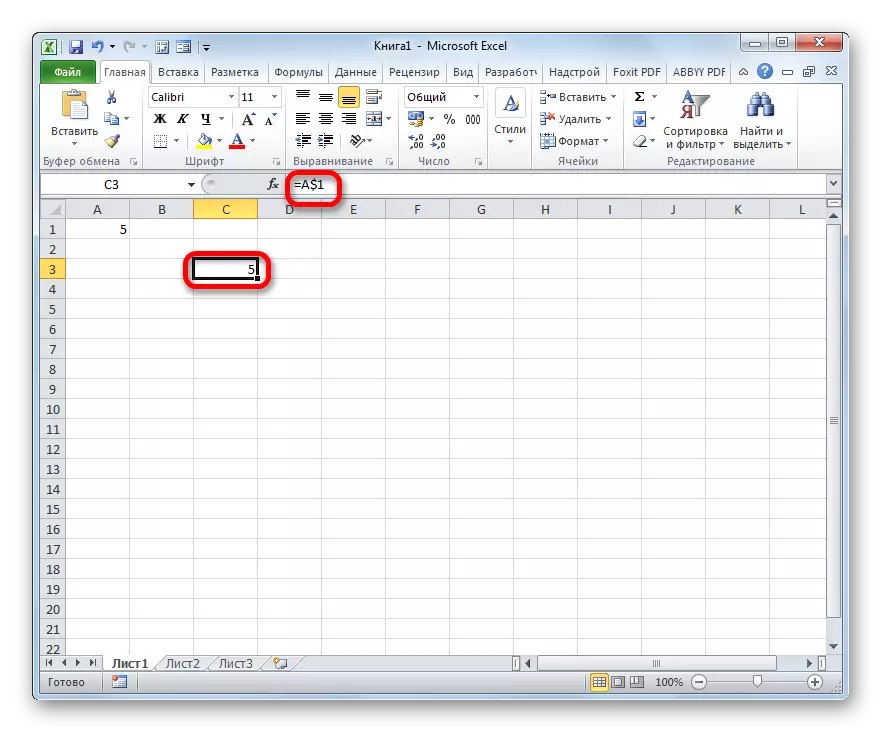
Denne adressen vurderes også blandet:
= $ A1.
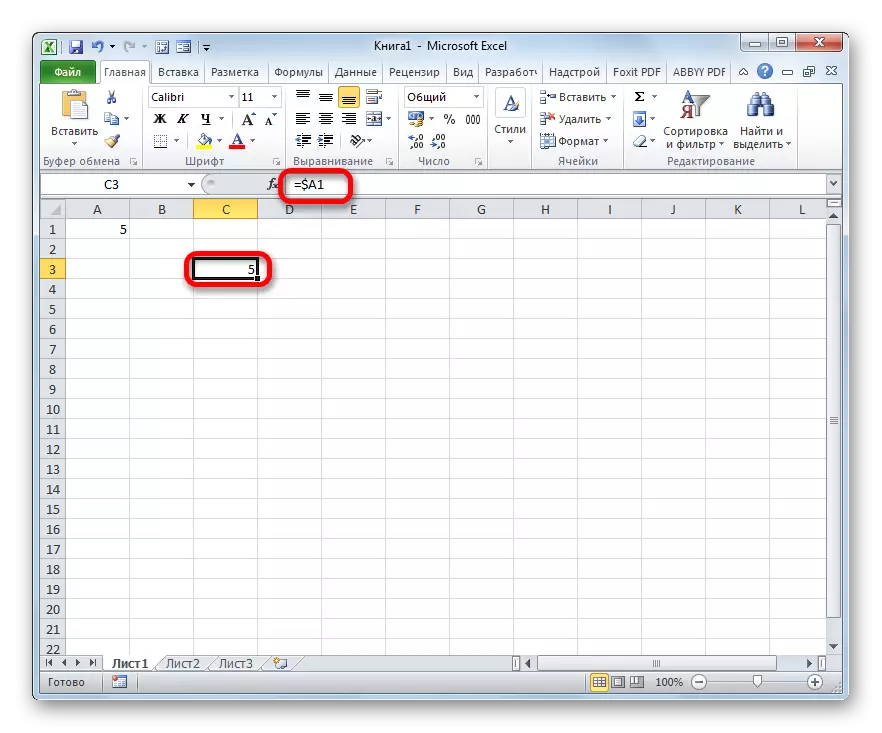
Det vil si at den absolutte adressering i en blandet lenke bare brukes til en av koordinatverdiene på to.
La oss se hvordan en slik blandet lenke kan brukes til å trene på eksemplet på samme lønnsabell med ansatte i bedriften.
- Som vi kan se, tidligere gjorde vi det slik at alle koordinater av den andre multiplikatoren har absolutt adressering. Men la oss finne ut om begge verdiene må løses i dette tilfellet? Som vi ser, når du kopierer, oppstår et vertikalt skifte, og de horisontale koordinatene forblir uendret. Derfor er det ganske mulig å anvende den absolutte adressen bare til koordinatene til linjen, og kolonnekoordinatene skal stå som de er standard-relativ.
Vi tildeler det første elementet i lønnskolonnen, og i formelstrengen utfører vi den ovennevnte manipulasjonen. Vi får formelen for følgende type:
= C4 * G $ 3
Som vi kan se, gjelder en fast adressering i den andre multiplikatoren bare i forhold til koordinatene til strengen. For å vise resultatet i cellen, klikk på Enter-knappen.
- Etter det, gjennom fyllingsmarkøren, kopier denne formelen på rekkevidden av celler, som ligger nedenfor. Som du kan se, utføres lønnsberegningen for alle ansatte riktig.
- Vi ser på hvordan den kopierte formelen vises i den andre cellen i kolonnen over hvilken vi utførte manipulasjon. Som det kan observeres i formel-raden, etter valget av dette elementet i arket, til tross for at den absolutte adressering av den andre faktoren bare hadde rad koordinater, oppsto koordinatene til kolonnekoordinaten ikke. Dette skyldes det faktum at vi utførte kopiering ikke horisontalt, men vertikalt. Hvis vi kopierer horisontalt, da i et lignende tilfelle, tvert imot, måtte det være en fast adressering av kolonne koordinater, og for linjene ville denne prosedyren være valgfritt.
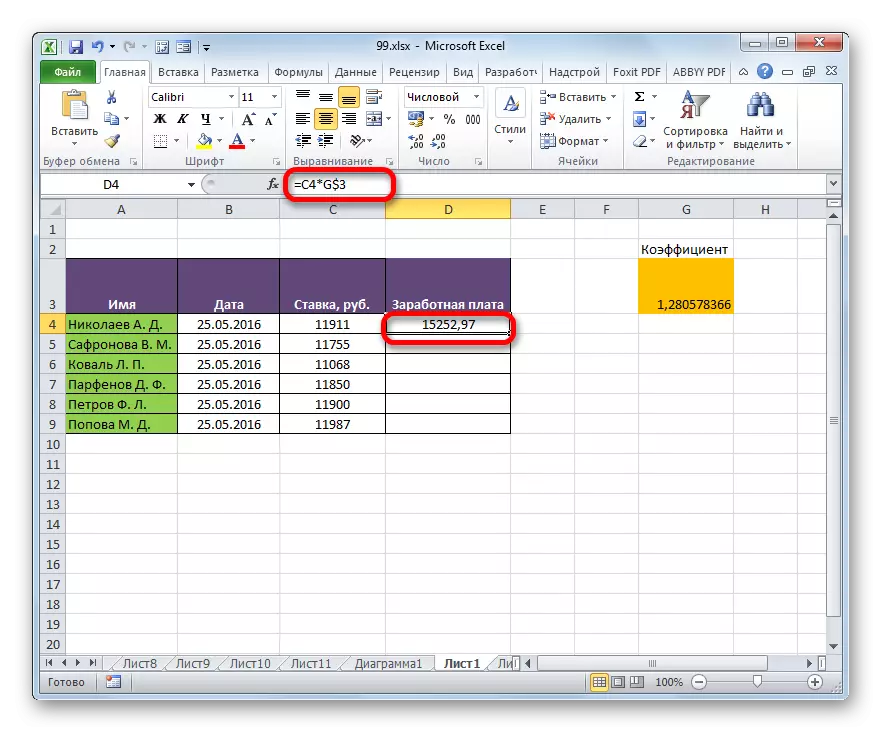
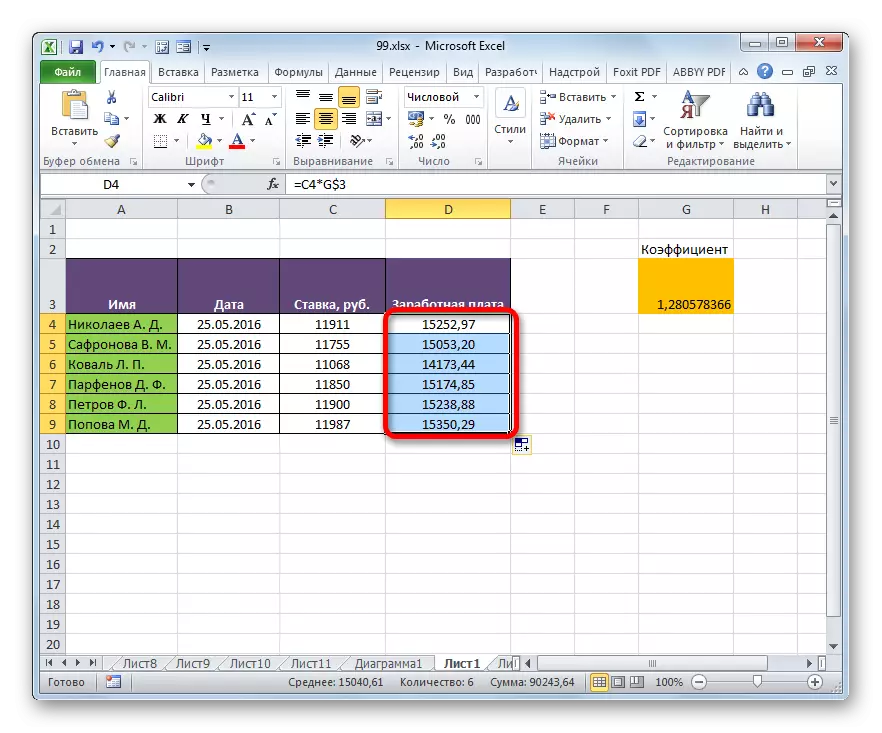
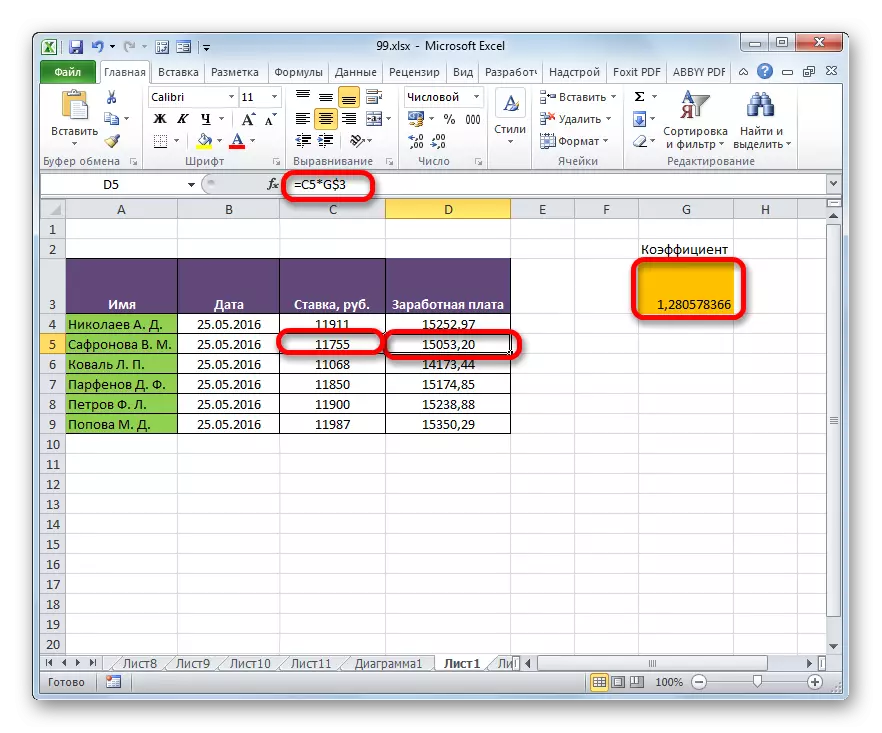
Leksjon: Absolutt og relative lenker i Excele
Metode 2: Funksjon to
På den andre måten å organisere en absolutt adressering i Excel-tabellen, er bruken av operatøren DVSL. Denne funksjonen refererer til en gruppe innebygde operatører "-koblinger og arrays". Dens oppgave er å danne en referanse til den angitte cellen med utgangen av resultatet i det elementet i arket som selve operatøren selv er. Samtidig er koblingen festet til koordinatene enda sterkere enn når du bruker dollarskiltet. Derfor blir det noen ganger tatt for å ringe referanser ved hjelp av Dultnsyl "Superable". Denne operatøren har følgende syntaks:
= Dverg (link_namekair; [A1])
Funksjonen har to argumenter, den første har en obligatorisk status, og den andre er ikke.
Argumentet "Link til cellen" er en referanse til et Excel-arkelement i tekstform. Det er, dette er en vanlig lenke, men fange i sitater. Dette er akkurat det som lar deg sikre egenskapene til absolutt adressering.
Argumentet "A1" er valgfritt og brukes i sjeldne tilfeller. Søknaden er bare nødvendig når brukeren velger et alternativt adresseringsalternativ, og ikke den vanlige bruken av koordinater etter type "A1" (kolonnene har en alfabetbetegnelse, og radene er digitale). Alternativet innebærer bruk av "R1C1" -stilen, i hvilke kolonner, som strenger, er angitt med tall. Du kan bytte til denne operasjonsmodus gjennom Excel-parametrene. Deretter, som bruker operatøren DVSSL, som argumentet "A1", bør spesifiseres verdien "Lie". Hvis du jobber i den vanlige referansemodusen, som de fleste andre brukere, så som et argument "A1" kan du spesifisere verdien "Sannhet". Men denne verdien er ment som standard, så mye lettere generelt i dette tilfellet, angi ikke argumentet "A1".
La oss ta en titt på hvordan den absolutte adressering vil fungere, organisert av DVRSLs funksjon, på eksemplet på vår lønnsbord.
- Vi produserer valget av det første elementet i lønnskolonnen. Vi legger skiltet "=". Som husk må den første faktoren i den angitte beregningsformelen sendes av den relative adressen. Derfor klikker du bare på cellen som inneholder den tilsvarende verdien av lønnen (C4). Etter hvordan adressen vises i elementet for å vise resultatet, klikker du på "Multiply" -knappen (*) på tastaturet. Da må vi gå til bruk av operatøren DVSSL. Utfør et klikk på ikonet "Sett inn funksjon".
- I driftsvinduet til Master of Funksjoner, gå til kategorien "Lenker og Arrays". Blant den navngitte listen over titler, allokerer vi navnet "DVSSL". Klikk deretter på "OK" -knappen.
- Aktivering av argumentene til operatørens argumenter for DVSSL er laget. Den består av to felt som samsvarer med argumentene i denne funksjonen.
Vi setter markøren i lenken til cellen. Bare klikk på det elementet i arket, hvor koeffisienten er plassert for å beregne lønnen (G3). Adressen vises umiddelbart i feltet Argument Window. Hvis vi hadde å gjøre med en konvensjonell funksjon, kunne det på disse adressene betraktes som fullført, men vi bruker FVS-funksjonen. Når vi husker, bør adressene i den ha typen tekst. Derfor, snu koordinatene som befinner seg i vinduet, sitater.
Siden vi jobber i standardkoordinatdisplaymodus, blir feltet "A1" tomt. Klikk på "OK" -knappen.
- Søknaden utfører en beregning og utdaterer resultatet i arkelementet som inneholder formelen.
- Nå lager vi denne formelen til alle andre celler i lønnsøylen gjennom fyllingsmarkøren, som vi gjorde før. Som du kan se, ble alle resultatene beregnet riktig.
- La oss se hvordan formelen vises i en av cellene, hvor den ble kopiert. Vi markerer det andre elementet i kolonnen og ser på formelstrengen. Som du kan se, har den første faktoren, som er en relativ referanse, endret sine koordinater. Samtidig forblir argumentet for den andre faktoren, som er representert av FIlly-funksjonen, uendret. I dette tilfellet ble en fast adresseteknikk brukt.
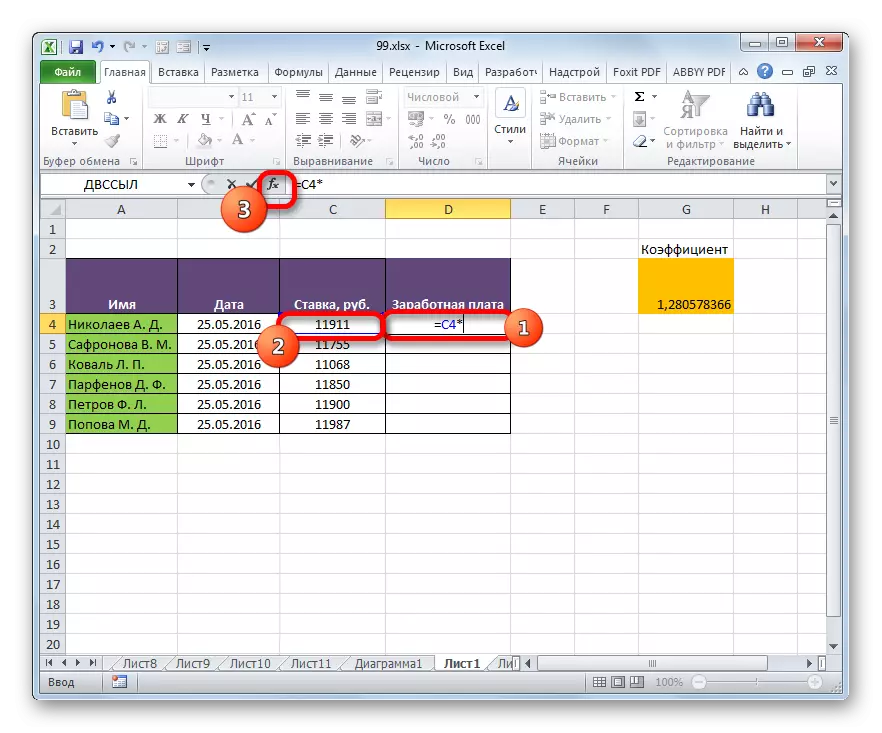
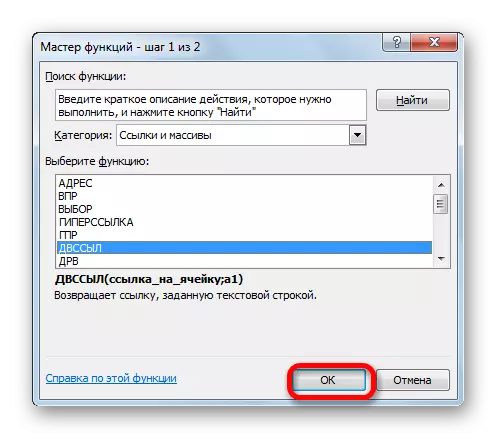
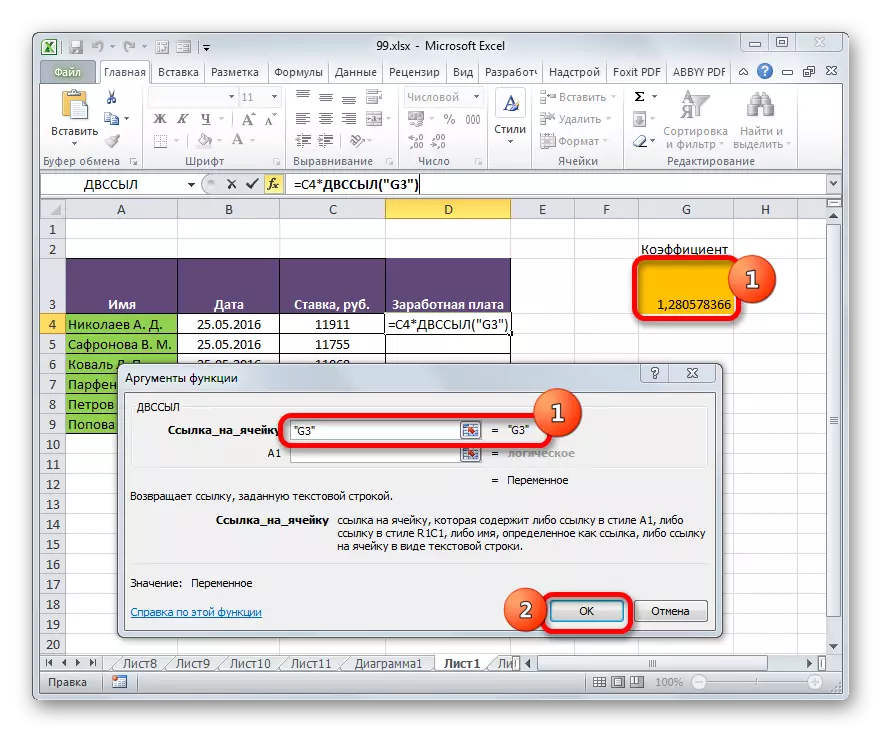
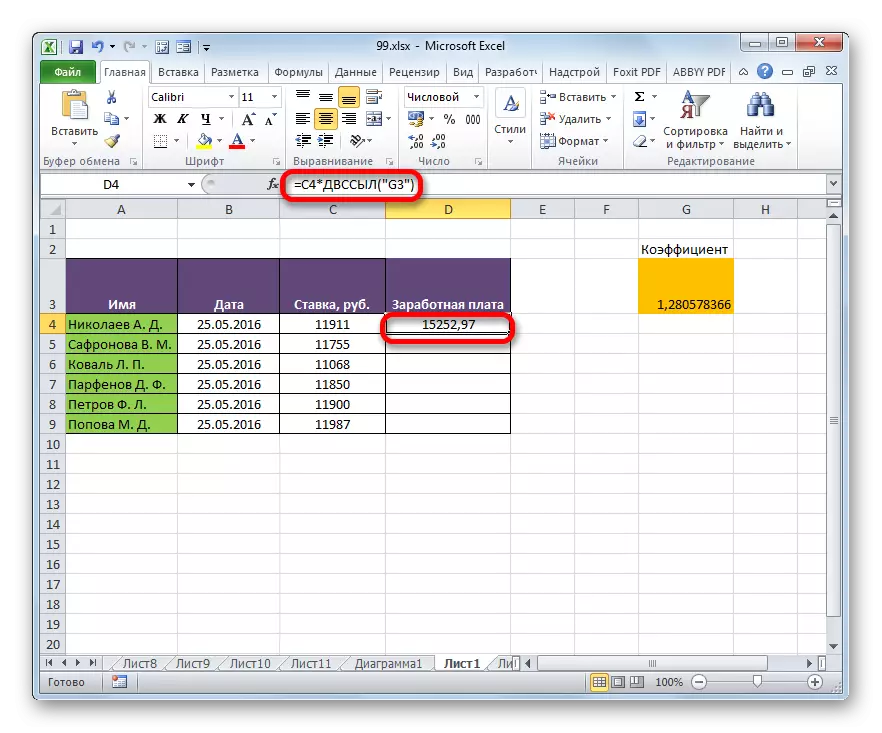
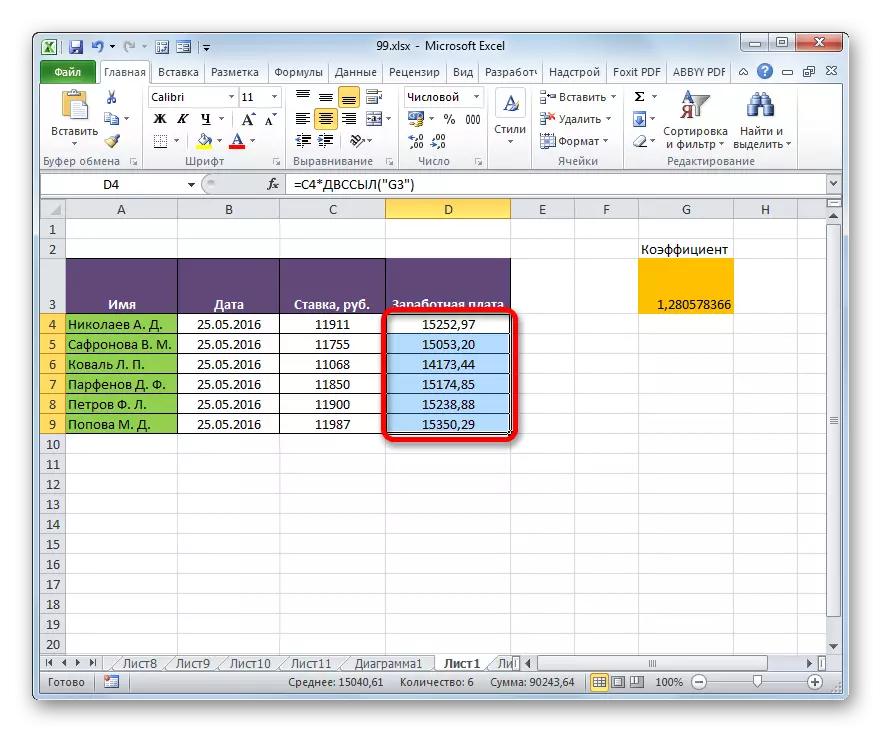
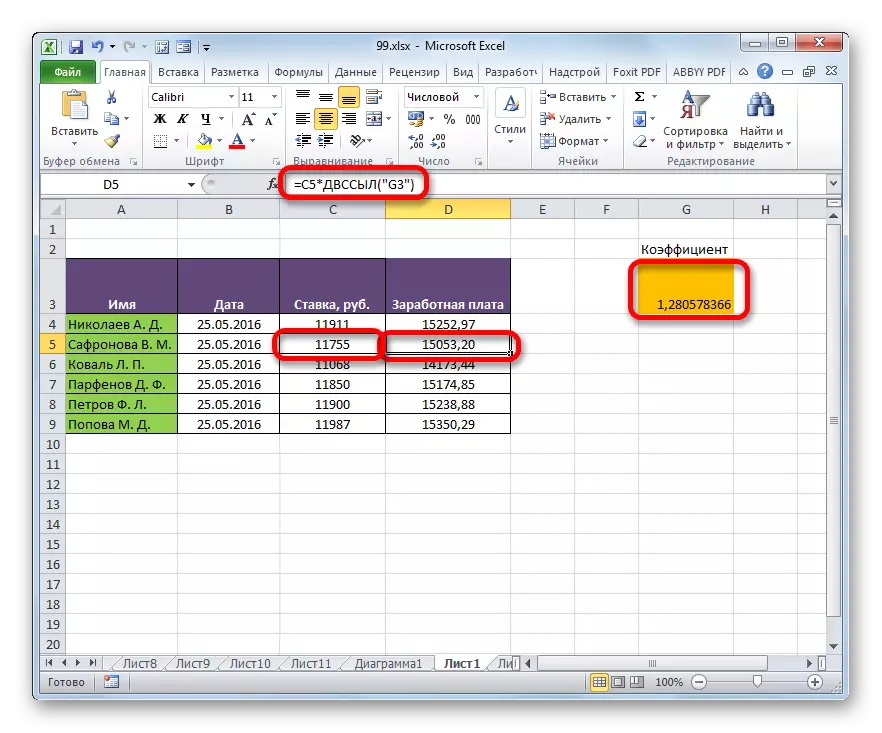
Leksjon: Operator Dultnsil i Excele
Absolutt adressering i Excel-tabeller kan leveres på to måter: bruken av funksjonen DHRSL og bruk av absolutte lenker. I dette tilfellet gir funksjonen mer stiv binding til adressen. Delvis absolutt adressering kan også brukes ved hjelp av blandede lenker.
