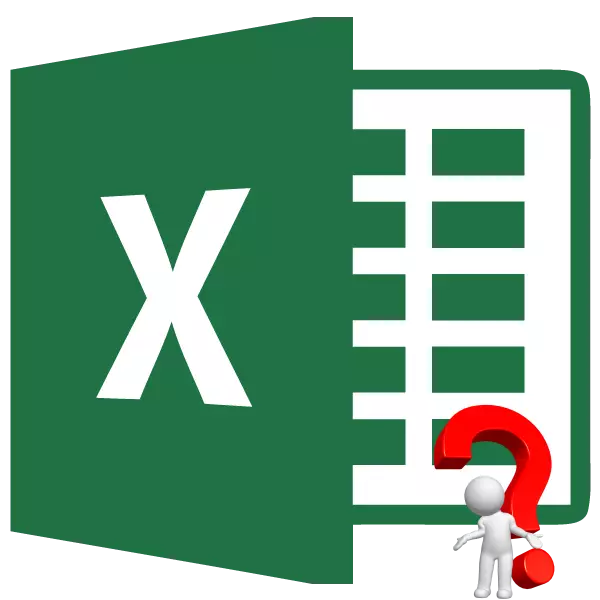
Ofte må du beregne sluttresultatet for ulike kombinasjoner av inngangsdata. Dermed vil brukeren kunne evaluere alle mulige handlingsalternativer, velge de, resultatet av samspillet som den tilfredsstiller, og til slutt velger det mest optimale alternativet. I Excel er det et spesielt verktøy for å utføre denne oppgaven - "datatabell" ("substitusjonstabell"). La oss finne ut hvordan du bruker dem til å utføre de ovennevnte scenariene.
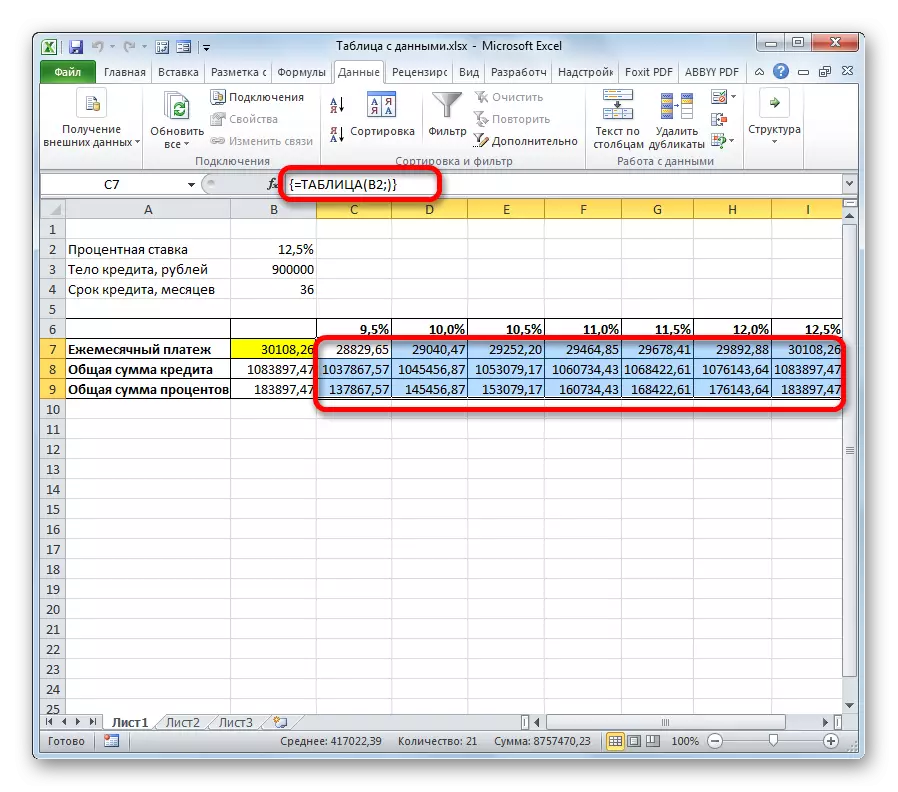
I tillegg kan det bemerkes at mengden av månedlig betaling ved 12,5% per år oppnådd som følge av anvendelsen av substitusjonstabellen tilsvarer verdien til samme mengde interesse som vi mottok ved å bruke PL-funksjonen. Dette viser igjen beregningens korrekthet.

Etter å ha analysert denne tabellen, bør det sies at, som vi ser, bare med en hastighet på 9,5% per år, viser det seg et akseptabelt nivå av månedlig betaling (mindre enn 29.000 rubler).

Leksjon: Beregning av livrente lønn i Excel
Metode 2: Bruke et verktøy med to variabler
Selvfølgelig, for å finne banker som for tiden, som gir et lån under 9,5% per år, er svært vanskelig, hvis i det hele tatt virkelig. Derfor, la oss se hvilke alternativer som finnes på et akseptabelt nivå av den månedlige betalingen i ulike kombinasjoner av andre variabler: størrelsen på lånets og kredittperioden. Samtidig vil renten bli uendret (12,5%). Når vi løser denne oppgaven, vil vi hjelpe "datatabellen" verktøyet med to variabler.
- Blacksmith New Tabular Array. Nå i navnene på kolonnene vil bli indikert en kredittperiode (fra 2 til 6 år i måneder i et trinn på ett år), og i linjer - størrelsen på lånets kropp (fra 850.000 til 950000 rubler med et trinn på 10.000 rubler). I dette tilfellet er den obligatoriske tilstanden at cellen, hvor beregningsformelen er plassert (i vårt tilfelle PLT) var plassert på grensen til navnene på rader og kolonner. Uten å utføre denne tilstanden, vil verktøyet ikke fungere når du bruker to variabler.
- Deretter tildeler vi hele tabellområdet, inkludert navnet på kolonner, rader og celler med PLT-formelen. Gå til "Data" -fanen. Som i forrige gang, klikk på "Analysen" Hva om "", i verktøylinjen "Arbeide med data". I listen som åpnes, velg "datatabellen ...".
- Vinduet "Datatabell" starter. I dette tilfellet trenger vi begge feltene. I "substitusjonsverdiene på kolonner i" -feltet, angi koordinatene til cellen som inneholder låneperioden i de primære dataene. I feltet "substitusjonsverdier via" angir du adressen til cellen i kildeparametrene som inneholder verdien av lånets kropp. Etter at alle dataene er oppgitt. Leire på "OK" -knappen.
- Programmet utfører beregningen og fyller tabelldatasområdet. Ved krysset mellom rader og kolonner kan du nå observere hva som vil være den månedlige betalingen, med tilsvarende verdi på årlig prosent og den angitte låneperioden.
- Som du kan se, ganske mange verdier. For å løse andre oppgaver, kan det være enda mer. Derfor, for å gjøre utstedelsen av resultatene mer visuelle og umiddelbart bestemme hvilke verdier ikke tilfredsstiller den angitte tilstanden, kan du bruke visualiseringsverktøy. I vårt tilfelle vil det være betinget formatering. Vi markerer alle verdiene i tabellområdet, unntatt overskriftene til radene og kolonnene.
- Vi flytter til "Hjem" -fanen og leire på ikonet "betinget formatering". Den ligger i "Styles" Verktøyblokken på båndet. I avvikende menyen velger du elementet "Regler for tildeling av celler". I den ekstra listen over å klikke på posisjonen "mindre ...".
- Etter dette åpnes det betingede formateringsinnstillingsvinduet. I det venstre feltet angir vi beløpet mindre enn hvilke celler som skal utheves. Som du husker, tilfredsstiller vi oss hvor den månedlige lånebetalingen vil være mindre enn 29.000 rubler. Skriv inn dette nummeret. På riktig felt er det mulig å velge valgfarge, selv om du kan legge den ut som standard. Etter at alle nødvendige innstillinger er oppgitt, leire på "OK" -knappen.
- Etter det vil alle celler, verdiene som tilsvarer tilstanden beskrevet ovenfor, bli fremhevet av farge.
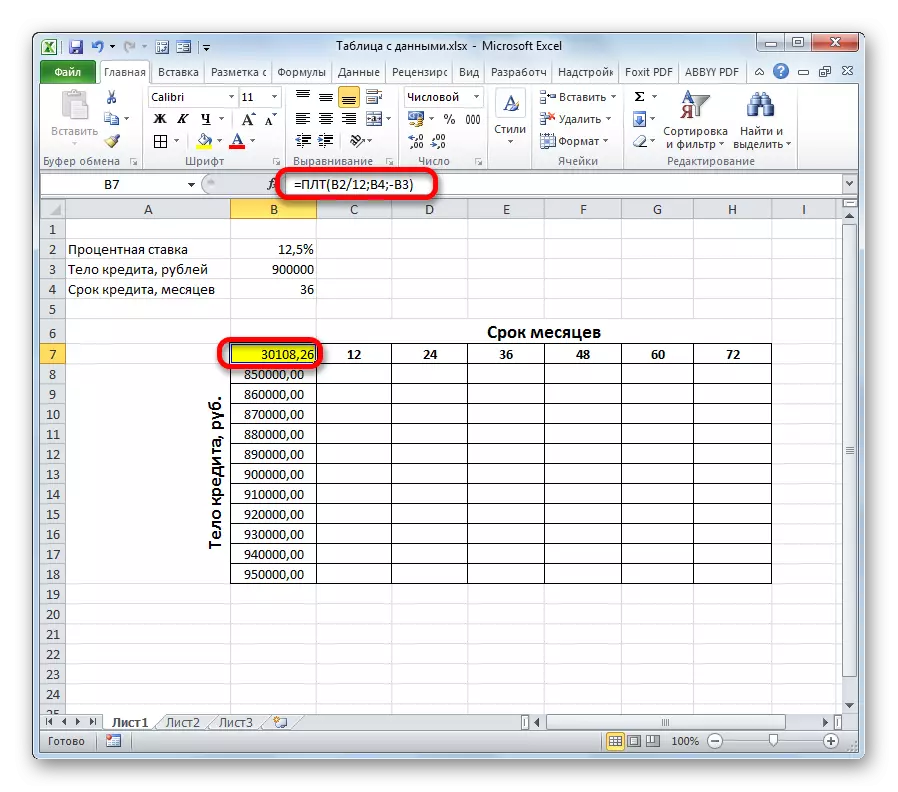
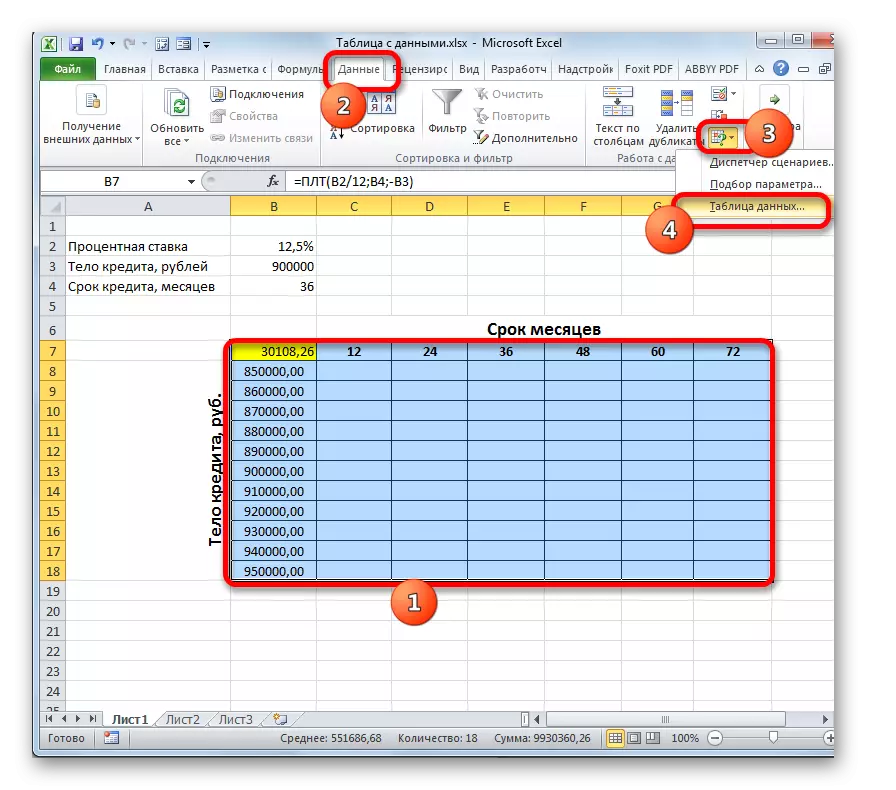
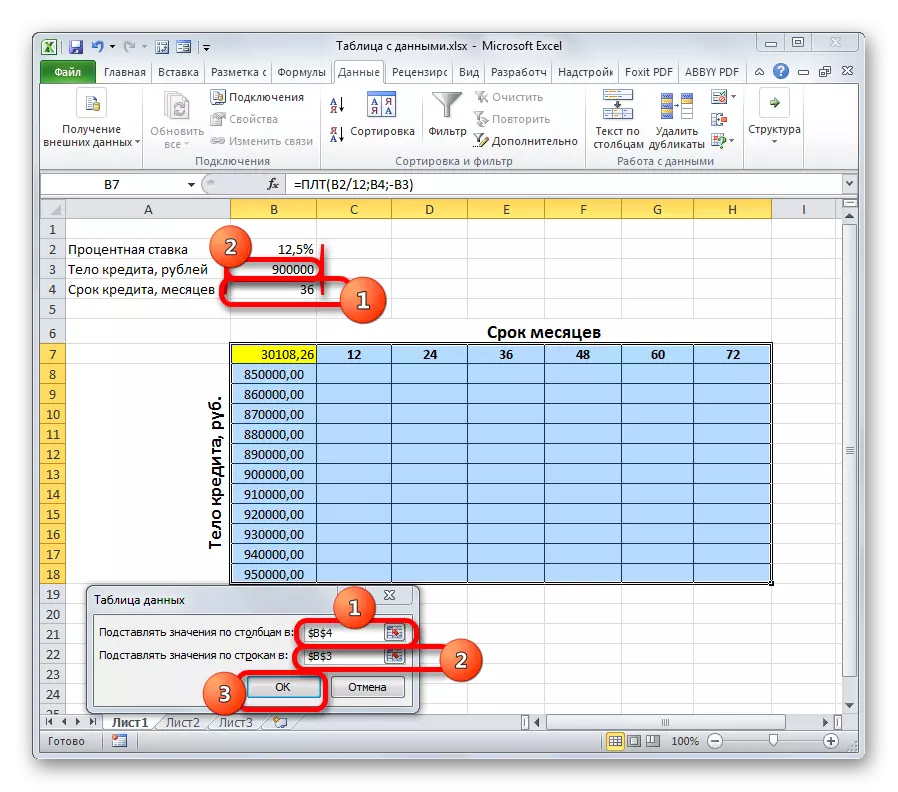
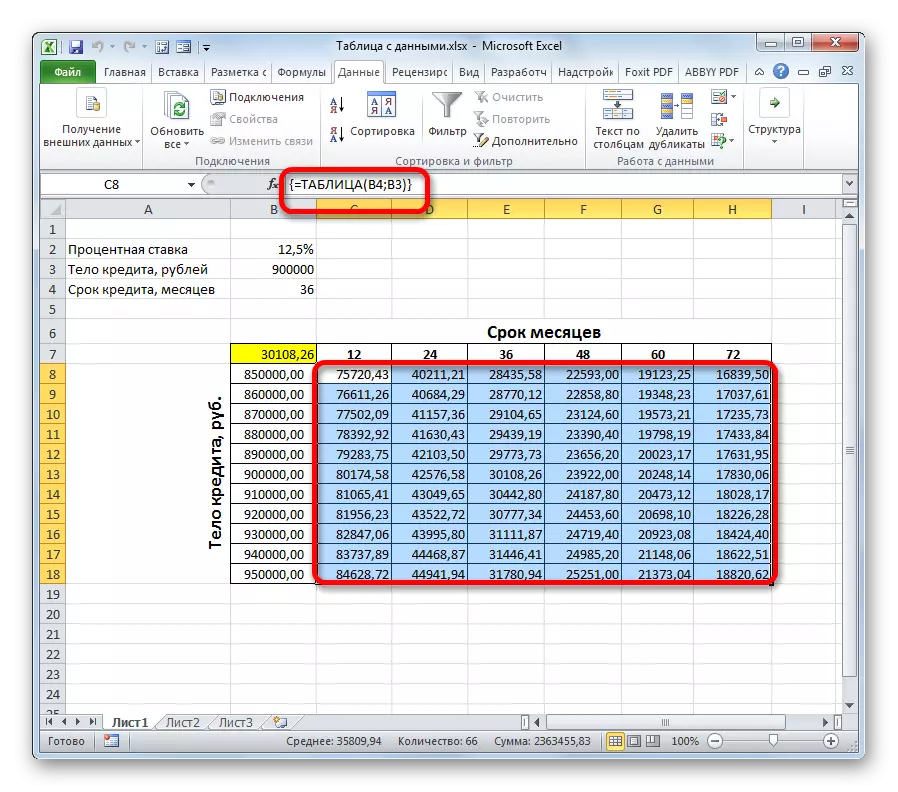
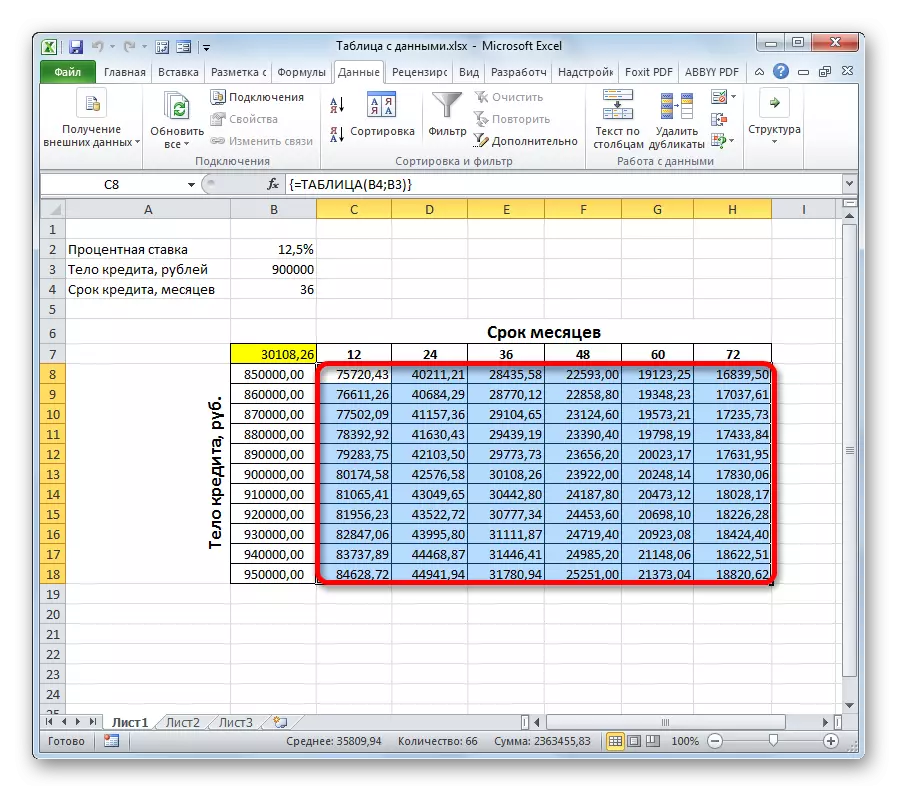


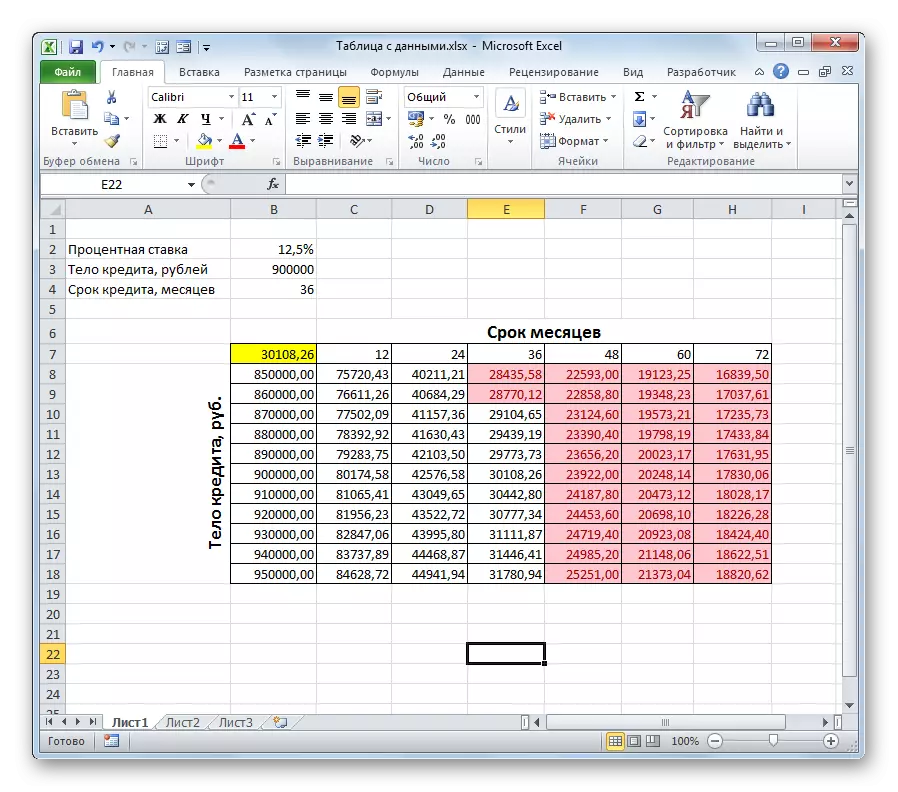
Etter å ha analysert tabellen, kan du gjøre noen konklusjoner. Som du kan se, med dagens utlånstid (36 måneder) for å investere i det ovennevnte beløpet av den månedlige betalingen, må vi ta et lån som ikke overstiger 80.000.00 rubler, det vil si at 40.000 er mindre enn opprinnelig planlagt.
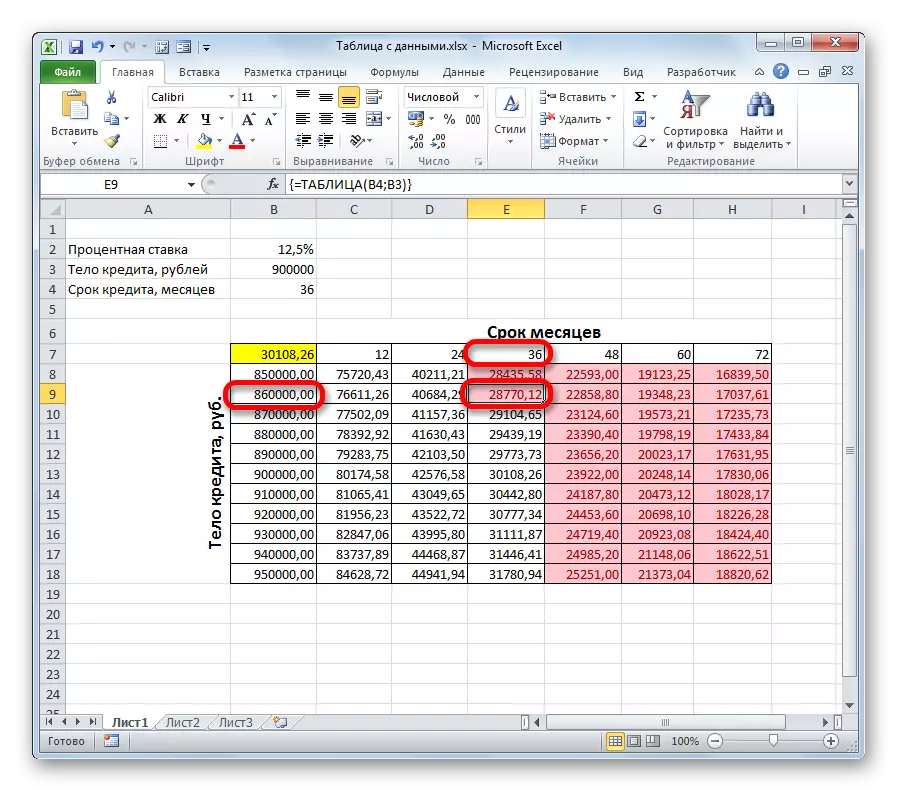
Hvis vi fortsatt har tenkt å ta et lån på 900.000 rubler, bør kredittperioden være 4 år (48 måneder). Bare i dette tilfellet vil størrelsen på den månedlige betalingen ikke overstige den etablerte grensen på 29.000 rubler.
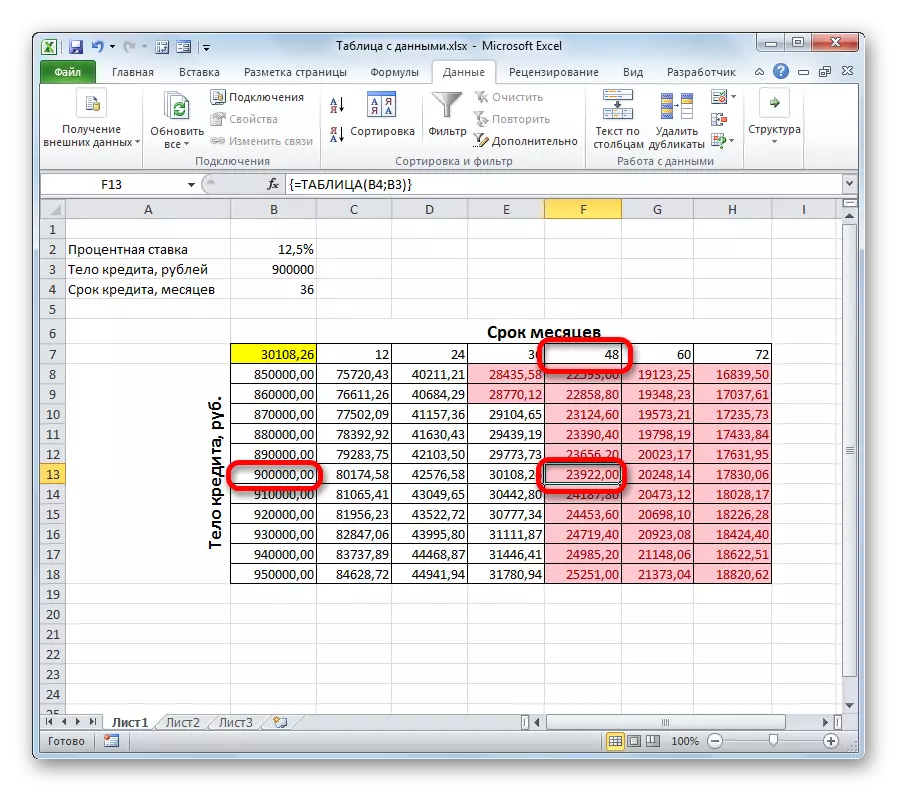
Ved hjelp av dette tabellen array og analyserer "for" og "mot" hvert alternativ, kan låntakeren ta en bestemt beslutning om utlånsforhold ved å velge det mest responsalternativet fra alle mulige.
Selvfølgelig kan substitusjonstabellen brukes ikke bare for å beregne kredittalternativer, men også for å løse flere andre oppgaver.
Leksjon: Betinget formatering i Excel
Generelt bør det bemerkes at substitusjonstabellen er et svært nyttig og relativt enkelt verktøy for å bestemme resultatet med ulike kombinasjoner av variabler. Bruk både betinget formatering samtidig med den, i tillegg kan du visualisere informasjonen mottatt.
