
Når du arbeider med bord, må du noen ganger endre strukturen. Et av alternativene for denne prosedyren er å kombinere strenger. Samtidig blir de kombinerte objektene til en linje. I tillegg er det mulighet for å gruppere i nærheten av små bokstaver. La oss finne ut hvilke måter du kan gjennomføre lignende typer kombinere i Microsoft Excel.
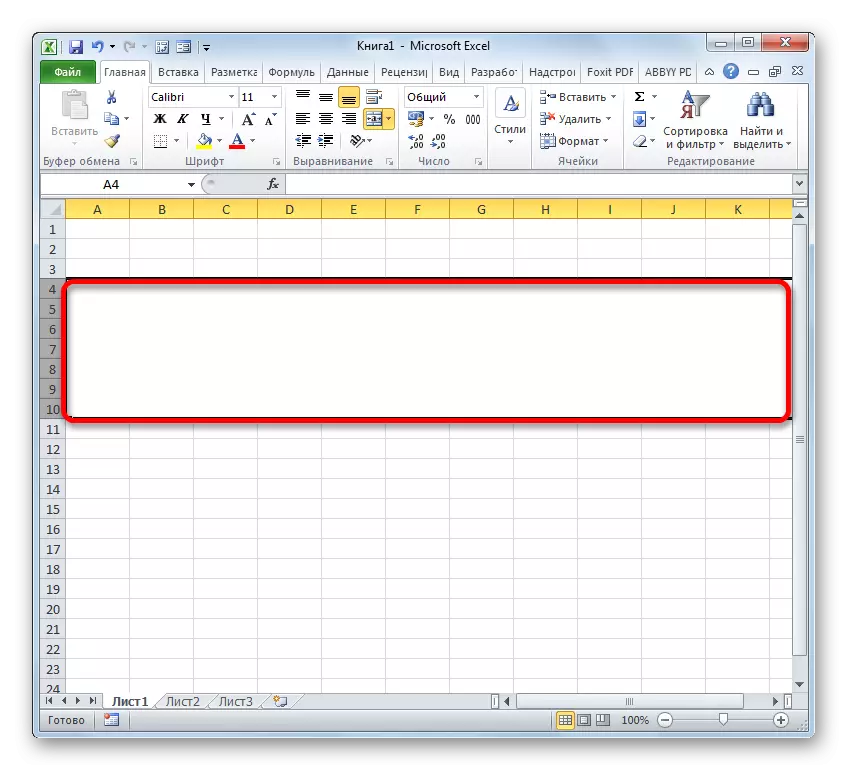
Det finnes også alternative alternativer for å bytte til formateringsvinduet. For eksempel, etter å ha markert strengene, mens du er i "Hjem" -fanen, kan du klikke på "Format" -ikonet på båndet i blokken av "Cell Tools". Fra den diskuterte handlekursen, velg elementet "Formatceller ...".

Også i samme kategori, hjemmet »kan du klikke på skråretningen, som ligger på båndet nederst til høyre på verktøyblokken" Justering ". I dette tilfellet vil overgangen i dette tilfellet bli gjort direkte til "Alignment" -fanen i formateringsvinduet, det vil si at brukeren ikke trenger en ekstra overgang mellom fanene.

Du kan også gå til formateringsvinduet ved å lage Ctrl + 1 Hot Key-kombinasjonen, etter å ha valgt de nødvendige elementene. Men i dette tilfellet vil overgangen bli implementert i fanen "formatet" i vinduet, som ble besøkt for siste gang.
For enhver utførelsesform bør alle ytterligere trinn for å kombinere linjene utføres i henhold til algoritmen som ble beskrevet ovenfor.
Metode 2: Bruke verktøy på bånd
Også kombinere rader kan utføres ved hjelp av båndknappen.
- Først av alt produserer vi valget av de ønskede linjene til en av disse alternativene som det var en samtale i metoden 1. Da flytter vi til "Hjem" -fanen og klikker på knappen på båndet "Kombiner og legger inn senteret". Den er plassert i verktøylinjen "Justering".
- Deretter vil det valgte radområdet bli kombinert til slutten av arket. Samtidig vil alle postene som skal inngås i denne kombinerte linjen holdes i midten.

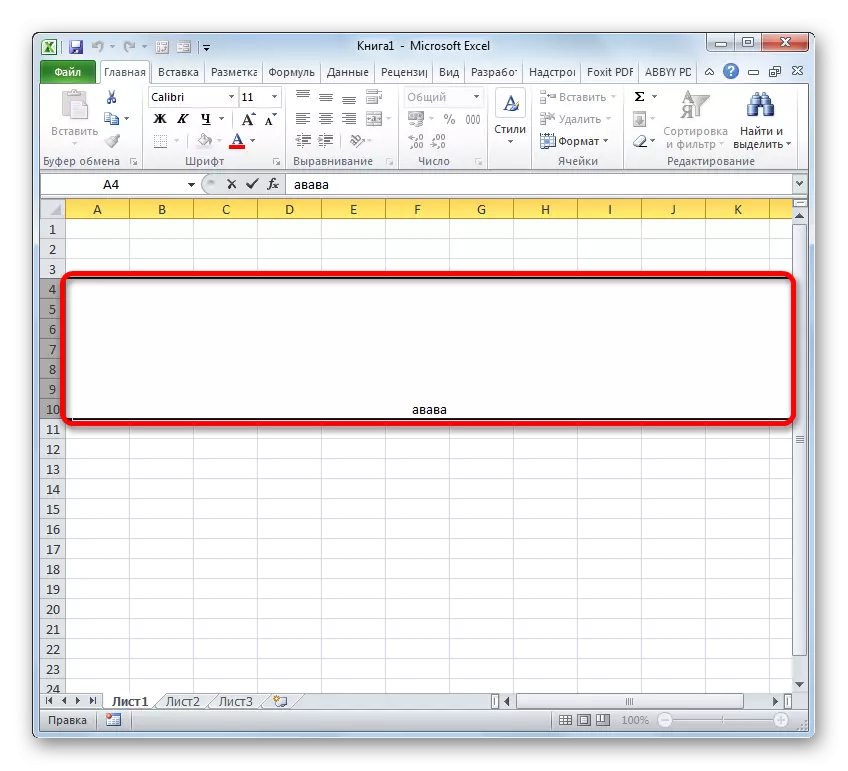
Men ikke i alle tilfeller krever at teksten skal plasseres i midten. Hva skal jeg gjøre hvis det må plasseres i standardform?
- Vi produserer høydepunktene i linjene for å være tilkoblet. Vi flytter til "Hjem" -fanen. Klikk på båndet i en trekant, som ligger til høyre for "Kombiner og plasser i midten" -knappen. En liste over ulike handlinger åpnes. Velg navnet "Kombiner celler".
- Etter det vil linjene kombineres til en, og teksten eller numeriske verdiene vil bli revet som det er iboende i deres standard numerisk format.


Metode 3: Kombinere linjer inne i tabellen
Men det er ikke alltid nødvendig å kombinere linjene til slutten av arket. Mye oftere er forbindelsen gjort i et bestemt tabellarrangement. La oss se på hvordan du gjør det.
- Vi markerer alle cellene i bordene som vi ønsker å kombinere. Det kan også gjøres på to måter. Den første av dem er at du klemmer venstre museknapp og kjører markøren hele området som skal velges.
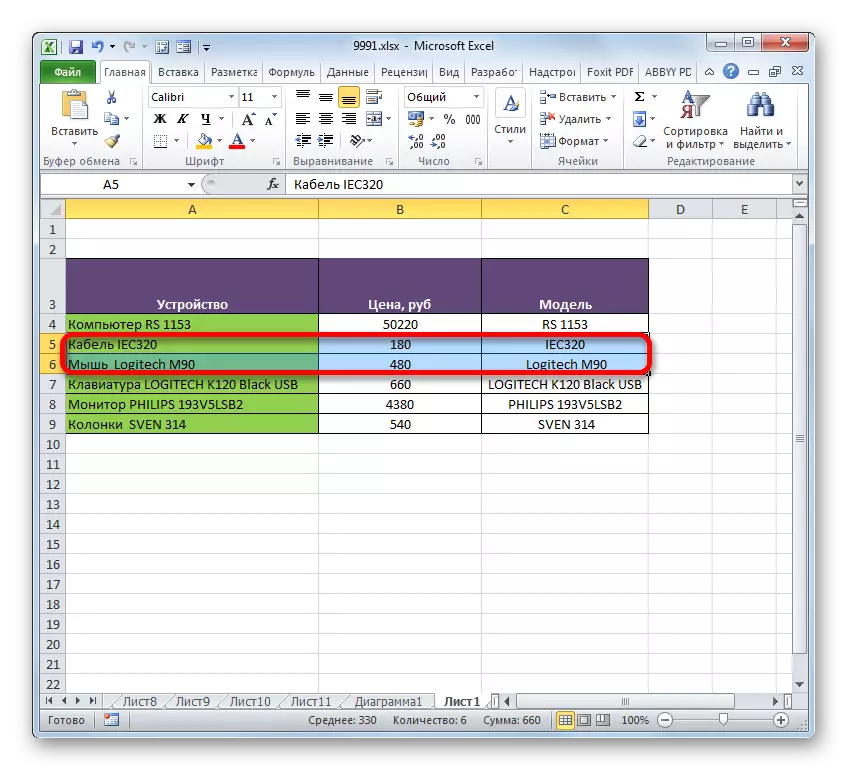
Den andre måten vil være spesielt praktisk når den kombineres til en linje av en stor dataramme. Du må klikke umiddelbart langs den øvre venstre celle i det kombinerte området, og deretter ved å holde SHIFT-knappen - nederst til høyre. Du kan gjøre det motsatte: Klikk øverst til høyre og nedre venstre celle. Effekten vil være helt den samme.
- Etter at valget er gjort, gå gjennom noen av alternativene som er beskrevet i Metode 1, i vinduet Cell Formater. De produserer alle de samme handlingene som det var en samtale over. Etter det vil linjene innenfor bordene i tabellen kombineres. Samtidig blir bare dataene som er plassert i venstre øvre celle i det kombinerte området bli lagret.
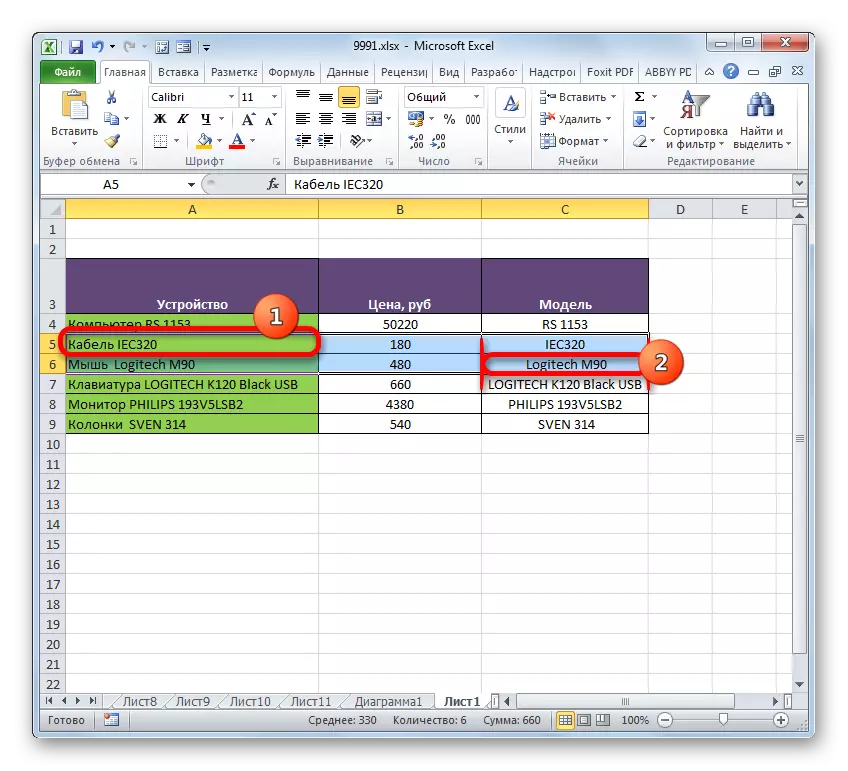
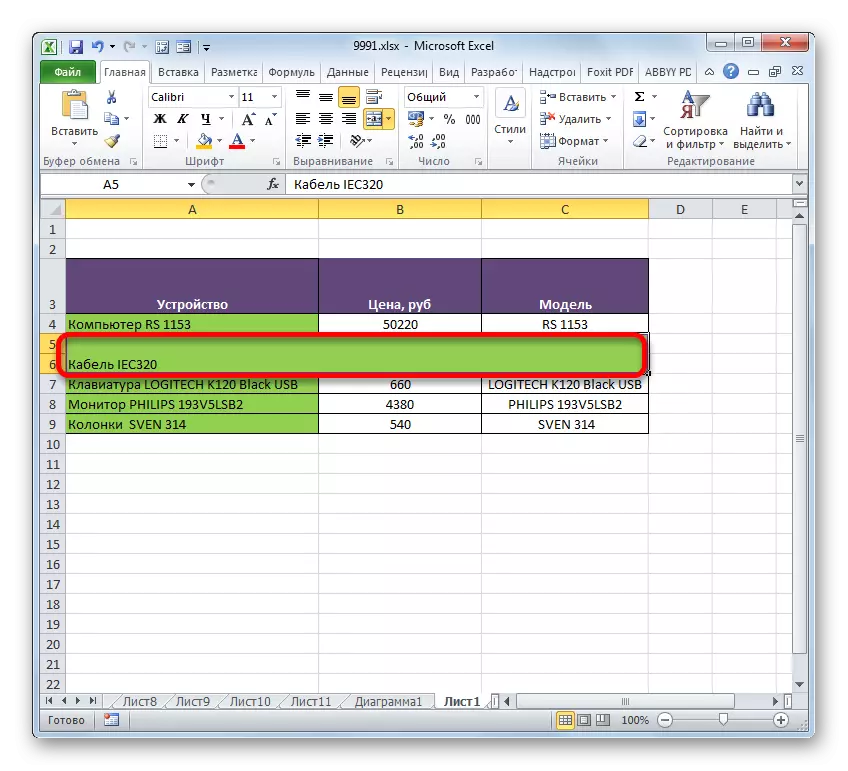
En kombinasjon i tabellene i tabellen kan også utføres gjennom båndverktøy.
- Vi produserer valget av de ønskede rader i tabellen av noen av de to alternativene som er beskrevet ovenfor. Så i "Hjem" -fanen klikker du på "Kombiner og plasser i midten" -knappen.
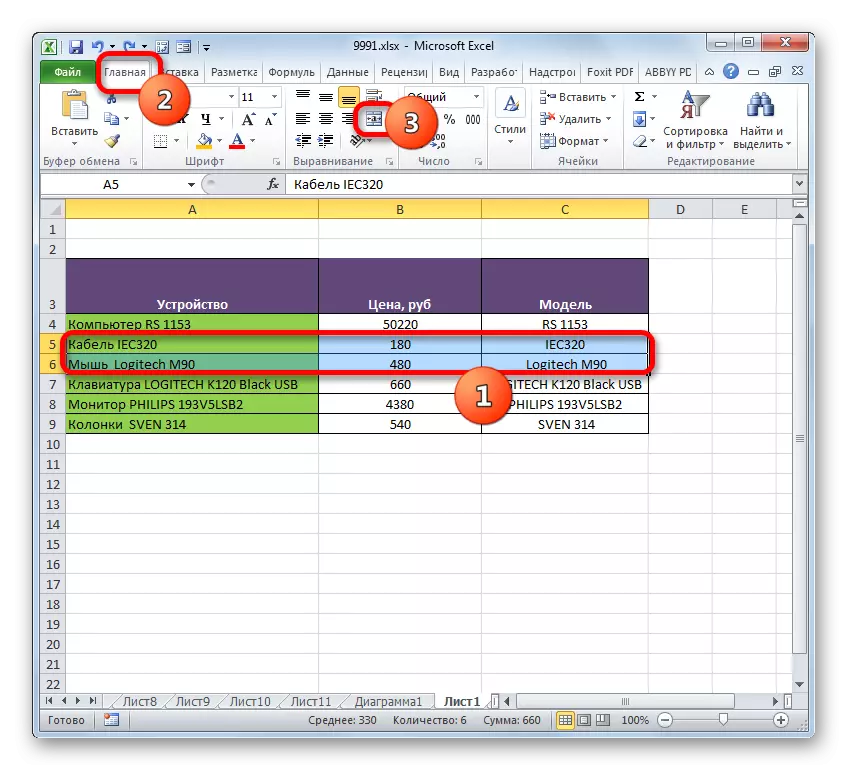
Eller klikk på trekanten som er plassert til venstre for denne knappen, etterfulgt av å klikke på "Kombinasjonscelle" -elementet som åpner menyen.
- Foreningen vil bli gjort i henhold til typen som brukeren har valgt.


Metode 4: Kombinere informasjon i linjer uten tap av data
Alle de ovennevnte kombinerte metodene innebærer at etter å ha fullført prosedyren, vil alle data bli ødelagt i De forente elementene, unntatt de som befinner seg i øvre venstre celleområde. Men noen ganger tar det ikke noe tap å kombinere bestemte verdier som ligger i forskjellige sømbord. Du kan gjøre den med en funksjon som er spesielt utviklet for slike formål.
Trådfunksjonen refererer til kategorien tekstoperatører. Oppgaven er å kombinere flere tekstlinjer i ett element. Syntaxen til denne funksjonen er som følger:
= Fangst (tekst1; tekst2; ...)
Argumentene i tekstgruppen kan enten være en egen tekst eller koblinger til arkelementer der den ligger. Det er den siste eiendommen som vil bli brukt av oss for å oppfylle oppgaven. Opptil 255 slike argumenter kan brukes.
Så, vi har et bord der listen over datautstyr er angitt med prisen. Vi har en oppgave å slå sammen alle dataene i enhetskolonnen, i en linje uten tap.
- Installer markøren på ark-elementet der behandlingsresultatet vil bli vist, og klikk på "Sett inn funksjon" -knappen.
- Funksjonsveiviseren starter. Vi bør flytte til "Textic" -operatørene. Deretter finner vi og markerer navnet "Capture". Deretter leire på "OK" -knappen.
- Argumentene ser ut av argumentene til opptaksfunksjonen. Når det gjelder antall argumenter, kan du bruke opptil 255 felt med navnet "Tekst", men for utførelsen av oppgaven, trenger vi så mye som rader har et bord. I dette tilfellet er de 6. Installer markøren i feltet "Tekst1" og ved å selge venstre museknapp, leire på det første elementet som inneholder navnet på utstyret i kolonnen "Enhet". Etter det vil adressen til det valgte objektet vises i vinduet Window. På samme måte presenterer vi adressene til de påfølgende små bokstavene i henholdsvis "Enhet" -kolonnen, i feltet "Text2", "Text3", "Text4", "Text5" og "Text6". Deretter, når adresser til alle objekter ble vist i vinduene, utfører du klikket på "OK" -knappen.
- Deretter vil all datafunksjon sende ut med en linje. Men som vi ser, er det ingen mellomrom mellom navnene på ulike varer, og dette passer ikke til oss. For å løse dette problemet, velg strengen som inneholder formelen, og klikk på "Lim inn-funksjonen" -knappen.
- Argument-vinduet starter igjen uten forutgående overgang til funksjonene Master. I hvert felt i det åpne vinduet, i tillegg til den siste, etter adressen til cellen, legg til følgende uttrykk:
&" "
Dette uttrykket er en slags tegn på plass for en funksjon for å gjøre opp. Derfor, derfor, i det siste sjette feltet er det ikke nødvendig å legge til det. Etter at den angitte prosedyren er laget, klikker du på "OK" -knappen.
- Etter det, som vi ser, er alle data ikke bare plassert i en linje, men også delt med et rom.






Det er også et alternativt alternativ for å gjennomføre en spesifisert prosedyre for å kombinere data fra flere linjer til en uten tap. Det trenger ikke engang å bruke funksjonen, men du kan gjøre den vanlige formelen.
- Installer "=" -tegnet i linjen der resultatet vil bli vist. Klikk på det første elementet i kolonnen. Etter at adressen vises i formel-raden og i utgangscellen, skriv inn følgende uttrykk på tastaturet:
&" "&
Etter det, klikk på det andre elementet i kolonnen og igjen introdusere ovennevnte uttrykk. Dermed behandler vi alle celler som må plasseres i en linje. I vårt tilfelle viste det seg et slikt uttrykk:
= A4 & "" & A5 & "" & A6 & "" & A7 & "" & A8 & "" & A9
- For å vise resultatet på skjermen klikker vi på Enter-knappen. Som vi ser, til tross for at i dette tilfellet ble en annen formel brukt, den endelige verdien vises på samme måte som når man bruker funksjonene til fangst.


Leksjon: Funksjon Fangst i Excel
Metode 5: Gruppering
I tillegg er det mulig å gruppere linjer uten å miste sin strukturelle integritet. La oss se hvordan du gjør det.
- Først av alt allokerer vi de tilstøtende små elementer som må grupperes. Du kan markere individuelle celler i linjer, og ikke nødvendigvis linjene som helhet. Etter det flytter vi til "Data" -fanen. Klikk på "Grind" -knappen, som er plassert i verktøylinjen "Struktur". I den lave listen over to elementer som kjører en liten liste, velger du "Gruppens ..." -posisjonen.
- Etter det åpnes et lite vindu, der du må velge hva som helst vi skal gruppere: rader eller kolonner. Siden vi trenger gruppelinjer, omorganiserer vi bryteren til riktig posisjon og trykker på "OK" -knappen.
- Etter å ha fullført den siste handlingen, vil de valgte tilstøtende linjene bli koblet til gruppen. For å skjule det, er det nok å klikke på ikonet i form av et "minus" -symbol som ligger til venstre for det vertikale koordinatpanelet.
- For å vise gruppede elementene igjen, må du klikke på "+" -skiltet som er dannet på samme sted der symbolet "-" var tidligere plassert.
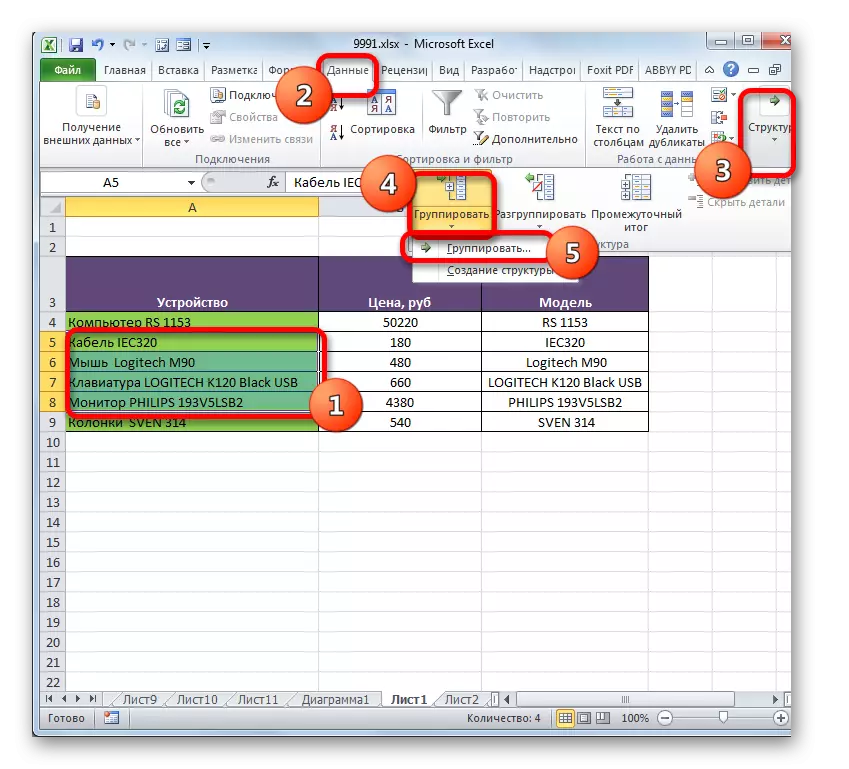

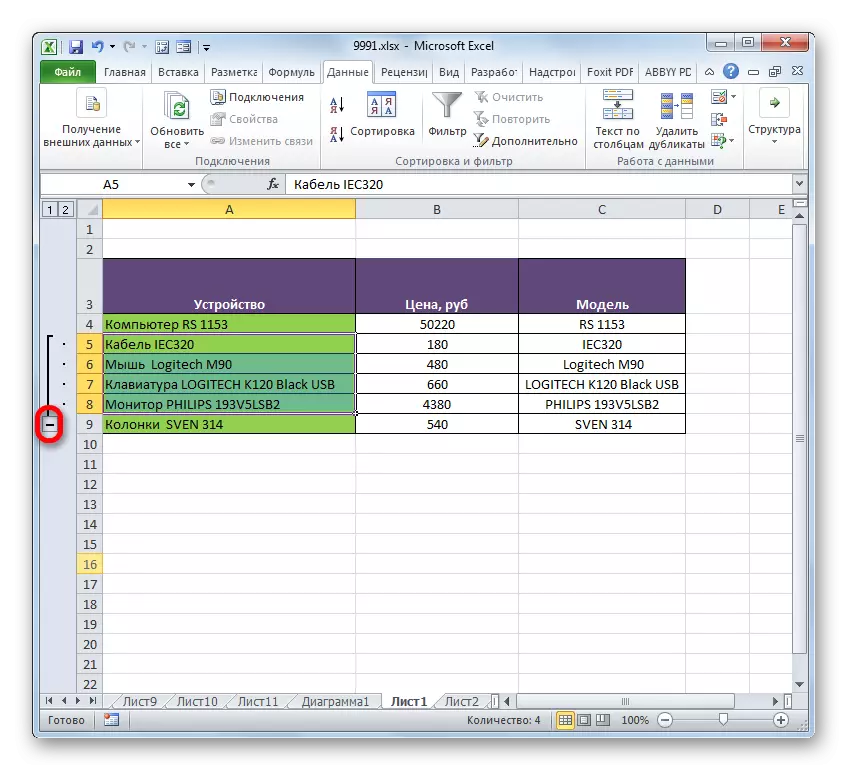

Leksjon: Hvordan lage en gruppering i Excel
Som du kan se, avhenger metoden for linjer i en av hvordan typen forening er nødvendig, og hva han vil komme til slutt. Du kan kombinere radene til slutten av arket, i tabellen, utfør prosedyren uten tap av data ved hjelp av en funksjon eller formel, samt å utføre linjene. I tillegg er det separate alternativer for å utføre disse oppgavene, men bare brukerens preferanser er allerede påvirket av deres valg når det gjelder bekvemmelighet.
