
Det er nok vanskelig å overvurdere betydningen av installerte drivere på en datamaskin eller bærbar PC. Først er det at de tillater at enheten kan fungere raskere, og for det andre, installasjonen av programvare er løsningen av de fleste moderne feil som oppstår under PC-drift. I denne leksjonen vil vi fortelle deg om hvor du kan laste ned programvaren for en bærbar ASUS K52F og hvordan du installerer den etter det.
ASUS K52F Laptop Driver Installasjonsalternativer
Til dags dato har nesten alle datamaskiner eller bærbare datamaskiner gratis tilgang til Internett. Dette gir deg mulighet til å øke antall måter som kan lastes ned og installeres på en datamaskinenhet. Nedenfor vil vi snakke i detalj om hver metode.Metode 1: ASUS nettsted
Denne metoden er basert på bruken av den offisielle nettsiden til produsenten av den bærbare datamaskinen. Vi snakker om Asus nettside. La oss ømme detalj i prosedyren for denne metoden.
- Vi går til hovedsiden til den offisielle ressursen til Asus.
- På toppen av høyre side finner du et søkefelt. Det er nødvendig å skrive inn navnet på modellen til den bærbare datamaskinen, som vi vil se etter programvare. Vi legger inn verdien av K52F i denne strengen. Etter det må du klikke på tastaturet på den bærbare tasten "Enter", eller på ikonet i form av et forstørrelsesglass, som er høyre for søkestrengen.
- Neste side vil vise søkeresultatet. Det må bare være ett produkt - en bærbar K52F. Deretter må du klikke på linken. Det er representert som et modellnavn.
- Som et resultat vil du finne deg selv på støttesiden for ASUS K52F-bærbar PC. På den kan du finne tilleggsinformasjon om den angitte modellen til den bærbare datamaskinen, dokumentasjonen, svar på spørsmål og så videre. Siden vi leter etter programvare, går vi til delen "Drivers and Utilities". Den tilsvarende knappen er plassert i toppområdet på støttesiden.
- Før du fortsetter med valget av programvare for nedlasting, må du spesifisere versjonen og utladningen av operativsystemet som er installert på den bærbare datamaskinen. Bare klikk på knappen med navnet "Vennligst velg" og menyen åpnes med OS-varianter.
- Deretter vises en komplett liste over mottatte drivere noe under. Alle er delt inn i grupper etter type enheter.
- Du må velge den nødvendige gruppen av drivere og åpne den. Åpne delen, vil du se navnet på hver driver, versjon, filstørrelse og utløsingsdato. Du kan laste opp den valgte programvaren ved hjelp av "Global" -knappen. Denne lasteknappen er tilstede under hver programvare.
- Vær oppmerksom på at etter at du har klikket på nedlastingsknappen, begynner du umiddelbart å laste ned arkivet med installasjonsfilene. Du må fjerne alt innholdet i arkivet i en egen mappe før du installerer. Og bare starte installasjonsprogrammet. Som standard har den navnet "Setup".
- Deretter trenger du bare å følge instruksjonene i en trinnvis veiviser for riktig installasjon.
- På samme måte må du laste ned alle de manglende driverne og installere dem.
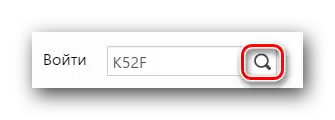
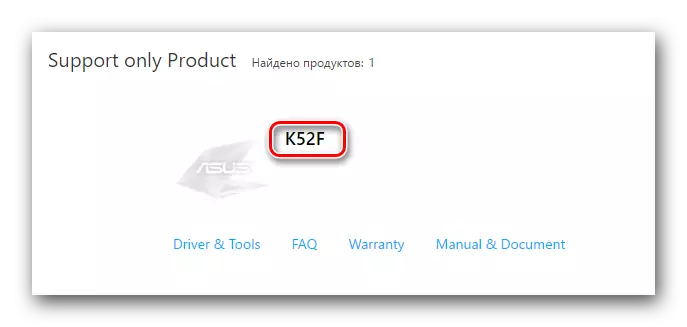
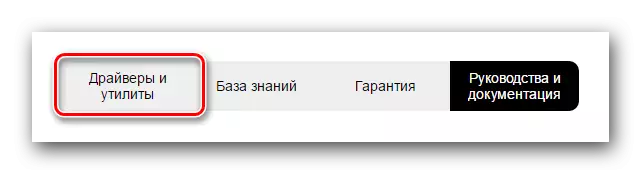
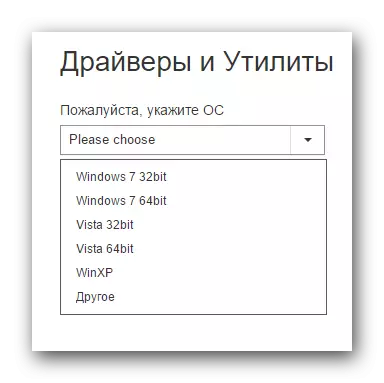
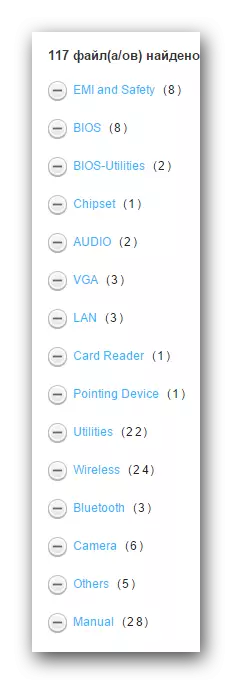
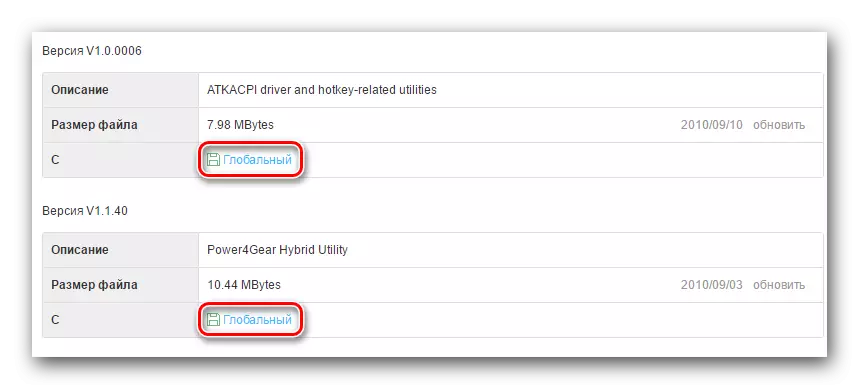
Hvis du ikke vet hva slags programvare som krever din K52F-bærbar PC, bør du bruke følgende metode.
Metode 2: Spesialverktøy fra produsenten
Denne metoden lar deg finne og laste ned bare programvaren som mangler spesifikt på den bærbare datamaskinen. For å gjøre dette, trenger du et spesielt ASUS Live Update Utility-verktøy. Denne programvaren er utviklet av Asus, som følger fra navnet sitt, for å søke automatisk og installere oppdateringer for merkevareprodukter. Det er det du trenger å gjøre i dette tilfellet.
- Vi går til driverens nedlastingsside for K52F-bærbar PC.
- I listen over grupper ved å lete etter "Verktøy" -delen. Åpne den.
- I listen over verktøy finner vi "Asus Live Update Utility". Vi laster den på den bærbare datamaskinen ved å klikke på "Global" -knappen.
- Vi venter til arkivet kjører. Deretter fjerner du alle filene på et eget sted. Når ekstraksjonsprosessen er fullført, start filen som heter "Setup".
- Det vil starte verktøyet Utility. Du trenger bare å følge instruksjonene som er tilstede i hvert installasjonsveiviseringsvindu. Installasjonsprosessen selv vil ta litt tid, og til og med nybegynneren bærbar brukeren vil takle den. Derfor vil vi ikke male i detalj.
- Når ASUS Live Update-verktøyet er installert, kjør det.
- Åpne verktøyet, vil du se en blå knapp i startvinduet med navnet "Check Update". Press den.
- Dette vil starte skanningsprosessen til den bærbare datamaskinen for manglende programvare. Vi venter på slutten av sjekken.
- Etter at sjekken blir brukt, vil du se vinduet som ligner på bildet nedenfor. Det vil vise totalt antall drivere du må installere. Vi anbefaler deg å installere all programvaren som anbefales av verktøyet. For å gjøre dette, trykk bare på "Installer" -knappen.
- Deretter begynner nedlasting av installasjonsfiler for alle driverne som er funnet. Følg fremdriften av nedlasting Du kan i et eget vindu som du vil se på skjermen.
- Når alle nødvendige filer lastes ned, installerer verktøyet automatisk hele programvaren. Du vil bare vente litt.
- Til slutt må du lukke verktøyet for å fullføre denne metoden.
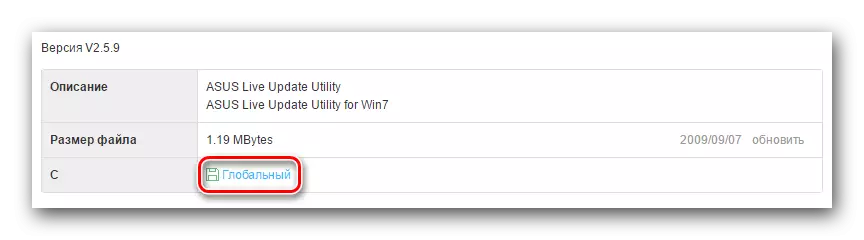
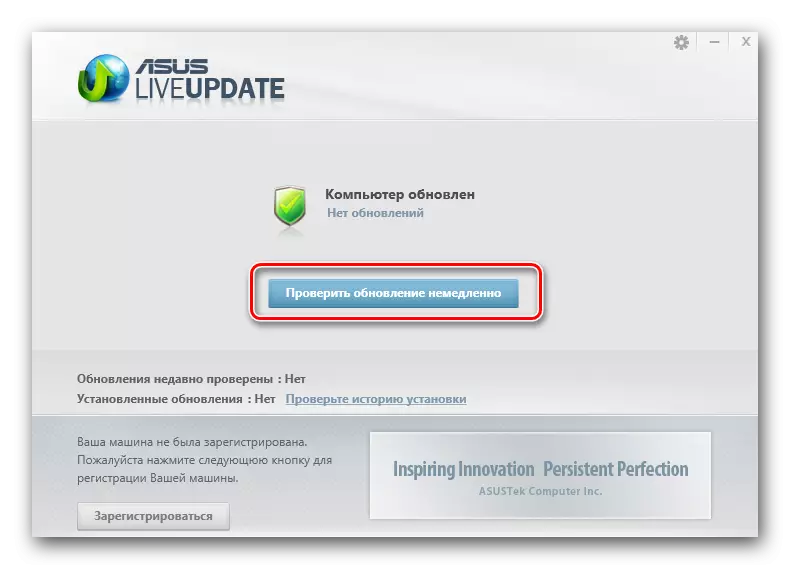

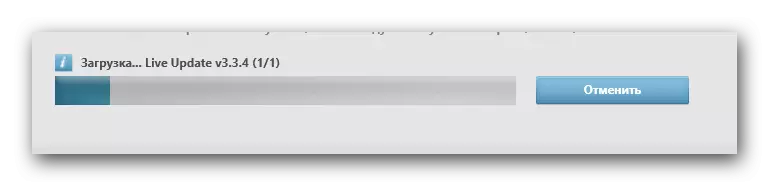
Som du kan se, er denne metoden praktisk fordi verktøyet selv vil velge alle nødvendige drivere. Du trenger ikke å finne ut hva slags programvare du ikke er installert.
Metode 3: Generelle formål
For å installere alle nødvendige drivere, kan du også bruke spesielle programmer. De ligner på prinsippet med Asus Live Update Utility. Den eneste forskjellen er at en slik programvare kan brukes på bærbare datamaskiner, og ikke bare på de som produseres av Asus. Oversikt over programmer for å søke og installere drivere, gjorde vi i en av våre tidligere artikler. I det kan du lære om fordelene og ulempene med en slik programvare.
Les mer: De beste programmene for å installere drivere
Du kan velge absolutt et program fra artikkelen. Selv de som ikke fallte i anmeldelsen av en eller annen grunn, er egnet. Alt det samme fungerer de i henhold til samme prinsipp. Vi vil gjerne vise deg søkeprosessen i henhold til eksemplet på programvaren Auslogics Driver Updater. Dette programmet er sikkert dårligere enn en så gigant som driverpakke, men også egnet for installasjon av drivere. La oss fortsette til beskrivelsen av handlinger.
- Vi laster ned fra den offisielle kilden til Auslogics Driver Updater. Link til nedlasting er tilstede i artikkelen ovenfor.
- Installer programmet på den bærbare datamaskinen. Med dette stadiet håndterer du uten spesifikke instruksjoner, da det er veldig enkelt.
- På slutten av installasjonen starter du programmet. Etter Auslogics Driver Updater Boots, starter prosessen med å skanne den bærbare datamaskinen umiddelbart. Dette vil bli vist ved vinduet som vises der du kan se fremdriften av kontroll.
- På slutten av verifiseringen vil du se en liste over enheter som du vil oppdatere / installere driveren på. I et slikt vindu må du markere enhetene som programvaren vil laste ned programvare. Vi feirer de nødvendige elementene og klikker på "Oppdater alle" -knappen.
- Du må kanskje aktivere funksjonen Windows System Restore. Du vil lære om det fra vinduet som vises. I det må du trykke på knappen "Ja" for å fortsette installasjonsprosessen.
- Deretter begynner direkte nedlasting av installasjonsfiler for de tidligere valgte driverne. Nedlastingsfremgangen vil bli vist i et eget vindu.
- Når filnedlastingen er fullført, starter programmet automatisk å sette inn den nedlastede programvaren. Fremdriften i denne prosessen vil også bli vist i det tilsvarende vinduet.
- Forutsatt at alt vil passere uten feil, vil du se en melding om den vellykkede enden av installasjonen. Det vil bli vist i det siste vinduet.
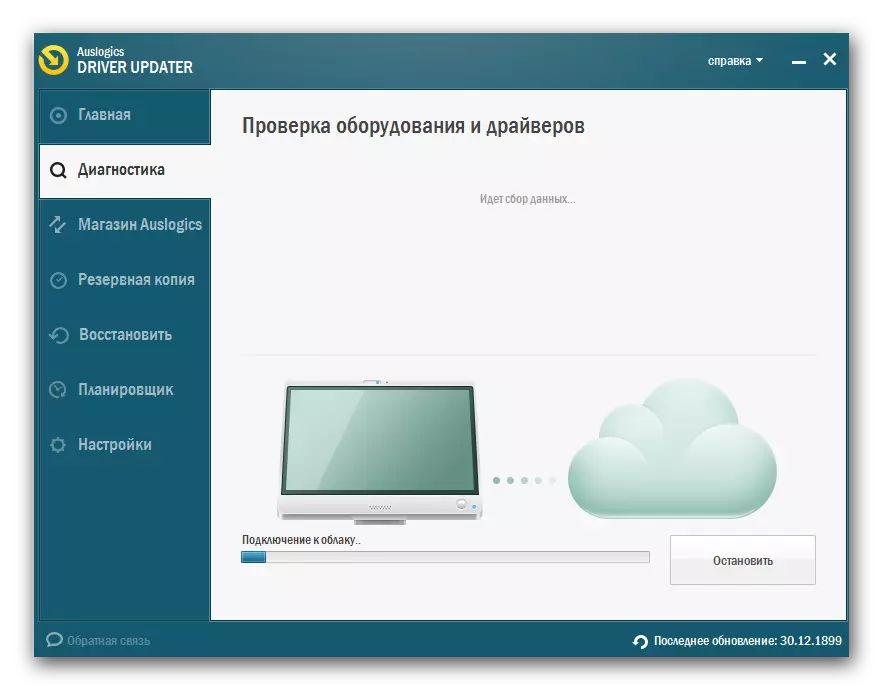
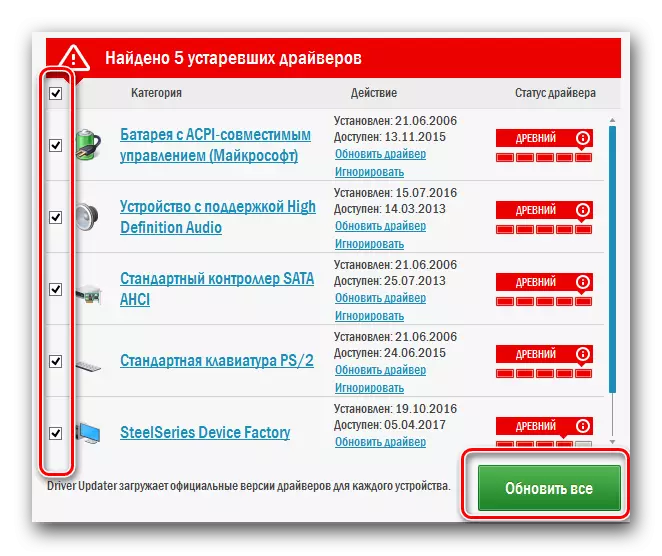
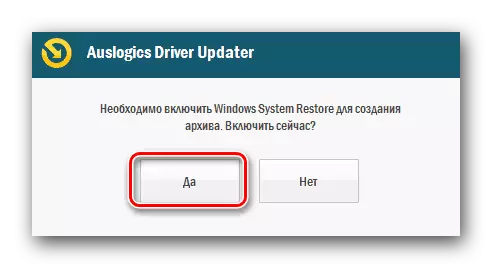
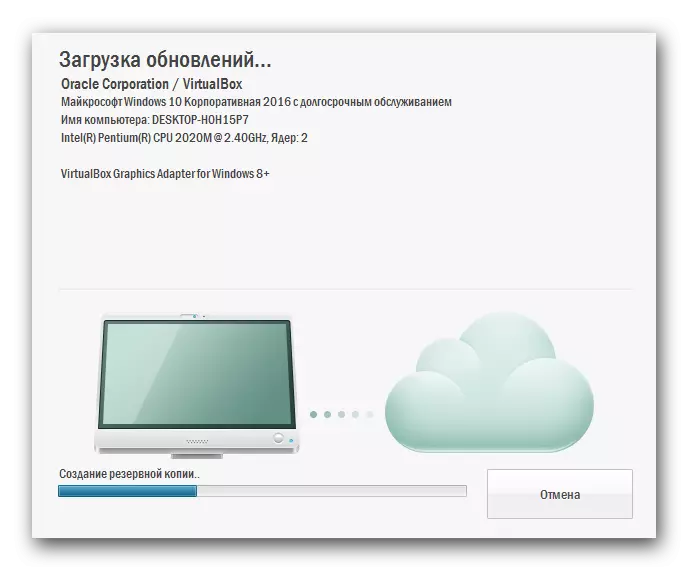
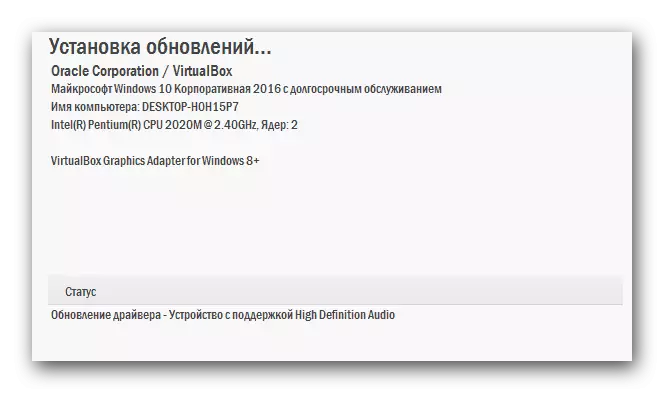

Dette er i hovedsak hele installasjonsprosessen ved hjelp av slike programmer. Hvis du foretrekker dette driverpakken, som vi nevnte tidligere, kan vår undervisningsartikkel være nyttig å jobbe i dette programmet.
Leksjon: Slik oppdaterer du drivere på en datamaskin ved hjelp av driverpakke
Metode 4: Søk etter ID-drivere
Hver enhet som er koblet til den bærbare datamaskinen, har sin egen identifikator. Det er unikt og repetisjoner er utelukket. Ved hjelp av en slik identifikator (ID eller ID) kan du finne driveren for utstyret på Internett eller gjenkjenne selve enheten. På hvordan du finner ut dette veldig id, og om hva du skal gjøre med det neste, fortalte vi i en av detaljene i en av de siste leksjonene. Vi anbefaler å gå gjennom lenken nedenfor og bli kjent med det.Leksjon: Søk etter drivere etter utstyrs-ID
Metode 5: Innebygd Windows Driver Search Tool
I Windows-operativsystemet er standard et standardverktøy for å søke etter programvare. Den kan også brukes til å installere programvare på ASUS K52F laptop. For å bruke denne metoden må du gjøre følgende:
- På skrivebordet finner du "Min datamaskin" -ikonet og klikker på IT PCM (høyre museknapp).
- I menyen som åpnes, klikk på "Egenskapene".
- Deretter åpnes et vindu, i det venstre domener som "Enhetsbehandling" -linjen er plassert. Klikk på den.
- I listen over utstyr, som vises i Enhetsbehandling, velger du den du vil installere driverne. Dette kan være både en allerede identifisert enhet, og det som ennå ikke er definert av systemet.
- I alle fall må du klikke på høyre museknapp på et slikt utstyr og velg "Oppdateringsdriver" -strengen fra listen over alternativer.
- Resultatet åpner et nytt vindu. Det vil være to driver søkemoduser. Hvis du velger "Automatisk søk", vil systemet prøve å selvstendig finne alle nødvendige filer uten din intervensjon. I tilfelle av "manuell søk", må du spesifisere plasseringen av dem selv på den bærbare datamaskinen. Vi anbefaler deg å bruke det første alternativet, som det er mer effektivt.
- Hvis filene er funnet, begynner installasjonen automatisk. Du trenger bare å vente litt til denne prosessen er fullført.
- Deretter vil du se vinduet der søket etter søket og installasjonen vil bli vist. For å fullføre, trenger du bare å lukke søkeverktøyet.

Det er flere måter å åpne enhetsbehandling på. Du kan bruke absolutt noen.
Leksjon: Åpne Enhetsbehandling i Windows
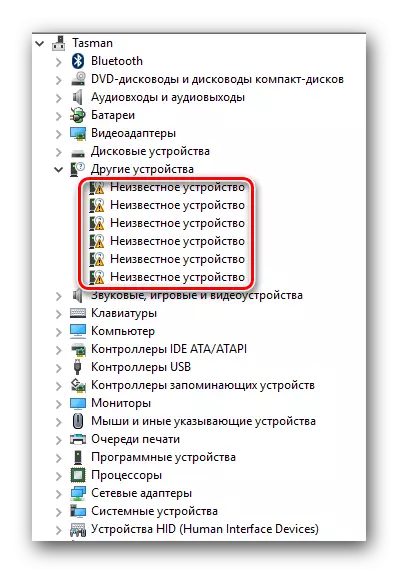
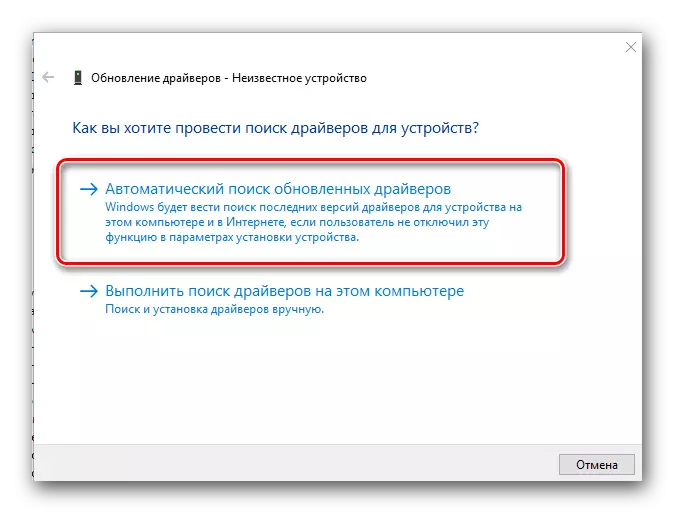
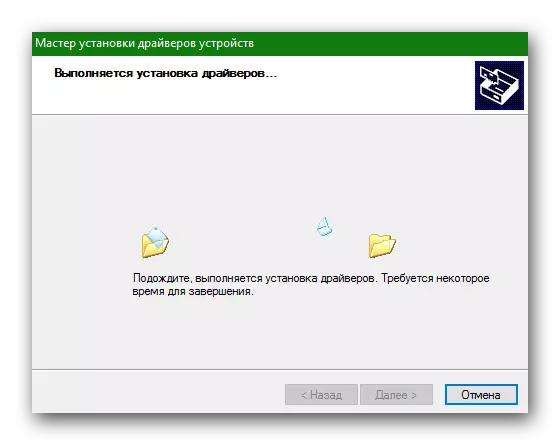
På dette er vår artikkel fullført. Vi beskrev alle metodene som vil hjelpe deg med å installere alle driverne på den bærbare datamaskinen. I tilfelle problemer, skriv i kommentarene. Svar på alt og bidra til å løse problemer.
