
Noen ganger må du motta dokumenter som ikke er i formatet, som jeg ønsket. Det er fortsatt å lete etter måter å lese denne filen på eller oversette den til et annet format. Slik er vurderingen av det andre alternativet å snakke mer detaljert. Spesielt når det gjelder PDF-filene som skal oversettes til PowerPoint.
PDF-transformasjon i PowerPoint
Omvendt et eksempel på konvertering kan ses her:Leksjon: Hvordan oversette PowerPoint i PDF
Dessverre, i dette tilfellet, gir presentasjonsprogrammet ikke PDF-åpningsfunksjoner. Du må bruke kun tredjeparts programvare, som bare spesialiserer seg på å konvertere dette formatet til forskjellige andre.
Deretter kan du lese en liten liste over programmer for å konvertere PDF i PowerPoint, samt prinsippet om deres arbeid.
Metode 1: Nitro Pro
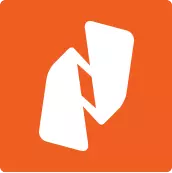
Sammenlignende populære og funksjonelle verktøy for å jobbe med PDF, inkludert konvertering av slike filer til MS Office-applikasjonsapplikasjonsformater.
Last ned Nitro Pro.
Oversett PDF til presentasjonen her er veldig enkel.
- Til å begynne med, bør du laste ned ønsket fil til programmet. For å gjøre dette kan du bare dra den ønskede filen til programvinduet. Du kan også gjøre dette på standardveien - gå til "Fil" -fanen.
- I menyen som åpnes, velg Åpne. En liste over retninger vises på siden der du kan finne den riktige filen. Søket kan utføres både på selve datamaskinen og i ulike skylagringsanlegg - Dropbox, OneDrive og så videre. Etter at du har valgt ønsket katalog, vises alternativene - tilgjengelige filer, navigasjonsstier og så videre. Dette gjør at du effektivt kan søke etter de nødvendige PDF-objektene.
- Som et resultat vil den ønskede filen lastes inn i programmet. Nå her kan det ses.
- For å begynne å konvertere, må du gå til "Konverterings" -fanen.
- Her må du velge elementet "i PowerPoint".
- Konverteringsvinduet åpnes. Her kan du lage innstillinger og verifisere alle dataene, samt angi katalogen.
- For å velge lagre-banen må du henvise til "Meldinger" -området - du må velge adresseparameteren.

- Som standard er "mappen med kildefilen" spesifisert her - den konverterte presentasjonen vil bli lagret der, hvor PDF-dokumentet er plassert.
- Den "angitte mappen" låser opp "Oversikt" -knappen slik at i nettleseren velger mappen hvor du skal lagre dokumentet.
- "Spør i prosessen" betyr at dette problemet vil bli satt etter at konverteringsprosessen er fullført. Det er verdt å merke seg at et slikt valg i tillegg vil laste systemet, da transformasjonen vil skje i datamaskinens cache.
- For å konfigurere konverteringsprosessen, klikk på "Parametre" -knappen.
- Et spesielt vindu åpnes, hvor alle mulige innstillinger er sortert etter passende kategorier. Det er verdt å merke seg at ulike parametere er veldig mye her, derfor er det ikke verdt å røre her uten tilstedeværelse av hensiktsmessig kunnskap og direkte behov.
- På slutten av alt dette må du klikke på "Konvertering" -knappen for å starte konverteringsprosessen.
- Dokumentet som ble oversatt til PPT vil være i den tidligere spesifiserte mappen.
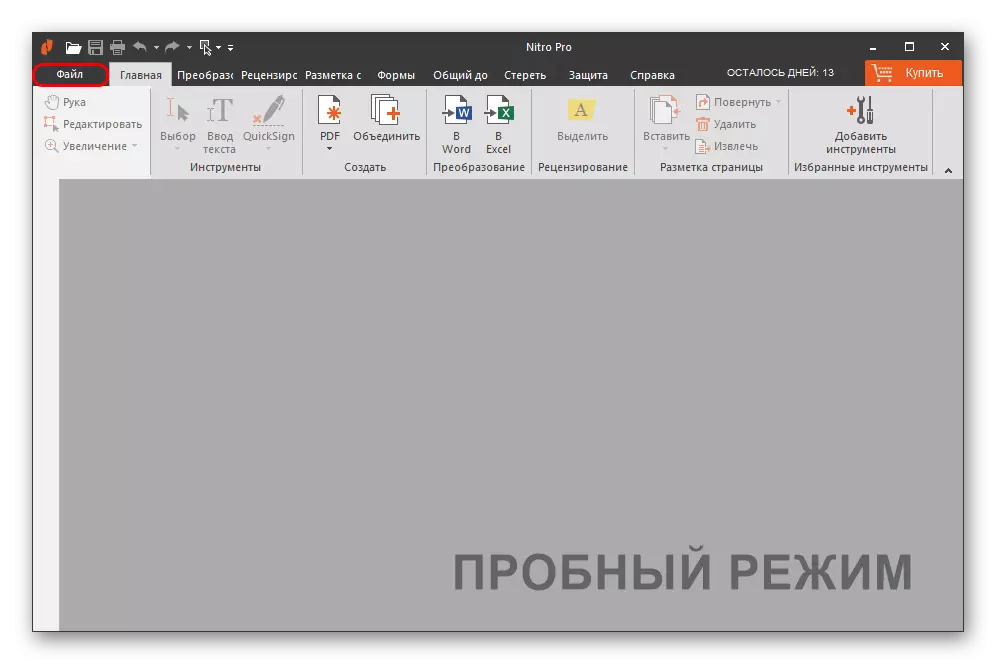
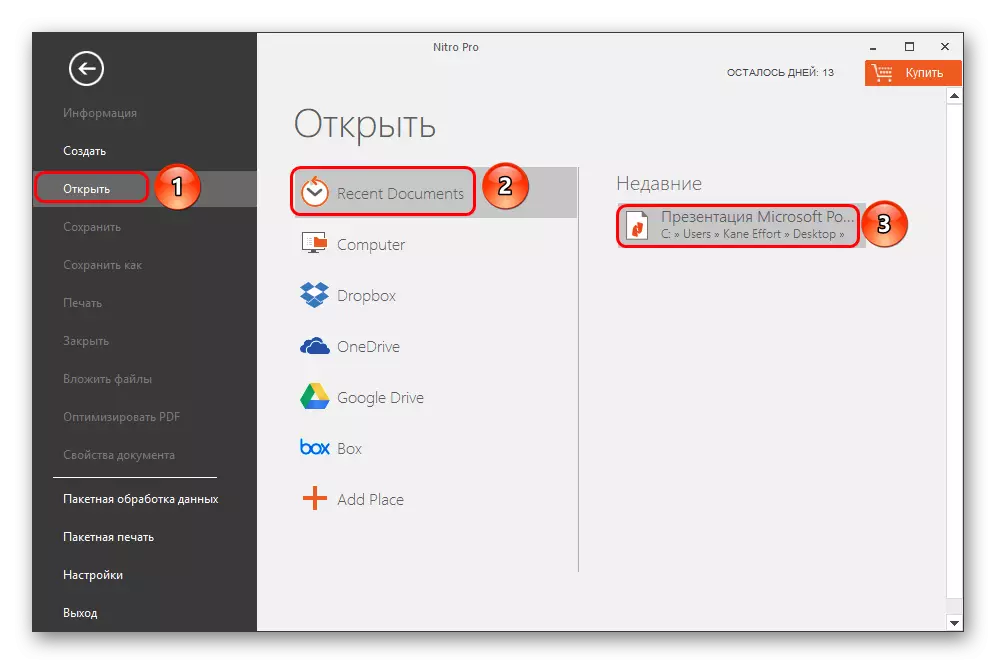
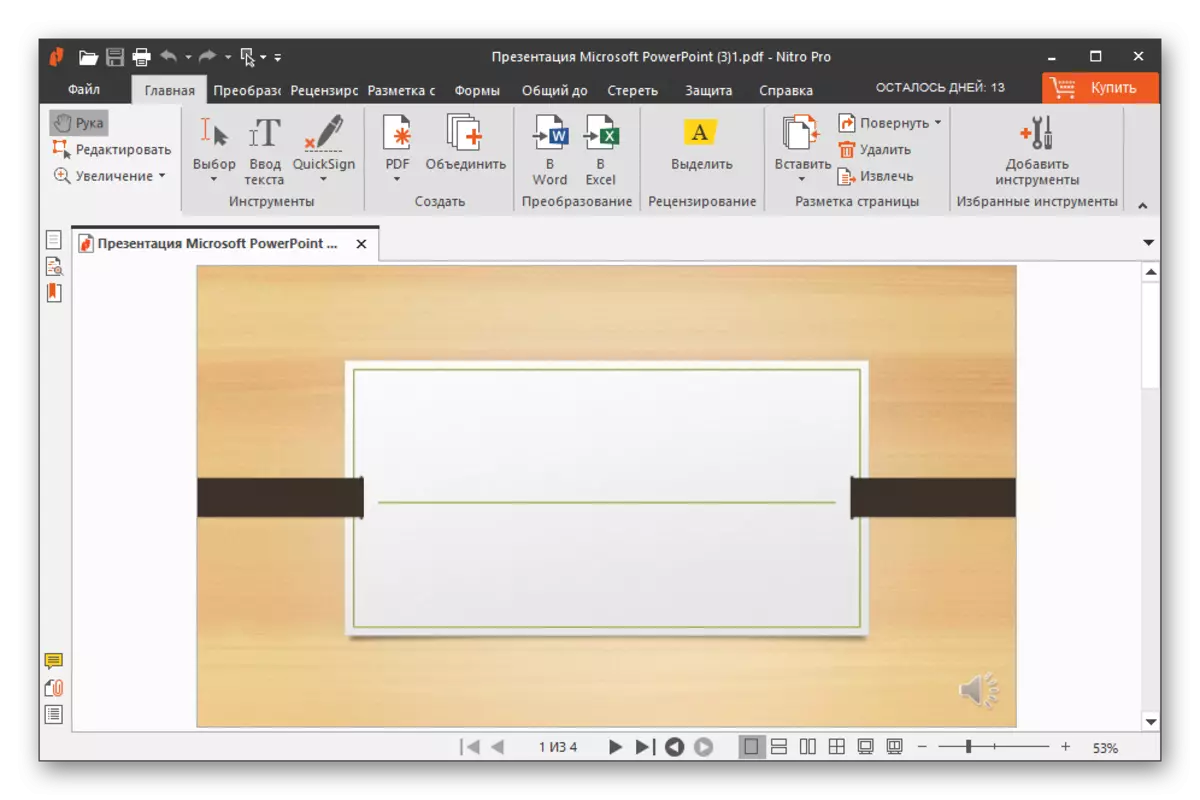
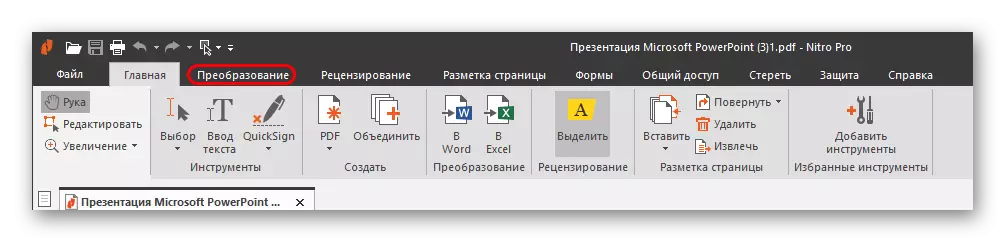

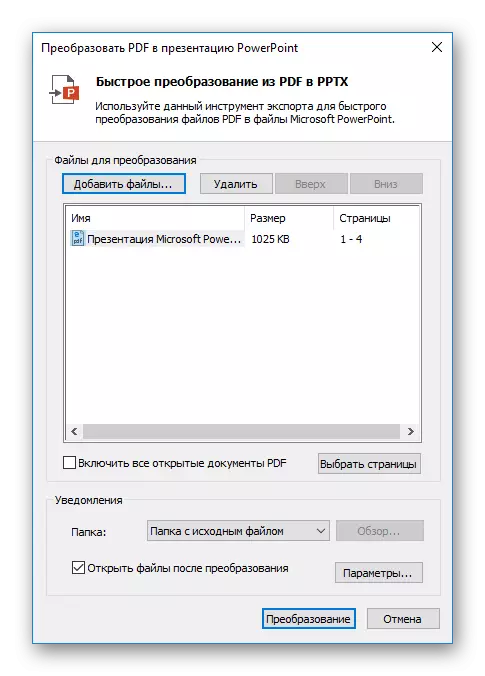
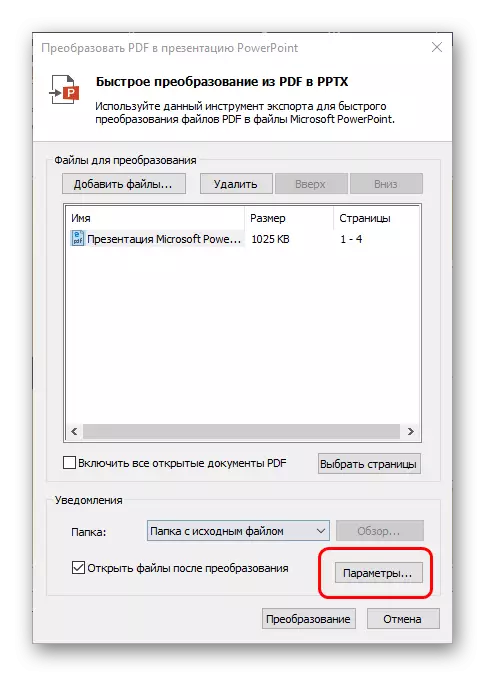
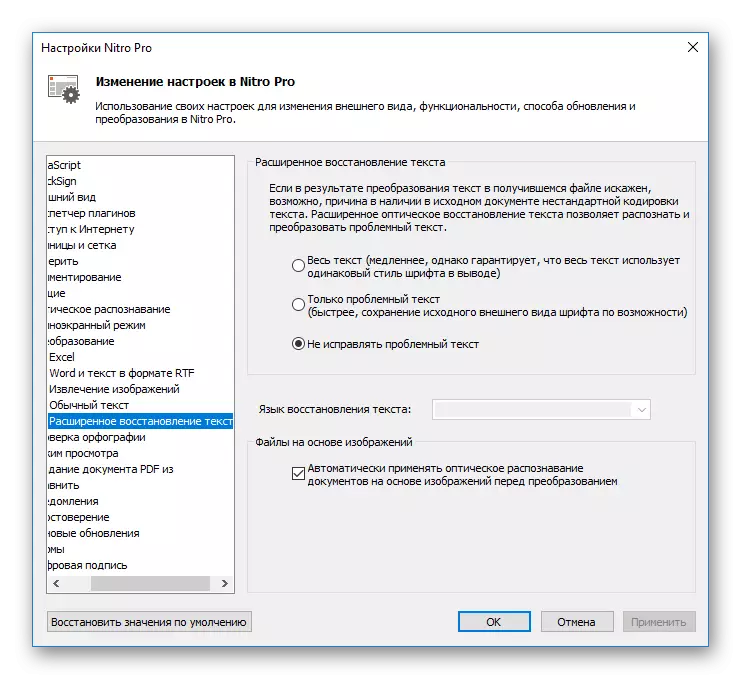
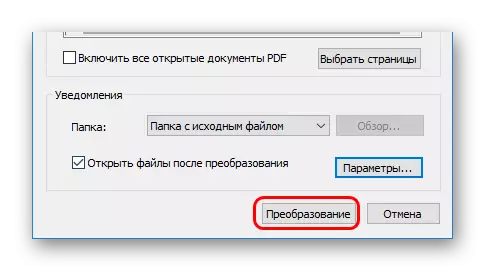
Det er verdt å merke seg at den viktigste ulempen ved dette programmet er at det umiddelbart forsøker å vedvarende i systemet, slik at både PDF- og PPT-dokumenter med dens standard åpnes. Det plager det veldig mye.
Metode 2: Total PDF Converter
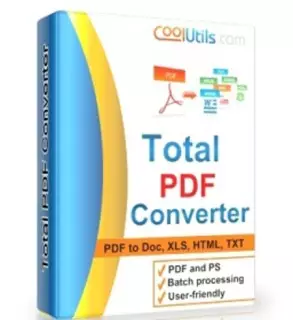
Et meget kjent program for å jobbe med konverteringen av PDF til alle slags formater. Det fungerer også med Powerpoint, så det var umulig å ikke huske om det.
Last ned Total PDF Converter
- I programmets arbeidsvindu er en nettleser umiddelbart synlig, der den nødvendige PDF-filen skal bli funnet.
- Etter at den er valgt, kan du se dokumentet til høyre.
- Nå er det igjen å trykke på "PPT" -knappen med et lilla ikon.
- Åpne umiddelbart et spesialvindu for å sette konverteringen. De vises tre faner med forskjellige innstillinger.
- "Hvor" sier for seg selv: Her kan du konfigurere den endelige banen til den nye filen.
- "Roter" lar deg slå informasjonen i det endelige dokumentet. Det er nyttig hvis PDF-sidene ikke er nødvendig.
- "Start konvertering" demonstrerer hele listen over innstillinger som prosessen vil oppstå, men som en liste, uten mulighet for endring.
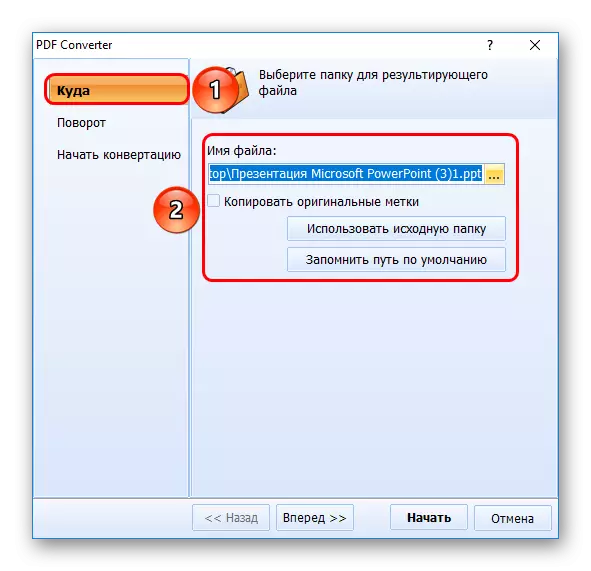
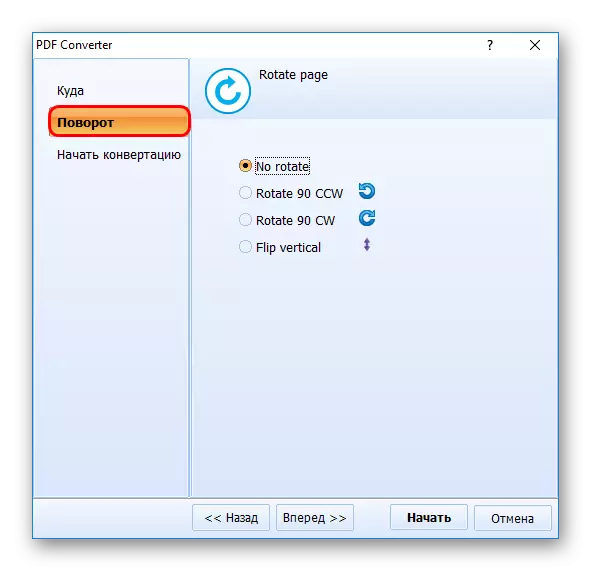
- Det gjenstår å klikke på "Start" -knappen. Deretter oppstår konverteringsprosessen. Umiddelbart på slutten åpnes mappen automatisk med den endelige filen.

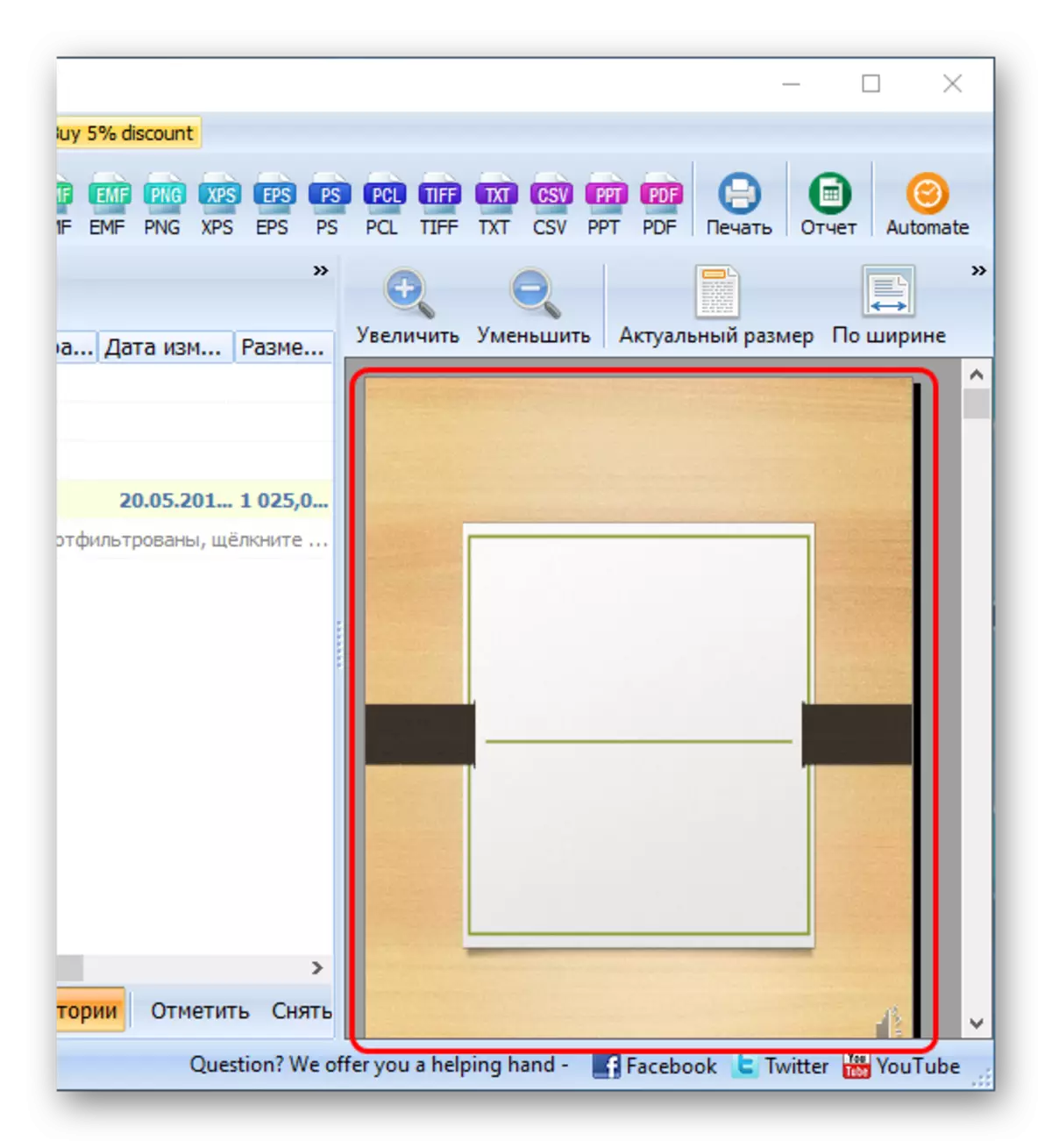
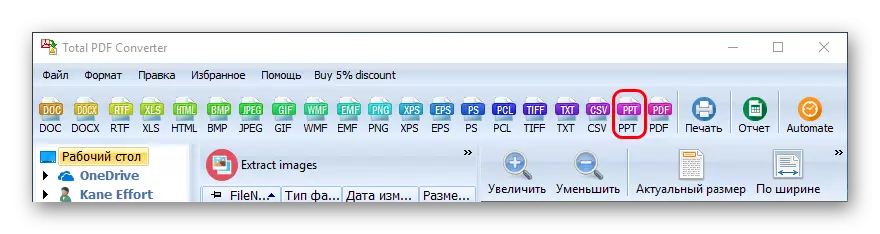
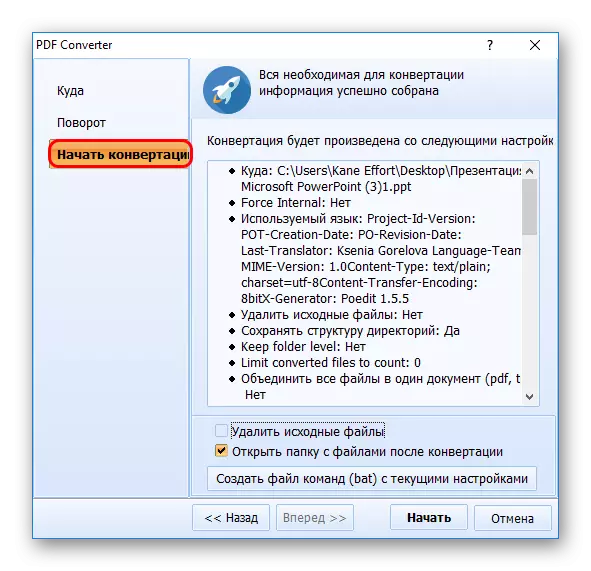

Denne metoden har sine egne minuser. Den viktigste - veldig ofte justerer programmet ikke størrelsen på sidene i det endelige dokumentet under det som er deklarert i kilden. Derfor kommer glidene ut med hvite striper, vanligvis fra under, hvis standard sidestørrelse ikke lagres i PDF.
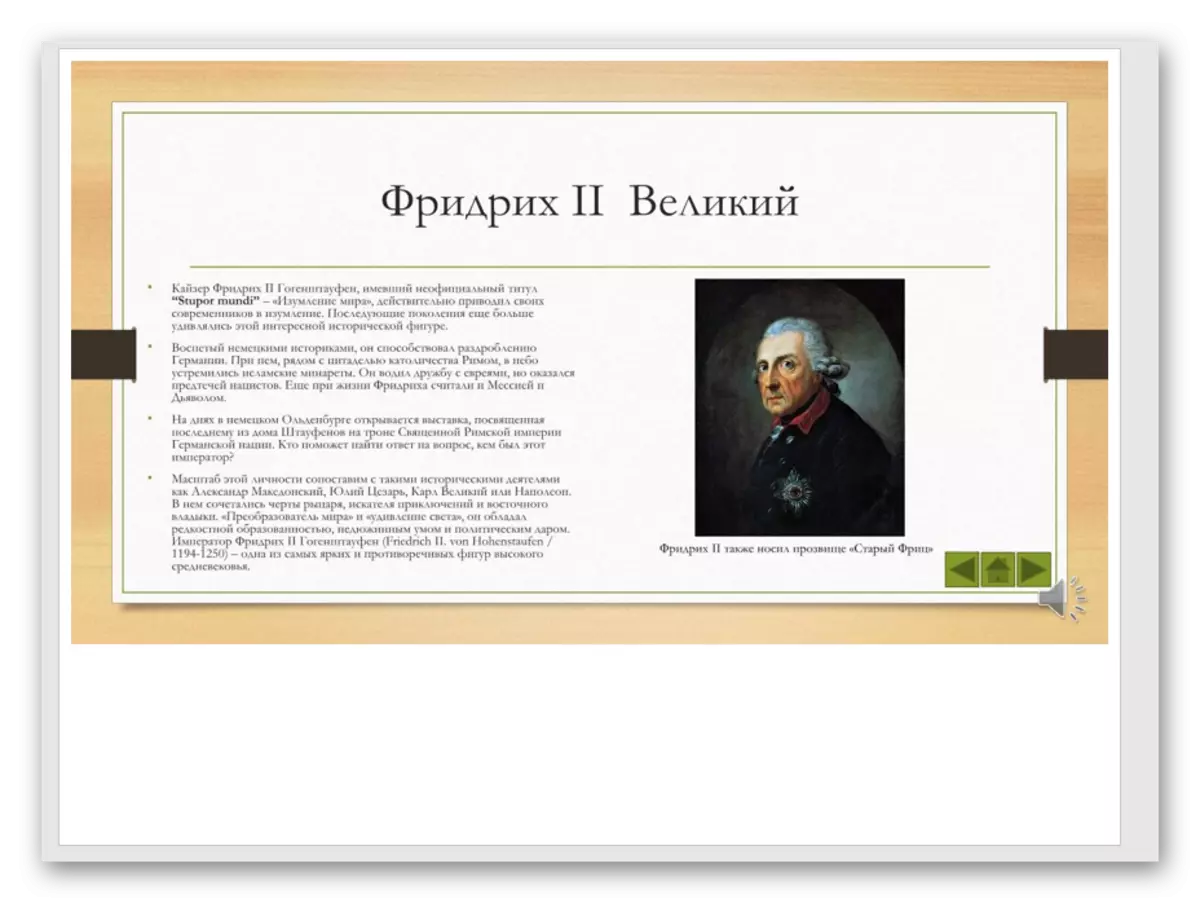
Metode 3: abble2extract

Ikke mindre populær applikasjon, som også er ment for pre-edit PDF før den konverterer den.
Last ned abble2Extract.
- Du må legge til den nødvendige filen. For å gjøre dette, klikk på "Åpne" -knappen.
- En standard nettleser åpnes, der du må finne det nødvendige PDF-dokumentet. Etter åpningen kan det studeres.
- Programmet fungerer i to moduser som endrer den fjerde knappen til venstre. Dette er enten "Rediger" eller "Konverter". Etter at du har lastet ned filen, fungerer konverteringsmodus automatisk. Hvis du vil endre dokumentet, må du klikke på denne knappen for å betjene verktøypanelet.
- For å konvertere, må du velge de nødvendige dataene i konverteringsmodus. Dette gjøres av enten venstre museknapp på hvert spesifikt lysbilde, eller ved å trykke på "All" -knappen på verktøylinjen i programhetten. Dette vil velge alle data for konvertering.
- Nå er det igjen å velge hva det er alt som forvandler seg. På samme sted i programoverskriften må du velge "PowerPoint" -verdien.
- En nettleser åpnes, der du må velge et sted hvor den konverterte filen vil bli lagret. Umiddelbart etter slutten av konverteringen, startes det endelige dokumentet automatisk.
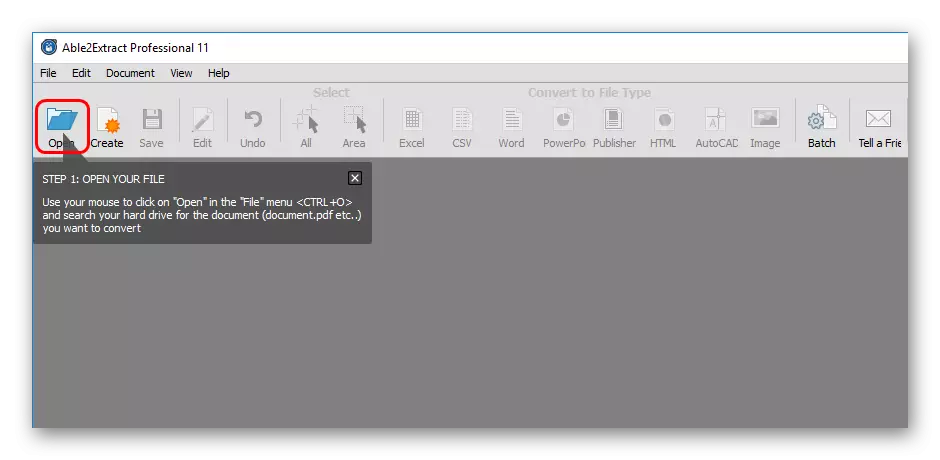
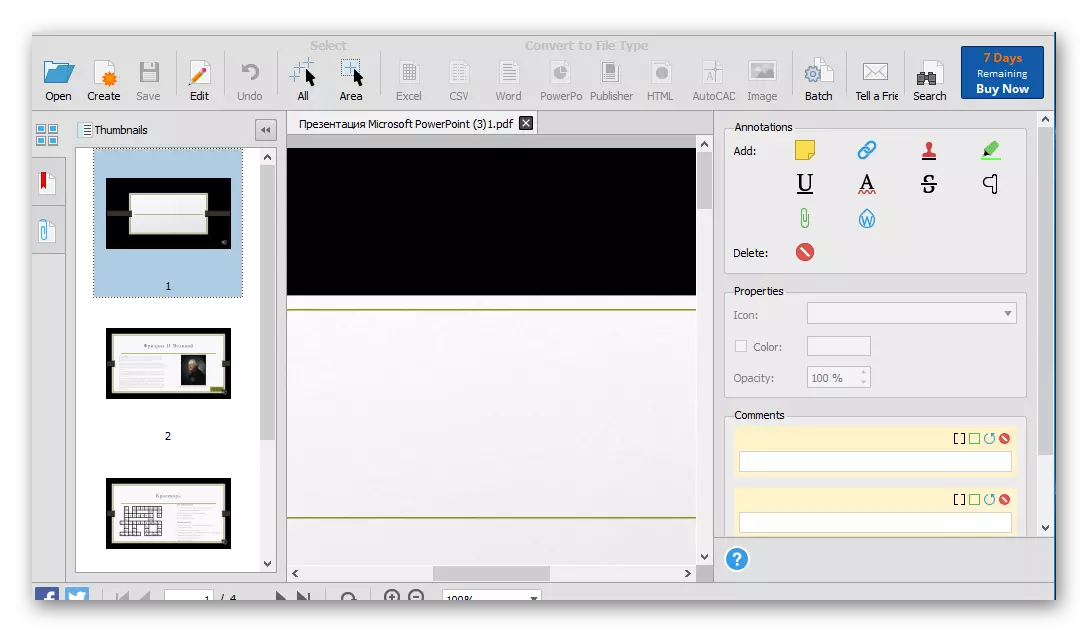
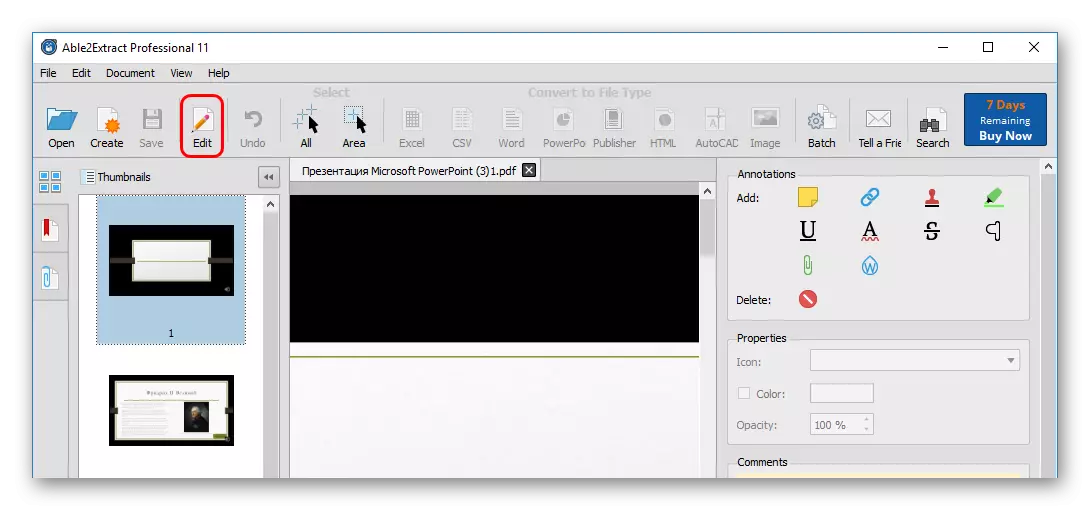

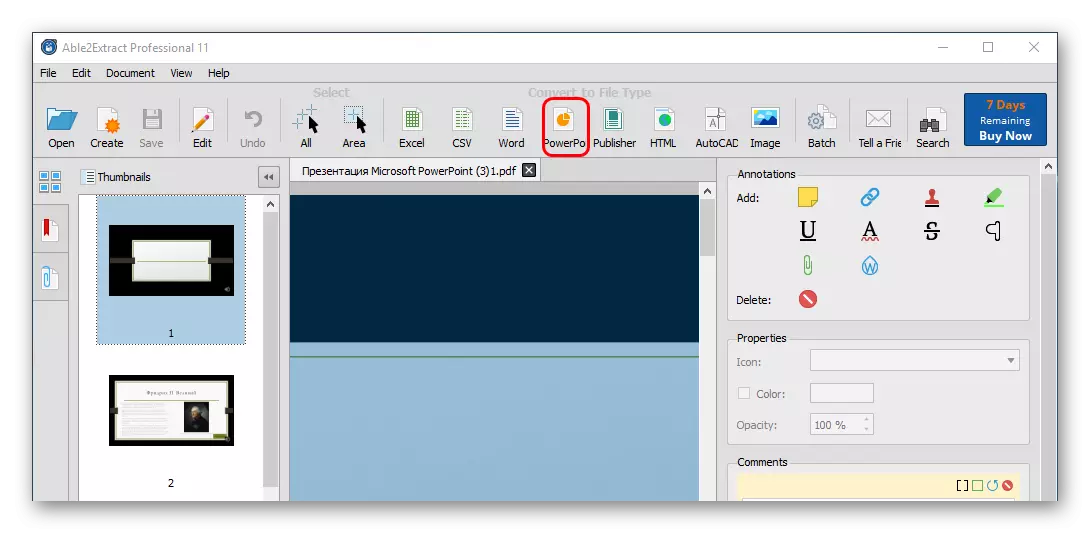
Det er flere problemer med programmet. Først kan den gratis versjonen konvertere opptil 3 sider om gangen. For det andre, det ikke bare tilpasse formatet på lysbilder under PDF-sider, men også forvrenger ofte fargegruppen i dokumentet.

For det tredje konverterer den PowerPoint-format fra 2007, noe som kan føre til enkelte kompatibilitetsproblemer og forvrengning av innhold.
Den største fordelen er trinnvis trening, som er inkludert i hvert programlansering og bidrar til å konvertere.
Konklusjon
Til slutt bør det bemerkes at de fleste måtene fortsatt utfører relativt fjern konvertering fra det ideelle. Likevel er det nødvendig å dessuten redigere presentasjonen slik at det ser bedre ut.
