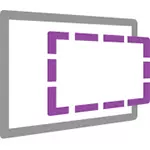
Hvis du ikke vet hva en virtuell maskin er, kan du kort beskrive hvordan emuleringen av denne datamaskinen med eget operativsystem inne i hoved-OS. For eksempel kan du kjøre en virtuell datamaskin med Windows 10 i et enkelt vindu på Windows 7, som et vanlig program uten å installere på nytt. En utmerket måte å prøve forskjellige versjoner av systemer, eksperimentere med dem, ikke redd for å ødelegge noe. Se for eksempel Hyper-V virtuell maskin i Windows 10, VirtualBox virtuelle maskiner for nybegynnere.
Oppdatering 2016: Artikkelen ble redigert, siden virtuelle maskiner for gamle versjoner av Windows manglet fra nettstedet, endret grensesnittet, og nettstedet adresse selv (tidligere - Modern.ie). Lagt til en kort oppsummering av installasjonen i Hyper-v.
Laster den ferdige virtuelle maskinen
Merk: På slutten av artikkelen er det en video om hvordan du laster ned og kjører en virtuell maskin med Windows, det kan være mer praktisk for deg å oppleve informasjon i et slikt format (men i den nåværende artikkelen er det tilleggsinformasjon som er ikke i videoen, og som vil være nyttig hvis du bestemmer deg for å etablere virtuell maskin hjemme).
Gratis Windows virtuelle maskiner kan lastes ned gratis fra https://developer.microsoft.com/ru-ru/microsoft-edge/tools/vms/, spesielt forberedt av Microsoft slik at utviklere kan teste forskjellige versjoner av Internet Explorer i forskjellige versjoner av Windows (og med Windows 10-utgang - og for å teste Microsoft Edge-nettleseren). Imidlertid hindrer ingenting bruken av dem til andre formål. Virtuelle mouses er tilgjengelige ikke bare for å kjøre i Windows, men også i Mac OS X eller Linux.
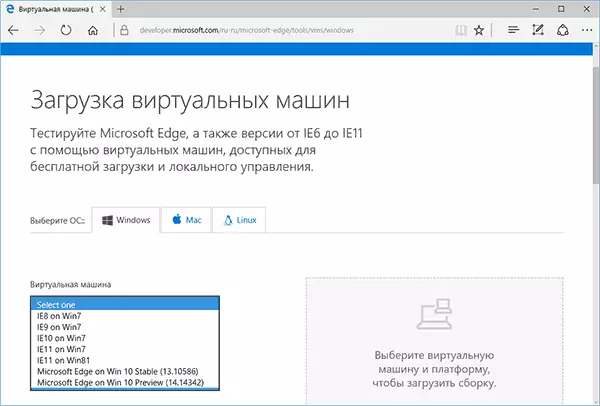
Hvis du vil laste ned, velger du "Free Virtual Machine" -element på hovedsiden, og deretter - hvilket alternativ du planlegger å bli brukt. På tidspunktet for skriving, ferdige virtuelle maskiner med følgende operativsystemer:
- Windows 10 Teknisk forhåndsvisning (siste montering)
- Windows 10.
- Windows 8.1.
- Windows 8.
- Windows 7.
- Windows Vista.
- Windows XP.
Hvis du ikke planlegger å bruke dem til å teste Internet Explorer, så å betale for hva nettleserversjonen er installert, tror jeg det ikke er verdt det.
Hyper-V, Virtual Box, Vagrant og VMware er tilgjengelige som en plattform for virtuelle maskiner. Jeg vil vise hele prosessen for den virtuelle boksen, som etter min mening er den raskeste, funksjonelle og praktiske (og også forståelig for nybegynneren). I tillegg er virtuell boks gratis. Fortell også kort om å installere en virtuell maskin i Hyper-V.
Velg, og last ned enten en zip-fil med en virtuell maskin, eller et arkiv som består av flere volumer (for Windows 10-virtuelle maskinen, størrelsen utgjorde 4,4 GB). Etter å ha lastet ned filen, pakke den ut av en arkiver eller innebygde Windows-verktøy (OS vet også hvordan man skal jobbe med zip-arkiver).

Du må også laste ned og installere en virtualiseringsplattform for å starte en virtuell maskin, i mitt tilfelle - virtualbox (det kan også være en VMware-spiller hvis du foretrekker dette alternativet). Du kan gjøre dette fra den offisielle siden https://www.virtualbox.org/wiki/downloads (Last ned VirtualBox for Windows Hosts X86 / AMD64, med mindre du har et annet operativsystem på datamaskinen din).
Under installasjonen, hvis du ikke er en spesialist, trenger du ikke å endre noe, det er nok å trykke "Neste". Også i prosessen vil forsvinne og Internett-tilkoblingen vil vises igjen (ikke vær redd). Hvis selv etter at installasjonen er fullført, vises Internett ikke (den skriver begrenset eller ukjent nettverk, kanskje i enkelte konfigurasjoner), koble fra VirtualBox Brided Networking Driver Component for din viktigste Internett-tilkobling (i videoen nedenfor vises hvordan gjør det).

Så, alt er klart for neste trinn.
Kjører Windows Virtual Machine i VirtualBox
Videre er alt enkelt - dobbeltklikk på filen som vi lastet ned og pakket ut, starter automatisk virtualbox installert på Importvinduet til den virtuelle maskinen.
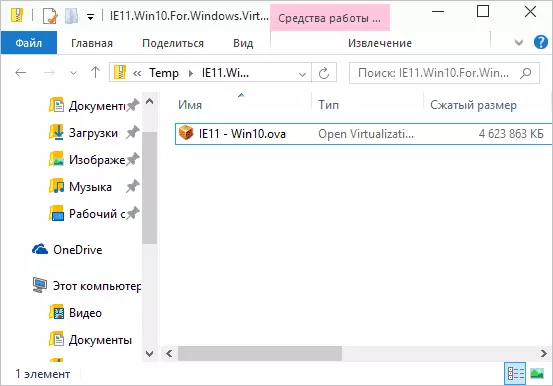
Hvis du ønsker det, kan du endre innstillingene for antall prosessorer, RAM (bare ikke ta for mye minne fra hoved-OS), og klikk deretter "Importer". I mer detalj vil jeg ikke gå til innstillingene, men standardene som brukes vil fungere i de fleste tilfeller. Importprosessen i seg selv tar noen minutter, avhengig av ytelsen til datamaskinen din.

Etter ferdigstillelse vil du se en ny virtuell maskin i VirtualBox-listen, og for lanseringen vil det være nok enten to ganger for å klikke på den, eller klikk "Kjør". En Windows-last vil begynne, som ligner på det som skjer for første gang etter installasjon, og etter en kort stund vil du se skrivebordet fullverdig Windows 10, 8.1 eller en annen versjon du installerte. Hvis plutselig vil noen form for kontroller av VM i virtualbox være uforståelig for deg, nøye lese nye informasjonsmeldinger på russisk eller gå til sertifikatet, alt er beskrevet ganske detalj der.

På skrivebordet lastet ned fra Modern.ie virtuell maskin er det noen nyttig informasjon. I tillegg til brukernavn og passord, data på lisensforhold og forlengelsesmetoder. Tidligere oversetter noe som kan være nyttig for deg:

- Windows 7, 8 og 8.1 (så vel som Windows 10) aktiveres automatisk når de er koblet til Internett. Hvis dette ikke skjer, i kommandolinjen på vegne av administratoren, skriv inn SLMGR / ATO - en aktiveringsperiode på 90 dager.
- For Windows Vista og XP er lisensen 30 dager.
- Det er mulig å forlenge prøveperioden for Windows XP, Windows Vista og Windows 7, for dette i de to siste systemene, skriv inn kommandolinjen på vegne av SLMGR / DLV-administratoren og start den virtuelle maskinen på nytt, og bruk Rundll32-kommandoen i Windows XP. Exe Sysssetup, SetupoobeBNK
Så, til tross for den begrensede handlingen, er tiden å spille nok, og hvis ikke, kan du slette en virtuell maskin fra VirtualBox og importert den til å starte fra begynnelsen.
Bruker en virtuell maskin i hyper-v
Det ser også ut som starten på den nedlastede virtuelle maskinen i Hyper-V (som er innebygd i Windows 8 og Windows 10 som starter med Pro-versjoner). Umiddelbart etter import, er det tilrådelig å skape et virtuelt maskin kontrollpunkt for å gå tilbake til den etter utløpet av 90-dagers gyldighetsperioden.
- Last og pakk ut den virtuelle maskinen.
- I menyen Hyper-V Virtual Machines velger du Handlingen - Import av den virtuelle maskinen og spesifiser mappen med den.
- Deretter kan du bare bruke standardinnstillingene for å importere den virtuelle maskinen.

- Etter ferdigstillelse av importen vises den virtuelle maskinen i listen som er tilgjengelig for lansering.

Også, hvis du trenger tilgang til Internett, i de virtuelle maskinparametrene, angir en virtuell nettverksadapter for den (jeg skrev den i artikkelen om Hyper-V i Windows, som er nevnt i begynnelsen av denne artikkelen, for dette, Serverer Hyper-V Virtual Switcher Manager). Samtidig, av en eller annen grunn, i min test, tjente Internett i en nedlastet virtuell maskin bare etter at manuelt angav parametrene i IP-tilkoblingen i VM selv (i de virtuelle maskinene som ble opprettet manuelt å jobbe og uten det).
Video - Last ned og kjør en gratis virtuell maskin
Følgende video ble fremstilt før du endret det virtuelle maskinens nedlastingsgrensesnitt på Microsofts nettsted. Nå ser det litt annerledes ut (som i skjermbildene ovenfor).
Her, kanskje, alt. Virtual Machine er en fin måte å eksperimentere med ulike operativsystemer, prøve programmer som jeg ikke vil installere på datamaskinen din (når du starter i en virtuell maskin, i de fleste tilfeller er de helt trygge, og det er også mulig å returnere til den forrige tilstanden til VM), læring og mye mer.
