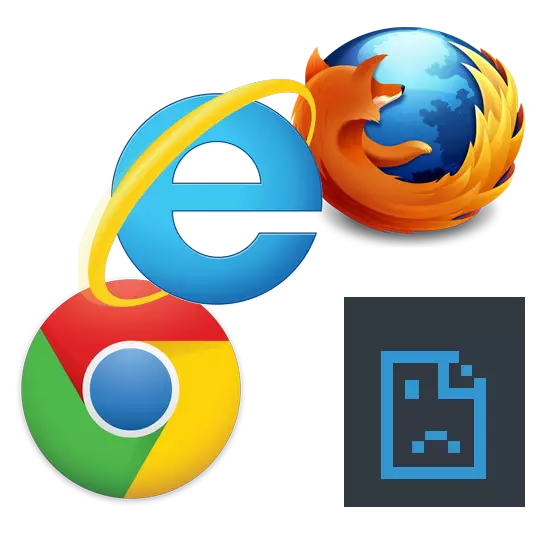
Noen ganger kan datamaskinbrukere møte ubehagelige situasjoner når noe ikke virker av grunner ukjent. En hyppig situasjon når det ser ut til å være Internett, men sidene i nettleseren åpner ikke uansett. La oss se hvordan du løser dette problemet.
Nettleser åpner ikke sider: måter å løse problemet på
Hvis nettstedet ikke starter i nettleseren, er den umiddelbart synlig - en lignende innskrift vises i midten av siden: "Siden er ikke tilgjengelig", "Du kan ikke få tilgang til nettstedet", etc. Denne situasjonen kan oppstå av følgende grunner: Ingen Internett-tilkobling, problemer i en datamaskin eller i nettleseren selv, etc. For å eliminere slike problemer kan du sjekke PCen til virus, gjøre endringer i registret, verter-filen, DNS-serveren og være oppmerksom på nettleserutvidelsen.Metode 1: Sjekk Internett-tilkobling
Banal, men en svært vanlig grunn at sidene ikke er lastet inn i nettleseren. Det første du må gjøre er å sjekke Internett-tilkoblingen. En liten måte vil være lanseringen av en hvilken som helst annen installert nettleser. Hvis sidene i noen nettleser er startet, er det en tilkobling til Internett.
Metode 2: Start datamaskinen på nytt
Noen ganger i systemet mislykkes, noe som fører til nedleggelsen av de nødvendige prosessene i nettleseren. For å løse dette problemet, vil det være nok å starte datamaskinen på nytt.Metode 3: Sjekk etiketten
Mange starter nettleseren sin fra en snarvei på skrivebordet. Det bemerkes imidlertid at virus kan erstatte snarveier. Den neste leksjonen snakker om hvordan du erstatter den gamle etiketten til den nye.
Les mer: Hvordan lage en snarvei
Metode 4: Kontroller skadelig
Den hyppige årsaken til det feilaktige arbeidet i nettleseren er virkningen av virus. Du må skanne datamaskinen fullt ut med et antivirus eller et spesielt program. Om hvordan du kontrollerer datamaskinen for virus, er det beskrevet i detalj i neste artikkel.Metode 6: Bruk automatisk bestemmelse av parametere
- Etter å ha fjernet alle virus, gå til kontrollpanelet,

Og deretter "nettleseregenskapene".
- I avsnittet "Tilkobling" klikker du på "Stille inn nettverket".
- Hvis et merke er installert motsatt "Bruk proxy-serveren" -elementet, må du fjerne det og sette i nærheten av "Automatisk definisjon". Klikk på "OK".



Du kan også lage proxy-serverinnstillingene i nettleseren selv. For eksempel, i Google Chrome, Opera og Yandex. Handlingene vil være nesten det samme.
- Du må åpne "Meny", og deretter "Innstillinger".
- Kom igjen lenken "Valgfritt"

Og klikk på "Endre innstillinger" -knappen.
- På samme måte, den forrige instruksjonen, åpner delen "Tilkobling" - "Nettverksoppsett".
- Fjern krysset i nærheten av "Bruk proxy-serveren" -elementet (hvis det er der) og installer det i nærheten av "Automatisk definisjon". Klikk på "OK".

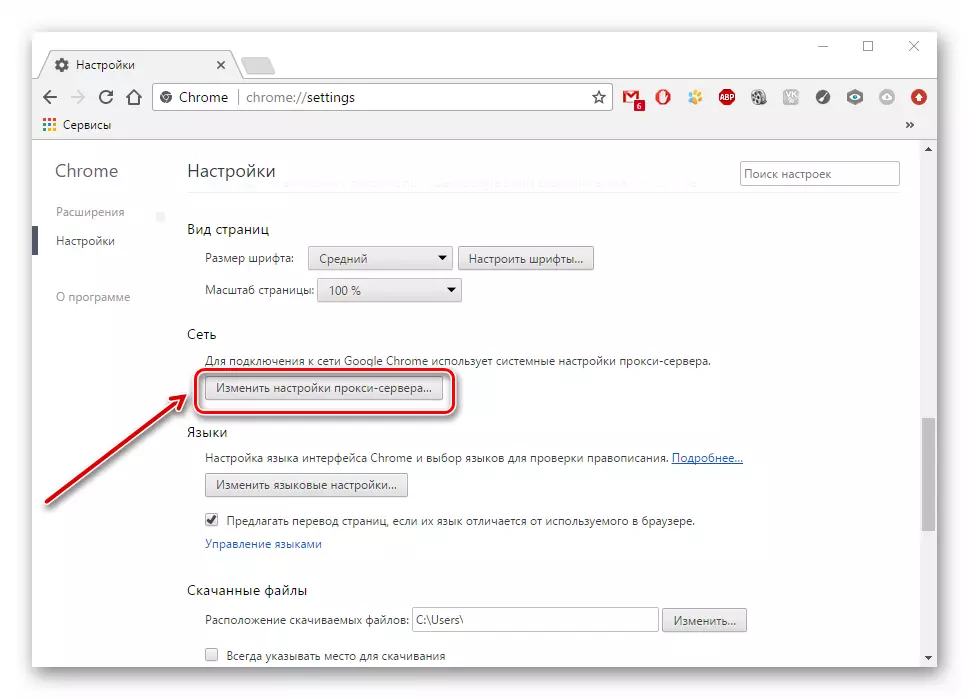


I Mozilla Firefox-nettleseren, utfør følgende handlinger:
- Vi går til "Meny" - "Innstillinger".
- I kategorien "Ekstra" åpner du "Nettverk" -fanen og klikker på "Set Up" -knappen.
- Velg "Bruk systeminnstillinger" og klikk "OK".

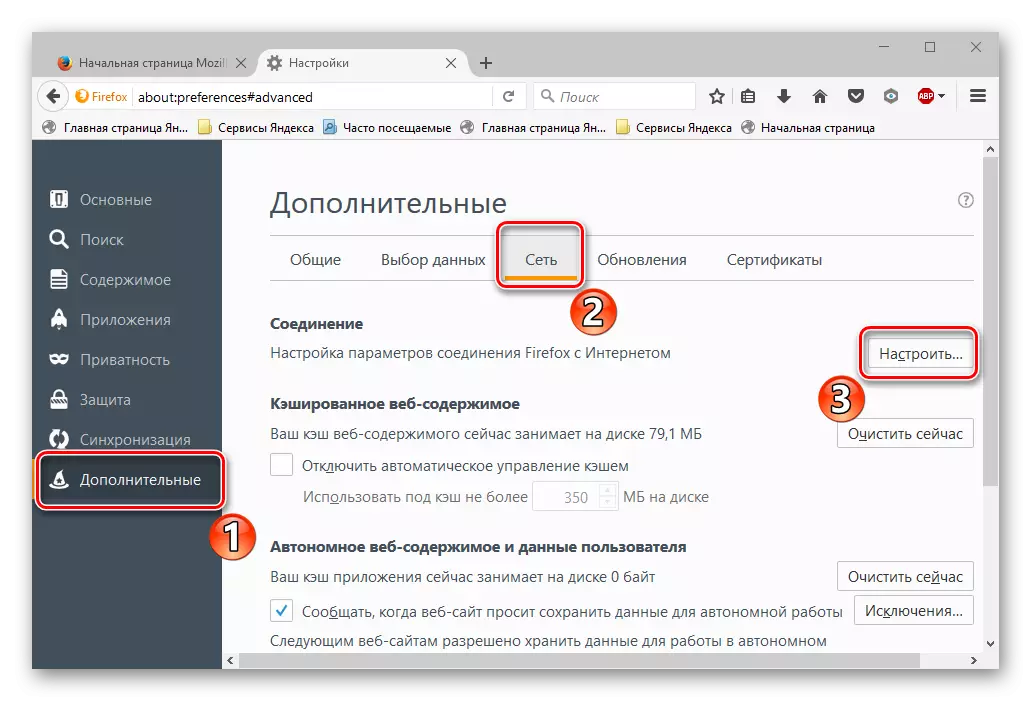

I Internet Explorer utfører vi følgende handlinger:
- Vi går til "Service", og deretter "Egenskaper".
- I likhet med instruksjonene ovenfor, åpne "Tilkobling" -delen - "Setup".
- Fjern krysset i nærheten av "Bruk proxy-serveren" -elementet (hvis det er der) og installer det i nærheten av "Automatisk definisjon". Klikk på "OK".

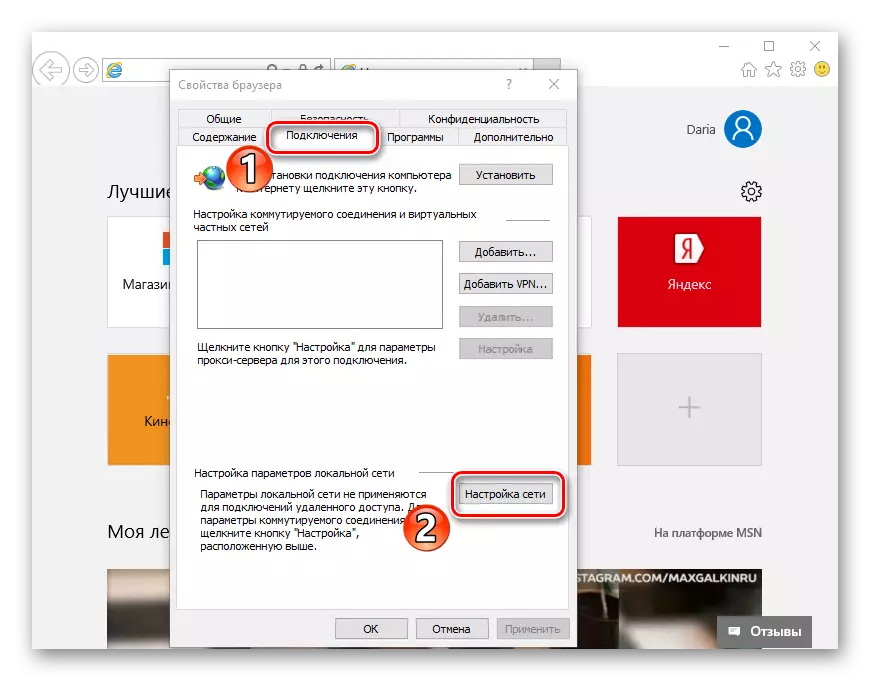

Metode 7: Registerkontroll
Hvis ovennevnte alternativer ikke løste problemet, bør endringer gjøres i registret, siden virus kan foreskrives. På de lisensierte vinduene, bør opptaksverdien "appinit_dlls" vanligvis være tom. Hvis ikke, er det sannsynlig at viruset er foreskrevet i sin parameter.
- For å sjekke "APPINIT_DLLS" -posten i registret, må du klikke på "Windows" + "R". I inngangsfeltet angir du "regedit".
- I kjørevinduet, gå til HKEY_LOCAL_MACHINE \ SOFTWARE \ Microsoft \ Windows NT \ CurrentVersion \ Windows.
- Vi klikker Høyreklikk på "Appinit_dlls" og klikker "Endre".
- Hvis "Value" -linjen angir banen til DLL-filen (for eksempel C: \ Fileame.dll), må du slette det, men før du kopierer verdien.
- Kopier banen Sett inn i strengen i "Utforsker".
- Det vil bli en skjult fil som du vil slette. Start datamaskinen nå på nytt.

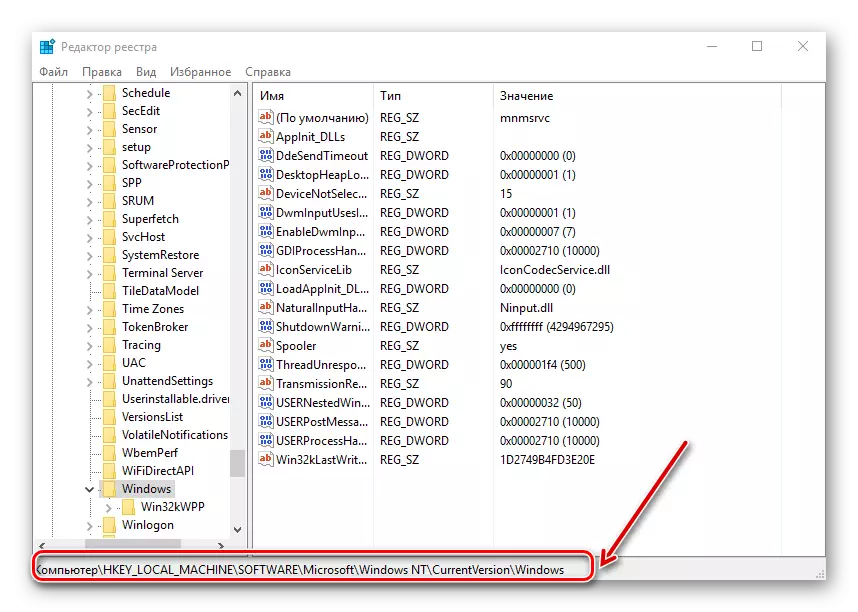



Gå til avsnittet "Vis" og installer et kryss i nærheten av "Vis skjulte elementer" -elementet.

Metode 8: Endringer i verterfilen
- For å finne en vertsfil, må du spesifisere C: \ Windows \ System32 \ Drivers \ etc i "Explorer" -linjen.
- Filen "Verter" er viktig for å åpne ved hjelp av Notisblokkprogrammet.
- Vi ser på verdiene i filen. Hvis etter den siste linjen "# :: 1 localhost", er andre rader med adresser foreskrevet - fjern dem. Etter å ha lukket notisblokken, må du starte PCen på nytt.
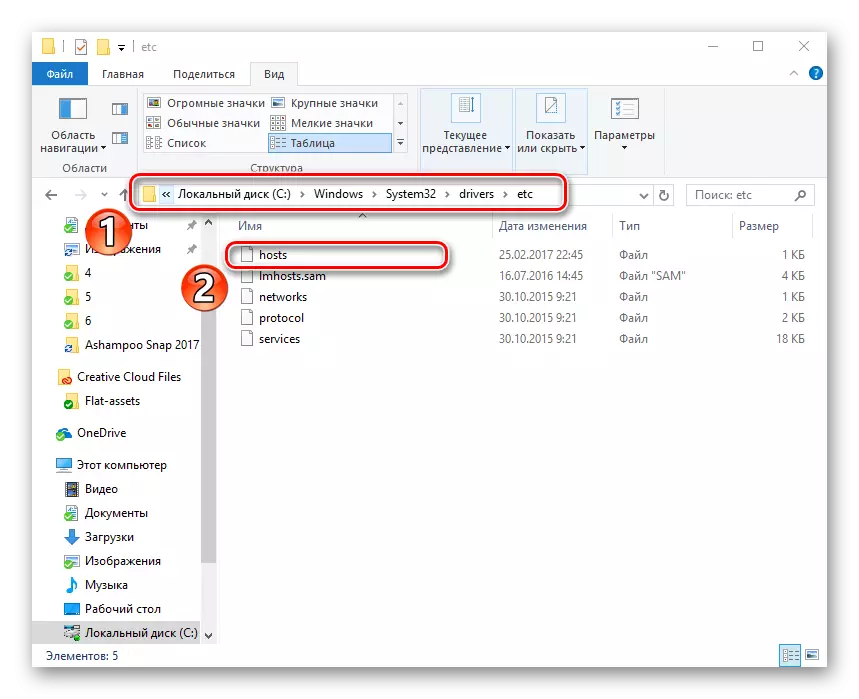
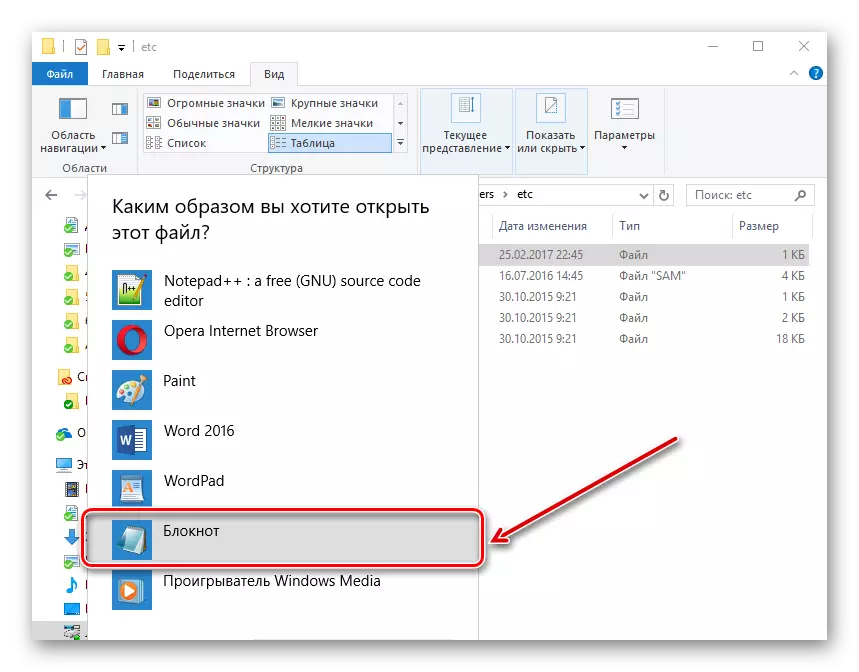

Metode 9: Endringer i DNS-serveradressen
- Du må gå til "Management Center".
- Klikk på "Tilkoblinger".
- Et vindu åpnes der du må velge "Egenskaper".
- Deretter klikker du på "IP versjon 4" og "Set Up".
- I det neste vinduet velger du "Bruk følgende adresser" og spesifiser verdiene til "8.8.8.8.", Og i neste felt - "8.8.4.4.". Klikk på "OK".
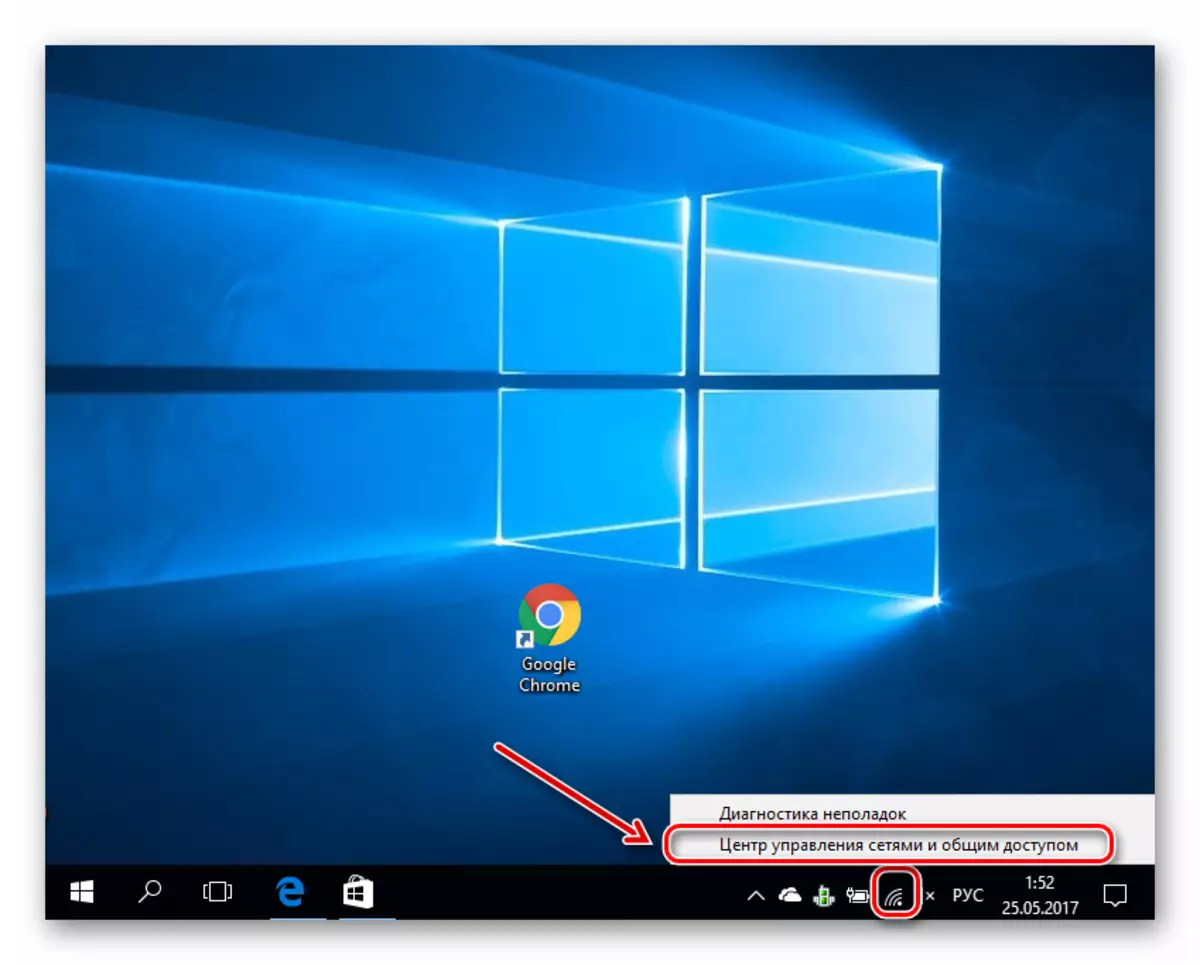

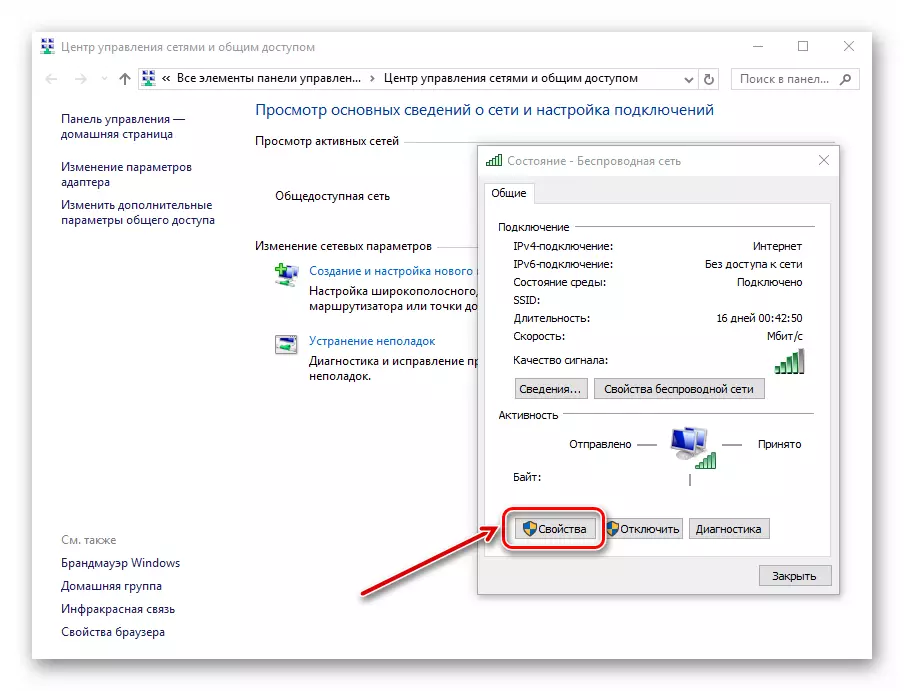


Metode 10: Endringer i DNS-serveren
- Ved å høyreklikke på "Start", velg "Kommandolinjen på vegne av administratoren".
- Skriv inn "ipconfig / flushdns i den angitte strengen" ipconfig / flushdns ". Denne kommandoen fjerner DNS-cachen.
- Vi skriver "Route -F" - Denne kommandoen vil rense tabellen med ruter fra alle poster av gateways.
- Lukk kommandolinjen og start datamaskinen på nytt.



Så vi vurderte de grunnleggende handlingsalternativene når sidene ikke åpnes i nettleseren, og det er et internett. Vi håper at problemet ditt nå er løst.
