
Nedenfor er måtene å hjelpe hvis du har forsvunnet oppgavelinjen i Windows 10 og noen tilleggsinformasjon som også kan være nyttig i denne situasjonen. På et lignende emne: Tapt ikon i Windows 10.
MERK: Hvis du har merker i oppgavelinjen i Windows 10, har du mest sannsynlig at du har en nettbrettmodus og vist visning av ikoner i denne modusen. Du kan fikse gjennom høyreklikkmenyen på oppgavelinjen eller gjennom "Parametre" (Win + I-tastene) - "System" - "Tablet Mode" - "Skjul applikasjonsikoner på oppgavelinjen i tablettmodus" (Av). Eller bare slå av tablettmodus (om den på slutten av denne instruksjonen).
Windows 10 Oppgavepanelparametere
Til tross for at dette alternativet sjelden viser seg å være en reell grunn til hva som skjer, begynner med det. Åpne oppgavelinjen Windows 10, gjør dette (med det manglende panelet) som følger.
- Trykk på Win + R-tastene på tastaturet og skriv inn kontrollen, og trykk deretter ENTER. Kontrollpanelet åpnes.
- I kontrollpanelet åpner du menyelementet "Taskbar og navigasjon" -menyen.

Utforsk oppgavelinjen-parametrene. Spesielt, om å "automatisk skjule oppgavelinjen" er aktivert og hvor den er plassert på skjermen.

Hvis alle parametere er satt "riktig", kan du prøve dette alternativet: endre dem (for eksempel installere et annet sted og automatisk skjul), søk, og hvis du etter at oppgavelinjen dukket opp, kom tilbake til den opprinnelige tilstanden og søk igjen.
Omstart av lederen på
Ofte er problemet med problemet med den manglende oppgavelinjen til Windows 10-oppgaver ganske enkelt "bug" og løses veldig enkelt - omstart av lederen.
For å starte Windows 10 Explorer på nytt, følg disse trinnene:
- Åpne oppgavebehandling (du kan prøve gjennom Win + X-menyen, og hvis den ikke fungerer - via Ctrl + Alt + Del). Hvis oppgavebehandling ikke vises i Oppgavebehandling, klikker du på "Mer" nederst i vinduet.
- Finn "Explorer" i listen over prosesser. Velg det og klikk på "Startart".

Vanligvis løser disse enkle trinnene problemet. Men det skjer også at etter hver etterfølgende inkludering av datamaskinen gjentar den igjen. I dette tilfellet bidrar det til å slå av hurtiglansering av Windows 10.
Konfigurasjoner med flere skjermer
Når du bruker to skjermer i Windows 10 eller for eksempel, når du kobler en bærbar datamaskin til en TV i "Extended Desktop" -modus, vises oppgavelinjen bare på den første av skjermene.

Sjekk om problemet ditt er enkelt - Trykk på Win + P-tastene (engelsk) og velg noen av modusene (for eksempel "Gjenta"), unntatt å "utvide".
Andre grunner som oppgavelinjen kan falle
Og noen få mulige alternativer for årsakene til problemer med oppgavelinjen Windows 10, som er funnet ganske sjeldne, men de bør også vurderes.
- Tredjepartsprogrammer som påvirker displayet på panelet. Disse kan være et program for å designe et system eller til og med ikke relatert til dette. Sjekk om dette er tilfelle, ved å utføre en ren nedlasting av Windows 10. Hvis alt fungerer fint med en ren belastning, er det verdt å finne et program som forårsaker problemet (husk at du nylig har installert og ser på AutoLoad).
- Problemer med systemfiler eller installasjon av operativsystemet. Kontroller integriteten til Windows 10-systemfiler. Hvis du mottok systemet ved å oppdatere, kan det være fornuftig å utføre en ren installasjon.
- Problemer med skjermkortdrivere eller videokortet selv (i det andre tilfellet måtte du også legge merke til noen artefakter, oddities med en visning av noe på skjermen og tidligere). Det er usannsynlig, men fortsatt verdt å vurdere. Du kan prøve å slette skjermkortdrivere og se: Har oppgavelinjen dukket opp på "standard" drivere? Deretter etablerer de nyeste offisielle skjermkortdriverne. Også i denne situasjonen kan du gå til parametrene (Win + I Keys) - "Personalisering" - "Farger" og deaktiver "Lag Start-menyen, Taskbar og Notification Center Transparent".
Vel, sist: På noen kommentarer til andre artikler på nettstedet var inntrykket at noen brukere ved et uhell bytter til tablettmodus og etter det lurer på hvorfor oppgavelinjen ser rart ut, og menyen har ingen vare "Egenskaper" (hvor det er en endring i oppgavelinjens oppførsel).
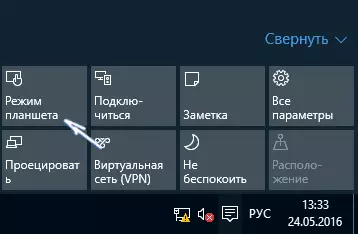
Det skal rett og slett slås av tavle-modusen (via klikk på varslingsikonet), eller gå til parametrene - "System" - "Tablet-modus" og deaktivere alternativet "Aktiver Windows Touch Control Funksjoner" når du bruker enheten som en tablett. " Du kan også installere i "når du logger på" verdien til skrivebordet.
