
Noen brukere etter at ermene tilhører valget av utformingen av operativsystemets grensesnitt. Og det må sies at forgjeves, siden dets korrekte utvalg reduserer øyelasten, bidrar det til å fokusere som generelt fører til økt ytelse. Derfor, hvis du bruker en tilstrekkelig stor mengde tid på en datamaskin som bruker den til jobb, anbefaler eksperter deg å velge bakgrunns tegninger med rolige farger der det ikke er noen aggressive farger. La oss finne ut hvordan du installerer en passende designbakgrunn på en datamaskin med Windows 7.
Emner Endring Prosedyre
Grensesnittdesign kan deles inn i to hovedkomponenter: skrivebordsbakgrunn (bakgrunnsbilde) og Windows-farge. Bakgrunn er det samme bildet som brukeren ser når skrivebordet vises på skjermen. Vinduene er grensesnittområdet for Windows eller applikasjoner. Ved å endre emnet, kan du endre fargen på rammene deres. La oss nå se om du kan endre designet.Metode 1: Bruke innebygde Windows-vinduer
Først av alt, vurder hvordan du installerer de innebygde Windows-emnene.
- Gå til skrivebordet ditt og klikk på den høyre museknappen. I den lanserte listen velger du posisjonen "Personalisering".

Gå også til ønsket del gjennom Start-menyen. Klikk på "Start" -knappen i nedre venstre hjørne av skjermen. I menyen som åpnes, gå gjennom kontrollpanelet.
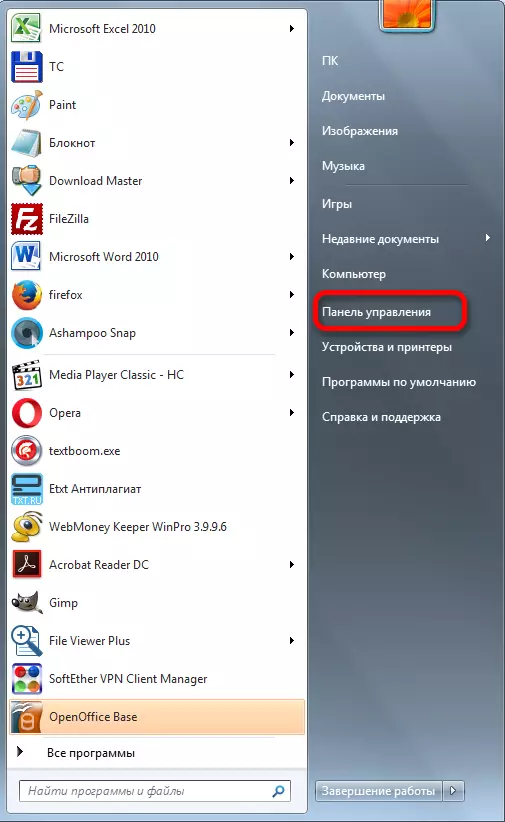
I RUNNING kontrollpanelet vender vi til "Endre tema" -delen i "Design og tilpassing" -blokken.
- Verktøyet er startet, som kalles "Endre bildet og lyden på datamaskinen". Alternativene som presenteres i det, er delt inn i to store grupper av objekter:
- Temaer av Aero;
- Grunnleggende og emner med høye nivåer av kontrast.
Bakgrunnsvalget fra Aero-gruppen lar deg gjøre grensesnittet for å gjøre maksimal presentabel, takket være den komplekse kombinasjonen av nyanser og bruke den gjennomsiktige modusen. Men samtidig skaper bruken av bakgrunns tegninger fra denne gruppen en relativt høy grad av belastning på datasessurser. Derfor anbefales ikke den svake PCen å bruke denne typen design. Følgende emner er plassert i denne gruppen:
- Windows 7;
- Tegn;
- Scener;
- Natur;
- Landskap;
- Arkitektur.
Hver av dem har en ekstra mulighet til å velge skrivebordsbakgrunnen fra innebygde bilder. Hvordan gjøre dette, vi snakker nedenfor.

Grunnleggende opsjoner presenteres en betydelig enklere type design med høy grad av kontrast. De er ikke så synlige attraktive som Aero-temaer, men deres bruk lar deg lagre systemdataene. Den angitte gruppen inneholder slike innebygde emner:
- Windows 7 - forenklet stil;
- Høy kontrast nummer 1;
- Høy kontrast nummer 2;
- Kontrasterende svart;
- Kontrast hvit;
- Klassisk.
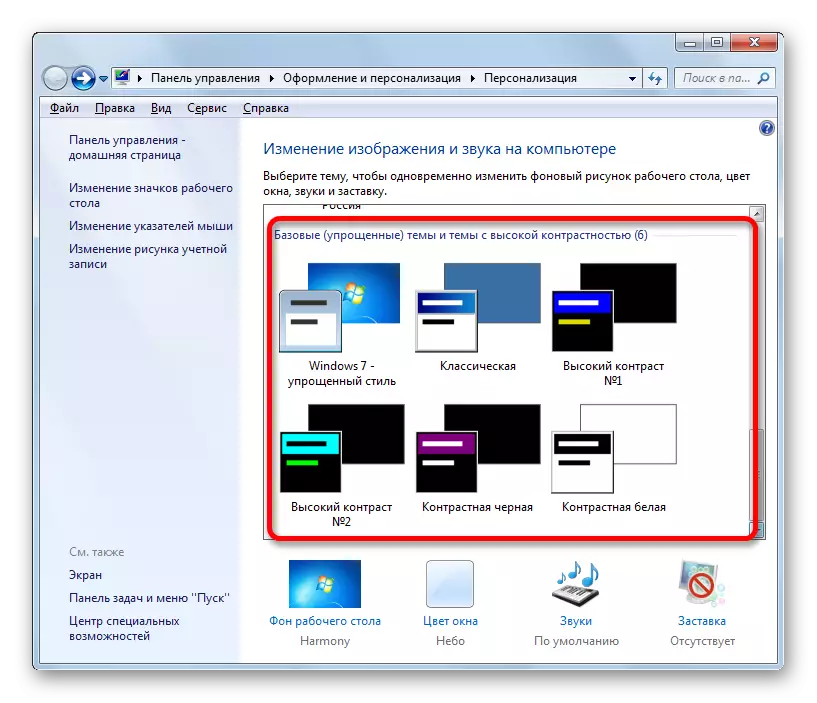
Så velg noen av alternativene for alternativer fra Aero-grupper eller grunnleggende emner. Etter det gjør du et dobbeltklikk på venstre museknapp langs det valgte elementet. Hvis vi velger et element fra Aero-gruppen, vil skrivebordsbakgrunnen bli installert det mønsteret, som først er i det spesifikke temaikonet. Som standard vil hvert 30. minutt endres neste og så i en sirkel. Men bare ett alternativ på skrivebordsbakgrunnen er festet til hvert grunnleggende tema.
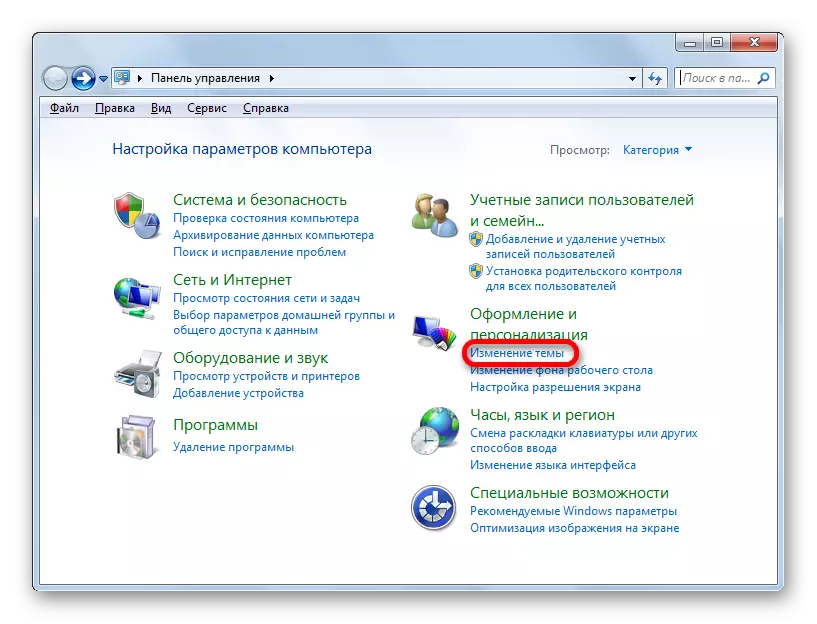

Metode 2: Utvalget av emnet på Internett
Hvis du ikke tilfredsstiller settet med 12 alternativer, som presenteres som standard i operativsystemet, laster du ned flere designelementer fra det offisielle nettstedet til Microsoft. Det er et ødelagt utvalg av et utvalg, mange ganger overstiger antall emner som er innebygd i Windows.
- Etter at du har byttet til bilde- og lydendringsvinduet på datamaskinen, klikker du på navnet "Andre emner på Internett".
- Etter det, i nettleseren, som er installert på datamaskinen som standard, åpnes den offisielle Microsoft-nettstedet på siden med valg av bakgrunnsstasjonsmønstre. På venstre side av nettstedets grensesnitt kan du velge et bestemt emne ("Cinema", "Naturens underverk", "Planter og blomster", etc.). I den sentrale delen av nettstedet er det faktiske navn. Rundt hver av dem er informasjon om antall tegninger som inneholder og bilde for forhåndsvisning. Om det valgte objektet ved å klikke på "Last ned" -elementet ved å dobbeltklikke på venstre museknapp.
- Etter det lanseres det standardfilsparingsvinduet. Angi stedet på harddisken der arkivet er lagret fra nettstedet lastet ned fra nettstedet. Som standard er dette en mappe "bilder" i brukerprofilen, men hvis du ønsker det, kan du velge et annet sted på harddisken på datamaskinen. Klikk på "Lagre" -knappen.
- Åpne Windows-katalogen i Windows Utforsker, der emnet ble bevart. Klikk på den nedlastede filen med Themepack-utvidelsen dobbeltklikk på venstre museknapp.
- Etter det vil den valgte bakgrunnen bli satt som gjeldende, og navnet vil vises i vinduet Bilde og lyd på datamaskinen.
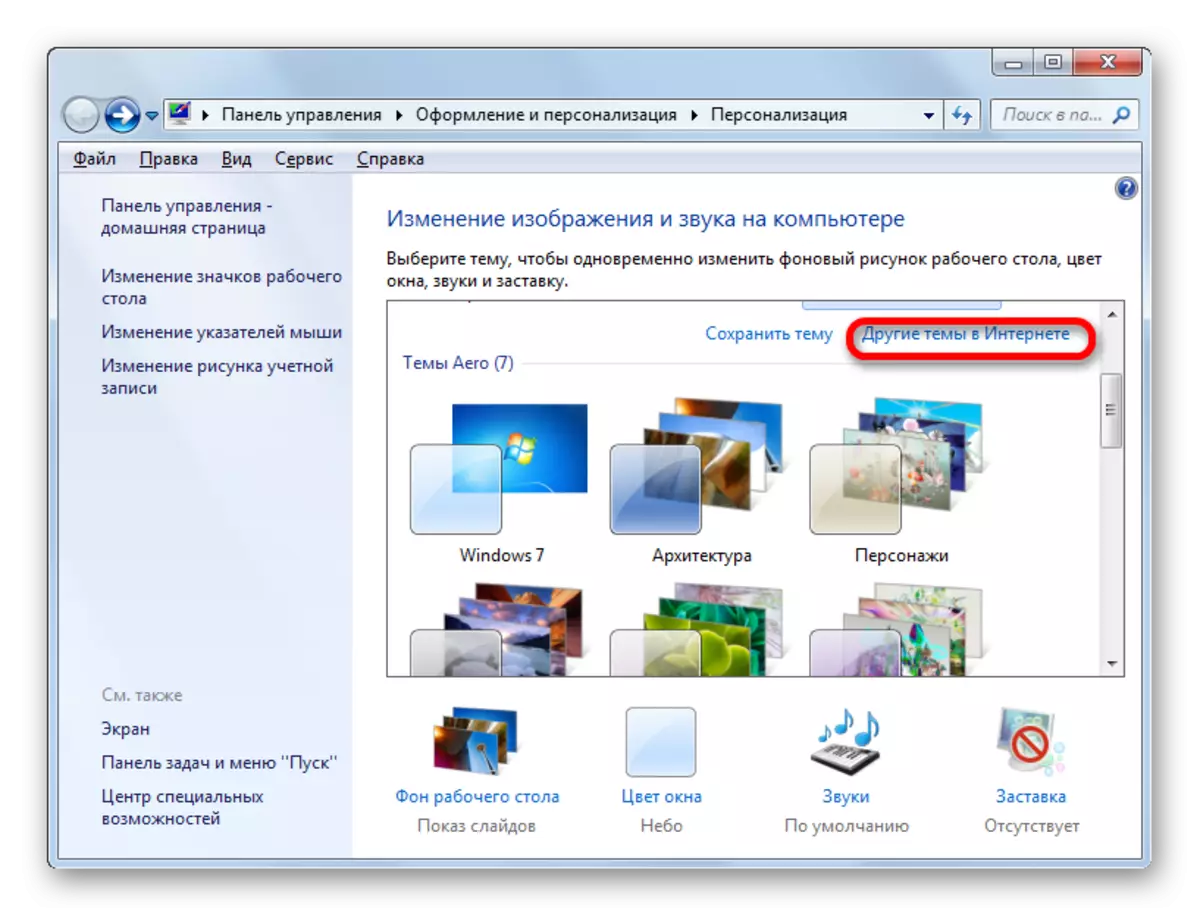




I tillegg, på tredjeparts nettsteder finner du mange andre emner. For eksempel er utformingen av Mac OS-operativsystemet spesielt populært.
Metode 3: Opprette ditt eget tema
Men ofte innebygd og lastet ned fra Internett-alternativene tilfredsstiller ikke brukere, og derfor bruker de flere innstillinger knyttet til endringen i utformingen av skrivebordet og fargen på Windows som oppfyller deres personlige preferanser.
- Hvis vi vil endre bakgrunnsmønsteret på skrivebordet eller visningsordren, bør du klikke på navnet under vinduet på bildet av skrivebordsbakgrunnen. Over det angitte navnet er det et forhåndsvisningsbilde i øyeblikket av den installerte bakgrunnen.
- Et bakgrunnsbildevalgvindu er lansert. Disse bildene kalles fortsatt bakgrunnsbilde. Deres liste er plassert i den sentrale regionen. Alle bildene er delt inn i fire grupper, som navigerer mellom som kan utføres ved hjelp av "Image Layout" -bryteren:
- Windows desktop bakgrunner (innebygde bilder er plassert, delt inn i grupper av de som vurderes av oss ovenfor);
- Bibliotek med bilder (her alle bilder som er plassert i "Bilder" -mappen i brukerprofilen på C-platen), blir spist;
- De mest populære bildene (noen bilder på harddisken, som brukeren oftest appellerte);
- Solid farger (sett med bakgrunner med en solid farge).

Brukeren kan angi flått i nærheten av disse tegningene som ønsker å skifte når du endrer bakgrunnen på skrivebordet, i de tre første kategoriene.
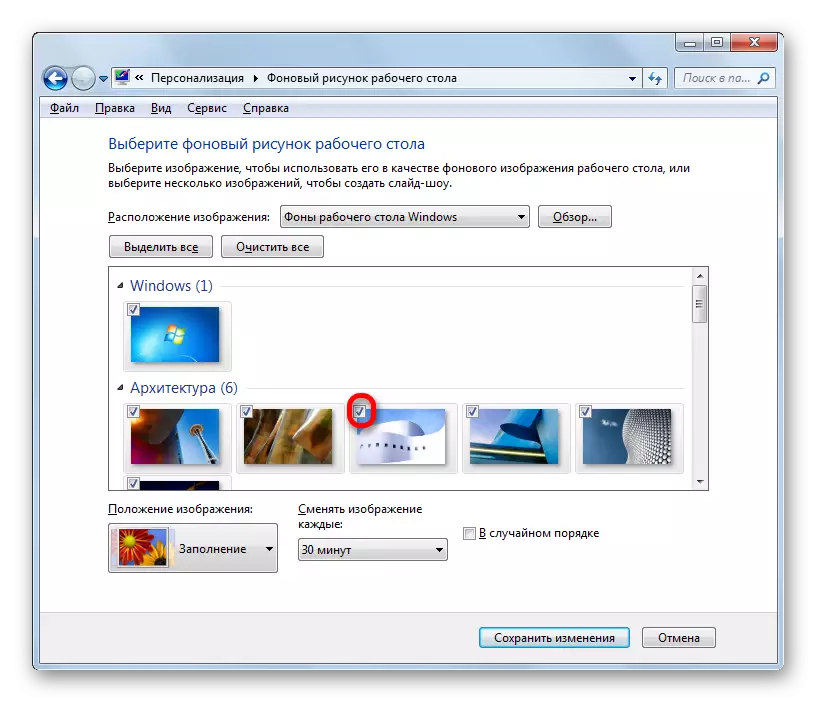
Bare i kategorien "solide farger" er det ingen slik mulighet. Her kan du bare velge en bestemt bakgrunn uten muligheten for periodisk skift.
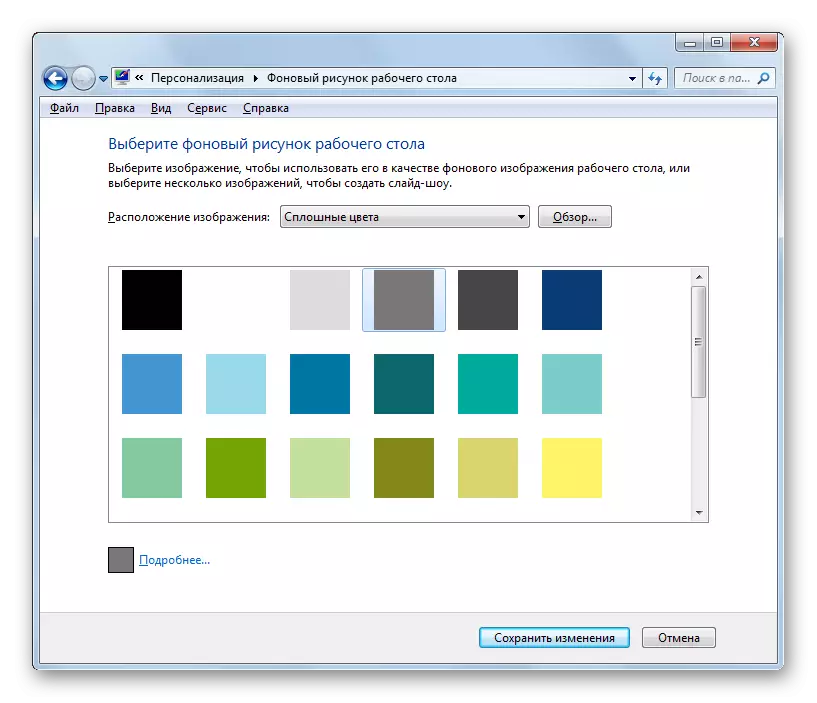
Hvis det ikke er noe bilde i det presenterte settet med tegninger som brukeren ønsker å installere skrivebordsbakgrunnen, men det ønskede bildet er på harddisken på datamaskinen, klikker du på "Oversikt ..." -knappen.

Et lite vindu åpnes, der ved hjelp av verktøyet Disknavigeringsverktøy må du velge den mappen der ønsket bilde eller bilder er lagret.

Etter det vil den valgte mappen bli lagt til en egen kategori i vinduet Bakgrunnsbildevalg. Alle filer i bildeformatet som ligger i det, vil nå være tilgjengelig for valg.

I feltet "Bildeposisjon" er det mulig å etablere nøyaktig hvordan bakgrunnsbildet skal være plassert på skjermbildet Skjerm:
- Fylling (standard);
- Strekk (bildet er strukket gjennom skjermen);
- I midten (tegningen brukes i sin opprinnelige størrelse, lokalisering i midten av skjermen);
- Til kysten (det valgte bildet er representert i form av små gjentatte firkanter i hele skjermen);
- Til størrelse.
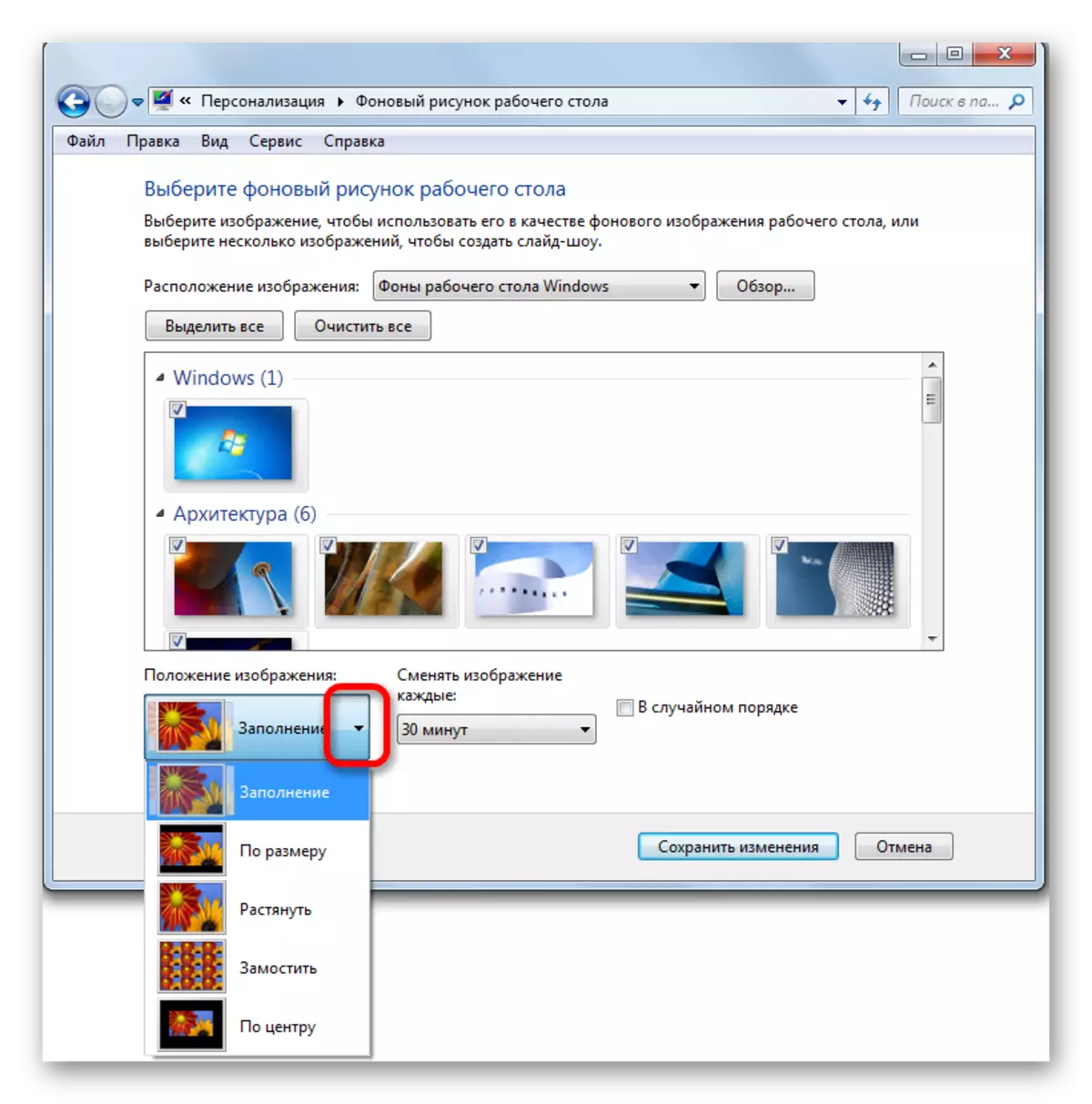
I feltet "Remote Image" kan du angi tidspunktet for periodiciteten til de valgte tegningene fra 10 sekunder til 1 dag. Totalt 16 forskjellige alternativer for å installere perioden. Standardverdien er 30 minutter.

Hvis du plutselig under arbeidet, allerede etter å ha installert bakgrunnen, må du ikke vente å vente når neste bakgrunnsmønster endres, i henhold til den etablerte endringsperioden, høyreklikk på det tomme skrivebordsområdet. I menyen som kjører, velg "Neste bakgrunnsbilde av skrivebordet" -posisjonen. Deretter vil det være et skifte av bildet på skrivebordet til neste objekt installert i rekkefølgen av det aktive temaet.

Hvis du setter et kryss om parameteren "i tilfeldig rekkefølge", vil tegningene ikke bli endret i den rekkefølgen de presenteres i vinduet i vinduet i vinduet, og tilfeldig.

Hvis du vil finne sted mellom alle bilder som ligger i vinduet Bakgrunnsvalg, bør du klikke på "Velg All" -knappen, som er lagt ut på forhåndsvisningsområdet på bildene.

Hvis du tvert imot ikke vil at bakgrunns tegningen med en gitt frekvens for å endre, klikker du på "Clear All" -knappen. Ticks fra alle objekter vil bli fjernet.

Og deretter installere et kryss om en av tegningen, som hele tiden vil se på skrivebordet. I dette tilfellet vil feltet for å sette frekvensen av endringen av bilder opphøre å være aktive.

Etter at alle innstillingene i vinduet Bakgrunnsbilde er fullført, klikker du på "Lagre endringer" -knappen.
- Kommer automatisk tilbake til vinduet for bildeendringer og lyd på datamaskinen. Nå må du gå til vinduet Fargeendring. For dette, klikk på "Window Color" -elementet, som er plassert nederst i vinduet Bildeendring og lyd på datamaskinen.
- Vinduet Endre vinduet startes. Innstillinger som er plassert her, reflekteres på endringen i nyanser av vinduene i vinduene, "Start" -menyen og oppgavelinjen. På toppen av vinduet kan du velge en av de 16 grunnleggende designfargene. Hvis de ikke er nok, og du vil produsere en mer subtil setting, bør du klikke på "Vis blomstinnstillinger" -elementet.

Deretter åpnes et sett med ekstra fargejusteringer. Ved hjelp av fire skyveknapper kan du justere intensitetsnivåene, nyanser, metning og lysstyrke.

Hvis du setter et kryss om "Aktiver Transparency" -elementet, blir vinduene gjennomsiktige. Ved å bruke glidebryteren Fargeintensitet, kan du justere nivået på gjennomsiktighet.

Når alle innstillingene er laget, klikker du på "Lagre endringer" -knappen.
- Deretter går vi tilbake til bildet og lyden på datamaskinen igjen. Som vi ser, i "My Emnics" -blokken, hvor temaene som er opprettet av brukeren, har et nytt navn "usignert emne". Hvis det er mulig å legge det inn i denne statusen, så med følgende endringer i bakgrunnen til skrivebordsbakgrunnen, vil det ufullstendige emnet bli endret. Hvis vi ønsker å forlate muligheten til enhver tid for å inkludere det med settet av innstillinger som er angitt ovenfor, må dette objektet lagres. For å gjøre dette, klikk på påskriften "Lagre tema".
- Deretter lanseres et lite oppbevaringsvindu med et tomt "emnenavn" -felt. Her må du angi ønsket navn. Klikk deretter på "Lagre" -knappen.
- Som vi ser, har navnet vi tydeligvis dukket opp i "Mine emner" -blokken av bildet endres på datamaskinen. Nå når som helst er det nok å klikke på det angitte navnet slik at dette designet vil bli vist som skrivebordet. Selv om du videre gjør manipulasjoner i utvalgsdelen av bakgrunnsmønsteret, så på det lagrede objektet, vil disse endringene ikke påvirke noen måte, men vil bli brukt til å danne et nytt objekt.






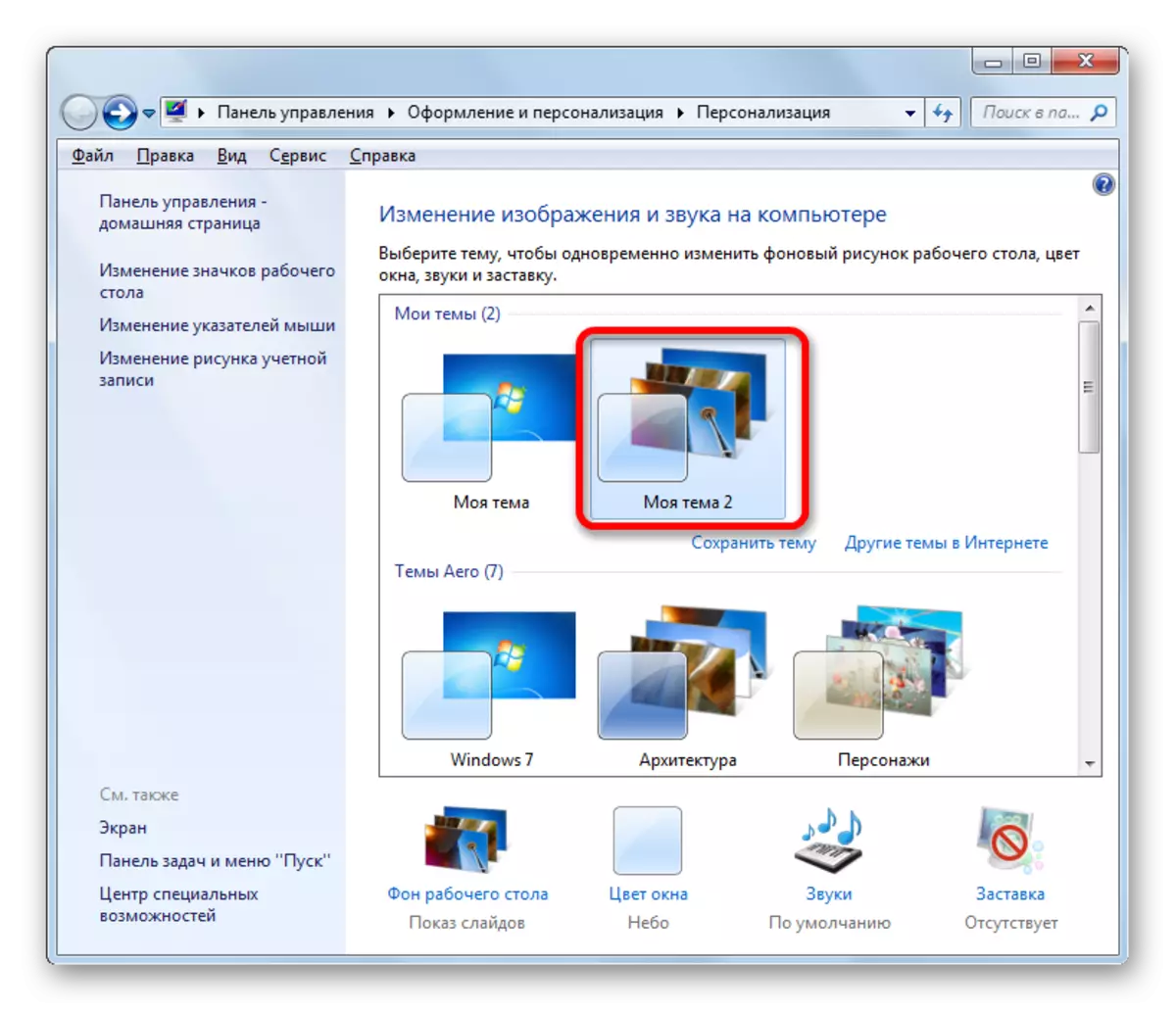
Metode 4: Endre bakgrunn via kontekstmenyen
Men den enkleste måten å endre bakgrunnsmønsteret på er å bruke kontekstmenyen. Selvfølgelig er dette alternativet ikke så funksjonelt som etableringen av bakgrunnsobjekter gjennom vinduet for bildeendring, men samtidig tiltrekker enkelheten og intuitiv forståelighet de fleste brukere. I tillegg er mange av dem ganske enkle å endre bilder på skrivebordet uten komplekse innstillinger.
Gå gjennom Windows Explorer til en katalog hvor bildet er plassert, som vi ønsker å lage skrivebordsbakgrunnen. Klikk på navnet på dette bildet med høyre museknapp. I kontekstlisten velger du posisjonen "Lag bakgrunnsbildet på skrivebordet", hvoretter bakgrunnsbildet endres til det valgte mønsteret.

I vinduet Bildeendring og lyd, vises dette bildet som det nåværende bildet for skrivebordsbakgrunnen og som et ikke-lagret objekt. Om ønskelig kan det bli lagret på samme måte som vi har vurdert i eksemplet ovenfor.
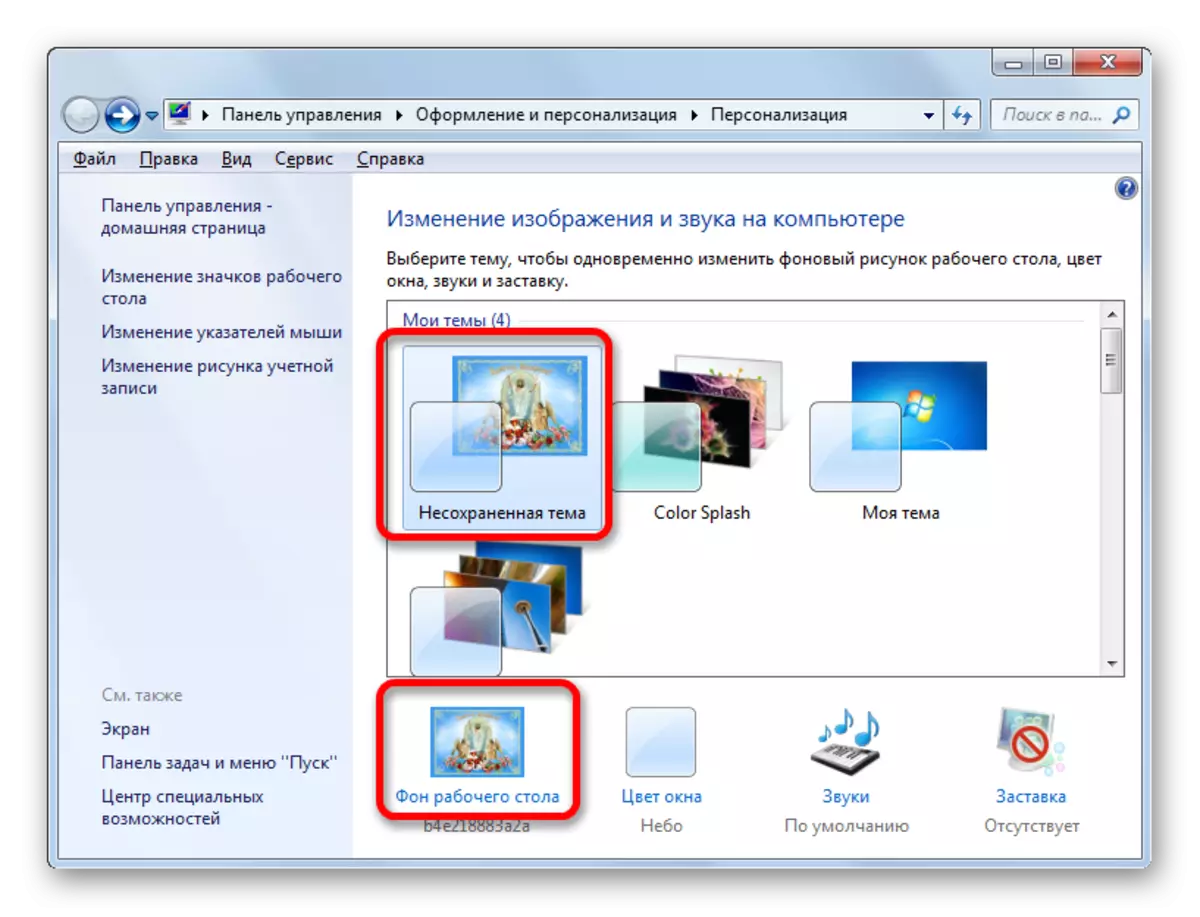
Som du kan se, har Windows 7-operativsystemet et stort sett i sitt arsenal for å endre grensesnittdesignet. Samtidig kan brukeren, avhengig av behovene, velge et av 12 standardemner, laste ned et ferdigstillet alternativ fra den offisielle Microsoft-nettstedet eller opprette det selv. Sistnevnte alternativet innebærer å sette opp designet, som mest nøyaktig reagerer på brukerpreferanser. I dette tilfellet kan du velge bildene til skrivebordsbakgrunnen, for å bestemme deres posisjon på den, frekvensen av endringsperioden, samt sette fargen på Windows-rammen. De samme brukerne som ikke vil bry deg med komplekse innstillinger, kan ganske enkelt sette bakgrunnen gjennom kontekstmenyen til Windows Utforsker.
