
Mange harddisker er delt inn i to eller flere seksjoner. Vanligvis er de delt inn i brukerbehov og er ment for praktiske sorterings lagrede data. Hvis behovet for en av de eksisterende partisjonene forsvinner, kan den fjernes, og et ubebodd rom for å feste til en annen disk. I tillegg kan en slik operasjon raskt ødelegge alle lagrede data i delen.
Slette en harddiskpartisjon
Det finnes ulike alternativer for fjerning av volumer: For dette kan du bruke spesielle programmer, innebygd Windows-verktøy eller kommandolinje. Det første alternativet er mest foretrukket i følgende tilfeller:- Kan ikke slette partisjonen gjennom det innebygde Windows-verktøyet (elementet "DELETE TOM" er inaktiv).
- Du må slette informasjon uten muligheten for gjenoppretting (denne funksjonen er ikke i alle programmer).
- Personlige preferanser (mer praktisk grensesnitt eller trenger å gjøre flere handlinger med plater samtidig).
Etter å ha brukt en av disse metodene, vises et ikke-allokert område som deretter kan tilsettes til en annen seksjon eller distribuere hvis flere av dem.
Vær forsiktig, når du sletter en seksjon, slettes alle dataene som er lagret på det!
Lagre ønsket informasjon på forhånd til et annet sted, og hvis du bare vil kombinere to seksjoner i ett, kan du gjøre det på en annen måte. I dette tilfellet vil filer fra en slettet partisjon overføres uavhengig (når de bruker det innebygde Windows-programmet, blir de slettet).
Les mer: Hvordan kombinere harddiskseksjoner
Metode 1: AOMEI Partition Assistant Standard
Gratis verktøy for å jobbe med stasjoner gjør at du kan gjøre forskjellige operasjoner, inkludert å fjerne unødvendige volumer. Programmet har et russifisert og hyggelig grensesnitt, så det kan anbefales trygt for bruk.
Last ned Aomei Partition Assistant Standard
- Fremhev disken du vil slette ved å klikke på den med venstre museknapp. På venstre side av vinduet velger du "Slett avsnittet" -operasjonen.
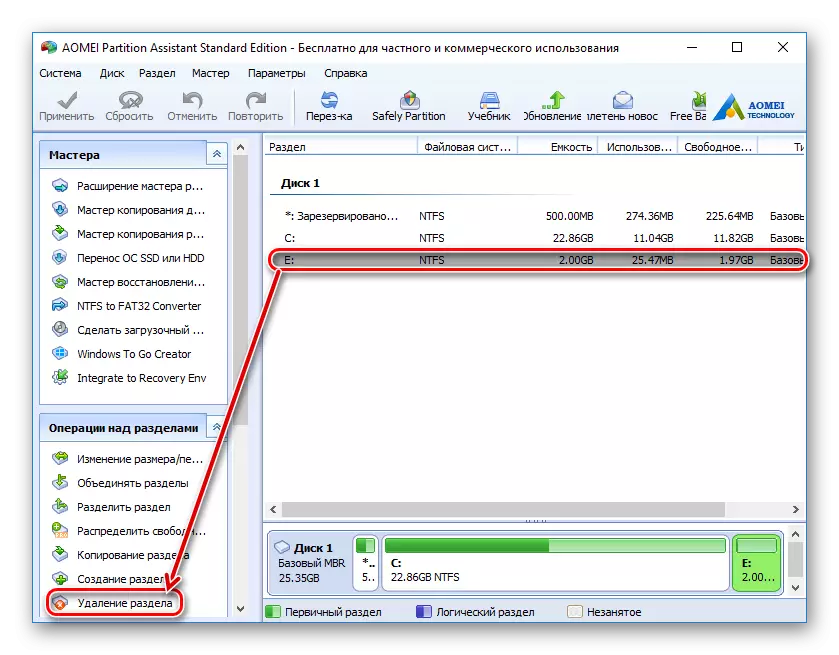
- Programmet vil tilby to alternativer:
- Slett partisjonen raskt - Seksjonen vil bli slettet fra informasjonen som er lagret på den. Når du bruker en spesiell programvare for å gjenopprette data, vil du eller noen andre få tilgang til ekstern informasjon igjen.
- Slett seksjonen og slett alle data for å hindre gjenoppretting - platen og informasjonen som er lagret på den, blir slettet. Sektorer, med disse dataene vil bli fylt med 0, hvorpå filene ikke blir gjenopprettet selv ved hjelp av spesiell programvare.
Velg ønsket metode og klikk OK.

- En utsatt oppgave vil bli opprettet. Klikk på "Apply" -knappen for å fortsette å jobbe.
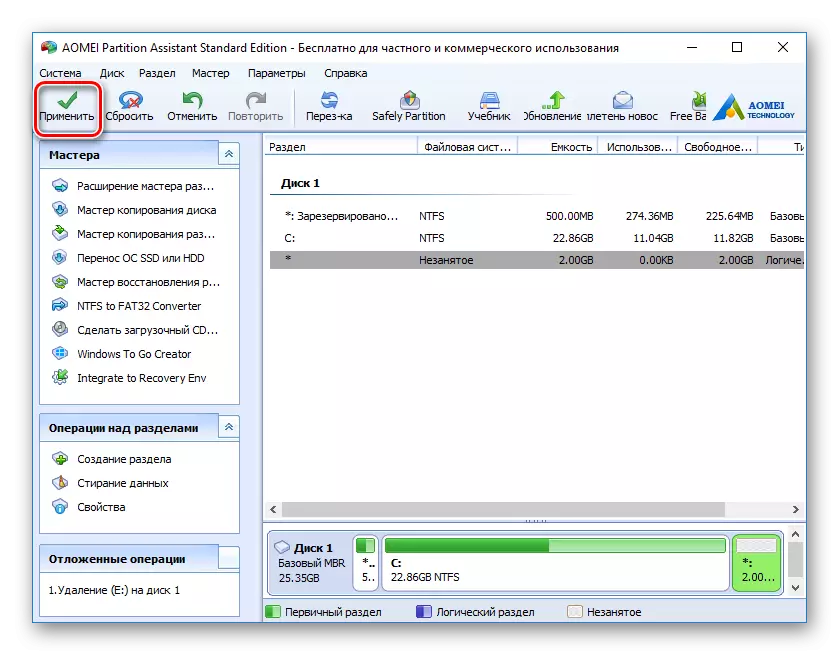
- Kontroller riktig drift av operasjonen og klikk "Gå" for å begynne å utføre oppgaven.
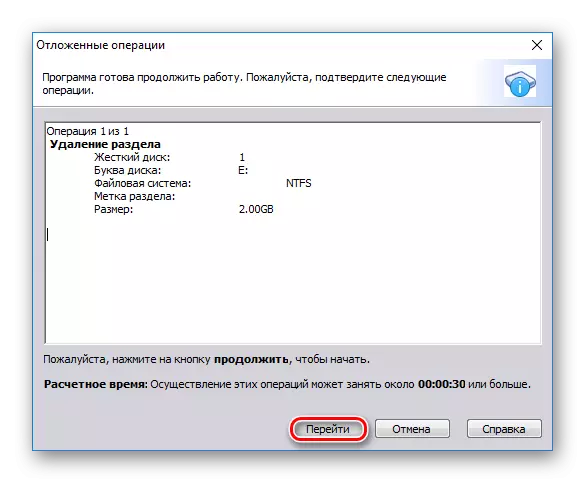
Metode 2: Minitool Partition Wizard
Minitool Partition Wizard er et gratis program for å jobbe med disker. Hun har ikke et russifisert grensesnitt, men nok grunnleggende kunnskap om det engelske språket for å utføre den nødvendige operasjonen.
I motsetning til det forrige programmet sletter Minitool Partition Wizard ikke data fra delen helt, dvs. de kan gjenopprettes om nødvendig.
- Velg platen du vil slette ved å klikke på den med venstre museknapp. På venstre side av vinduet velger du Slett partisjonsoperasjonen.
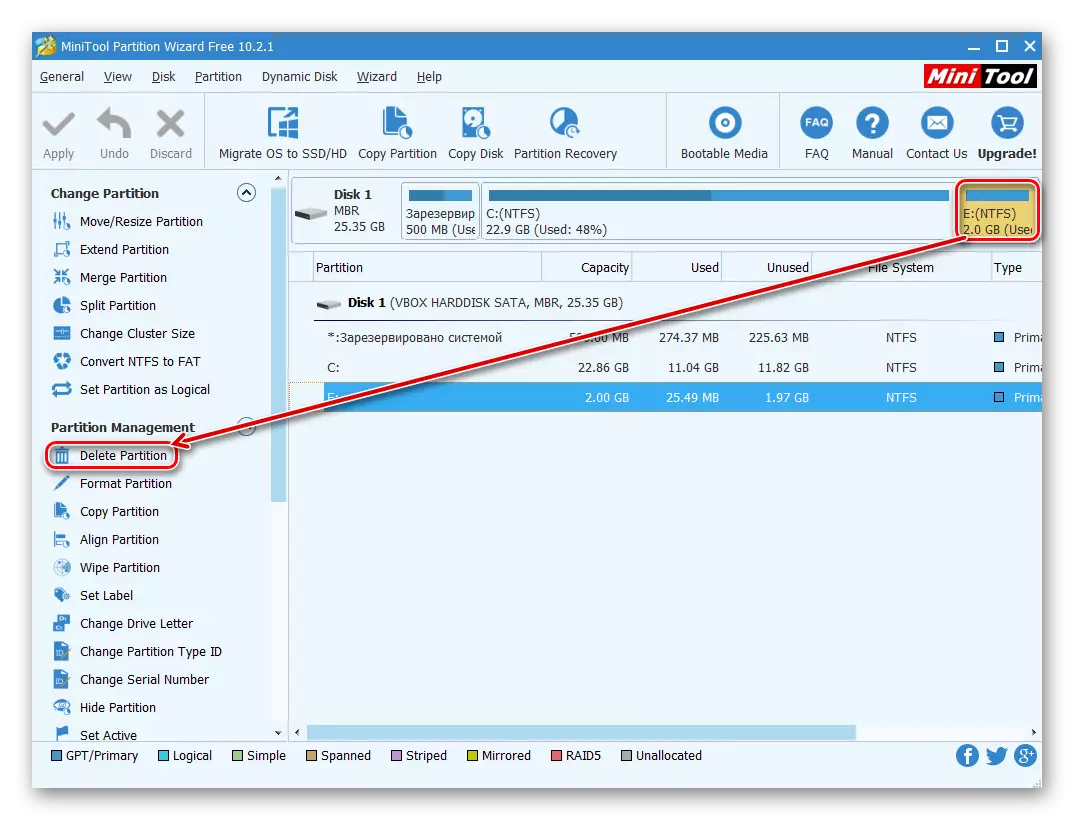
- En utsatt drift vil bli opprettet, som må bekreftes. For å gjøre dette, klikk på "Apply" -knappen.
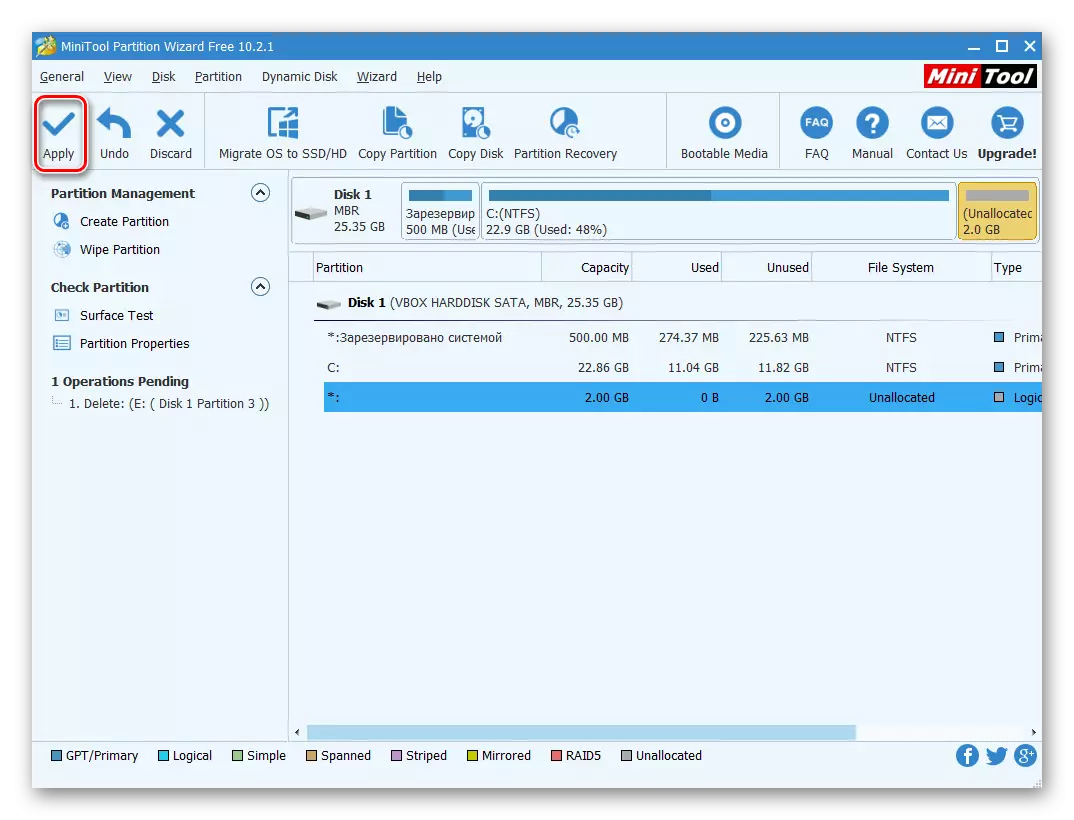
- Et vindu vil vises som bekrefter endringer. Klikk på "Ja".
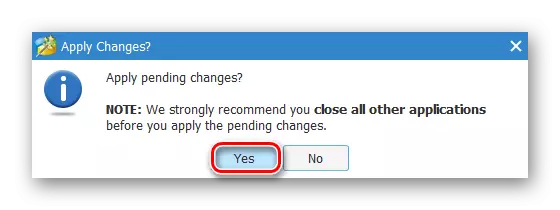
Metode 3: Acronis Disk Director
Acronis Disk Director er et av de mest populære programmene blant brukerne. Dette er en kraftig diskbehandling, som i tillegg til komplekse operasjoner lar deg utføre mer primitive oppgaver.
Hvis du har dette verktøyet, kan du slette delen med den. Siden dette programmet er betalt, er det ingen mening å skaffe seg det hvis aktivt arbeid med disker og volumer ikke er planlagt.
- Velg delen du vil slette ved å klikke på den med venstre museknapp. I venstre meny klikker du på "Slett Tom".
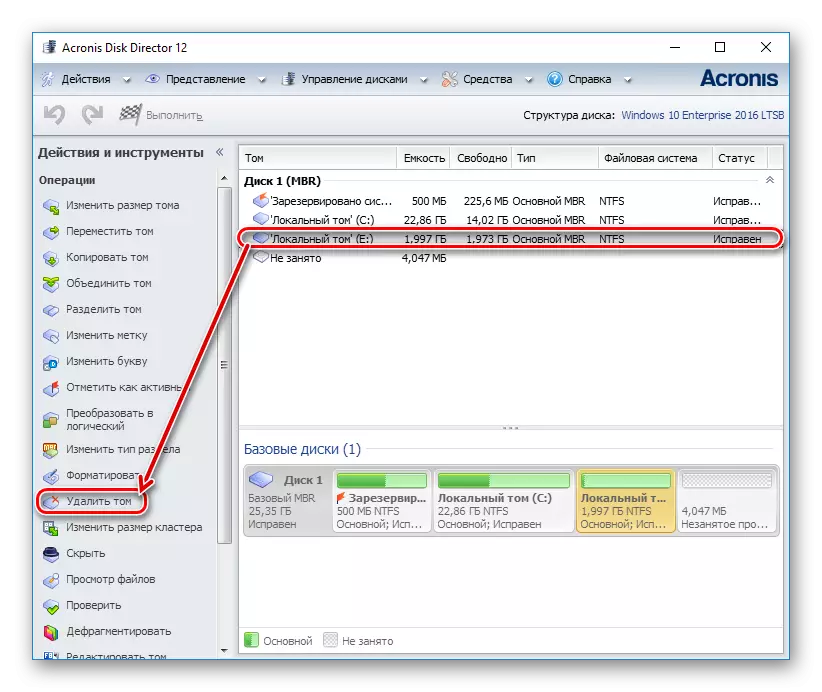
- Et bekreftelsesvindu vises der du må klikke på "OK".
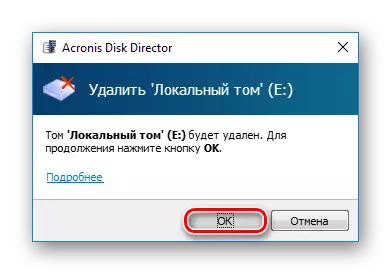
- En utsatt oppgave vil bli opprettet. Klikk på "Bruk venteroperasjoner (1)" -knappen for å fortsette å slette partisjonen.
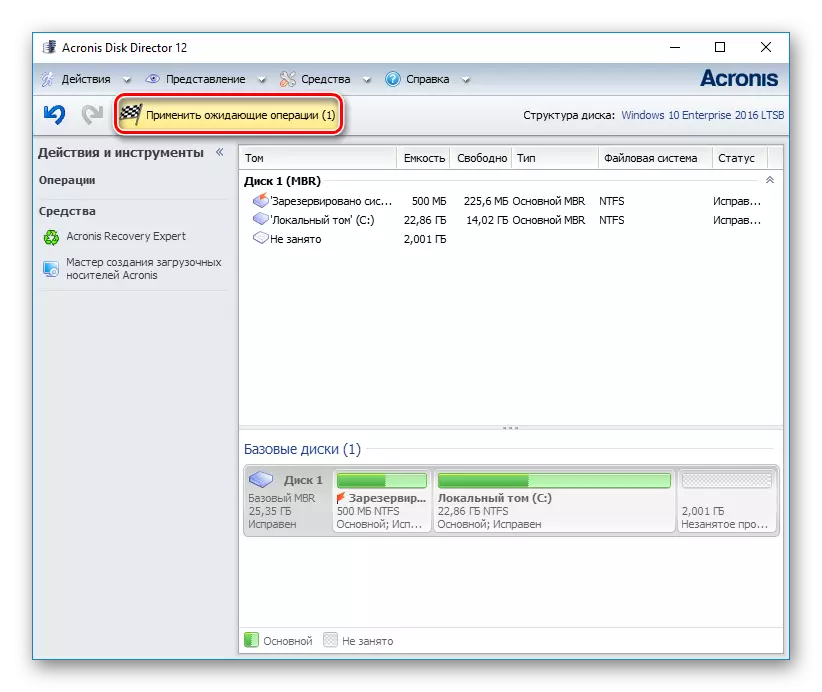
- Et vindu åpnes der du kan sjekke korrektheten av de valgte dataene. For å slette, klikk på "Fortsett".
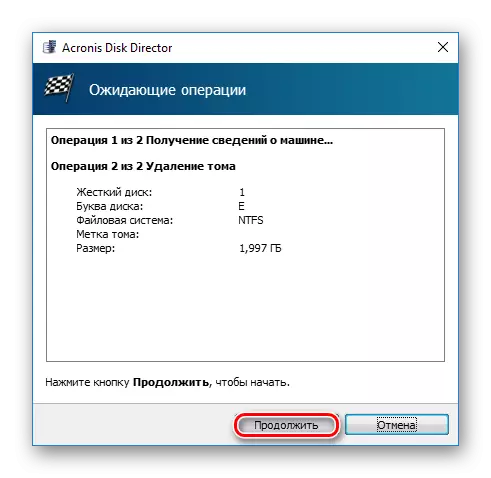
Metode 4: Innebygd Windows Tool
Hvis det ikke er noe ønske eller muligheten til å bruke tredjeparts programvare, kan du løse oppgaven som er satt av personalet i operativsystemet. Windows-brukere har tilgang til verktøyet "Diskhåndtering", som kan åpnes:
- Trykk på Win + R-tastene, skriv diskmgmt.msc og klikk OK.
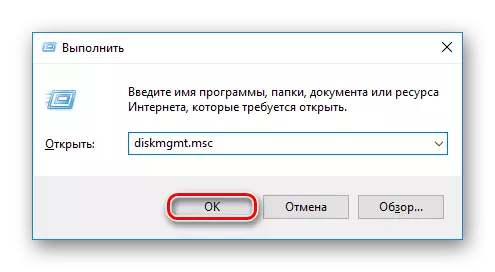
- I vinduet som åpnes, finn seksjonen du vil slette, klikk på den med høyre museknapp og velg "Slett Tom".
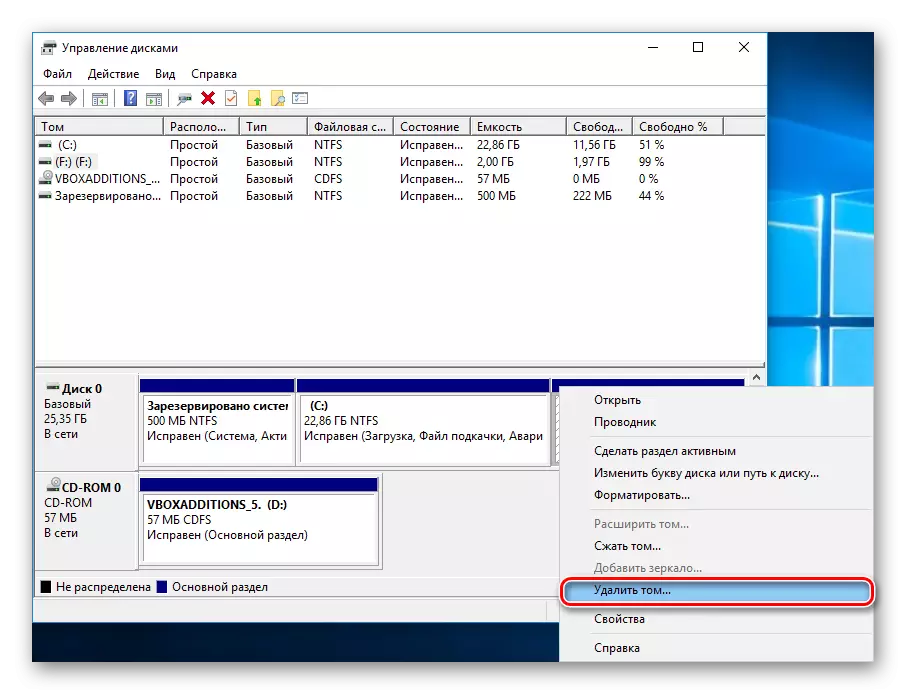
- En dialogboks vises med en advarsel for å slette data fra det valgte volumet. Klikk på "Ja".
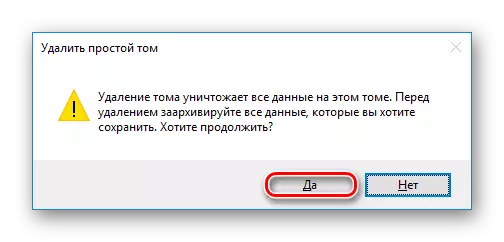
Metode 5: Kommandolinje
En annen diskversjon er å bruke kommandolinjen og DiskPart-verktøyet. I dette tilfellet vil hele prosessen forekomme i konsollen, uten et grafisk skall, og brukeren må administrere prosessen ved hjelp av kommandoer.
- Kjør kommandoprompten på vegne av administratoren. For å gjøre dette, åpne "Start" og skriv CMD. I henhold til "Command Line" -resultatet, høyreklikker du og velger alternativet "Oppstart fra administratoren".
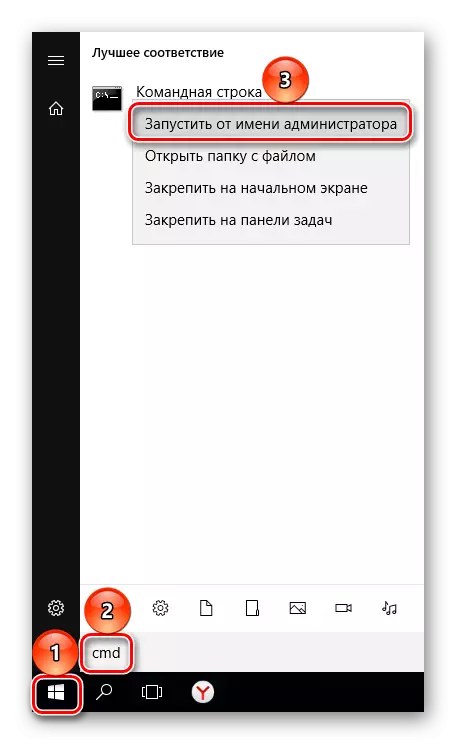
Brukere av Windows 8/10 kan kjøre kommandolinjen ved å klikke på "Start" -knappen med høyre museknapp og velge "Kommandolinje (Administrator)" -elementet.
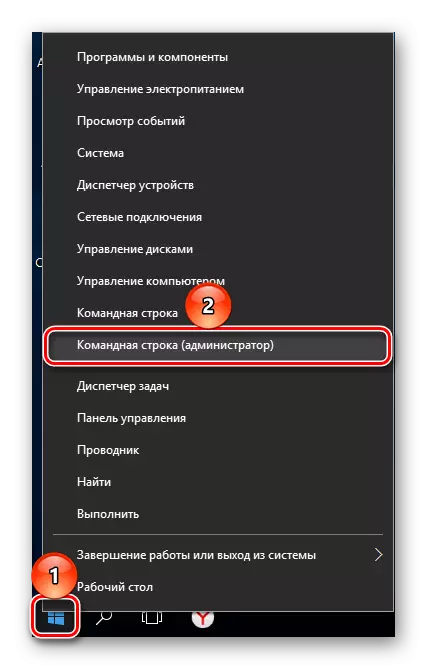
- I vinduet som åpnes, skriv DiskPart-kommandoen og trykk ENTER. Et cantilever diskverktøy vil bli lansert.

- Skriv inn listevolumkommandoen og trykk ENTER. De eksisterende delene under tallene de samsvarer, vises i vinduet.

- Skriv inn kommandoen Velg volum x, hvor i stedet for x, angi partisjonnummeret du vil slette. Trykk deretter ENTER. Denne kommandoen betyr at du planlegger å jobbe med det valgte volumet.
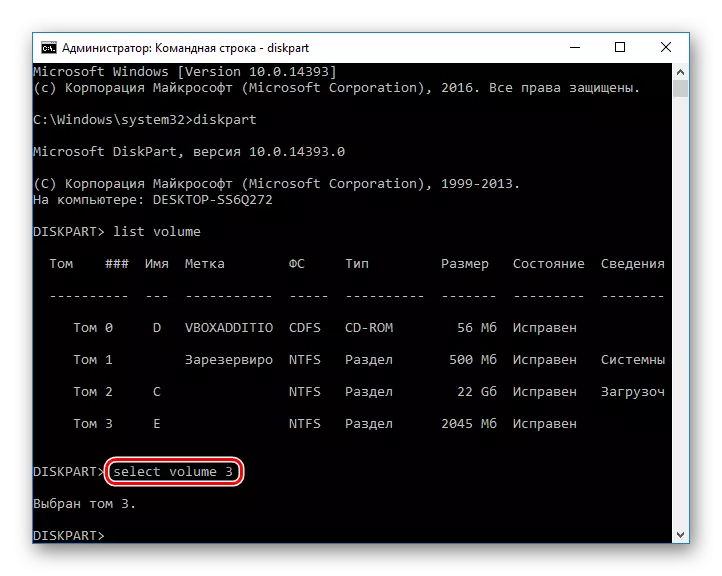
- Skriv inn kommandoen Slett volum og trykk ENTER. Etter dette trinnet vil hele delen med dataene bli slettet.
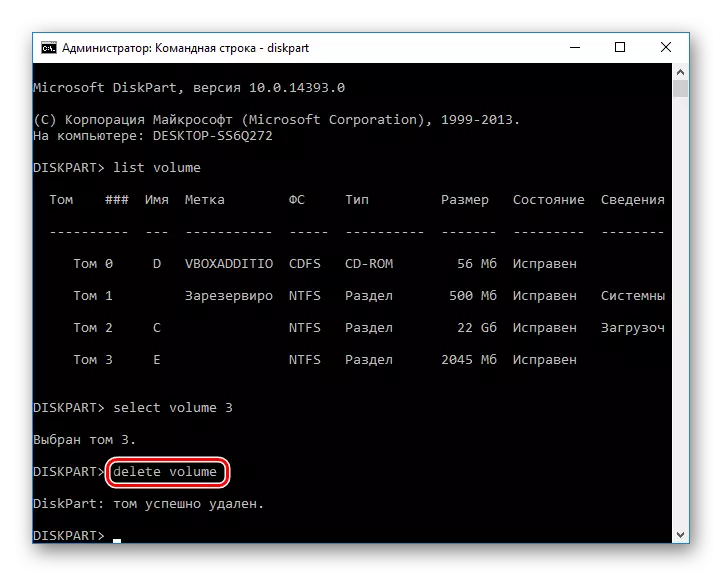
Hvis du ikke lykkes i Slett, skriver du inn en annen kommando:
Slett volumoverstyring.
Og trykk ENTER.
- Etter det kan du skrive exit-kommandoen og lukke kommandolinjen.
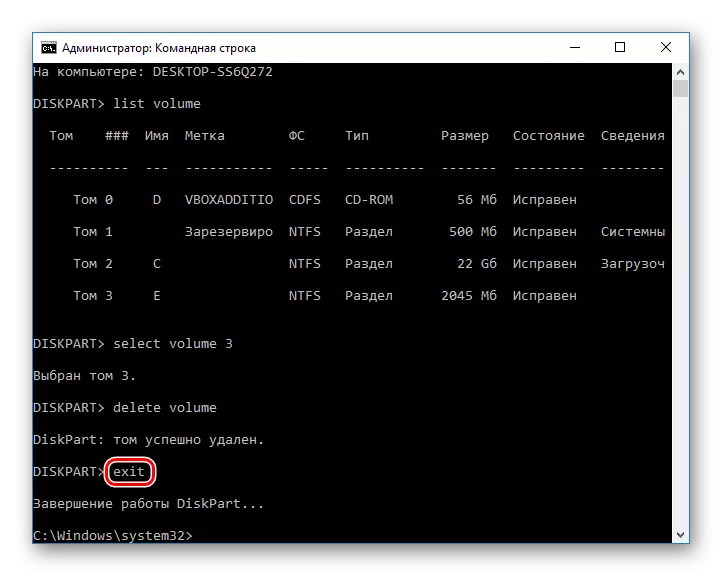
Vi har vurdert måter å slette en harddiskpartisjon på. Hovedforskjellen mellom bruken av tredjepartsprogrammer og de innebygde Windows-verktøyene er ikke. Noen av verktøyene lar deg imidlertid utføre uopprettelig sletting av filer som er lagret på volumet, noe som vil være et svært ekstra pluss for noen brukere. I tillegg tillater spesielle programmer å fjerne volumet selv når det ikke virker gjennom "Diskhåndtering". Med dette problemet håndterer kommandolinjen også dette problemet.
