
Windows 7-operativsystemet er forskjellig fra de fleste andre OS-lisensser, Microsoft i det som har små programmer som kalles gadgets i arsenalen. Gadgets utfører et svært begrenset utvalg av oppgaver, og som regel forbruker relativt få systemressurser. En av de mest populære artene av slike applikasjoner er klokken på skrivebordet. La oss finne ut hvordan denne gadgeten slår på og fungerer.
Bruker tid gadget
Til tross for det faktum at som standard i hver forekomst av Windows 7, i nedre høyre hjørne av skjermen, er klokken plassert på oppgavelinjen, en betydelig del av brukerne vil bevege seg bort fra standardgrensesnittet og brakt noe nytt til designet skrivebordet. Det er et slikt element i det opprinnelige designet og kan betraktes som en gadget på klokken. I tillegg er dette alternativet på timer betydelig større enn standard. Det virker mer praktisk for mange brukere. Spesielt for de som har synsproblemer.Slå på gadgeten
Først og fremst, la oss finne ut hvordan du kan kjøre standard Time Display Gadget for skrivebordet i Windows 7.
- Klikk Høyreklikk på skrivebordet. Kontekstmenyen er lansert. Velg posisjonen "Gadgets" i den.
- Deretter åpnes gadgetvinduet. Det vil inneholde en liste over alle programmer som er installert i operativsystemet. Finn i listen Navnet "Clock" og klikk på den.
- Etter denne handlingen vises klokke-gadgeten på skrivebordet.
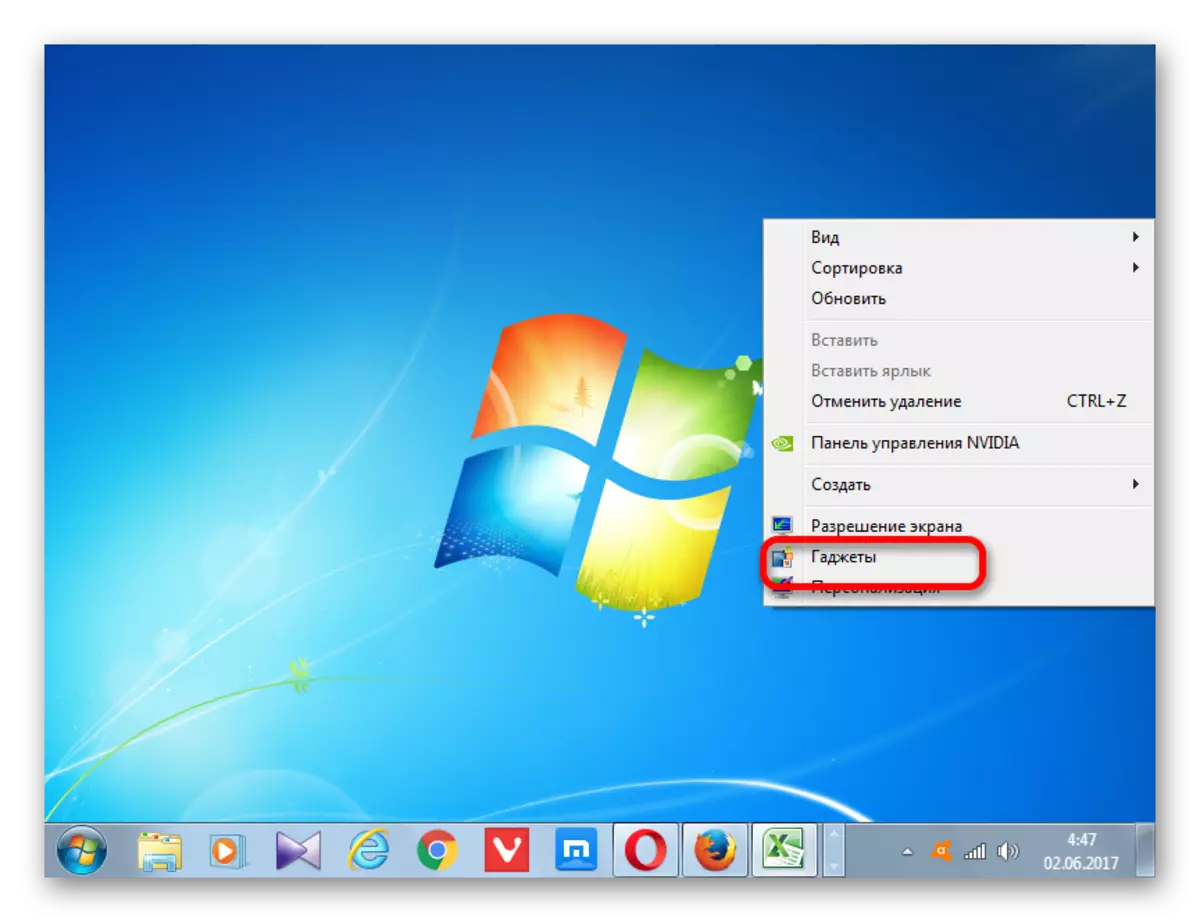


Sette klokken
I de fleste tilfeller trenger ikke denne applikasjonen denne applikasjonen. Tiden på standard klokken vises i henhold til systemet på datamaskinen. Men hvis ønskelig, kan brukeren gjøre justeringer til innstillingene.
- For å gå til innstillingene, ta med markøren til klokken. Til høyre for dem er det et lite panel, representert av tre verktøy i form av piktogrammer. Klikk på ikonet i form av en tast, som kalles "parametere".
- Innstillingsvinduet i denne gadgeten starter. Hvis du ikke liker programgrensesnittet som er angitt som standard, kan du endre det til en annen. Totalt tilgjengelig 8 alternativer. Navigering mellom alternativer bør utføres ved hjelp av "høyre" og "venstre" piler. Når du bytter til neste alternativ, vil opptaket mellom disse pilene endres: "1 ut av 8", "2 av 8", "3 av 8", etc.
- Som standard vises alle klokkealternativer på skrivebordet uten en annen pil. Hvis du vil slå på skjermen, bør du installere et merke i nærheten av "Vis det andre pilen" -elementet.
- I feltet "Time Zone" kan du sette kodingen av tidssonen. Som standard er "nåværende tid på datamaskin" -parameteren satt til innstillingene. Det vil si at programmet viser systemets tid PC. For å velge tidssonen, som er forskjellig fra den som er installert på datamaskinen, klikker du på feltet ovenfor. En stor liste åpnes. Velg den tidssonen som trengs.
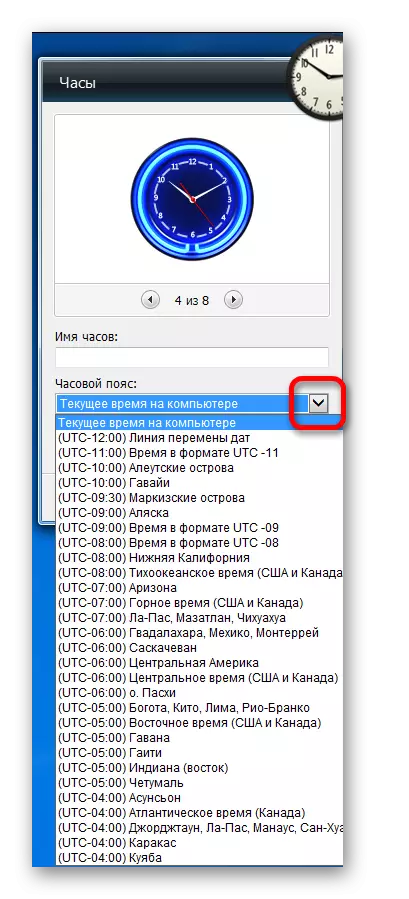
Forresten kan denne funksjonen være en av de motiverte årsakene til å etablere den angitte gadgeten. Noen brukere må kontinuerlig overvåke tiden i den andre tidssonen (personlige årsaker, virksomhet, etc.). Endre systemtiden på din egen datamaskin for disse formålene anbefales ikke, men gadgetinstallasjonen lar deg samtidig overvåke tiden i ønsket tidssone, tid i området der du faktisk er tilgjengelig (via klokken på oppgavelinjen ), men ikke å endre systemtidenhetene.
- I tillegg, i feltet "Clock Name", kan du tilordne navnet du anser som passer.
- Når alle de ønskede innstillingene er laget, klikker du på "OK" -knappen nederst i vinduet.
- Som du kan se, etter denne handlingen, er tidsvisningobjektet som er plassert på skrivebordet endret, i henhold til innstillingene som vi tidligere har skrevet inn tidligere.
- Hvis klokken må bevege seg, ta med musemarkøren. På høyre side vises verktøylinjen. På denne tiden med venstre museknapp, klikk på ikonet "Drag Gadget", som ligger under parameterikonene. Ikke slipper museknappen, dra objektet for å vise tid til stedet for skjermen som vi anser det som nødvendig.
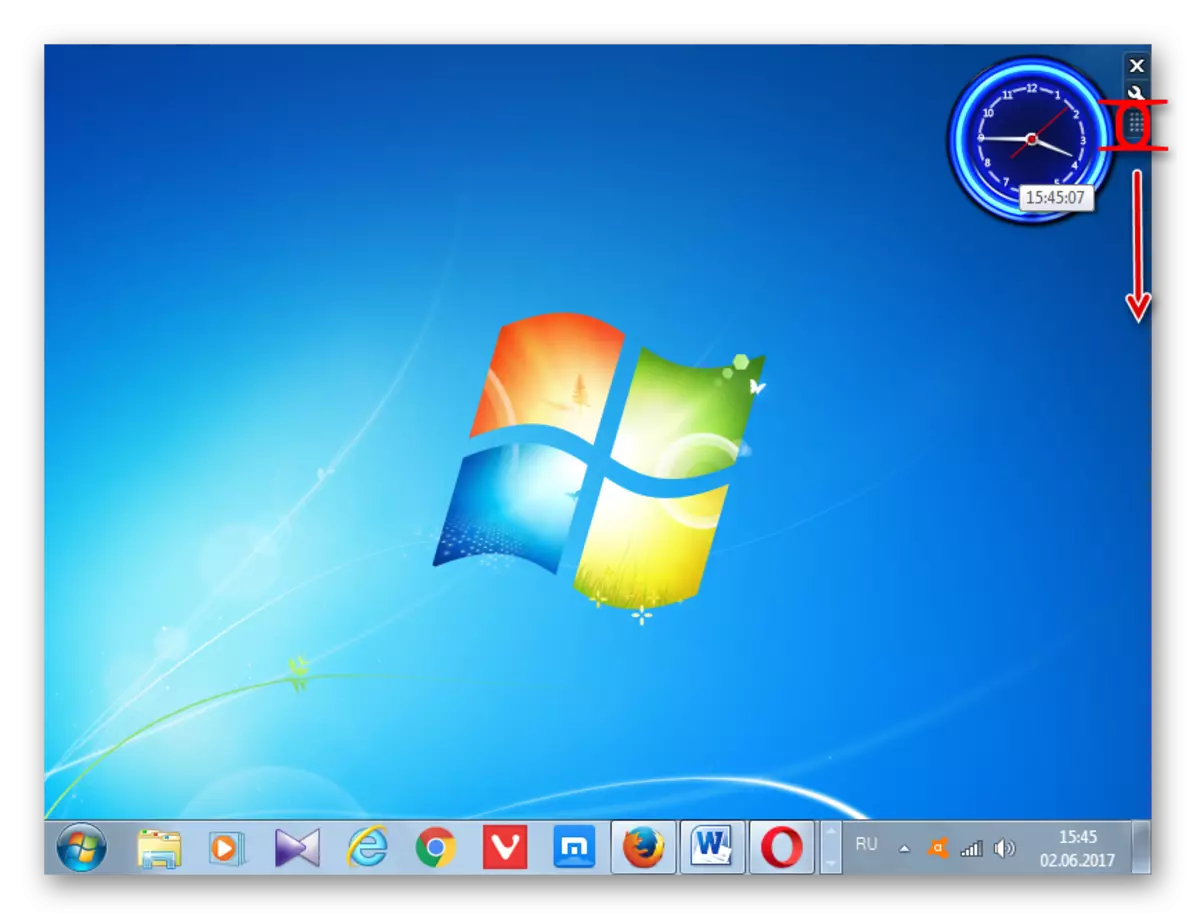
I prinsippet er det ikke nødvendig å klemme dette ikonet for bevegelige timer. Med samme suksess kan du klemme den venstre museknappen på et hvilket som helst område av Time Display-objektet og dra det. Men likevel laget utviklerne et spesielt ikon for å dra gadgets, noe som betyr at de fortsatt er å foretrekke å bruke den.

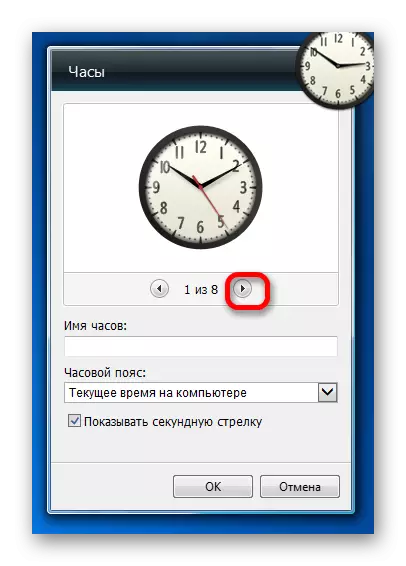
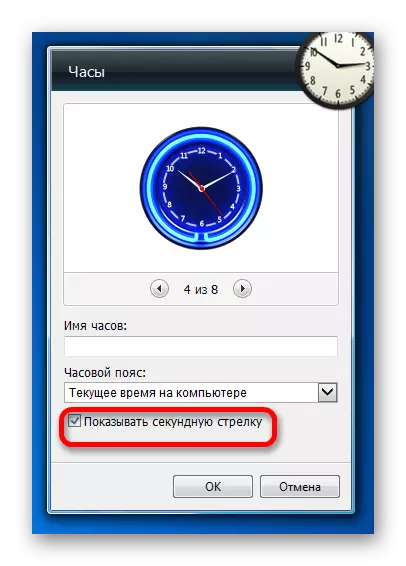
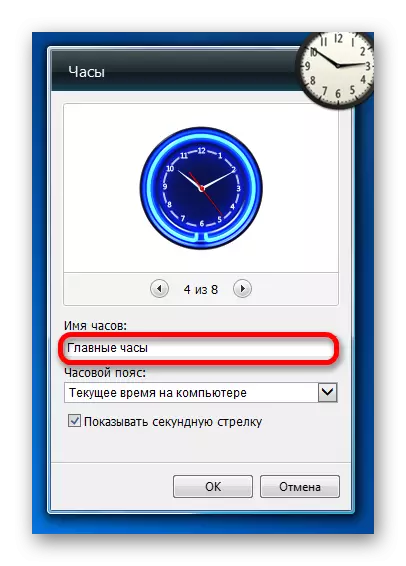
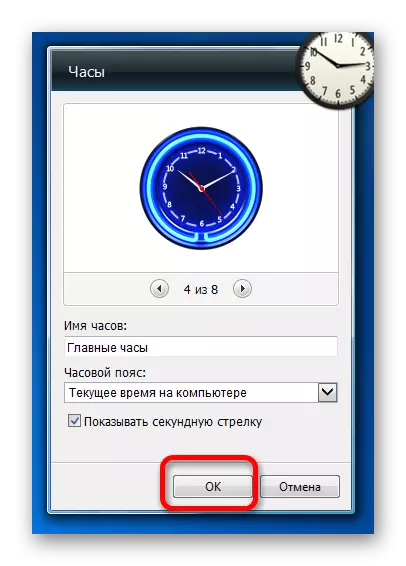
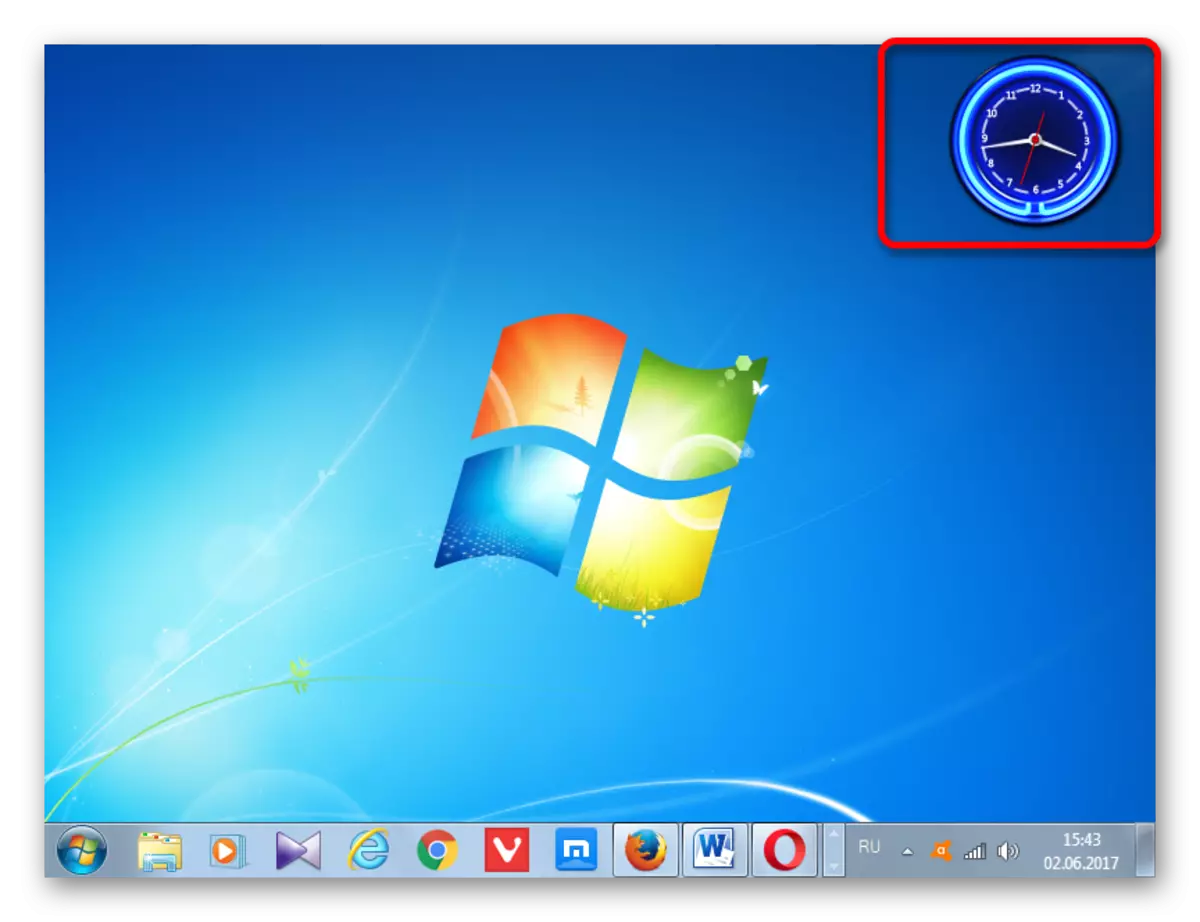
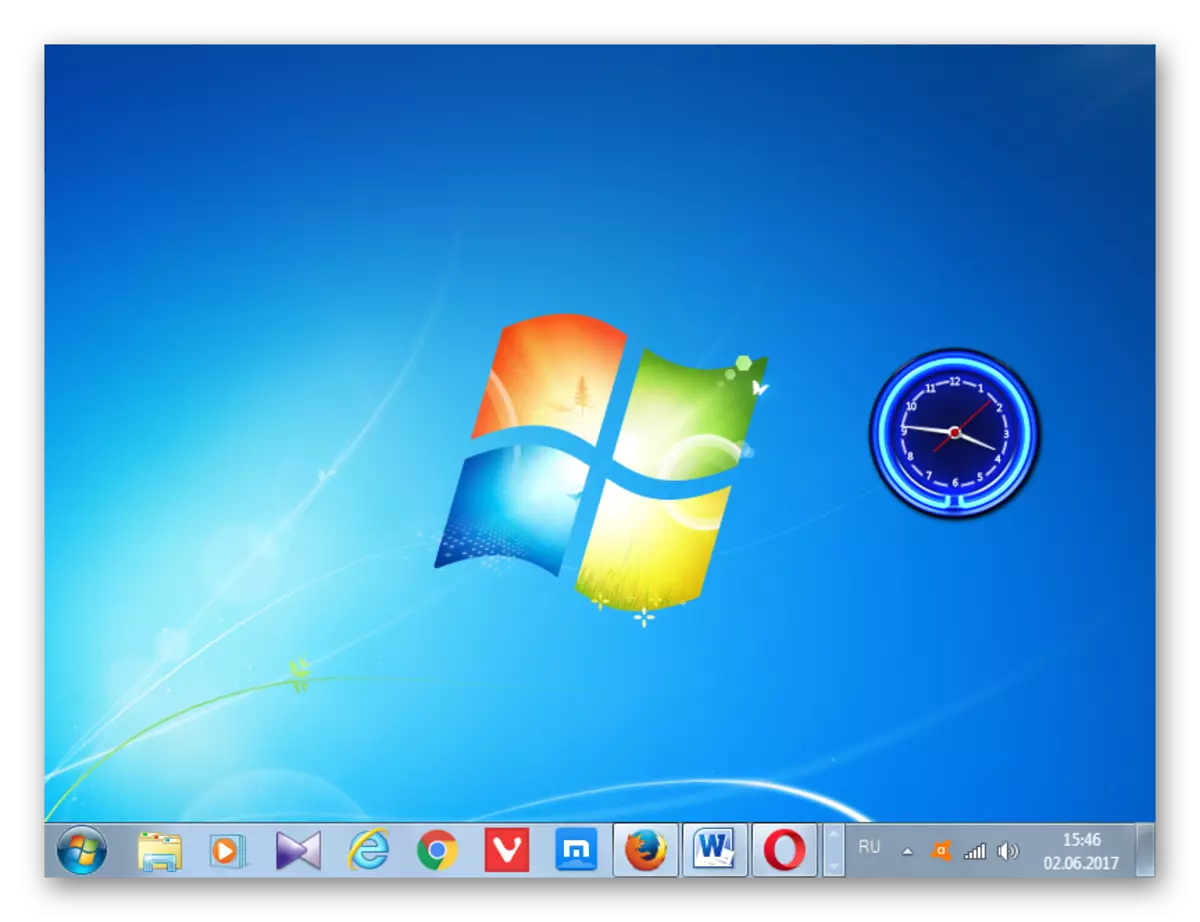
Fjerning av klokke
Hvis plutselig vil bli lei av en gadget av tidsvisningen, vil det bli unødvendig eller av andre grunner, det vil bestemme seg for å fjerne det fra skrivebordet, så må du følge følgende handlinger.
- Vi tar med markøren til klokken. I verktøyblokken som vises til høyre for dem, klikker du på det øverste ikonet i form av et kryss, som har navnet "Lukk".
- Etter det, uten ytterligere bekreftelse på handlinger i alle opplysninger eller dialogbokser, vil klokke-gadgeten bli fjernet fra skrivebordet. Om ønskelig kan det alltid inkluderes igjen med samme metode som vi snakket over.

Hvis du selv vil slette det angitte programmet fra datamaskinen, er det en annen handlingsalgoritme for dette.
- Kjør Gadgets-vinduet gjennom kontekstmenyen på skrivebordet i samme metode som allerede var beskrevet ovenfor. På den med riktig museklikk på klokkeelementet. Kontekstmenyen er aktivert, der du vil velge "Slett".
- Etter det startes dialogboksen der du blir spurt om du er sikker på at du vil slette dette elementet. Hvis brukeren er trygg på hans handlinger, bør han klikke på "Slett" -knappen. I motsatt tilfelle må du klikke på No Slett-knappen eller bare lukke dialogboksen ved å klikke på den vanlige vinduets lukkeknapp.
- Hvis du har valgt alle de samme slettingene, så etter den ovennevnte handlingen, vil klokkeobjektet bli slettet fra listen over tilgjengelige gadgets. Hvis du ønsker å gjenopprette det, vil det være ganske problematisk, siden Microsoft har opphørt støtte for gadgets på grunn av sårbarheter som finnes i dem. Hvis tidligere på nettstedet til dette firmaet, kan du laste ned som grunnleggende forhåndsinstallerte gadgets hvis de er fjernet og andre alternativer for gadgets, inkludert ulike klokkevariasjoner, nå er denne funksjonen ikke tilgjengelig på den offisielle nettressursen. Vi må se etter timer på tredjeparts nettsteder, som er knyttet til et tidstap, så vel som med risikoen for å etablere en ondsinnet eller sårbar søknad.
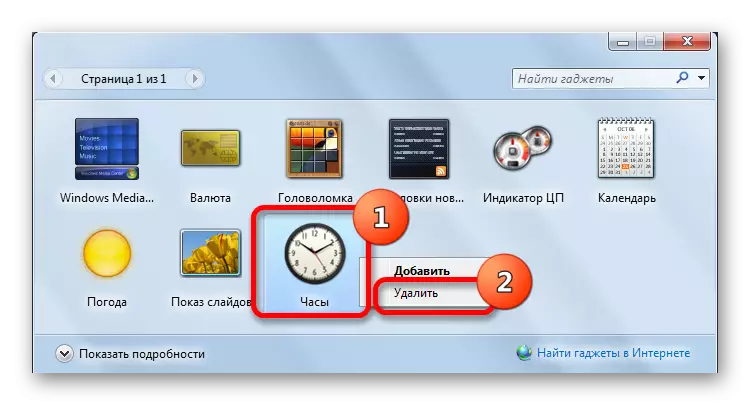

Som vi kan se, kan installasjonen av klokke-gadgeten på skrivebordet noen ganger jage, ikke bare formålet med å gi den opprinnelige og presentable typen datagrensesnitt, men også rent praktiske oppgaver (for personer med dårlig syn eller for de som trenger å Kontroller tiden i to tidssoner på samme tid). Installasjonsprosedyren i seg selv er ganske enkelt. Angi timene dersom et slikt behov oppstår, er også ekstremt og intuitivt. Om nødvendig kan de enkelt fjernes fra skrivebordet, og deretter gjenopprette. Men helt fjerner klokken fra listen over gadgets anbefales ikke, siden det kan oppstå betydelige problemer med restaurering.
