
Connectify er et spesielt program som er i stand til å slå datamaskinen eller bærbar PC til en virtuell ruteren. Dette betyr at du kan distribuere et Wi-Fi-signal for andre enheter - tabletter, smarttelefoner og andre. Men for å implementere en lignende plan må du konfigurere riktig tilkobling. Det handler om å sette opp dette programmet som vi vil fortelle deg i dag i alle detaljer.
Detaljert tilkoblingskonfigurasjonsanvisninger
For en fullstendig konfigurasjon av programmet trenger du stabil tilgang til Internett. Det kan være både et Wi-Fi-signal og tilkobling via ledning. All informasjon Vi deler for din bekvemmelighet i to deler. I den første vil vi snakke om de globale parametrene til programvaren, og i den andre - vil vi vise på eksemplet hvordan du lager et tilgangspunkt. La oss fortsette.Del 1: Generelle innstillinger
Vi anbefaler først å gjøre handlingene som er skissert nedenfor. Dette vil korrigere anvendelsen av programmet mest praktisk for deg. Med andre ord kan du justere det til dine behov og preferanser.
- Kjør tilkobling. Som standard vil skuffen være det tilsvarende ikonet. For å ringe programvinduet, er det nok å klikke på det en gang til venstre museknapp. Hvis det ikke er noen, må du kjøre programvaren fra mappen der den ble installert.
- Etter at søknaden starter, vil du se følgende bilde.
- Som vi allerede har snakket tidligere, må du først sette opp arbeidet i selve programvaren. Dette vil hjelpe oss med fire faner øverst i vinduet.
- La oss se på dem i rekkefølge. I delen "Innstillinger" vil du se den grunnleggende delen av programparametrene.
- "Verktøy" -delen, den andre av fire, inneholder bare to faner - "Aktiver lisensen" og "Nettverksforbindelser". Faktisk kan det ikke engang tilskrives innstillingene. I det første tilfellet vil du finne deg selv på kjøpssiden til betalte versjoner av programvare, og i den andre - en liste over nettverksadaptere som er tilgjengelige på datamaskinen eller bærbar PC, åpnes.
- Åpne Hjelp-delen, du kan finne ut detaljene om programmet, se instruksjonene, opprette en arbeidsrapport og sjekke oppdateringene. Videre er den automatiske oppdateringen av programmet bare tilgjengelig for de betalte versjonene. Resten må gjøre det manuelt. Derfor, hvis du er fornøyd med gratis tilkobling, anbefaler vi periodisk å se på denne delen og sjekk.
- Den siste knappen "Oppdatering nå" er designet for de som ønsker å kjøpe et betalt produkt. Plutselig har du ikke sett tidligere annonsering og vet ikke hvordan du skal gjøre det. I dette tilfellet er dette elementet for deg.
C: \ Program Files \ Connectify


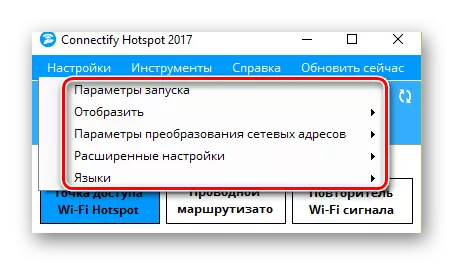
Launch parametere
Ved å klikke på denne strengen, ringer du et eget vindu. I det kan du angi om programmet skal starte umiddelbart når systemet er slått på, eller det er ikke nødvendig å ta noen tiltak i det hele tatt. For å gjøre dette, legg kryssene motsatt disse linjene som du foretrekker. Husk at antall nedlastbare tjenester og programmer påvirker starthastigheten til systemet ditt.

Vise
I dette avsnittet kan du fjerne utseendet på popup-meldinger og annonsering. Det er virkelig nok varsler fra programvare, så du bør vite om en slik funksjon. Deaktiver annonsering i den gratis versjonen av programmet vil ikke være tilgjengelig. Derfor må du enten skaffe en betalt versjon av programmet, eller fra tid til annen for å lukke irriterende annonsering.

Nettverksadresse Oversettelsesinnstillinger
I denne kategorien kan du konfigurere nettverksmekanismen, et sett med nettverksprotokoller og så videre. Hvis du ikke vet hvilke innstillinger som gjør disse innstillingene - er det bedre å forlate alt uendret. Standardverdiene og vil tillate deg å fullt ut bruke programvaren.

Avanserte innstillinger
Det er parametere som er ansvarlige for ytterligere adapterinnstillinger og sove datamaskin / bærbar PC. Vi anbefaler deg å fjerne begge flått fra disse elementene. "Wi-Fi Direct" -elementet er også bedre å ikke røre hvis du ikke skal engasjere seg i å sette protokoller for å koble to enheter direkte uten ruteren.
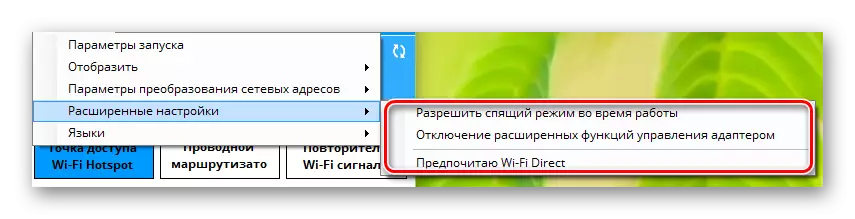
Språk
Dette er den mest åpenbare og forståelige delen. I det kan du velge språket der du vil se all informasjonen i programmet.
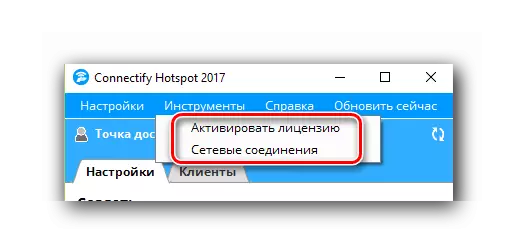

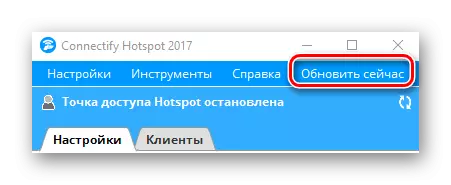
Denne forhåndskonfigurasjonsprosessen vil bli fullført. Du kan begynne til andre trinn.
Del 2: Konfigurer tilkoblingstypen
Søknaden gir opprettelsen av tre typer tilkoblinger - "Wi-Fi Hotspot", "Wired Router" og "Signal Repeater".
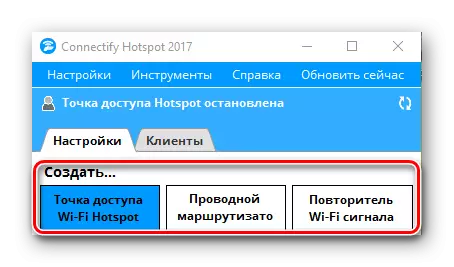
Dessuten, for de som har en gratis versjon av Connectify, vil bare det første alternativet være tilgjengelig. Heldigvis er det han som er nødvendig, slik at du kan distribuere Internett via Wi-Fi resten av enhetene dine. Denne delen vil bli åpnet automatisk når programmet startes. Du kan bare spesifisere parametrene for å justere tilgangspunktet.
- I den første delen "Deling av Internett" må du velge en tilkobling som din bærbare datamaskin eller datamaskin går i et verdensomspennende nettverk. Det kan være både et Wi-Fi-signal og en Ethernet-tilkobling. Hvis du tviler på riktigheten av valget, klikker du på "Hjelp Pick Up" -knappen. Disse handlingene vil tillate programmet å velge det mest egnede alternativet for deg.
- I avsnittet "Tilgang til nettverk", bør du forlate parameteren "i rutermodus". Det er nødvendig at andre enheter har tilgang til Internett.
- Det neste trinnet er å velge et navn for tilgangspunktet ditt. I den gratis versjonen vil du ikke kunne slette tilkoblingsstrengen. Du kan bare fullføre enden din gjennom en bindestrek. Men du kan bruke i navnet på uttrykksikoner. For å gjøre dette, klikker du bare på knappen med bildet av en av dem. Fullstendig endre nettverksnavnet til vilkårlig kan være i betalte programvarealternativer.
- Det siste feltet i dette vinduet er "passordet". Som navnet følger, må du registrere en tilgangskode, som andre enheter vil kunne koble til Internett.
- "Brannmuren" -delen forblir. I dette området vil to av de tre parametrene ikke være tilgjengelige i den gratis versjonen av programmet. Dette er parametrene som lar deg justere brukertilgang til det lokale nettverket og Internett. Men det siste elementet "blokkerende annonsering" er veldig tilgjengelig. Aktiver denne parameteren. Dette vil unngå obsessiv produsentens annonsering på alle tilkoblede enheter.
- Når alle innstillingene er angitt, kan du starte tilgangspunktet. For å gjøre dette, klikk på den aktuelle knappen i bunnen av programvinduet.
- Hvis alt går uten feil, vil du se et varsel om at Hotspot har blitt opprettet. Som et resultat vil det øvre vinduet endres litt. I det kan du se tilkoblingsstatusen, antall enheter som bruker nettverket og passordet. Også klientens fanen vil også vises.
- I denne kategorien kan du se detaljene om alle enhetene som er koblet til tilgangspunktet for øyeblikket, eller brukt det før. I tillegg vil informasjon om beskyttelsesparametrene i nettverket ditt umiddelbart bli vist.
- I hovedsak er dette alt du trenger å gjøre for å begynne å bruke ditt eget tilgangspunkt. Den forblir bare på andre enheter for å starte søket etter tilgjengelige nettverk og velge navnet på tilgangspunktet ditt fra listen. For å bryte alle tilkoblingene, kan du enten slå av datamaskinen / bærbar PC, eller bare ved å klikke på "Stop Access Point Hotspot" -knappen nederst i vinduet.
- Noen brukere møter situasjonen når du starter om å starte datamaskinen på nytt og re-Run Connectify, muligheten til å endre dataene. Det løpende programvinduet er som følger.
- For å gjenta muligheten til å redigere tittelen på punktet, passordet og andre parametere, må du klikke på "Start Service" -knappen. Etter en stund vil hovedvinduet i programmet ta den opprinnelige visningen, og du kan konfigurere nettverket på en ny måte eller kjøre den med eksisterende parametere.
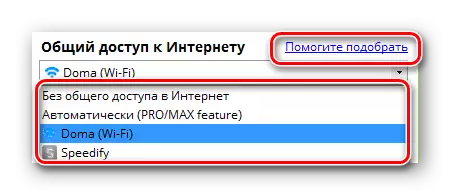

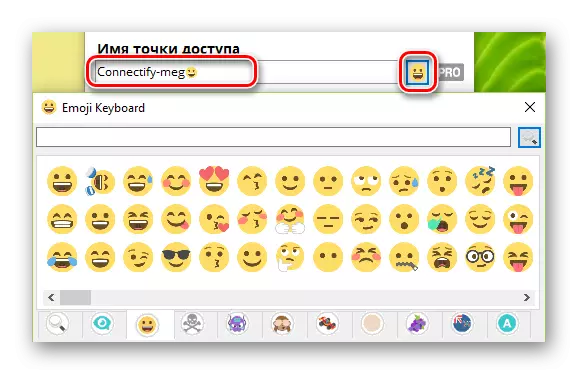






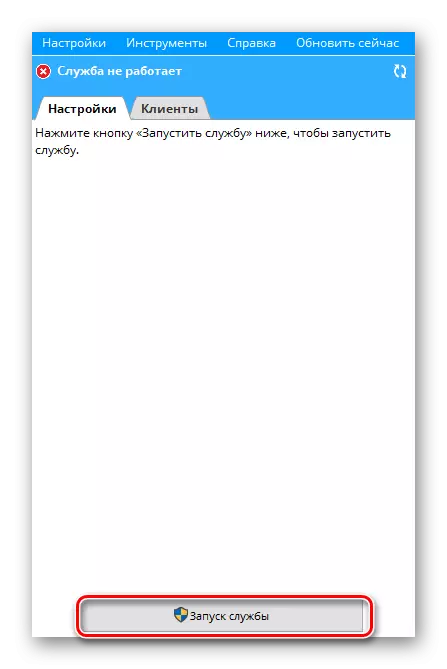
Husk at du kan lære om alle programmer som er et alternativ til å koble fra vår egen artikkel. Informasjonen i det vil være nyttig for deg hvis du av en eller annen grunn ikke nevnt programmet er ikke egnet for deg.
Les mer: Programmer for distribusjon Wi-Fi fra en bærbar PC
Vi håper at informasjonen vil hjelpe deg, uten problemer, konfigurere tilgangspunktet for andre enheter. Hvis du i prosessen har kommentarer eller spørsmål - skriv inn kommentarene. Vi vil gjerne svare på hver av dem.
