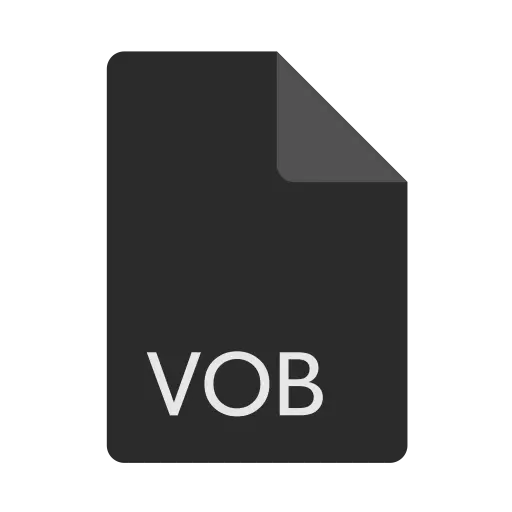
En av de populære videooppbevaringsformatene på DVD er VOB. Derfor, brukere som angrer å se på en DVD på en PC, står overfor et spørsmål hvilket program du kan åpne denne typen filer. La oss finne ut det.
Åpner VOB-filer
For å spille VOB brukes videospillerne eller flere universelle mediespillere, samt andre applikasjoner. Dette formatet er en beholder der videofiler, lydspor, undertekster og menyer er lagret direkte. For å vise en DVD på en datamaskin, er en viktig nyanse som spilleren ikke bare kan jobbe med VOB-format, men støttet også avspillingen av innholdsbeholderen i denne beholderen.
Og nå vurdere prosedyren for å åpne det angitte formatet i bestemte applikasjoner. Først og fremst bør det bemerkes at hvis programmet er relatert til denne filutvidelsen i OS-innstillingene, som et program for å åpne det som standard, så for å starte en video i denne spilleren, vil det bare være nødvendig å produsere en dobbel Klikk på navnet på objektet i Utforskeren.
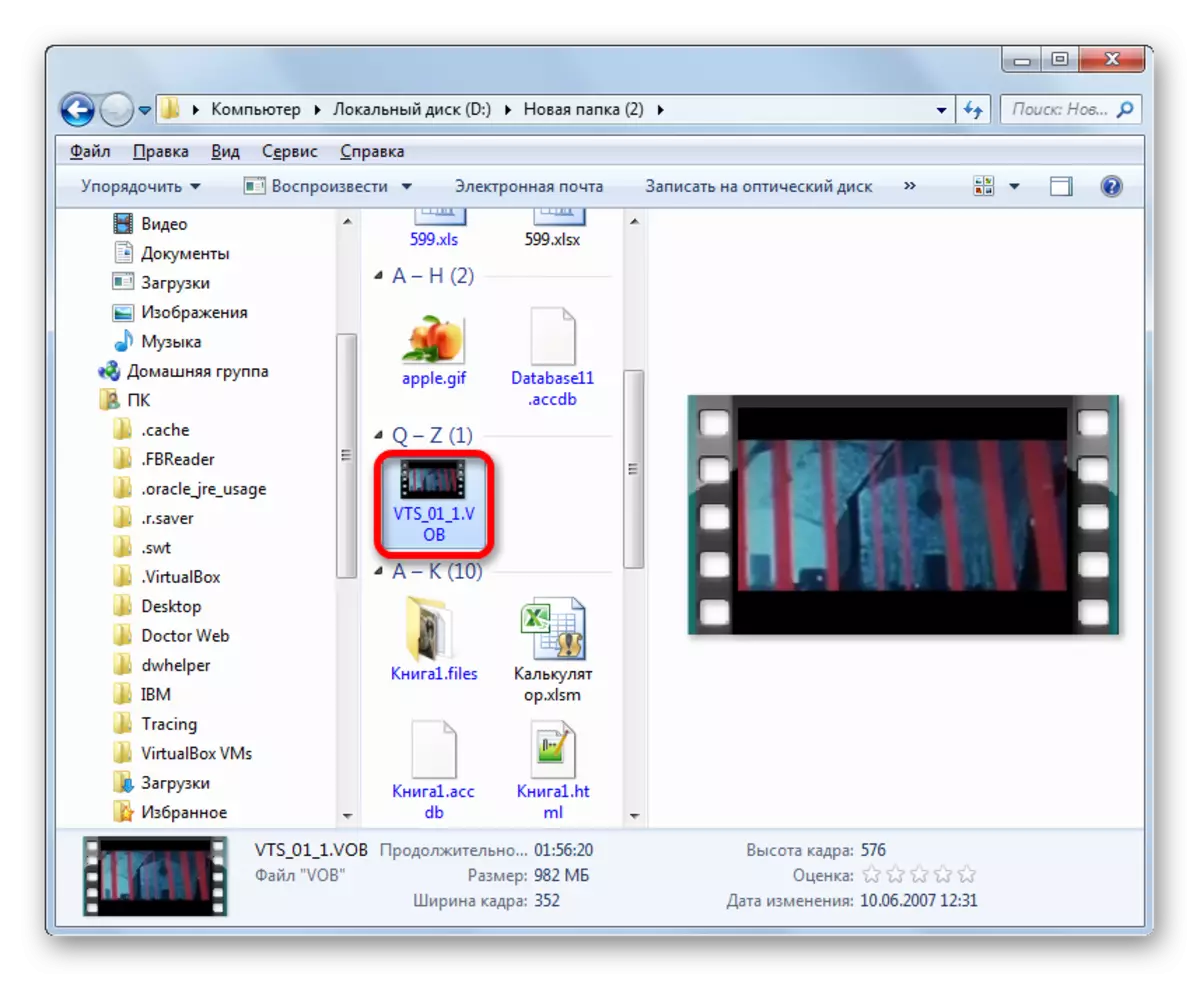
Hvis brukeren ønsker å kjøre VOB i et program som ikke er tilkoblet som standard til dette formatet, må det gjøres gjennom selve programmet.
Metode 1: Media Player Classic
Listen over populære mediespillere som kan produsere VOOB-manipulasjoner inkluderer mediespiller klassisk.
- Kjør Media Player Classic. Klikk på Inscription "-filen" i menyen og velg "Quick Open File" fra listen.
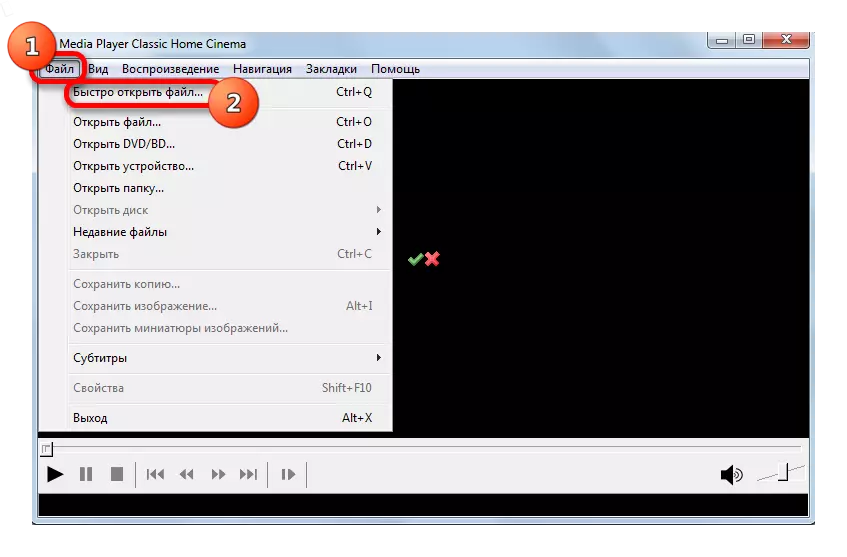
Forresten, er denne handlingen enkelt erstattet av Ctrl + Q-tastekombinasjonen. Samtidig i det hele tatt trenger du ikke å gå til menyen.
- Å kjøre videoåpningsvinduet er produsert. Her handler vi standard: Vi finner mappen der videofilen er plassert, vi markerer den og klikker på "Åpne".
- Videoen kjøres i Media Player Classic.
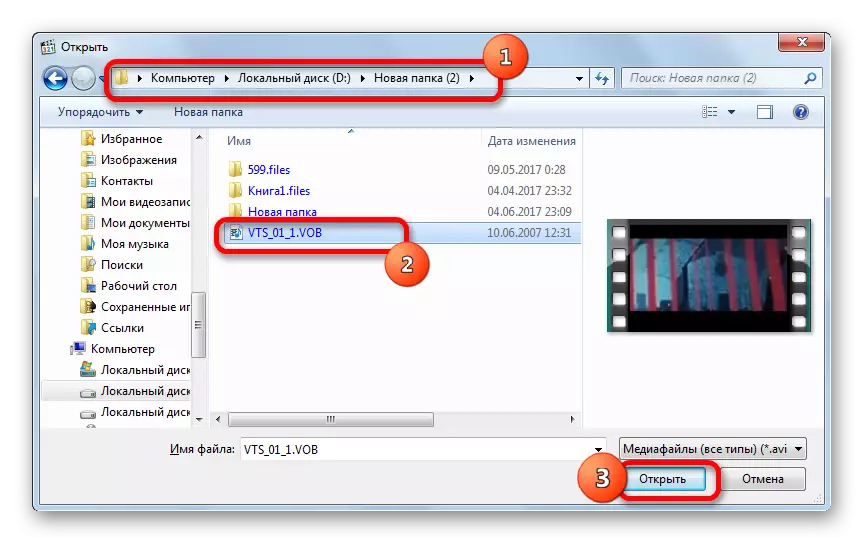
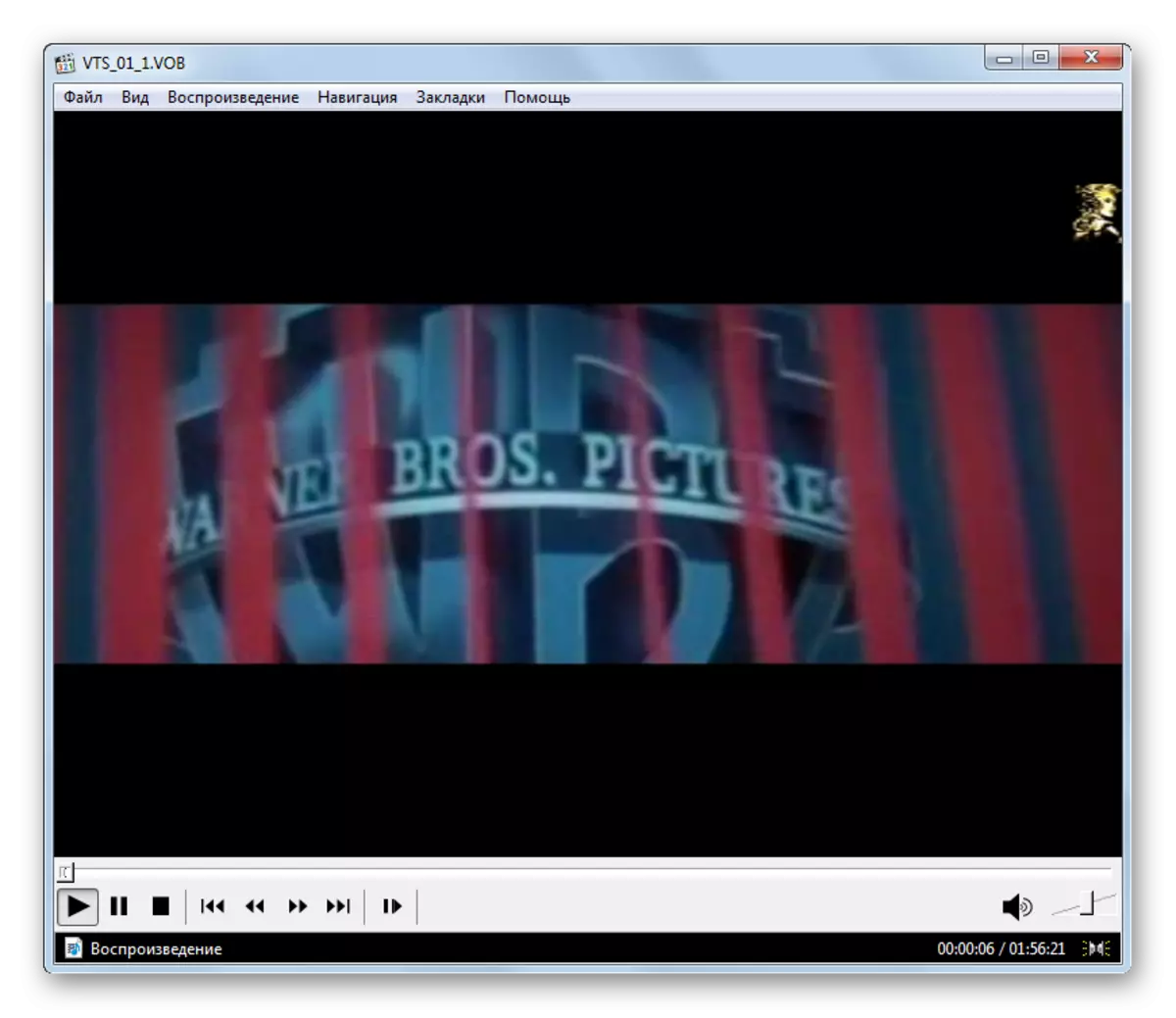
Det er et alternativ til å aktivere videoavspilling.
- Klikk på filen "Fil" i menyen, men velg nå "Åpne fil ...".
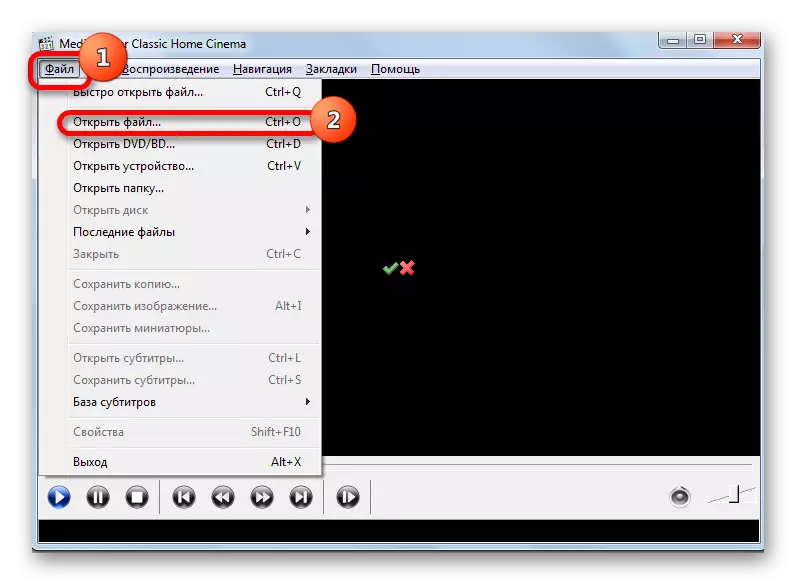
Denne handlingen er erstattet av en kombinasjon av Ctrl + O.
- Åpningsvinduet startes, hvor du skal angi adressen til posisjonen til filen til PCen. Som standard vises adressen til den siste viste videofilen i området. Ved å trykke på trekanten til høyre for området, kan du velge andre alternativer fra de siste viste videoene. Hvis du trenger å se videoen som du ikke har lansert for lenge siden eller ikke tapt i det hele tatt med hjelp av dette programmet, og kjør banen til ham for hånd motvillig, bør du klikke på "Velg ...".
- Åpningsvinduet startes. Det produserer de samme handlingene som ble beskrevet tidligere. Fremhever et objekt ved å klikke på "Åpne".
- Gå tilbake til vinduet "Open ..." utføres. Feltet er allerede registrert i videofilen. Vi kan bare klikke på "OK" og videoen vil bli lansert.
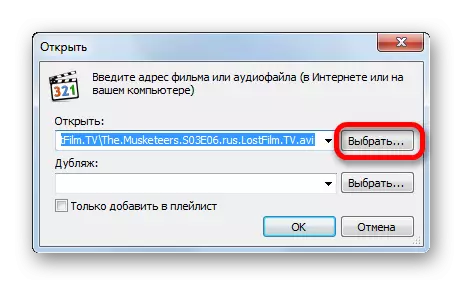
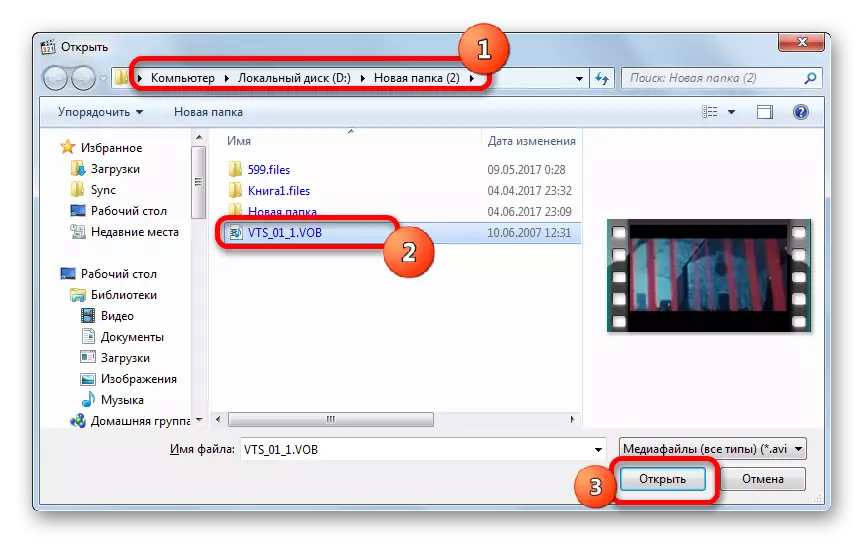
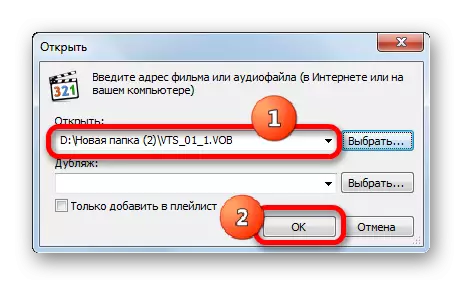
Som du kan se, er den andre versjonen av handlinger fornuftig å bruke bare hvis den ønskede videoen nylig er lansert i programmet. Ellers, mye raskere og mer praktisk å bruke alternativet med en rask oppdagelse.
Men det er en annen ganske enkel måte å starte VOB-objektet i Media Player Classic. Vi feirer det i Windows Utforsker og dra i vinduet Åpne program, klemmes til venstre museknapp. Videoen vil umiddelbart bli spilt.
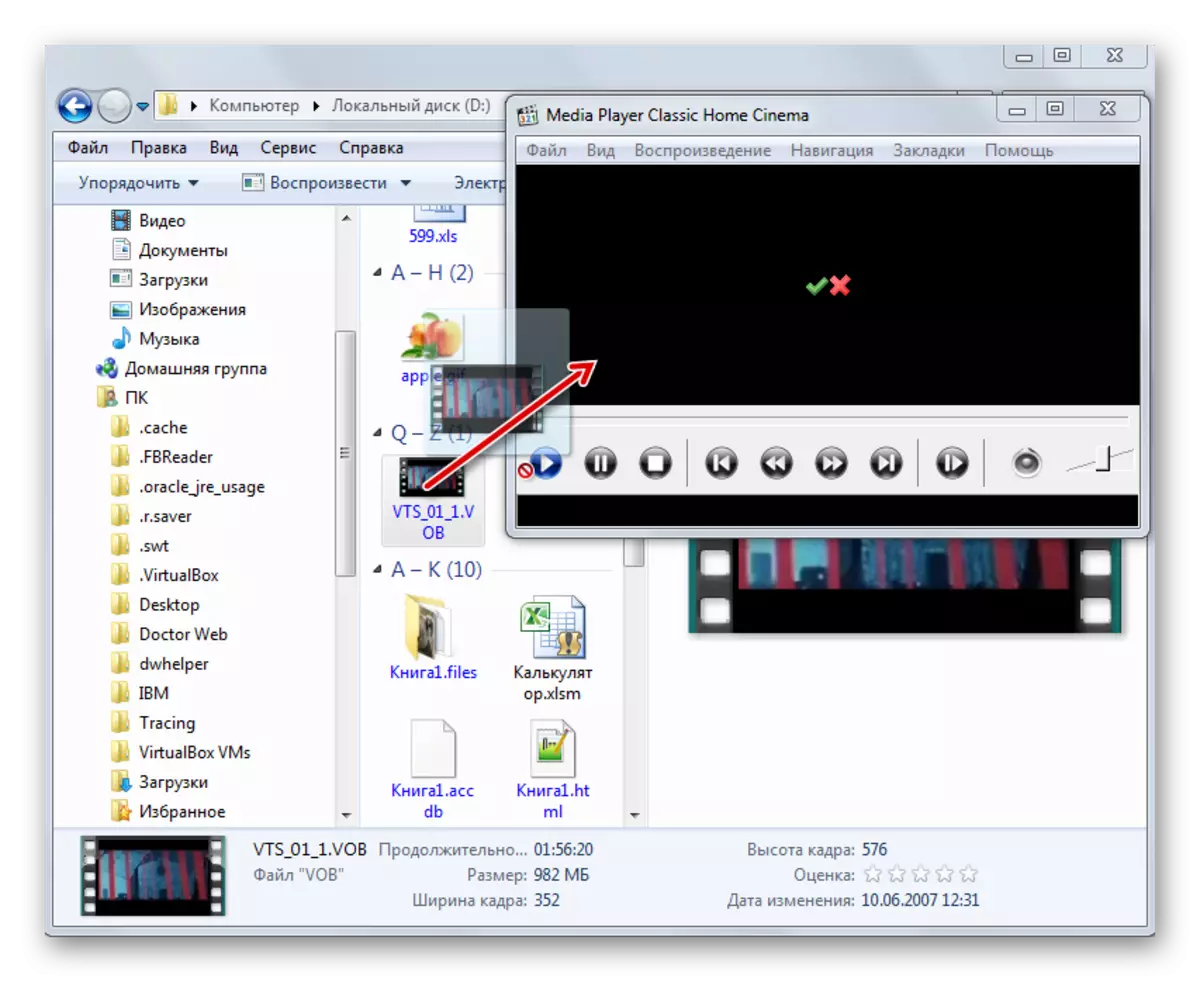
Generelt er mediespiller klassisk preget av en ganske bred funksjonalitet på den primære videobehandlingen. Men til tross for dette er programmet ganske kompakt og har en relativt liten vekt. Den største fordelen med sin fordel er et stort sett med kodeker som følger med søknaden. Derfor kan du ikke bekymre deg for hvilket innhold som er i VOB-beholderen, siden dette programmet fungerer med nesten alle typer video.
Metode 2: KMPlayer
En annen populær videospiller er KMPlayer. Han vet også hvordan du spiller VOB-video.
- Kjør KMPlayer. Klikk på logoen i den øvre kanten av vinduet. Menyen er startet i form av en liste. Klikk på "Åpne filer ...". Eller i form av et alternativ til disse handlingene, bruk Ctrl + O.
- Videoen vil umiddelbart bli lansert i KMPlayer.

Dette aktiverer filstanseringsvinduet. Gå til Winchester-området, der behandlingsobjektet med VOB-utvidelsen er plassert, velg og klikk Åpne.
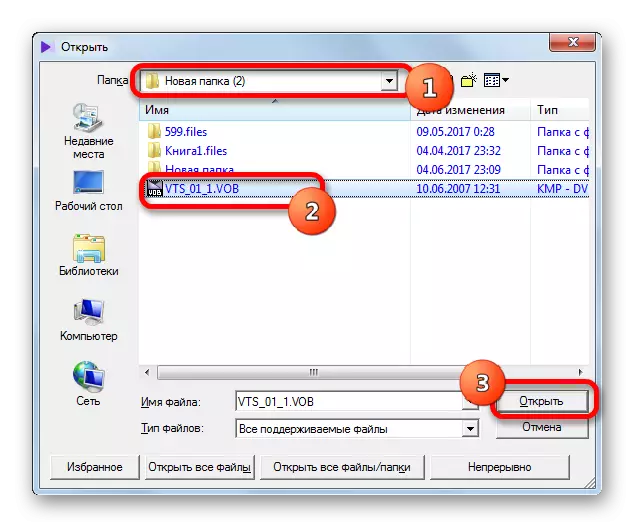
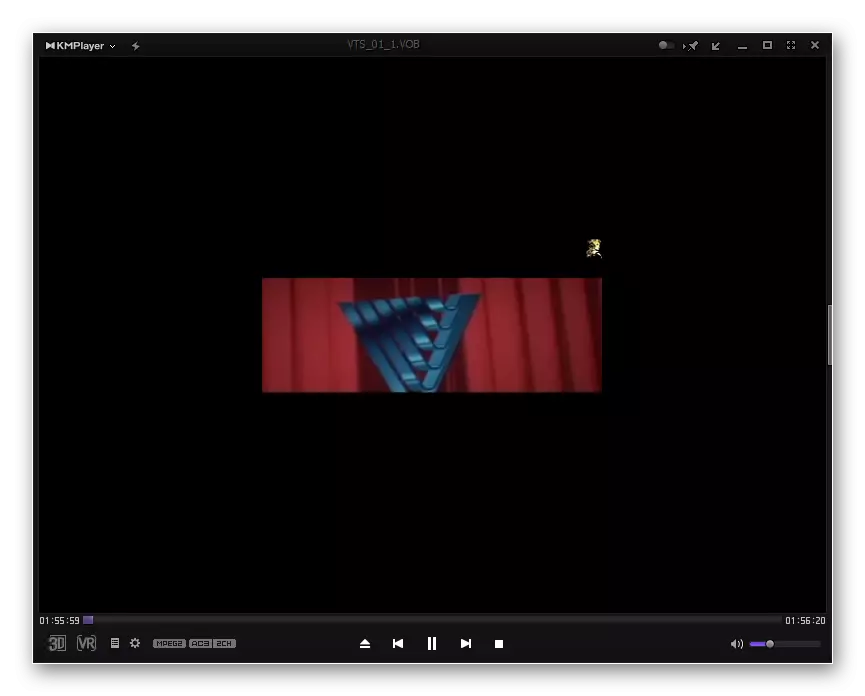
Det er mulig å dra videofilen fra Windows Utforsker til KMPlayer-vinduet, på samme måte som det har blitt gjort med Media Player Classic.

Det skal bemerkes at KMPlayer-funksjonaliteten overgår selv mediespiller klassisk og ikke er dårligere enn ham av antall forskjellige kodeker. Men overflod av funksjoner kan også forstyrres med den enkleste VOB-behandlingsoperasjonen. I tillegg, på grunn av multifunksjonaliteten, er KMPlayer ganske stor: bruker raskere minne enn det forrige programmet, og tar mer harddiskplass. Derfor anbefales KLPlayer å bruke ikke bare for å vise videoen, og å løse flere oppgaver for behandling av VOB-filer (filtrering, trimning, etc.).
Metode 3: VLC Media Player
Følgende alternativ for å vise VOB-videoen kjører den i VLC Media Player.
- Kjør VLC Media Player-programmet. Klikk på Inscription "Media". I listen velger du "Åpne fil ...".
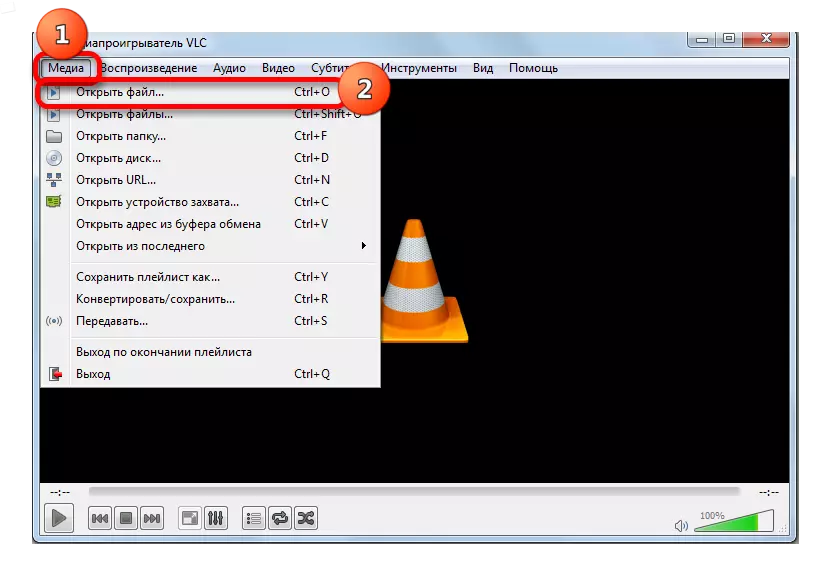
Som du allerede har gjettet, erstattes denne handlingen med en Ctrl + O-kombinasjon.
- Gå til området der videofilen er plassert, produserer den og klikker på Åpne.
- Etter det kan du nyte å se på startvideoen.
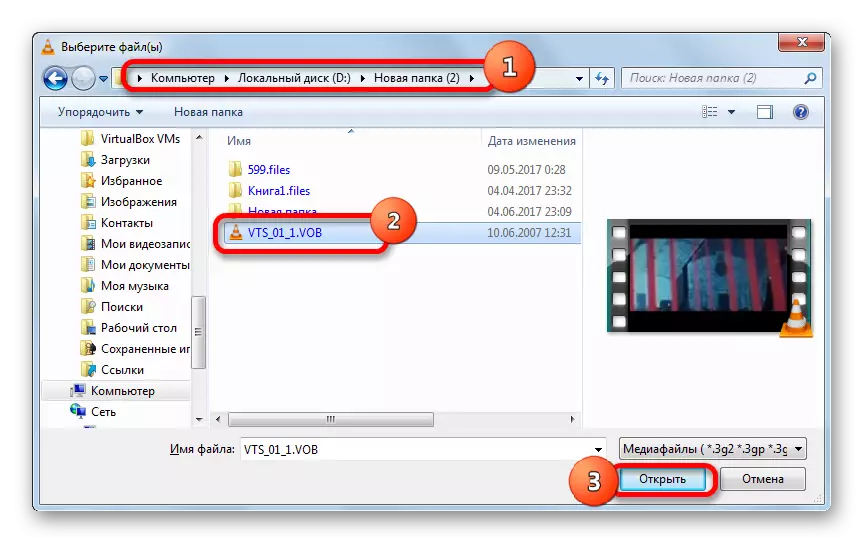
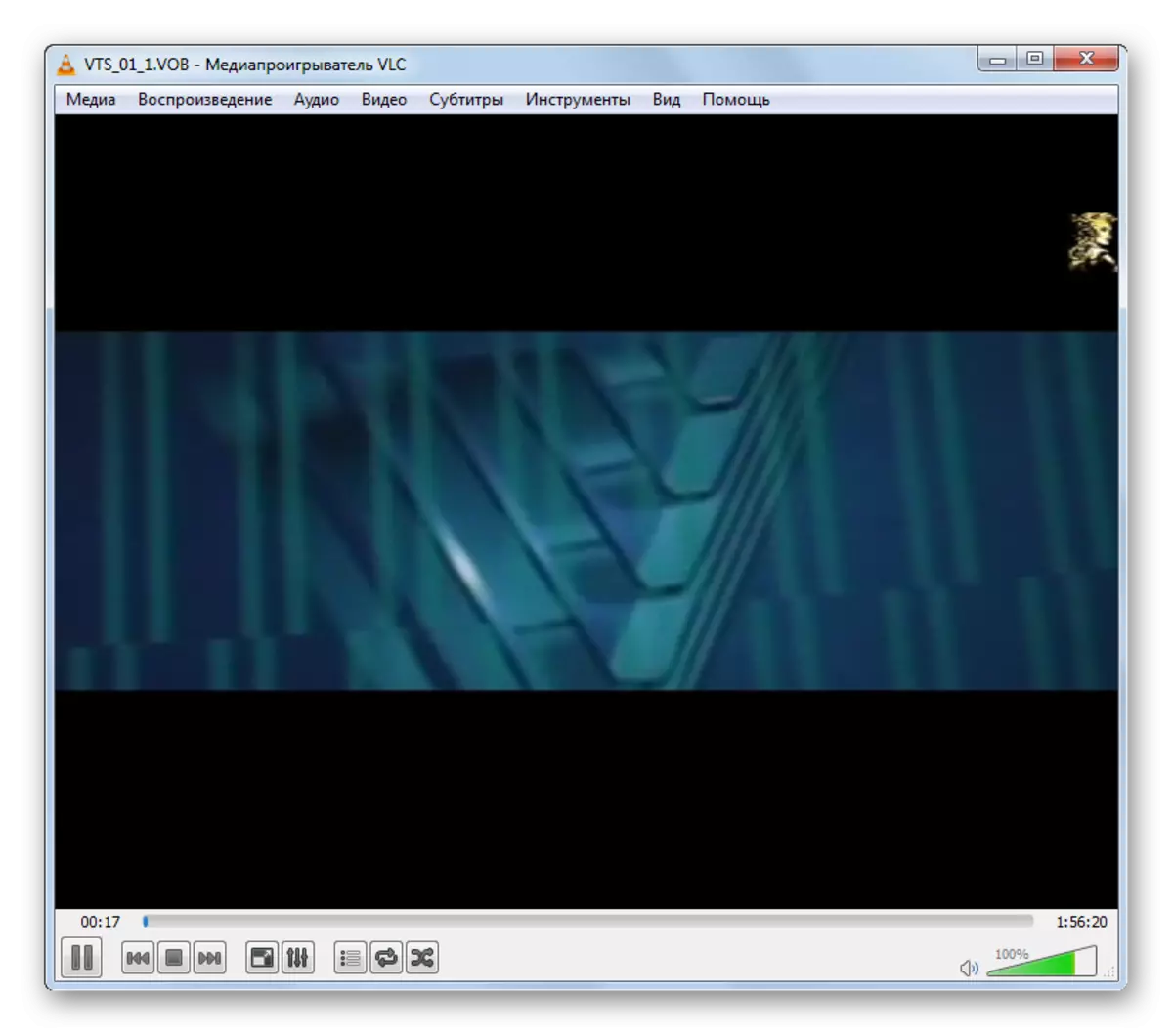
I tillegg har VLC Media Player muligheten til å legge til flere objekter samtidig, hvoretter de skal spilles i sin tur.
- Klikk på "Media" i menyen. I listen velger du "Åpne filer ...".
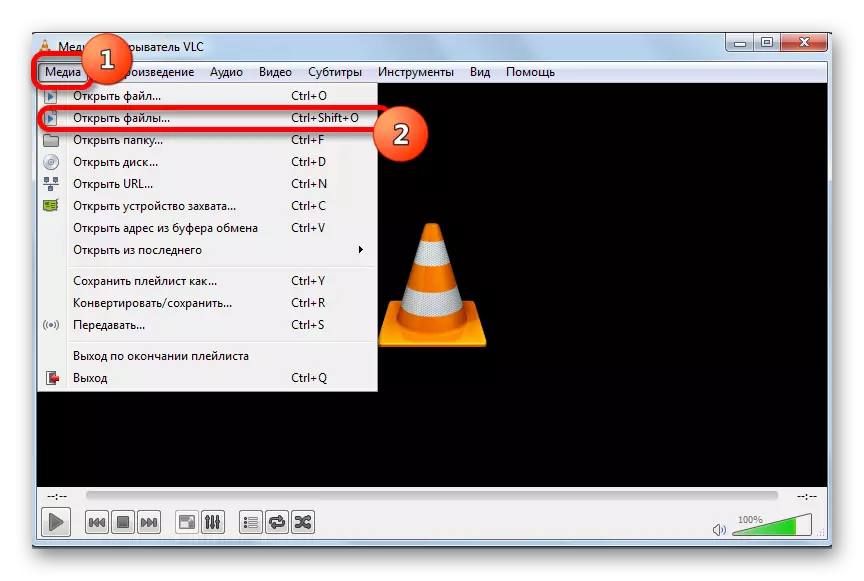
Hvis du er vant til å operere med hurtigtaster, blir handlingen erstattet ved å trykke Ctrl + Shift + O.
- Et kildevalgsvindu åpnes. Gå til "Fil" -fanen og klikk på knappen "Legg til ...".
- Åpningsvinduet lanseres, som vi allerede har blitt kjent med. Gå til videofilen, velg den og klikk på "Åpne".
- Som du kan se, ble banen til dette objektet lagt til "Source" -vinduet. For å legge til flere videofiler, klikker vi på knappen "Legg til ....".
- Filvalgvinduet åpnes igjen. Forresten, hvis du ønsker det, kan du tildele flere objekter i den. Etter valget klikker vi på "Åpne".
- Etter at adressene til alle nødvendige videofiler legges til i det tilsvarende feltet "Source" -vinduet, trykker du på "Play" -knappen. Alle videofiler vil bli spilt i sin tur.
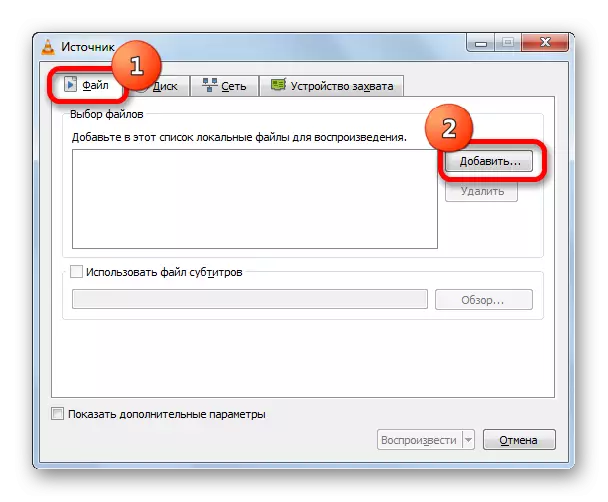
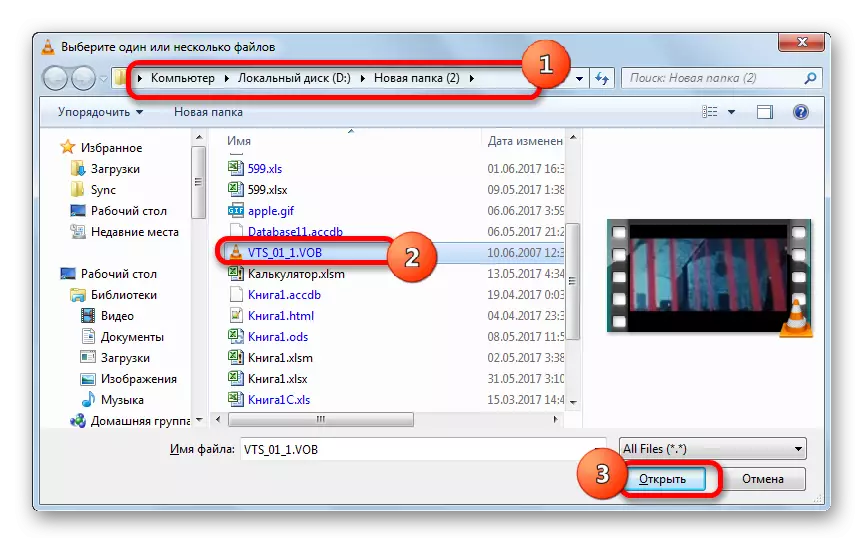
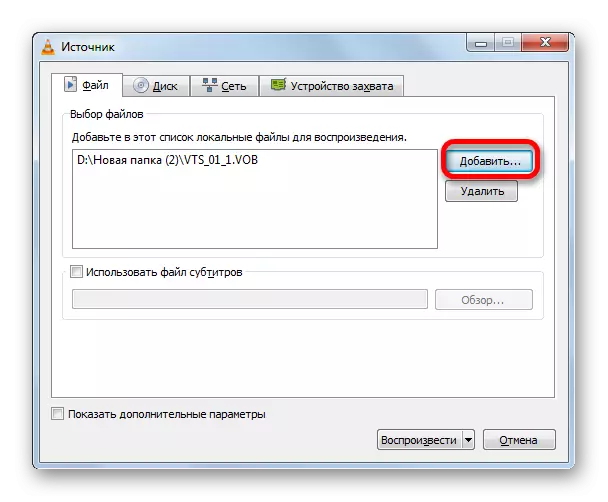
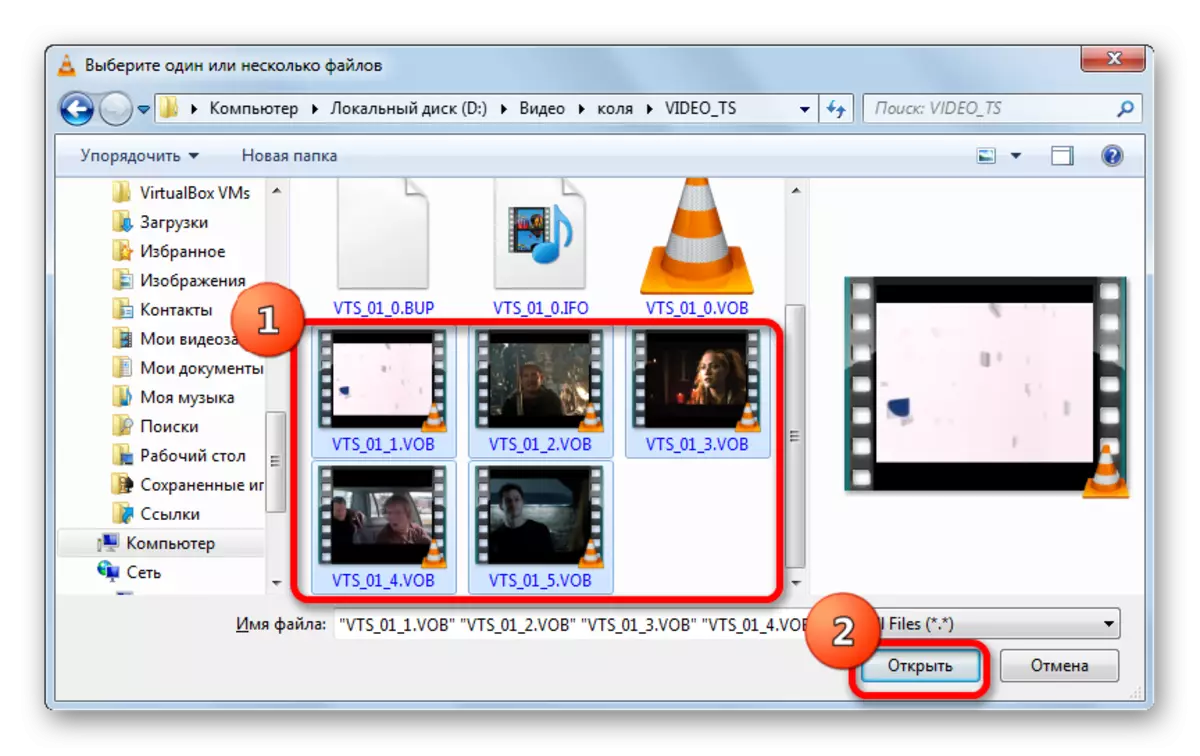
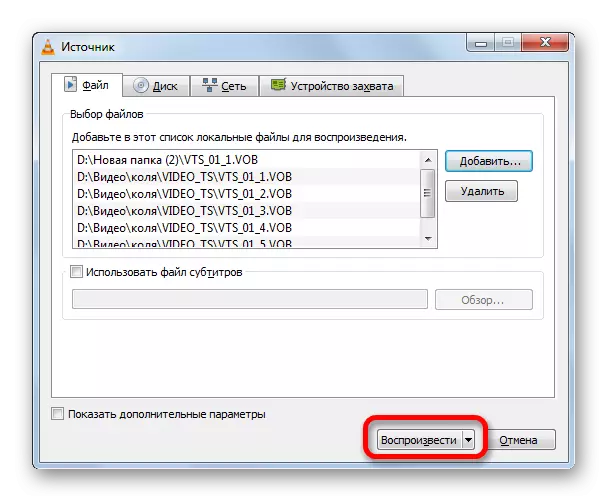
I VLC Media Player kan du også bruke den som er beskrevet tidligere for en annen ved å dra objekter fra lederen til arbeidsområdet i søknaden.
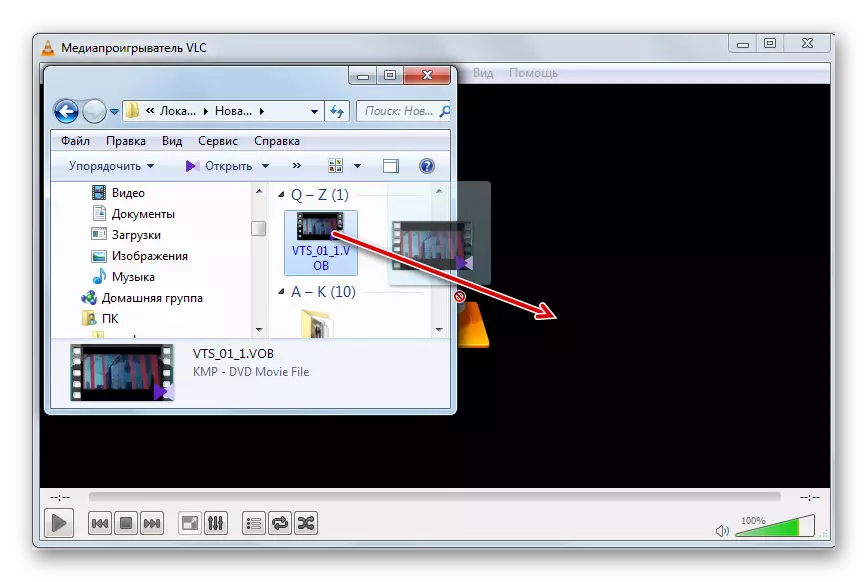
VLC Media Player er ikke dårligere enn tidligere programmer på kvaliteten på videoavspilling. Selv om det er færre videobehandlingsverktøy, spesielt i forhold til KMPlayer, men hvis du bare vil vise en film eller en video, og ikke å produsere den, kan VLC Media Player, takket være arbeidshastigheten, kan betraktes som den optimale valg.
Metode 4: Windows Media Player
Windows Media Player-programmet er et standardverktøy for visning av video på en datamaskin med et Windows-operativsystem. Men likevel er det umulig å åpne formatet direkte i det angitte programmet. Samtidig kan videoen som ligger i VOB-beholderen vises i denne standardspilleren ved hjelp av IFO-utvidelsesfilen. Det angitte objektet inneholder oftest en DVD-meny. Og ved å klikke på denne menyen, kan du se innholdet i videofilene.
- Gå gjennom Windows Utforsker til maskinvaredirektøren, der det kopierte innholdet i DVD-disken er plassert, eller ved hjelp av samme leder, åpne DVD-stasjonen selv. Selv om når du starter en DVD gjennom en stasjon, starter IFO-objektet i de fleste tilfeller automatisk. Hvis katalogen fortsatt er åpen ved hjelp av lederen, så ser vi etter et objekt med en forlengelse av IFO. Klikk på det dobbeltklikk venstre museknapp.
- Windows Media Player Player er lansert, som åpner DVD-menyen. Velg navnet på innholdet (film, ruller) i menyen, som du vil vise ved å klikke på den med venstre museknapp.
- Etter det vil videoen som Windows Media Player begynne å stramme fra VOB-filer, bli spilt i den angitte spilleren.
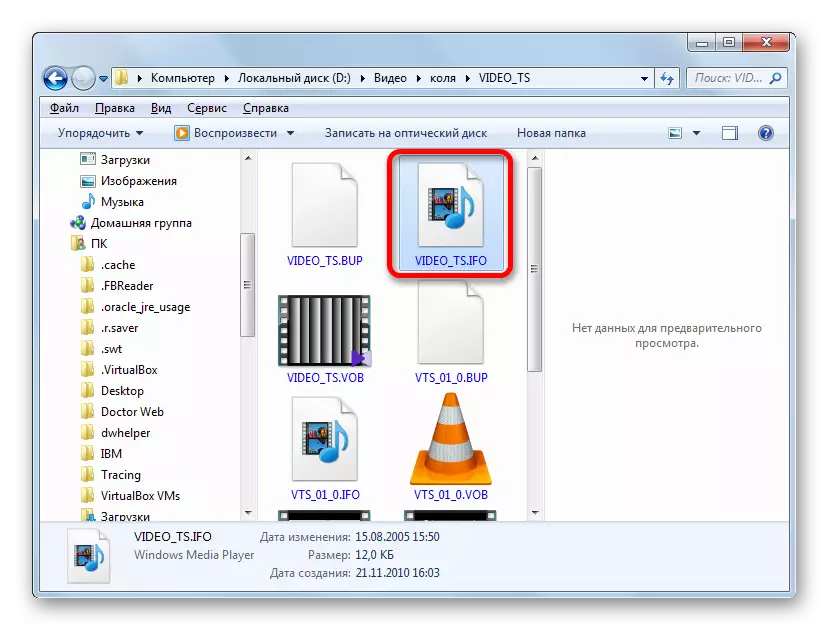
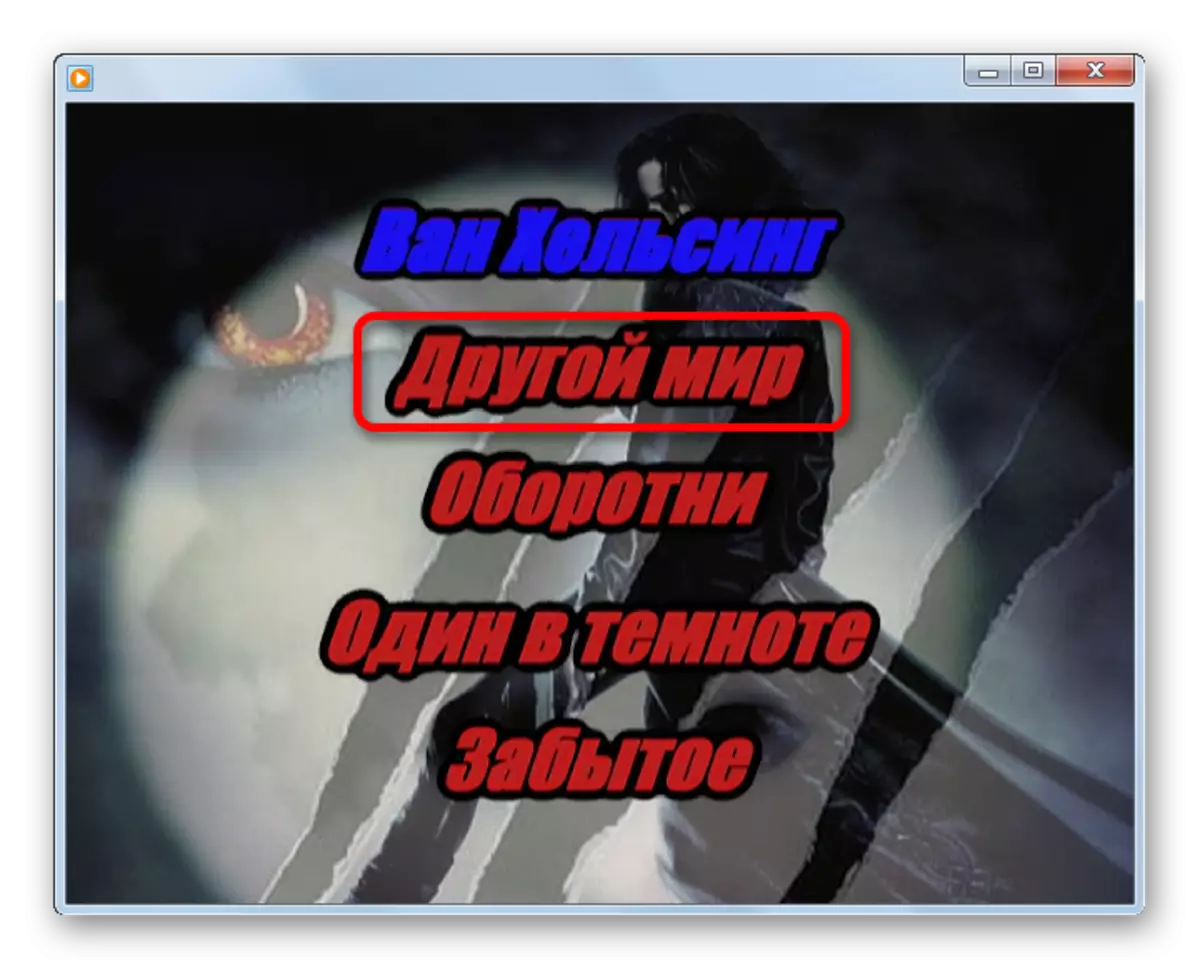
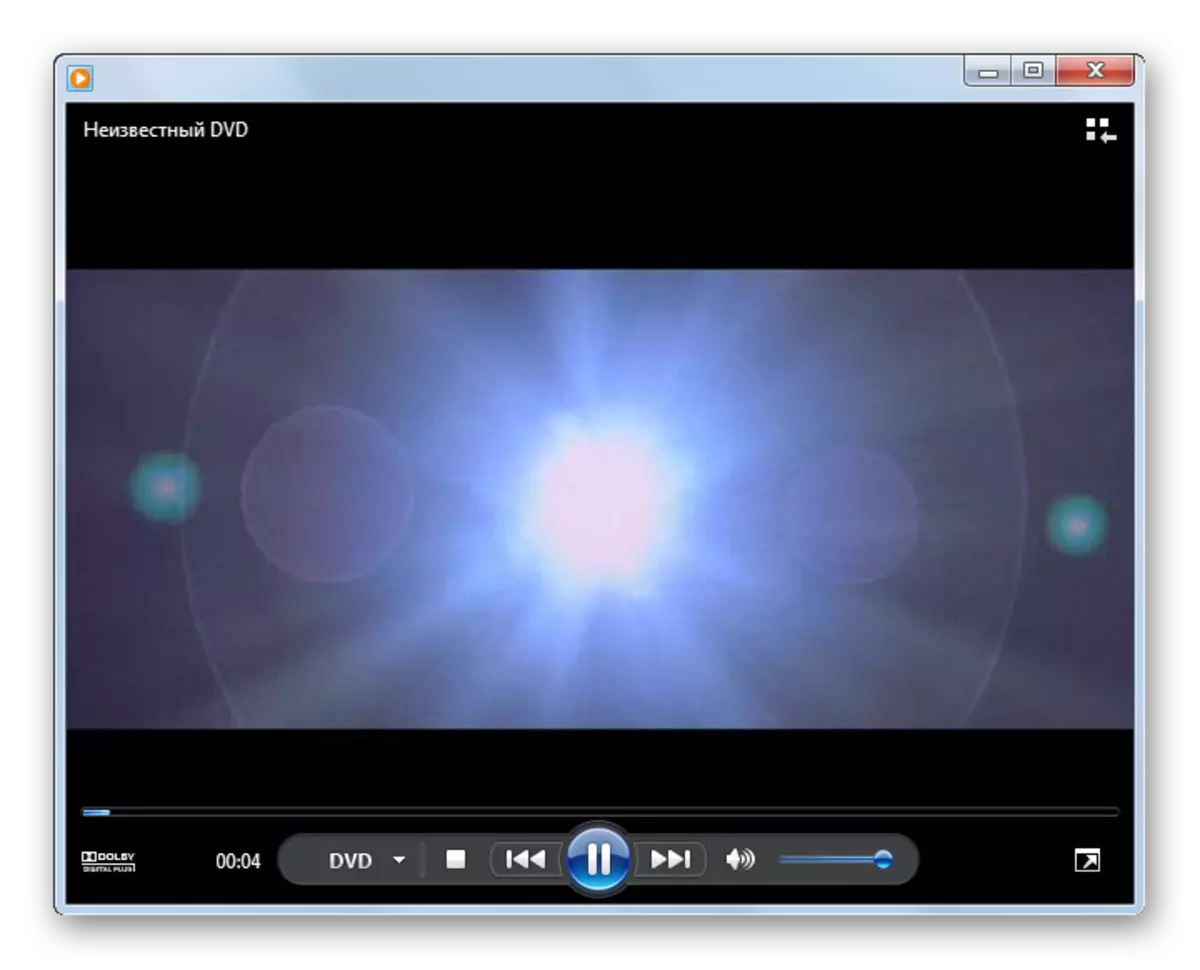
Samtidig bør det bemerkes at navnene i DVD-menyen er langt fra alltid samsvarer med en egen videofil. En fil kan ha flere ruller, og alternativet er også mulig når filmen sendt inn av ett menyelement vil bli delt mellom flere VOB-objekter.
Som du kan se, tillater Windows Media Player, i motsetning til den forrige programvaren, ikke å spille av separate VOB-videofiler, og bare DVD helt. Samtidig er det utvilsomt pluss av denne applikasjonen at den ikke trenger å være i tillegg installert, da den er inkludert i det grunnleggende kitet til Windows.
Metode 5: xnview
Men ikke bare medie spillere kan kjøre VOB videofiler. Uansett hvor rart det ser ut til at, men denne funksjonen er tilgjengelig på XnView-programmet, som er å vise bilder og andre bilder.
- Aktiver XnView. Klikk på filen "-filen" på menylinjen, og velg deretter "Åpne ...".
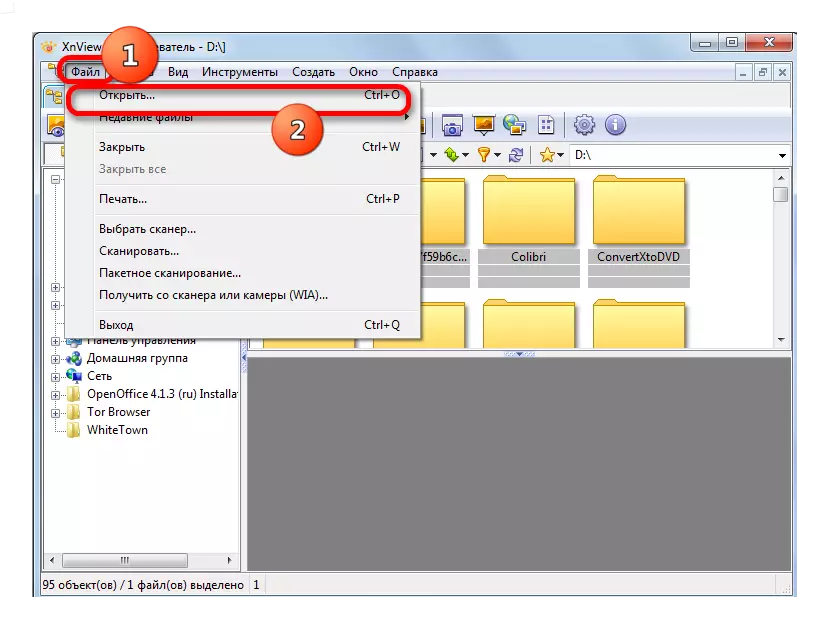
Operasjonen kan erstattes med den vanlige CTRL + O.
- Filen Åpne vinduet starter. I venstre område, klikk på "Computer" -ikonet, og deretter i den sentrale delen, velg den lokale disken der videoen er plassert.
- Flytt til katalogen der objektet er lokalisert, marker det og trykk "Åpne".
- Videoen vil bli lansert.
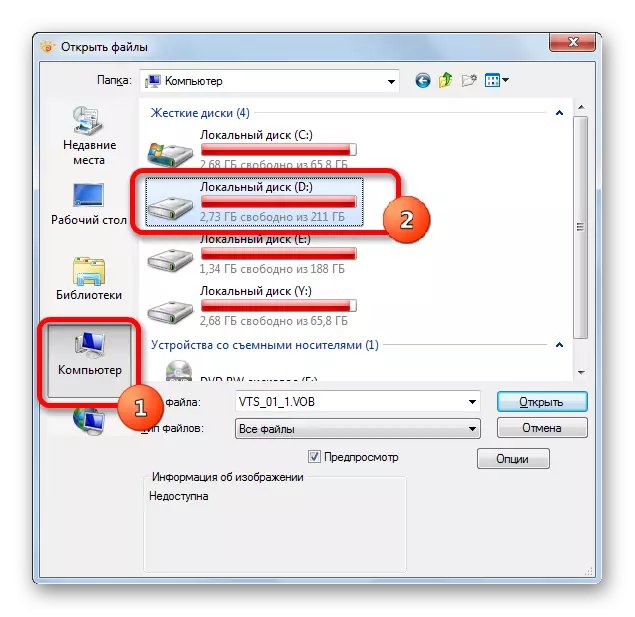
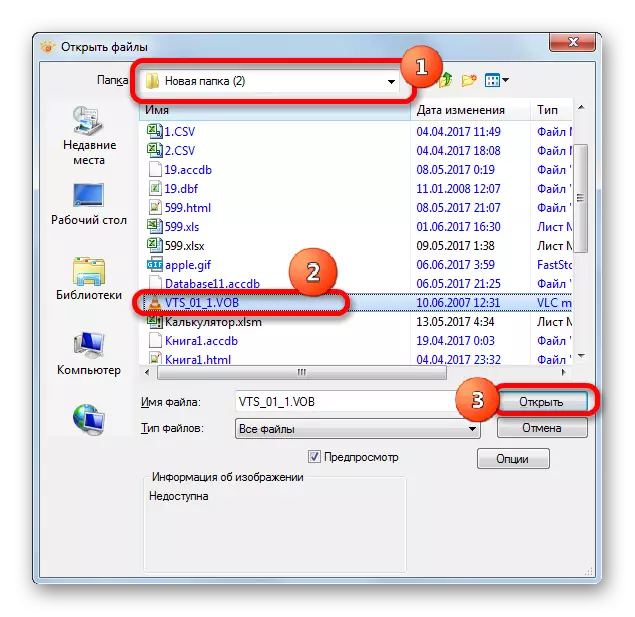
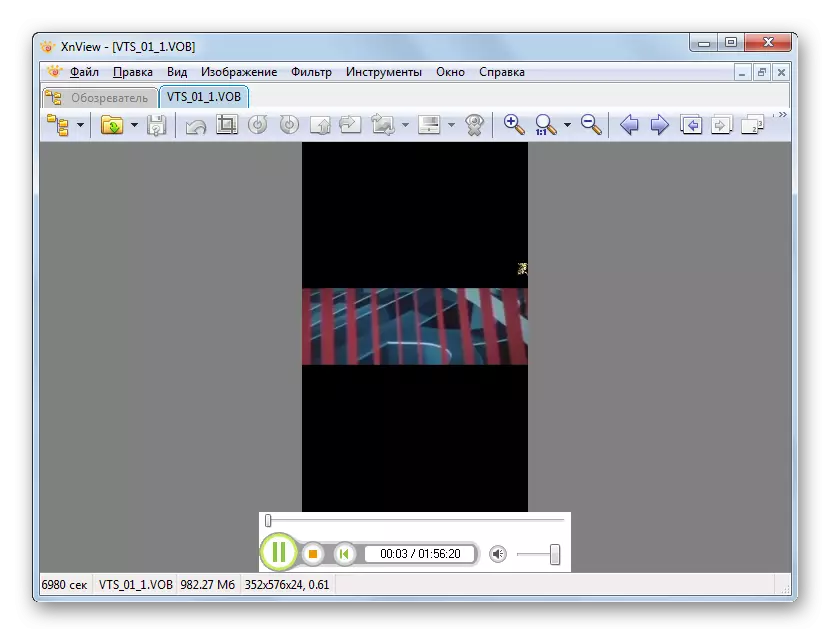
Det er et annet alternativ å åpne videoen i XnView.
- Etter å ha startet programmet i venstre område av vinduet, klikk på "Computer".
- Listen over lokale disker er avslørt. Vi gjør valget av hvilke av dem, hvor videoen er plassert.
- Deretter, ved hjelp av samme treliste over kataloger, flytter vi til mappen der objektet er plassert. Til høyre vises hele innholdet i mappen, inkludert videofilen du trenger. Vi fremhever det. På bunnen av vinduet blir videoen lansert i forhåndsvisningsmodus. For å åpne avspillingen fullt ut, klikk på videofilen med venstre museknapp to ganger.
- Videoavspilling i XnView begynner.
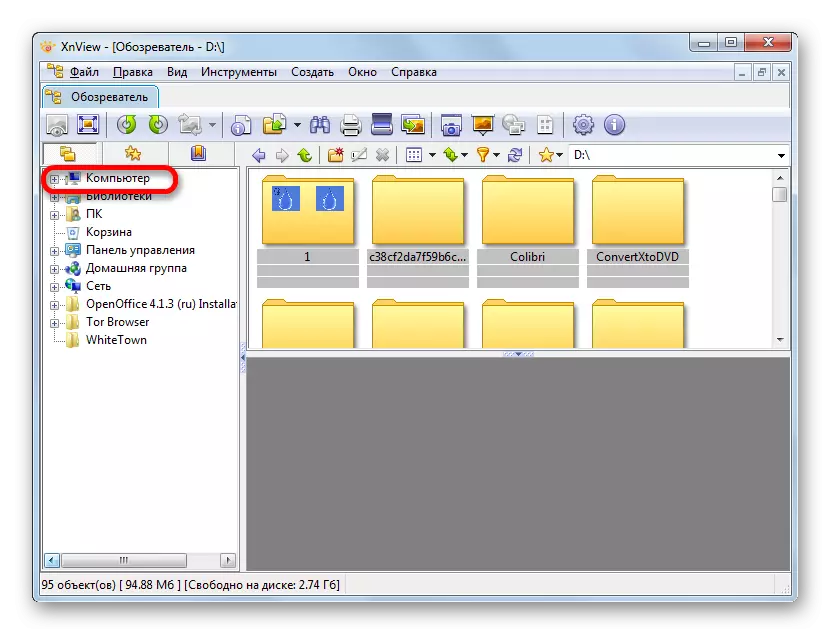
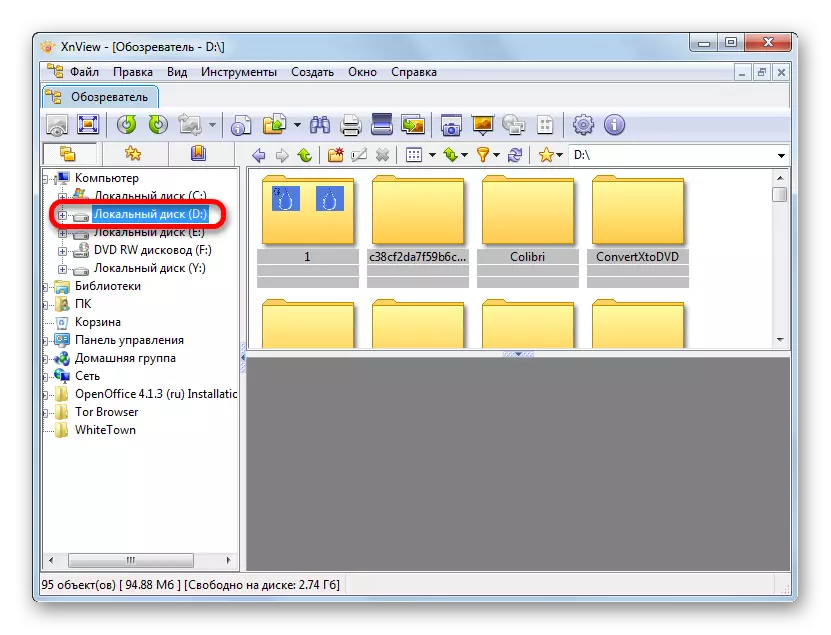
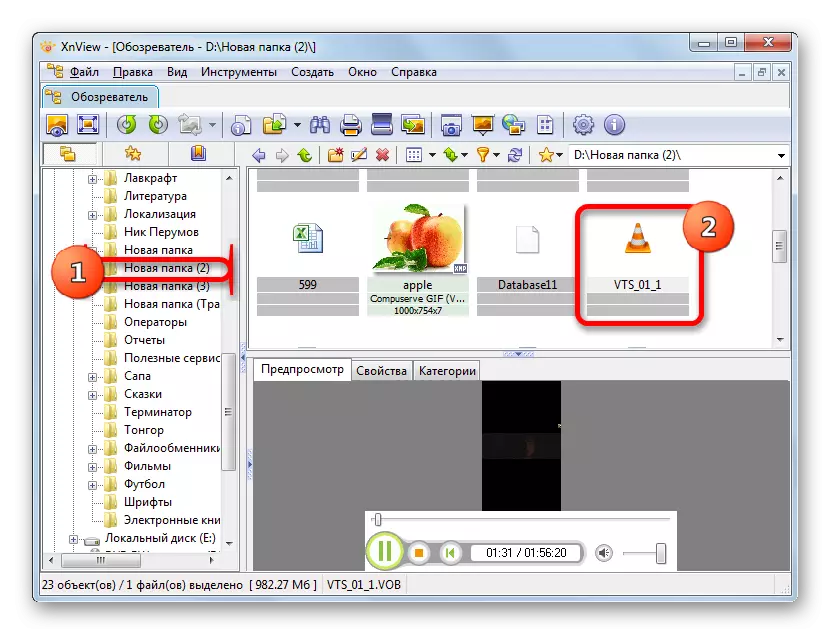
Videofilen kan bli trukket fra lederen til XnView-vinduet, hvorpå det starter.
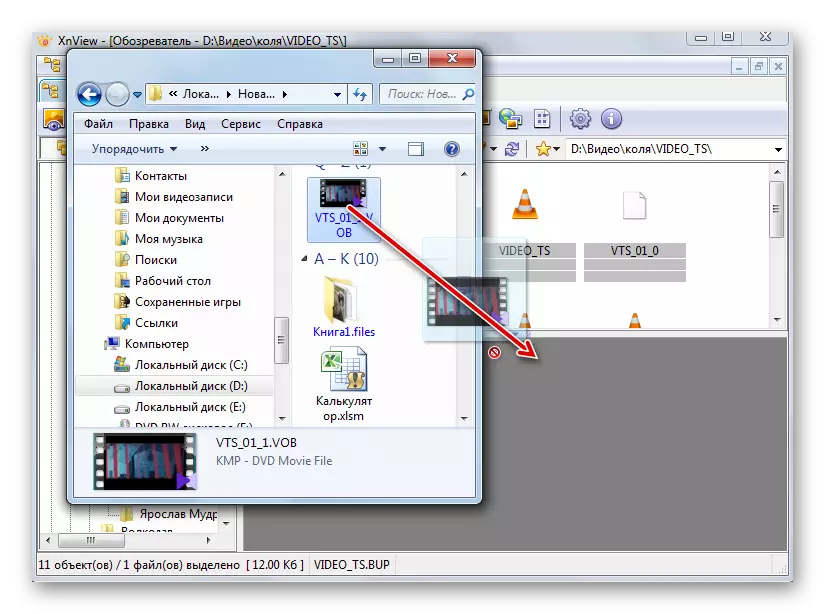
Umiddelbart må du legge merke til at funksjonen til å spille videofiler fra XnView er sekundær. Derfor, på kvaliteten på reproduksjon og tilleggsbehandlingsfunksjoner, er dette programmet betydelig dårligere enn alle tidligere applikasjoner. Vise VOB-objekter i XnView anbefales kun for å bli kjent med å finne ut hva innholdet er i denne videokontakten, og ikke for en komplett visning av filmer og klipp.
Metode 6: File Viewer
Du kan også spille innholdet i VOB-videofiler ved hjelp av Universal Software for visning av innhold som navnet "omnivorous" er egnet. Med det kan du se mye, alt fra kontorsdokumenter og tabeller, og slutter med bilder og videoer. Disse programmene inkluderer File Viewer Plus.
Last opp filviseren.
- Åpne det angitte programmet, gå til menyelementet "Fil". I listen klikker du "Åpne ...".
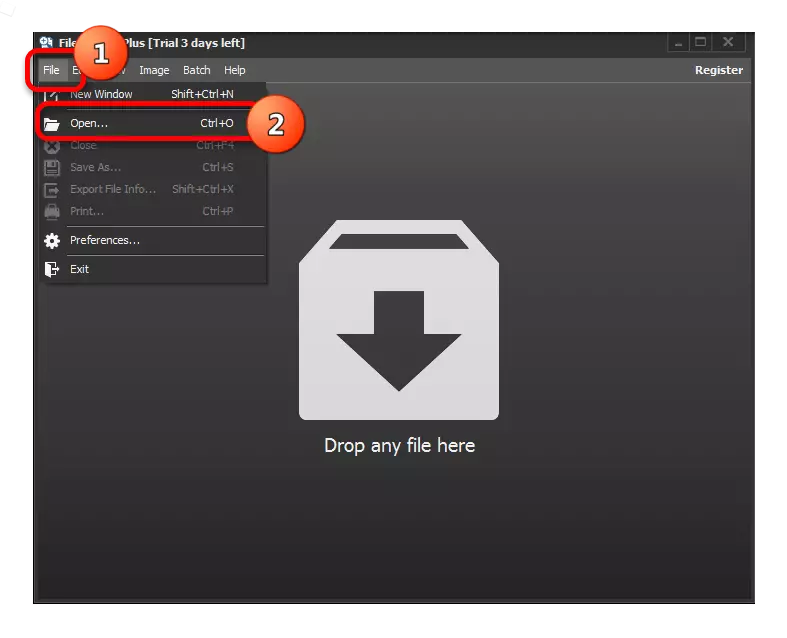
Du kan også bruke den vanlige Ctrl + O.
- Så snart åpningsvinduet lanseres, flytt til mappen der VOB-videoen er plassert. Fremhev videofilen og trykk "Åpne".
- Deretter kan videoen vises i File Viewer.
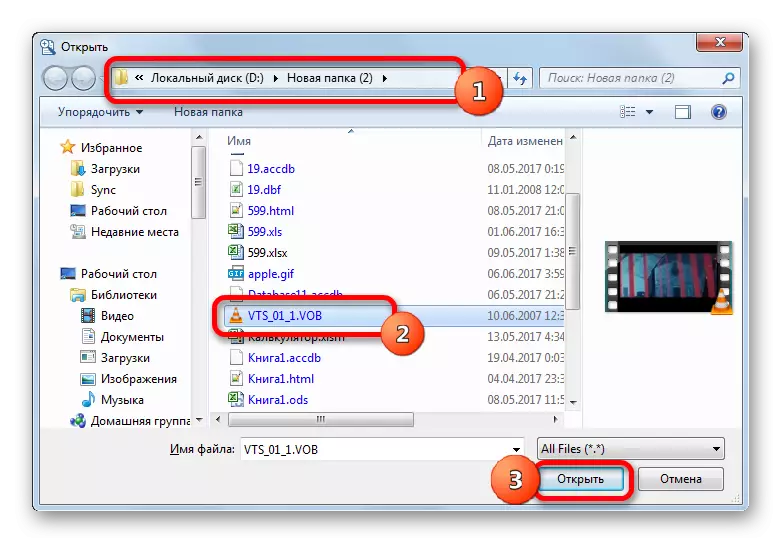
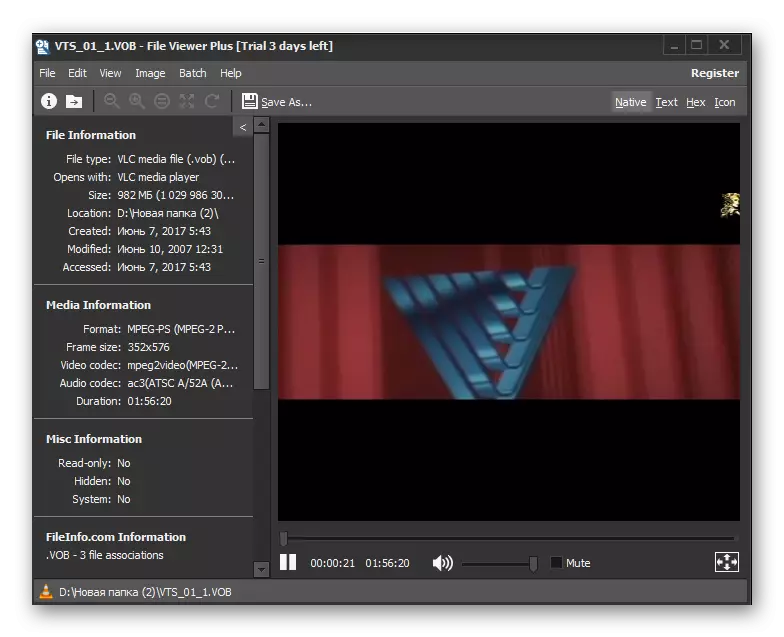
Også i dette programmet kan du kjøre en videofil som halverer den fra lederen til programvinduet.
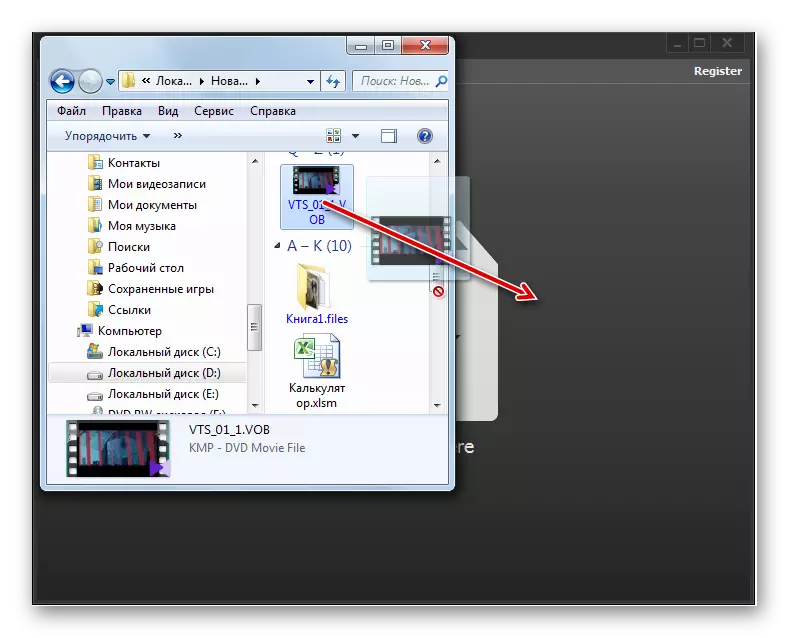
Generelt, som forrige sak, er kvaliteten på avspilling av videoer i File Viewer mye å være ønsket, selv om dette programmet er utmerket for raskt å åpne og vise innhold for kjennskap. Men dessverre kan du ikke bruke mer enn 10 dager.
Dette er selvfølgelig langt fra en komplett liste over alle applikasjoner som kan fungere med VOB-formatfiler. Men vi prøvde å presentere den mest populære av dem i forskjellige bruksområder. Valget av en bestemt applikasjon avhenger av hvilken hensikt du vil åpne filen i dette formatet. Hvis du ønsker å se en film, vil den høye kvalitetsviseren med minimal systemressurser gi Media Player Classic og VLC Media Player. Hvis du trenger å utføre noen videobehandlingsoperasjoner, vil KMPlayer takle dette.
Hvis brukeren bare vil vite hva som er inne i videofilene, så kan du i dette tilfellet bruke Fast Viewer, for eksempel File Viewer. Og til slutt, hvis du ikke har noen av deres spesifiserte programmer, og du ikke vil installere dem for å plassere innholdet i VoB, kan du bruke standard Windows Media Player-spilleren. Sant, i dette tilfellet, er IFO-filen påkrevd.
