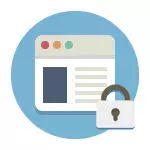
I denne håndboken vil det bli vurdert flere måter å utføre slik blokkering, mens noen av dem er mindre effektive og tillater deg å blokkere tilgangen til nettsteder bare på en bestemt datamaskin eller bærbar PC, en av de beskrevne funksjonene gir mye flere funksjoner: for eksempel , Du kan blokkere visse nettsteder for alle enheter som er koblet til Wi-Fi-ruteren, det være seg telefon, nettbrett eller noe annet. De beskrevne metodene lar deg gjøre det slik at de valgte nettstedene ikke åpnes i Windows 10, 8 og Windows 7.
MERK: En av de enkleste måtene å blokkere nettsteder, og krever imidlertid en egen konto på en datamaskin (for brukerstyrte) - innebygde foreldrekontrollfunksjoner. De tillater ikke bare å blokkere nettsteder slik at de ikke åpner, men også lanserer programmer, samt begrenser tiden for å bruke datamaskinen. Les mer: Foreldrekontroll av Windows 10, Foreldrekontroll Windows 8
Enkel nettstedslås i alle nettlesere ved å redigere vertsfilen
Når du er blokkert og klassekamerater ikke åpnes eller i kontakt, gjør det mest sannsynlig at saken i viruset endres i vertssystemfilen. Vi kan manuelt gjøre endringer i denne filen for å forby åpningen av bestemte nettsteder. Slik kan det gjøres.
- Kjør Notepad-programmet på vegne av administratoren. I Windows 10 kan dette gjøres gjennom søket (på jakt etter oppgavelinjen) Notisblokk og påfølgende høyreklikk på den. I Windows 7 finner du det i Start-menyen, klikk på den med høyre museknapp og velg "Kjør på vegne av administratoren". I Windows 8 på startskjermbildet begynner du å skrive ordet "Notisblokk" (bare start settet, i et hvilket som helst felt, vises det). Når du ser en liste hvor det ønskede programmet vil bli funnet, klikker du på det høyreklikk og velg "Kjør fra administratornavnet".
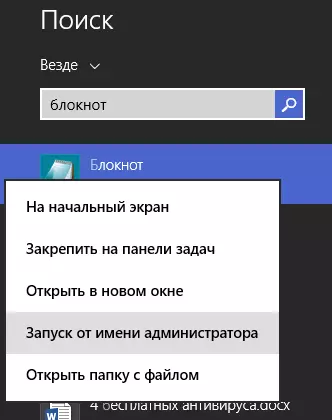
- I notisboken, i menyen, velg Fil - Åpne, gå til C: \ Windows \ System32 \ Drivers \ osv m-mappen, plasser alle filer i Notisblokk og åpne verterfilen (en som uten utvidelse).
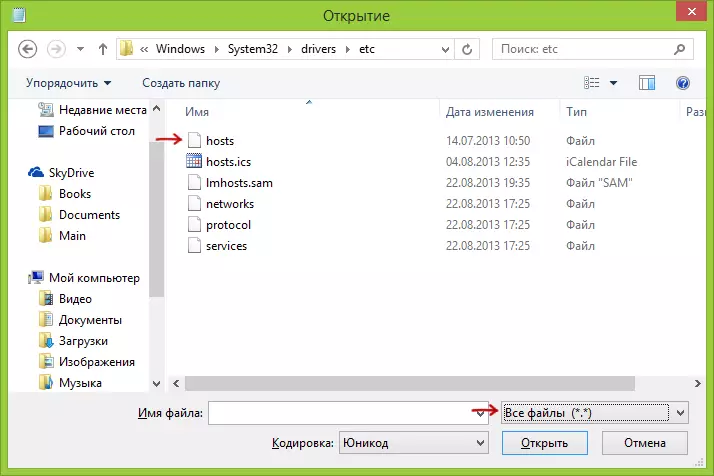
- Innholdet i filen vil se ut som det som vises i bildet nedenfor.
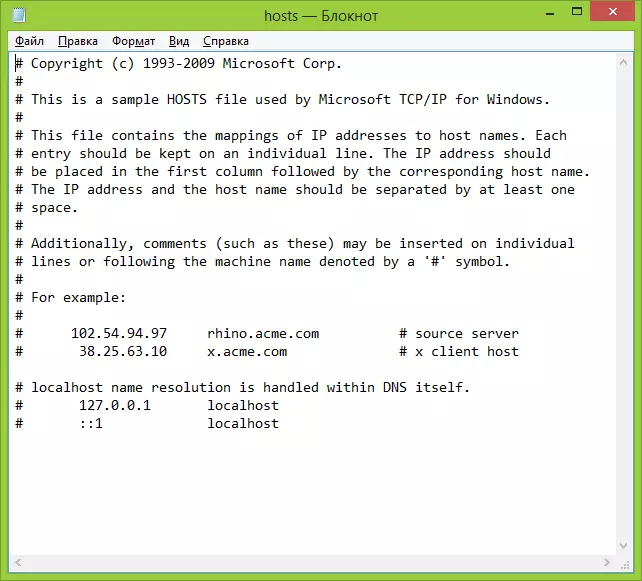
- Legg til rader for nettsteder du vil finne med adressen 127.0.0.1 og den vanlige brevadressen til nettstedet uten HTTP. I dette tilfellet, etter lagring av vertsfilen, vil dette nettstedet ikke åpne. I stedet for 127.0.0.1, kan du bruke IP-adressene til andre nettsteder som er kjent for deg (mellom IP-adressen og bokstavadressen, det må være minst ett mellomrom). Se bilde med forklaringer og eksempler. Oppdatering 2016: Det er bedre å lage to linjer for hvert nettsted - med www og uten.
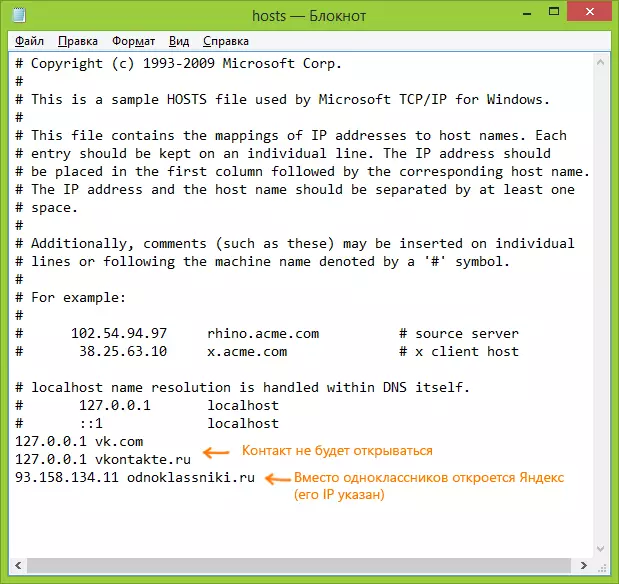
- Lagre filen og start datamaskinen på nytt.
Dermed klarte du å blokkere tilgangen til bestemte nettsteder. Men denne metoden har noen minuser: Først kom en person som i det minste en gang kom over slik blokkering, det første vil begynne å sjekke vertene-filen, selv på nettstedet mitt er det flere instruksjoner om hvordan du løser dette problemet. For det andre fungerer denne metoden bare for datamaskiner med Windows (faktisk er vertene analoge i Mac OS X og Linux, men jeg vil ikke røre dette i denne instruksjonen). For mer informasjon: Verterfilen i Windows 10 (egnet for tidligere versjoner av OS).
Slik blokkerer du et nettsted i Windows-brannmur
Innebygd brannmur "Windows-brannmur" i Windows 10, 8 og Windows 7 lar deg også blokkere individuelle nettsteder, det gjør det virkelig på en IP-adresse (som kan variere for nettstedet med tiden).
Blokkeringsprosessen vil se slik ut:
- Åpne kommandoprompten og skriv inn PING-adressenummeret, og trykk deretter ENTER. Ta opp IP-adressen som utveksling av pakker utføres.
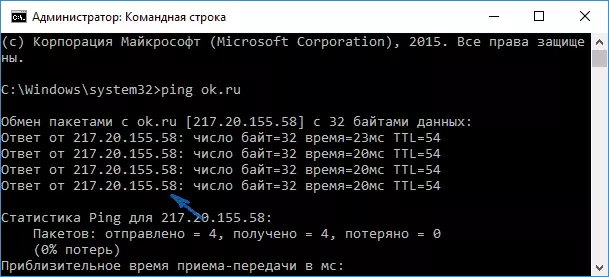
- Kjør Windows-brannmuren i Avansert sikkerhetsmodus (du kan bruke søket etter Windows 10 og 8 til å starte, og i 7-ke i kontrollpanelet - Windows-brannmur - ekstra parametere).
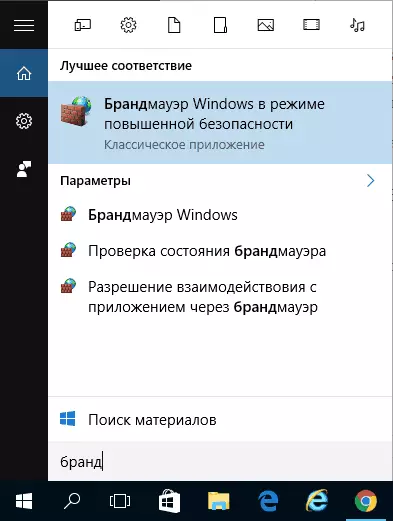
- Velg "Regler for Outboard-tilkobling" og klikk på "Opprett regel".
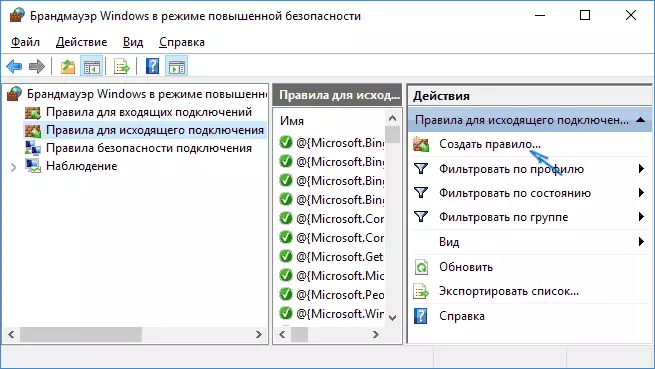
- Spesifiser "tilpassbar"
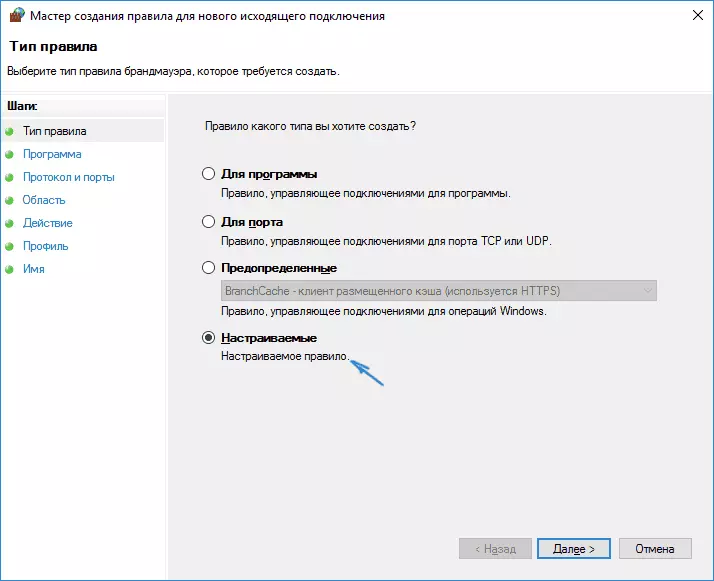
- I det neste vinduet velger du "Alle programmer".
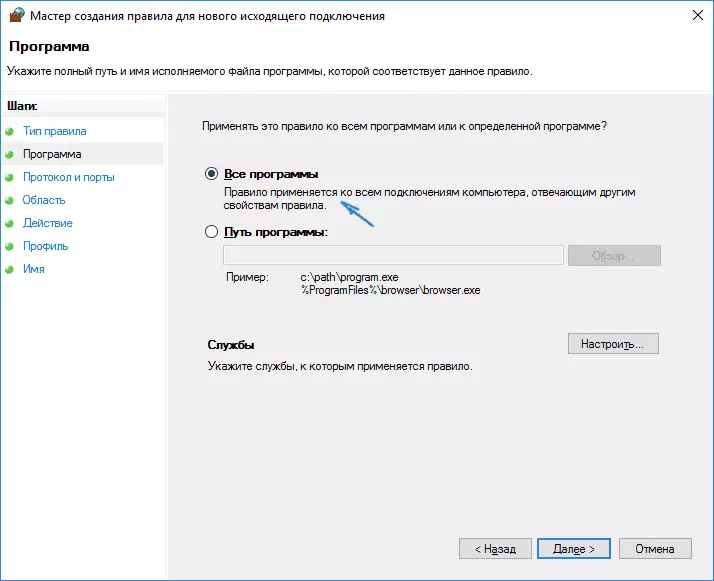
- I "protokollen og porter og porter endrer ikke innstillingene.
- I "Region" -vinduet, i "Angi slettede IP-adresser, som regelen gjelder, kontrollerer du" angitte IP-adresser "-elementet, og klikker deretter" Legg til "og legg til IP-adressen til nettstedet som skal blokkeres.
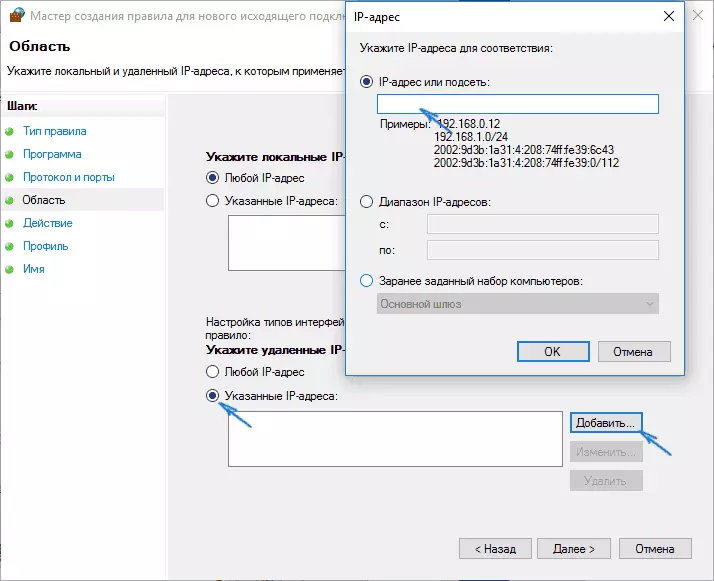
- I Handlingsvinduet angir du "Blokker tilkoblingen".
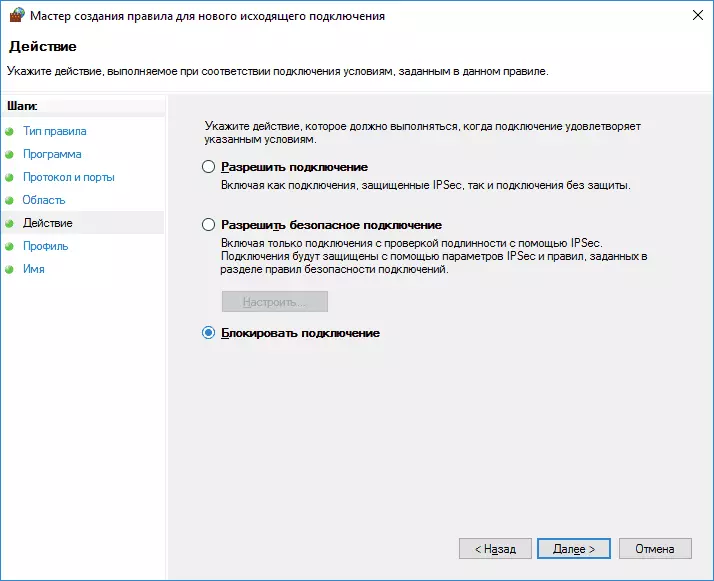
- I vinduet "Profil", la alle elementer merket.
- I vinduet "Navn", navngir regelen (navn etter eget skjønn).
På dette, alt: Lagre regelen og nå Windows-brannmuren vil blokkere nettstedet av IP-adressen, mens du prøver å åpne den.
Lås nettsted i Google Chrome
Her ser vi på hvordan du blokkerer nettstedet i Google Chrome, selv om denne metoden passer for andre nettlesere med forlengelsesstøtte. Chrome-butikken har en spesiell blokkstedutvidelse.
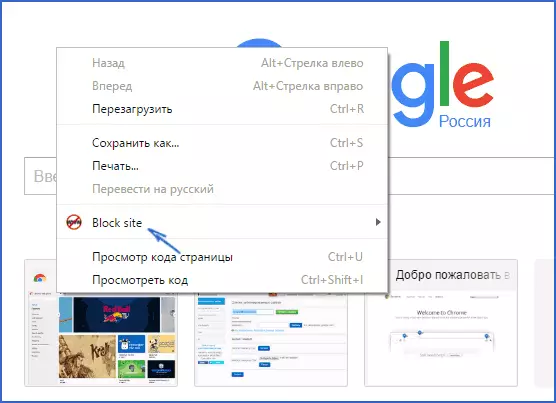
Etter at du har installert utvidelsen, kan du få tilgang til den til innstillingene gjennom høyreklikk hvor som helst i den åpne siden i Google Chrome, alle innstillinger på russisk og inneholder følgende alternativer:
- Låsing av nettstedet på adressen (og omdirigere til et annet nettsted når du prøver å angi den angitte.
- Låseord (Hvis ordet er funnet i adressen til nettstedet, blir det blokkert).
- Lås i tid og dager i uken.
- Installere passordet for å endre blokkeringsparametrene (i delen "Fjern beskyttelse").
- Evne til å aktivere nettstedslås i Incognito-modus.
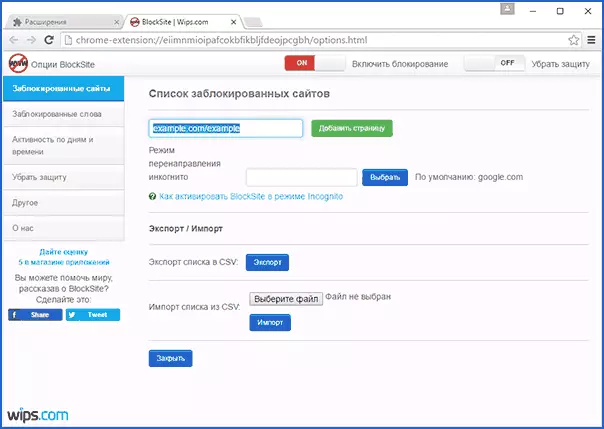
Alle disse alternativene er tilgjengelige gratis. Fra hva som tilbys i premium-konto - beskyttelse mot utvidelsesfjerning.
Last ned Block Site for å blokkere nettsteder i Chrome Du kan på den offisielle ekspansjonssiden
Låse uønskede nettsteder ved hjelp av yandex.dns
Yandex tilbyr gratis Yandex.DNS-tjenesten, som gjør at du kan beskytte barn mot uønskede nettsteder, og blokkerer automatisk alle nettsteder som kan være uønskede for et barn, samt bedrageriske steder og ressurser med virus.
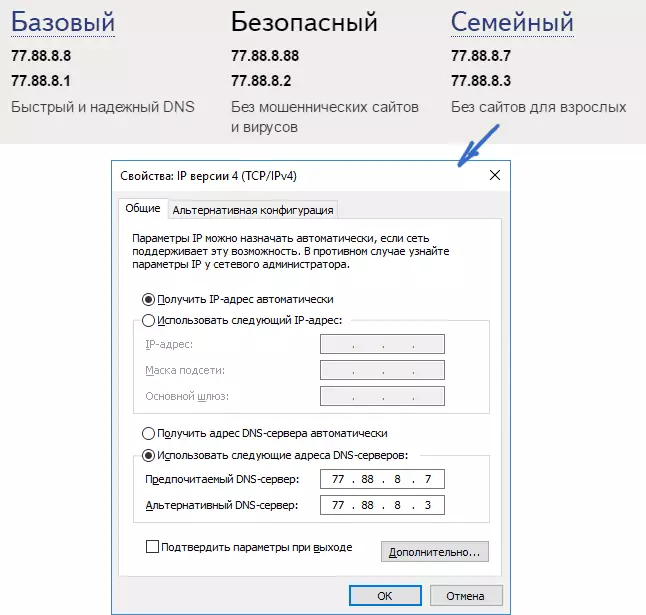
Sette opp yandex.dns er enkelt.
- Gå til nettstedet https://dns.yandex.ru
- Velg modusen (for eksempel familie), ikke lukk nettleservinduet (du trenger adresser fra det).
- Trykk på Win + R-tastene på tastaturet (hvor seieren er en tast med Windows-emblemet), skriv inn ncpa.cpl og trykk ENTER.
- I et vindu med en liste over nettverkstilkoblinger, høyreklikk på Internett-tilkoblingen din og velg Egenskaper.
- I det neste vinduet, med en liste over nettverksprotokoller, velg IP-versjon 4 (TCP / IPv4) og klikk "Egenskaper".
- I feltene for å skrive inn DNS-serveradressen, skriv inn Yandex.DNs-verdier for modusen du valgte.
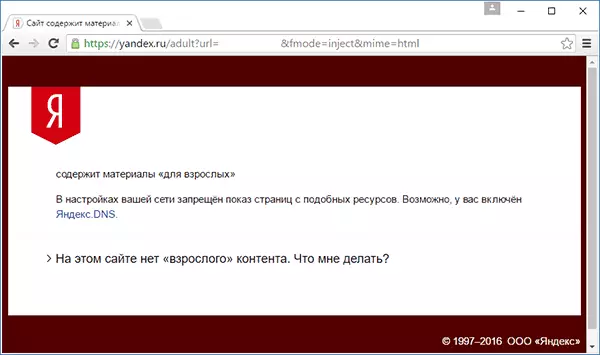
Lagre innstillingene. Nå vil uønskede nettsteder bli blokkert automatisk i alle nettlesere, og du vil motta et varsel om årsaken til blokkeringen. Det er lignende betalt service - skydns.ru, som også lar deg konfigurere hvilke nettsteder du vil blokkere og overvåke tilgangen til ulike ressurser.
Slik blokkerer du tilgang til nettstedet ved hjelp av OpenDns
Gratis for personlig bruk OPENDNS-tjenesten tillater ikke bare å blokkere nettsteder, men mye mer. Men vi vil røre den nøyaktig blokkerer tilgangen ved hjelp av OpenDNs. Instruksjonen nedenfor krever litt erfaring, samt en forståelse av nøyaktig hvordan det fungerer, og passer ikke helt til nybegynnere, så hvis du tviler, vet du ikke hvordan du konfigurerer det enkle Internett på datamaskinen, det er bedre å ikke være over.
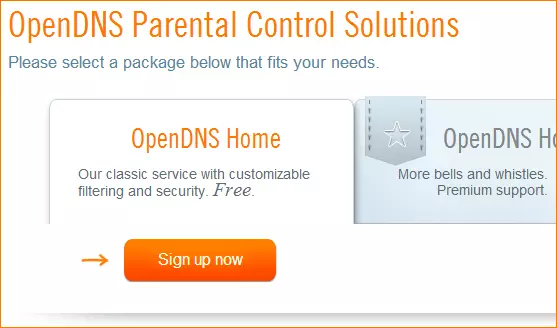
Til å begynne med må du være registrert hos Opendns hjem for fri bruk av uønskede nettsteder. Du kan gjøre dette på siden https://www.opendns.com/home-internet-Security/
Etter å ha tastet inn data for registrering, for eksempel e-postadressen og passordet, blir du tatt til siden av denne typen:
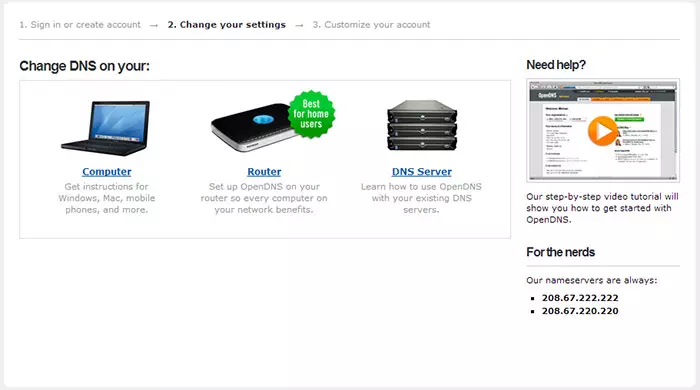
Den har lenker til engelsktalende instruksjoner for å endre DNS (nemlig, det vil være nødvendig å blokkere nettsteder) på datamaskinen, Wi-Fi-ruteren eller DNS-serveren (den siste er mer egnet for organisasjoner). Du kan gjøre deg kjent med instruksjonene på nettstedet, men kort og i russisk denne informasjonen vil jeg gi her. (Instruksjoner på nettstedet må fortsatt åpne, uten det, du vil ikke kunne gå til neste element).
For endring DNS på en datamaskin , Windows 7 og Windows 8, gå til nettverksadministrasjonssenteret og deling, i listen til venstre, velg "Endre adapterinnstillinger". Høyreklikk på tilkoblingen som brukes til å få tilgang til Internett og velg "Egenskaper". Deretter, i listen over komponenter i tilkoblingen, velger du TCP / IPv4, klikker på "Egenskaper" og spesifiser DNS som er angitt på OPENDNS-nettsiden: 208.67.222.222 og 208.67.220.220, og klikk deretter "OK".
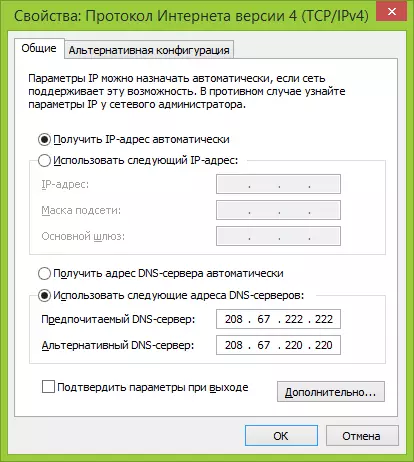
Angi de medfølgende DNS i tilkoblingsparametrene
I tillegg er det ønskelig å fjerne DNS-cachen, for dette, start kommandolinjen på vegne av administratoren og skriv inn kommandoen ipconfig / flushdns.
For endring DNS i ruteren og deretter blokkere nettsteder på alle enheter som er koblet til Internett ved hjelp av den, trykk de angitte DNS-serverne i WAN-tilkoblingsinnstillingene, og hvis leverandøren bruker en dynamisk IP-adresse, installerer du Opendns Updater-programmet på datamaskinen, som oftest er Aktivert og alltid koblet til Internett via denne ruteren.
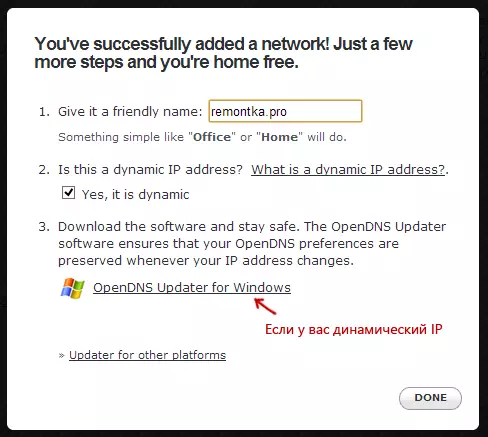
Angi nettverksnavnet etter eget skjønn og last OPENDNS Updater hvis du trenger det
Dette er klart. På Opendns-nettstedet kan du gå til testen ditt nye innstillinger-element for å sjekke om alt ble gjort riktig. Hvis alt er i orden, vil du se en melding om suksess og lenke for å gå til Opendns Dashboard Administration Panel.
Først og fremst, i konsollen, må du spesifisere IP-adressen som ytterligere innstillinger vil bli brukt på. Hvis leverandøren din bruker en dynamisk IP-adresse, må du installere et program som er tilgjengelig på den klient-side-programvaren, samt følgende når det er tildelt nettverksnavnet (neste trinn), vil det sende data om gjeldende IP-adresse av datamaskinen eller nettverket, hvis en Wi-Fi-ruteren brukes. På neste trinn må du angi navnet på det "kontrollerte" nettverket - noen, etter eget skjønn (skjermbildet var høyere).
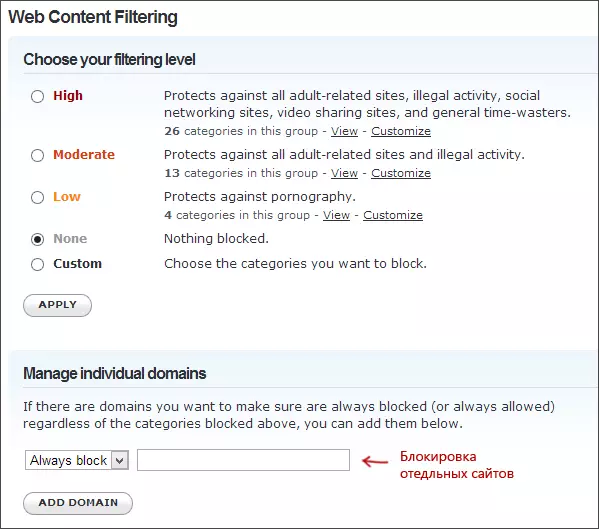
Angi hvilke nettsteder som skal blokkere i OpenDns
Etter at nettverket er lagt til, vises det i listen - klikk på IP-nettverksadressen for å åpne låsinnstillingene. Du kan installere forhåndsberedte filtreringsnivåer, samt blokkere eventuelle nettsteder i delen Administrer individuelle domener. Bare skriv inn domeneadressen, sett alltid blokkere og klikk på Add Domain-knappen (du vil også bli bedt om å blokkere ikke bare, for eksempel odnoklassniki.ru, men også alle sosiale nettverk).
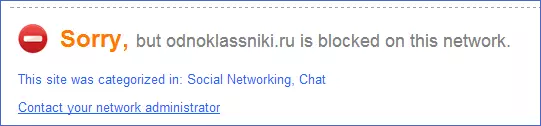
Nettstedet blokkert
Etter at du har lagt til et domene i låselisten, må du også trykke på Apply-knappen og vente et par minutter til endringene trer i kraft på alle OPENDS-servere. Vel, etter oppføringen av alle endringer i kraft, når du prøver å gå til det låste siden, vil du se en melding om at nettstedet er låst i dette nettverket og tilbyr å kontakte systemadministratoren.
Webinnholdsfilter i antivirus- og tredjepartsprogrammer
Mange kjente antivirusprodukter har innebygde foreldrekontrollfunksjoner, som du kan blokkere uønskede nettsteder på. I de fleste av dem er inkluderingen av disse funksjonene og ledelsen av dem intuitiv og forårsaker ikke vanskeligheter. Muligheten for å blokkere individuelle IP-adresser er også i innstillingene for de fleste Wi-Fi-rutere.
I tillegg er det separate programvareprodukter som betalt og gratis, som du kan installere de riktige begrensningene, inkludert Norton Family, Net Nanny og mange andre. Som regel gir de lås på en bestemt datamaskin og fjerner den ved å skrive inn passordet, selv om det finnes andre implementeringer.
På en eller annen måte vil jeg skrive om slike programmer, og det er på tide å fullføre denne veiledningen. Jeg håper det vil være nyttig.
