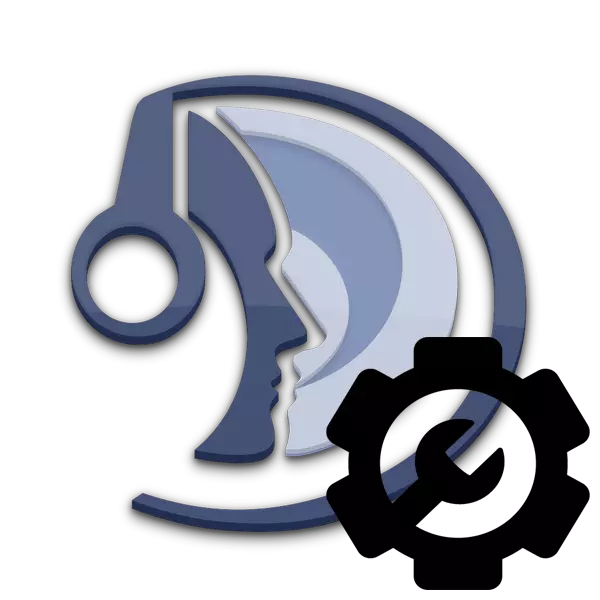
Etter at du har opprettet din egen server i TeamSpeak, må du gå til sin nøyaktige tuning for å gi sin stabile og komfortable jobb for alle brukere. Det er flere parametere som anbefales for seg selv.
Nå, etter at du har slått på utvidede innstillinger, kan du fortsette å redigere de gjenværende parametrene.
Konfigurer automatisk pålogging til serveren
Hvis du skal bruke for det meste bare en av serveren din, for å konstant ikke skrive inn adressen og passordet, kan du konfigurere den automatiske inngangen når du starter TeamSpeak. Vurder alle trinnene:
- Når du har koblet til ønsket server, går du til "Bookmark" -fanen og velger "Legg til i bokmerker".
- Nå har du åpnet et vindu med grunnleggende innstillinger når du legger til bokmerker. Rediger de nødvendige parametrene når det er nødvendig.
- For å åpne en meny med "Koble til når du starter", må du klikke på "Utvidede alternativer", som ligger nederst i vinduet Åpne vinduet "Mitt TeamSpeak Bookmarks" -vinduet.
- Nå må du finne elementet "Koble til når du starter" og sjekk boksen foran den.
- Også, hvis nødvendig, kan du angi den nødvendige kanalen for å koble til serveren, du angitt automatisk ønsket rom.
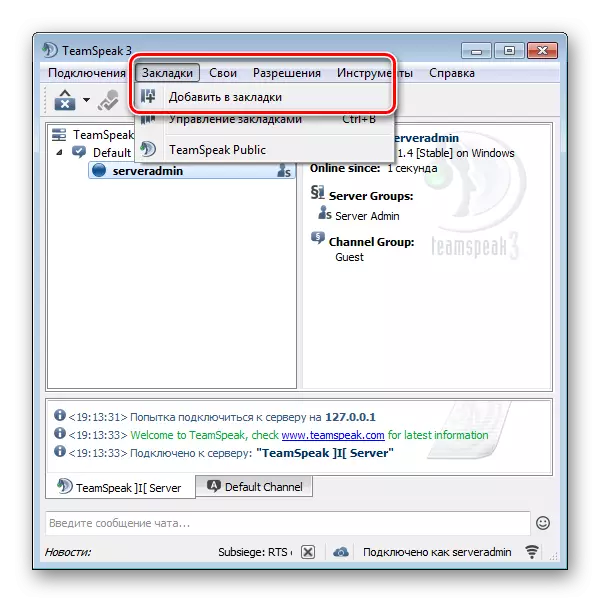
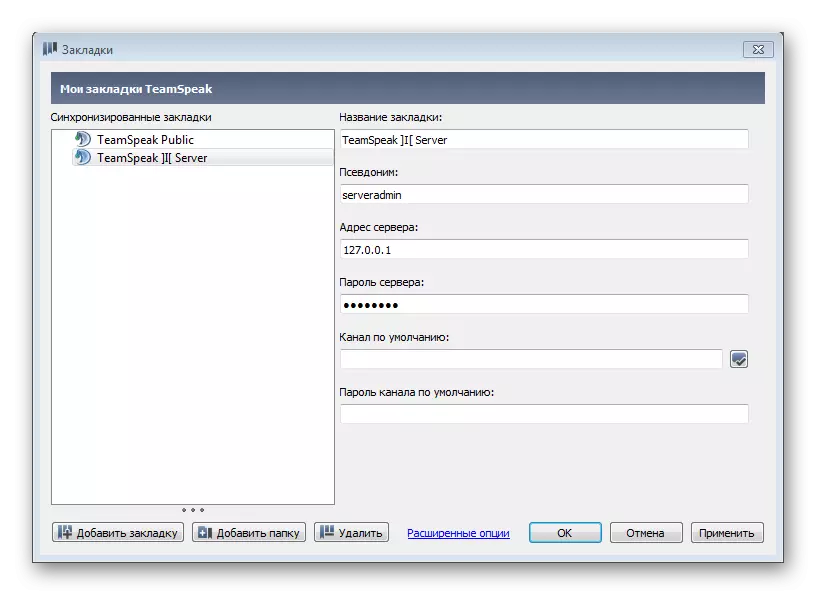
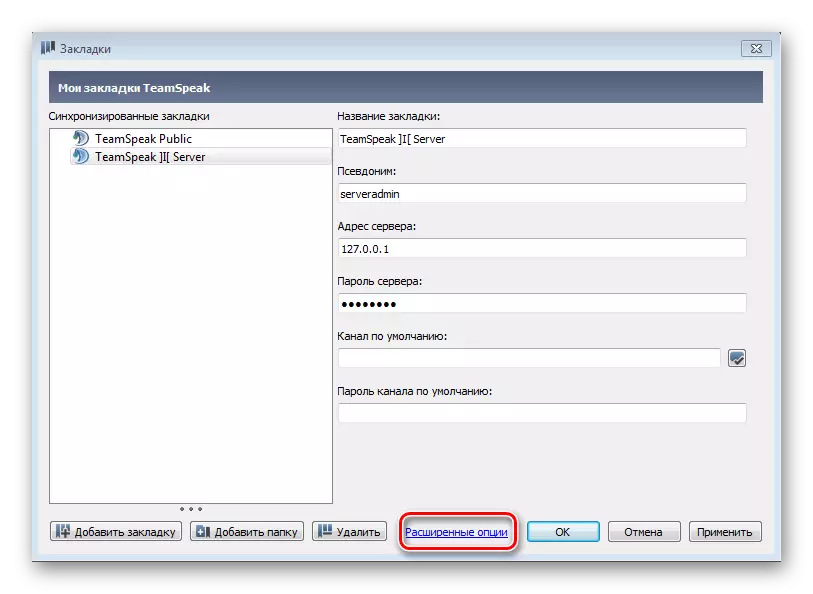
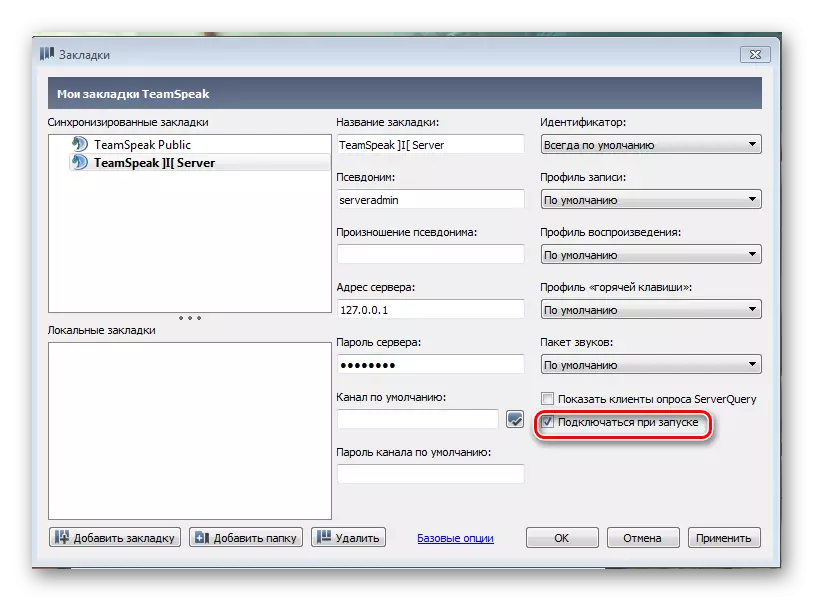
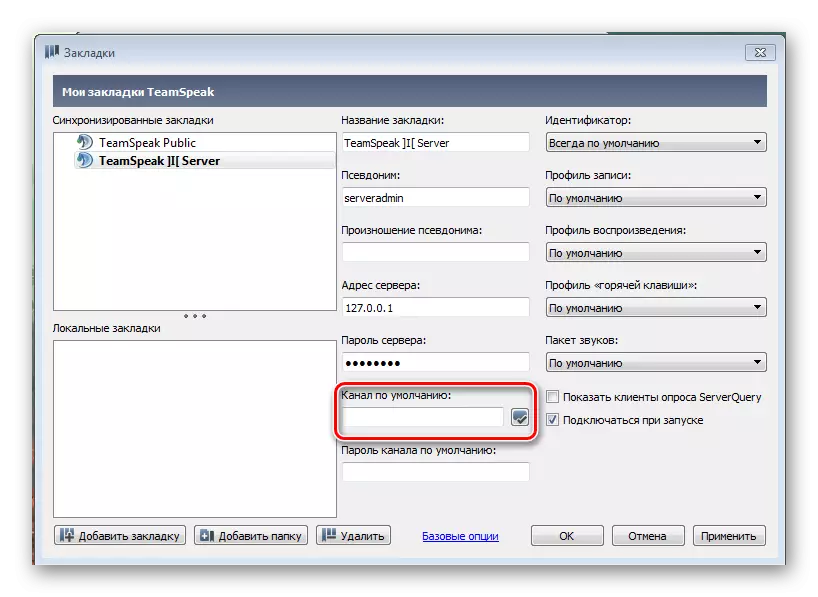
Klikk på Bruk-knappen slik at innstillingene trer i kraft. Denne prosedyren er fullført. Nå, når du skriver inn programmet, blir du automatisk koblet til den valgte serveren.
Konfigurer popup-vinduer når du skriver inn serveren
Hvis du vil vise tekstannonsering når du skriver inn serveren din, eller du har den informasjonen du vil formidle for gjester, kan du konfigurere en popup-melding som vil bli vist til brukeren hver gang den vil koble til serveren din. For dette trenger du:
- Trykk på høyre mus over serveren din og velg "Rediger virtuell server".
- Åpne flere innstillinger ved å klikke på "Mer" -knappen.
- Nå i delen "Host Message" kan du skrive teksten til meldingen i settet for denne linjen, hvorpå du må velge meldingsmodus for "Vis modalmelding (modal)".
- Bruk innstillingene, og koble deretter til serveren. Hvis du gjorde alt riktig, så vil du bare se en lignende melding, bare med teksten din:
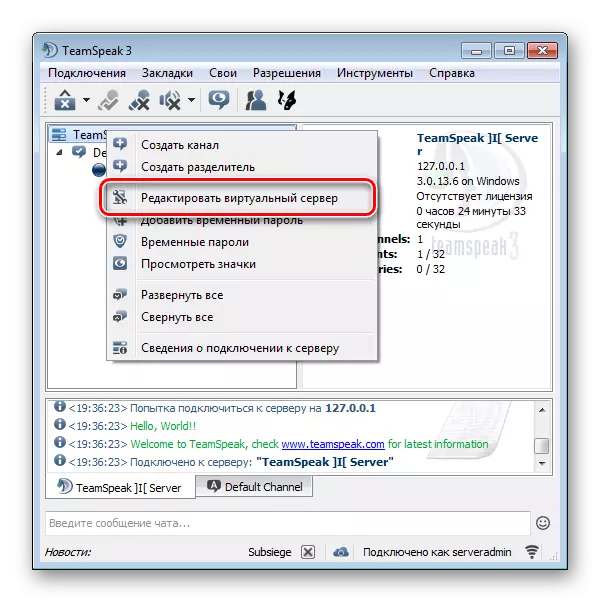
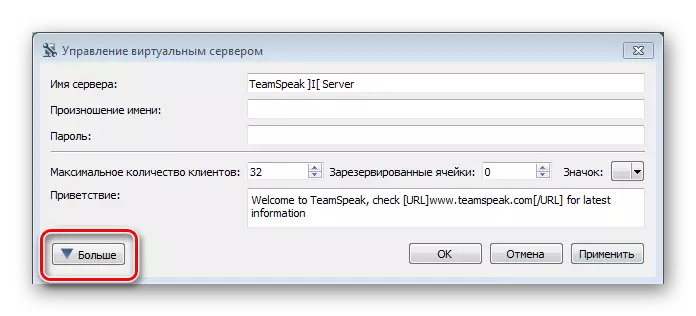
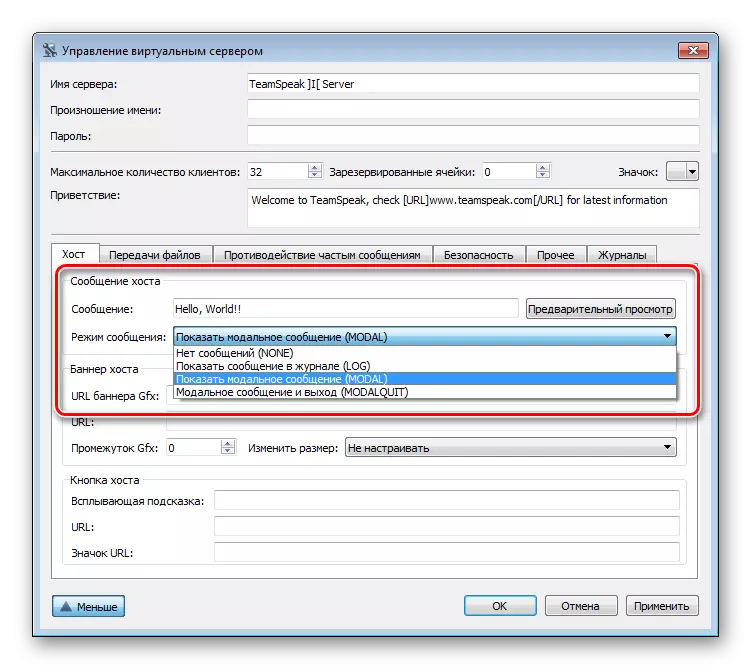
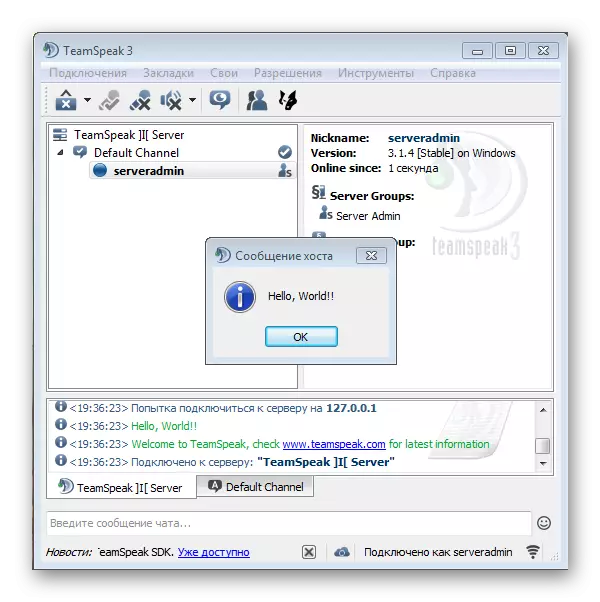
Forby gjester å gå rundt i rommene
Ganske ofte er det nødvendig å konfigurere spesielle forhold for servergjester. Dette gjelder spesielt for den frie bevegelsen av gjester gjennom kanalene. Det vil som standard, de kan bevege seg fra kanalen til kanalen så mye som mulig, og ingen kan forby det. Derfor er det nødvendig å etablere en grense på dette.
- Gå til "Tillatelser" -fanen, hvoretter du velger "Server Group" -elementet. Gå til denne menyen, du kan også kombinere Ctrl + F1-tastene, som er konfigurert som standard.
- Nå i listen på venstre side, velg "Guest" -elementet, hvoretter du vil finne alle mulige innstillinger med denne gruppen av brukere.
- Deretter må du avsløre "Kanalene" -delen, etter hvilken - "Access", hvor du skal fjerne avmerkingsboksene fra tre punkter: "Bli med i de permanente kanalene", "Bli med i de semi-permanente kanalene" og "Bli med midlertidige kanaler".

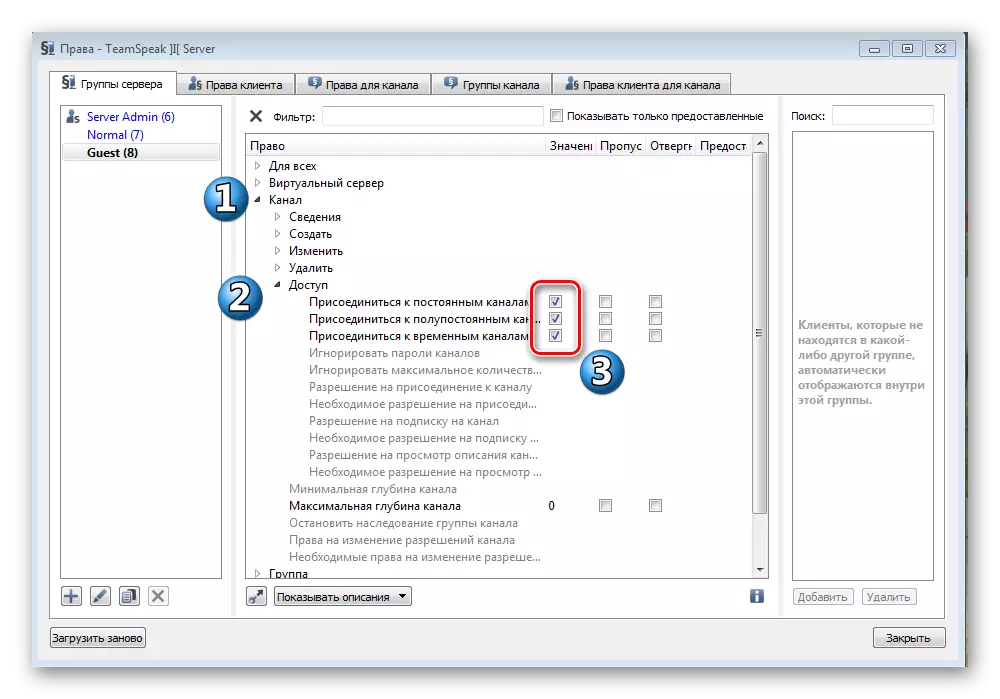
Etter å ha fjernet disse flikkene, forbyr du gjester å bevege seg fritt for alle tre typer kanaler på serveren din. Ved inngangen vil de bli plassert i et eget rom, hvor de kan motta en invitasjon til rommet eller kan lage sin egen kanal.
Forby gjester å se hvem som sitter i rommene
Som standard er alt konfigurert slik at brukeren som er i samme rom, kan ses som er festet til en annen kanal. Hvis du vil fjerne denne muligheten, trenger du:
- Gå til "Tillatelser" -fanen og velg servergruppe-elementet, og deretter gå til "Gjest" og utvide "kanalene" -delen. Det er, du trenger bare å gjenta alt som er blitt beskrevet ovenfor.
- Nå utvide delen "Access" og endre parameteren "Kanalabonnementet", ved å stille inn "-1" -verdien.
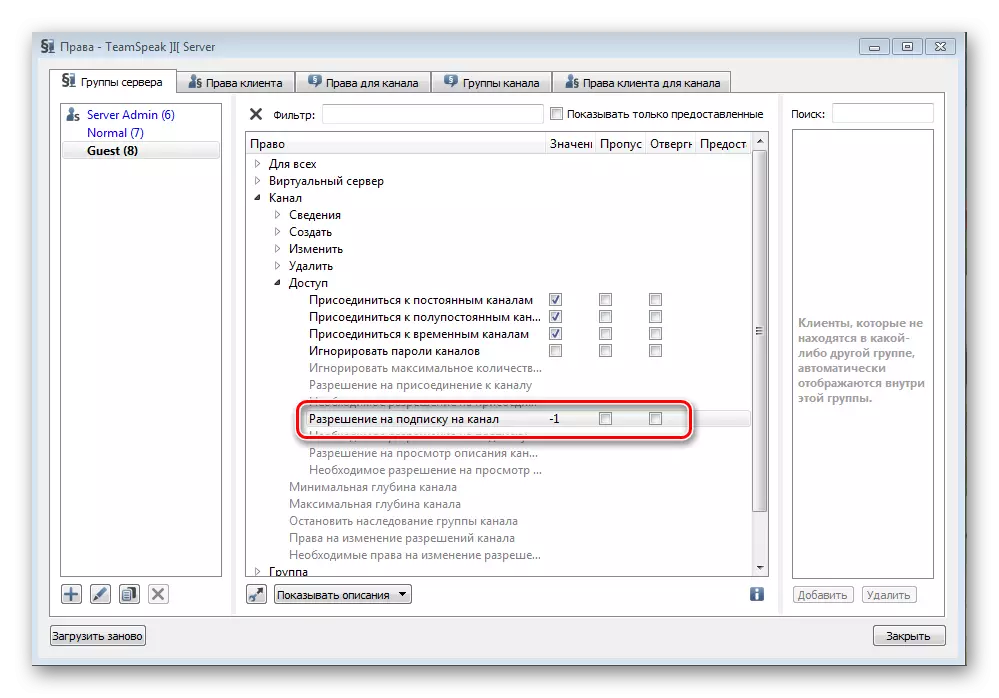
Nå vil gjestene ikke kunne abonnere på kanalene enn du begrenser tilgangen til å se deltakerne i rommene.
Konfigurer sorter etter grupper
Hvis du har flere grupper, og du må sortere, flytte noen grupper over eller lage dem i en bestemt rekkefølge, så for dette er det en passende parameter i gruppeinnstillingene for å justere privilegiene for hver av gruppene.
- Gå til "Tillatelser", "Server Group".
- Velg nå ønsket gruppe og åpne delen "Gruppe" i oppsettet.
- Bytt nå verdien i gruppen Sorter identifikatoren til ønsket verdi. Gjør samme operasjon med alle nødvendige grupper.
På denne sorteringsgruppene er over. Nå har hver av dem sitt eget privilegium. Vær oppmerksom på at gjestegruppen, det vil si gjester, det laveste privilegiet. Derfor kan du ikke sette denne verdien slik at denne gruppen alltid er på bunnen.
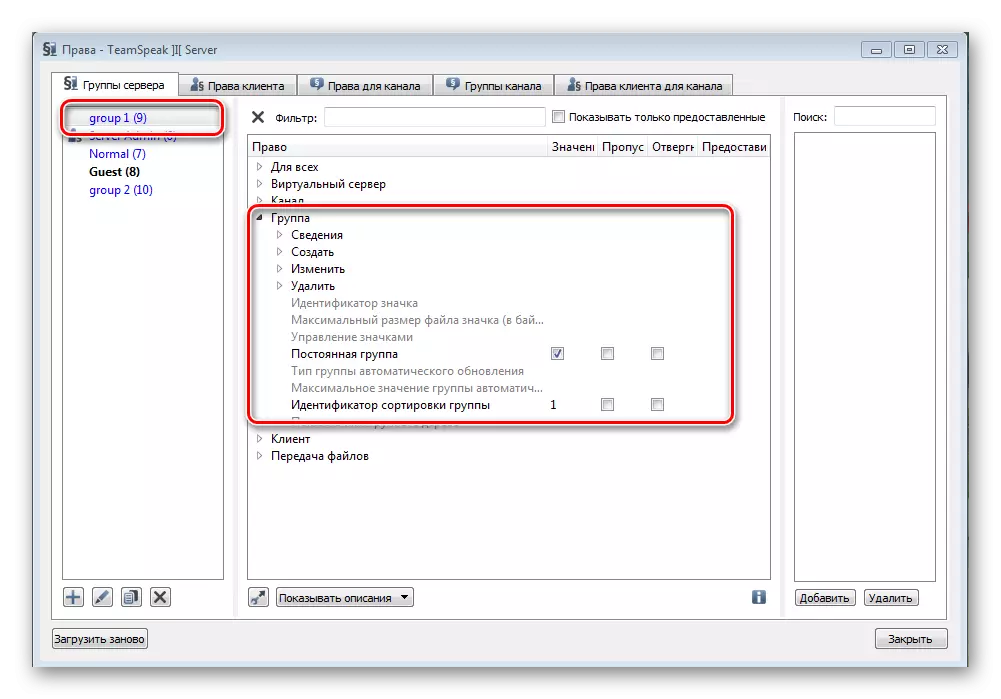
Dette er ikke alt du kan gjøre med innstillingene til serveren din. Så, hvor mange av dem er, og ikke alle av dem vil være nyttige for hver bruker, det gir rett og slett ingen mening å beskrive dem. Det viktigste er å huske at for å implementere de fleste innstillingene er det nødvendig å inkludere et utvidet system av rettigheter.
