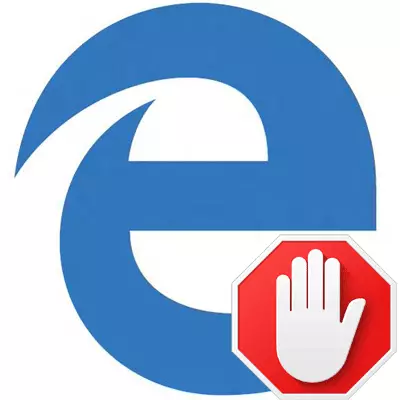
Internett-brukere står overfor reklamen, som noen ganger skjer altfor irriterende. Med fremkomsten av Microsoft Edge har mange primært spørsmål om mulighetene for blokkering i denne nettleseren.
Skjul reklame i Microsoft Edge
Noen år har gått etter utgivelsen av kanten, og en rekke måter å bekjempe reklame selv har vist seg å være på best mulig måte. Et eksempel på det faktum at populære blokkerings- og nettleserprogrammer, selv om noen ansatte også kan være nyttige.Metode 1: Programmer for reklamelås
I dag har du et imponerende utvalg av verktøy for å skjule reklame, ikke bare i Microsoft Edge, men også andre programmer. Det er nok å installere en slik blokkering på datamaskinen, sette den opp, og du kan glemme irriterende annonsering.
Les mer: Programmer for blokkering av annonsering i nettlesere
Metode 2: Utvidelser for låsing av annonsering
Med utgangen av jubileumsoppdatering i kanten, er muligheten til å installere utvidelser tilgjengelig. En av de første applikasjonene i butikken dukket opp adblock. Denne utvidelsen i automatisk modus blokkerer de fleste typer reklame på Internett.
Last ned Adblock Extension
Forlengelsesikonet kan installeres ved siden av adressestrengen. Ved å klikke på den, får du tilgang til statistikken for blokkert annonsering, du kan styre låsen eller gå til parametrene.
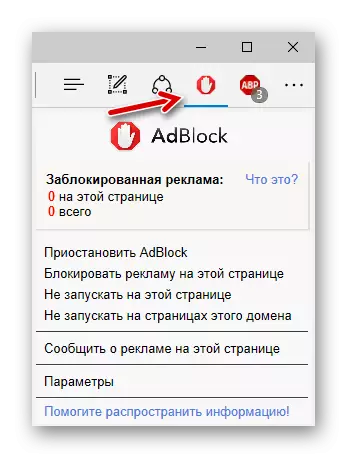
Litt senere dukket Adblock Plus i butikken, som også er på scenen av tidlig utvikling, men med sin oppgave, klarer det seg perfekt.
Last ned Adblock Plus Extension
Ikonet for denne utvidelsen vises også i det øvre nettleserpanelet. Hvis du klikker på den, kan du aktivere / deaktivere annonseringslås på et bestemt nettsted, se statistikk og gå til Innstillinger.
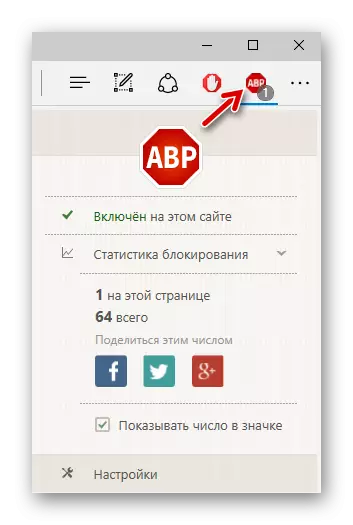
Spesiell oppmerksomhet fortjener utvidelsen av Ublock Origin. Utvikleren hevder at hans reklameblokker forbruker mindre systemressurser, mens de effektivt håndterer sin avtale. Dette er spesielt relevant for mobile enheter på Windows 10, for eksempel tabletter eller smarttelefoner.
Last ned Ublock Origin Extension
Denne utvidelsesfanen har et fint grensesnitt, viser detaljert statistikk og lar deg bruke grunnleggende blokkeringsfunksjoner.
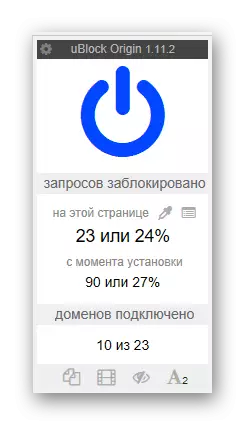
Les mer: Nyttige utvidelser for Microsoft Edge
Metode 3: Funksjonen til å skjule popup-vinduer
Full-purpose innebygde annonseringsverktøy i EDGE er ennå ikke gitt. Men fra popup-vinduer med annonseringsinnhold, kan du likevel bli kvitt den.
- Gå til neste vei til Microsoft Edge:
- I begynnelsen av innstillingslisten, aktiver "Blokker popup-vinduer".
Meny \ Innstillinger \ Avanserte parametere
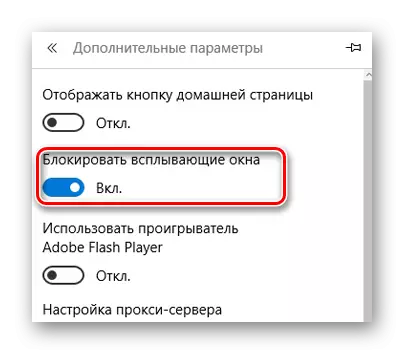
Metode 4: Lesemodus
EDGE gir en spesiell modus for å vise sidene på sidene. I dette tilfellet vises bare innholdet i artikkelen uten elementene i nettstedet og annonseringen.
For å aktivere lesemodus, klikk på ikonet som en bok som ligger i adressefeltet.
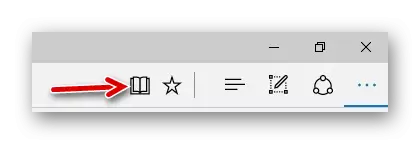
Om nødvendig kan du konfigurere fargen på bakgrunnen og skriftstørrelsen i denne modusen.
Les mer: Sette opp Microsoft Edge
Men husk at dette ikke er det mest praktiske alternativet til reklameblokkere, fordi for fullverdige websurfing er det nødvendig å bytte mellom vanlig modus og "Lesing".
Microsoft Edge har ennå ikke gitt regelmessige midler direkte for å fjerne all reklame. Selvfølgelig kan du prøve å gjøre med blokkeren av popup-vinduer og lesemodus, men det er mye mer praktisk å bruke et av de spesielle programmene eller en utvidelse for nettleseren.
