
Free Paint.Net-programmet har ikke så store muligheter som mange andre grafiske redaktører. Det er imidlertid mulig å lage en gjennomsiktig bakgrunn på bildet med sin hjelp uten mye innsats.
Måter å skape en gjennomsiktig bakgrunn i paint.net
Så må du ha et bestemt objekt i bildet det var en gjennomsiktig bakgrunn i stedet for en eksisterende. Alle metoder har et lignende prinsipp: feltet av bilder som må være gjennomsiktige, er enkelt fjernet. Men med tanke på at særegenhetene i den opprinnelige bakgrunnen må bruke forskjellige paint.net-verktøy.Metode 1: Isolering av "Magic Wand"
Bakgrunnen som du vil slette må fremheves slik at hovedinnholdet ikke er dekket. Hvis vi snakker om et bilde med en hvit eller en-type bakgrunn, fratatt en rekke elementer, kan du bruke "Magic Wand" -verktøyet.
- Åpne ønsket bilde og klikk på "Magic Wand" i verktøylinjen.
- For å markere bakgrunnen, klikker du bare på den. Du vil se en karakteristisk stencil rundt kantene på hovedobjektet. Forsiktig undersøk det valgte området nøye. For eksempel, i vårt tilfelle, fanget "Magic Wand" flere steder på sirkelen.
- På enkelte bilder kan bakgrunnen ses inne i hovedinnholdet og skiller seg umiddelbart ikke ut. Dette skjedde med en hvit bakgrunn inne i håndtaket av våre krus. For å legge det til valgområdet, klikk på "Kombiner" -knappen og klikk på ønsket område.
- Når alt som skal være gjennomsiktig, blir det tildelt, klikk "Rediger" og "Clear Selection", og du kan bare trykke på DEL-knappen.
- Det gjenstår å opprettholde resultatet av arbeidene dine. Klikk på "Fil" og "Lagre som".
- Slik at gjennomsiktighet er bevart, er det viktig å opprettholde et bilde i formatet "GIF" eller "PNG", og sistnevnte er å foretrekke.
- Alle verdier kan som standard etterlates. Klikk på OK.
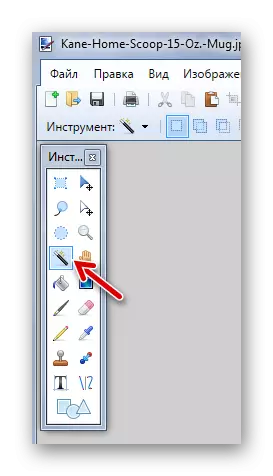
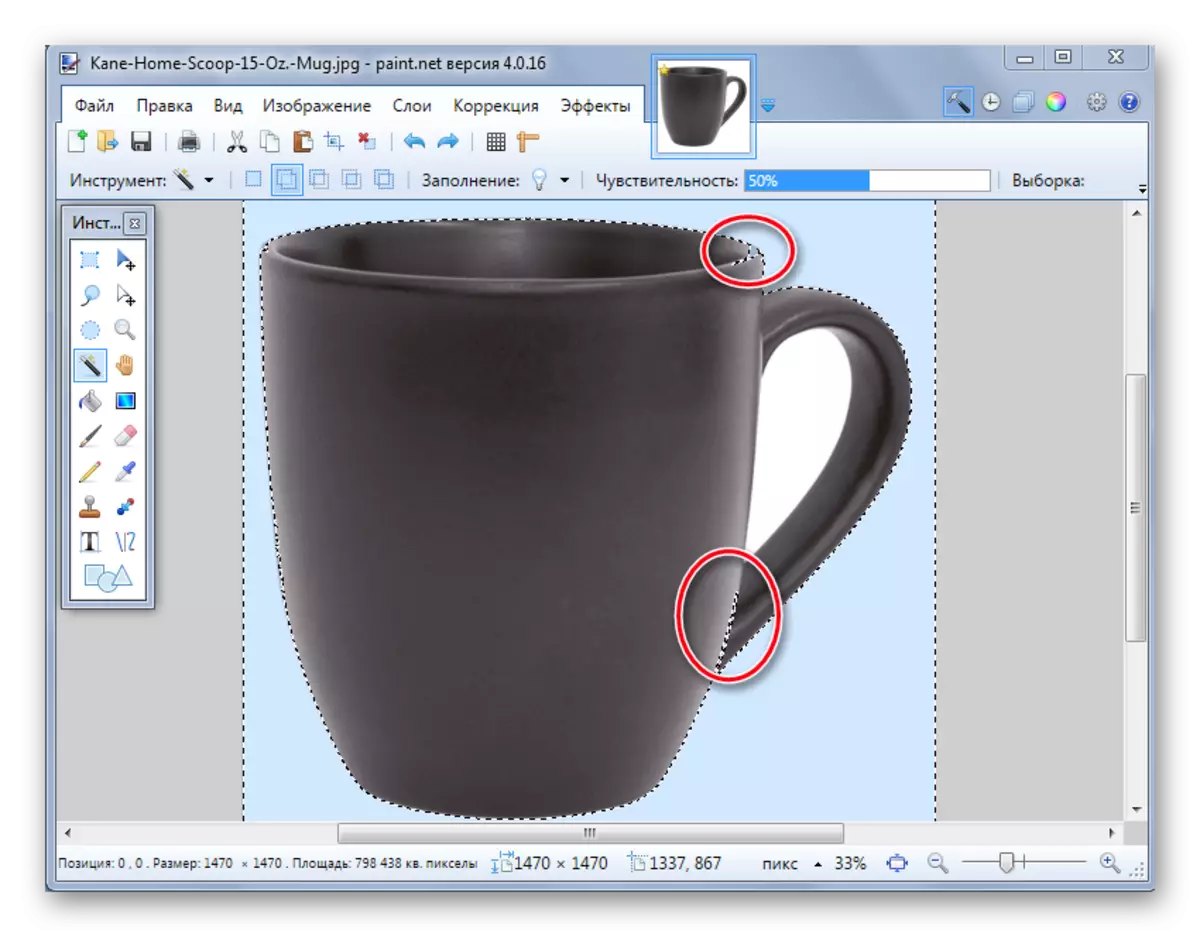
I dette tilfellet må du redusere følsomheten litt til situasjonen er korrigert.
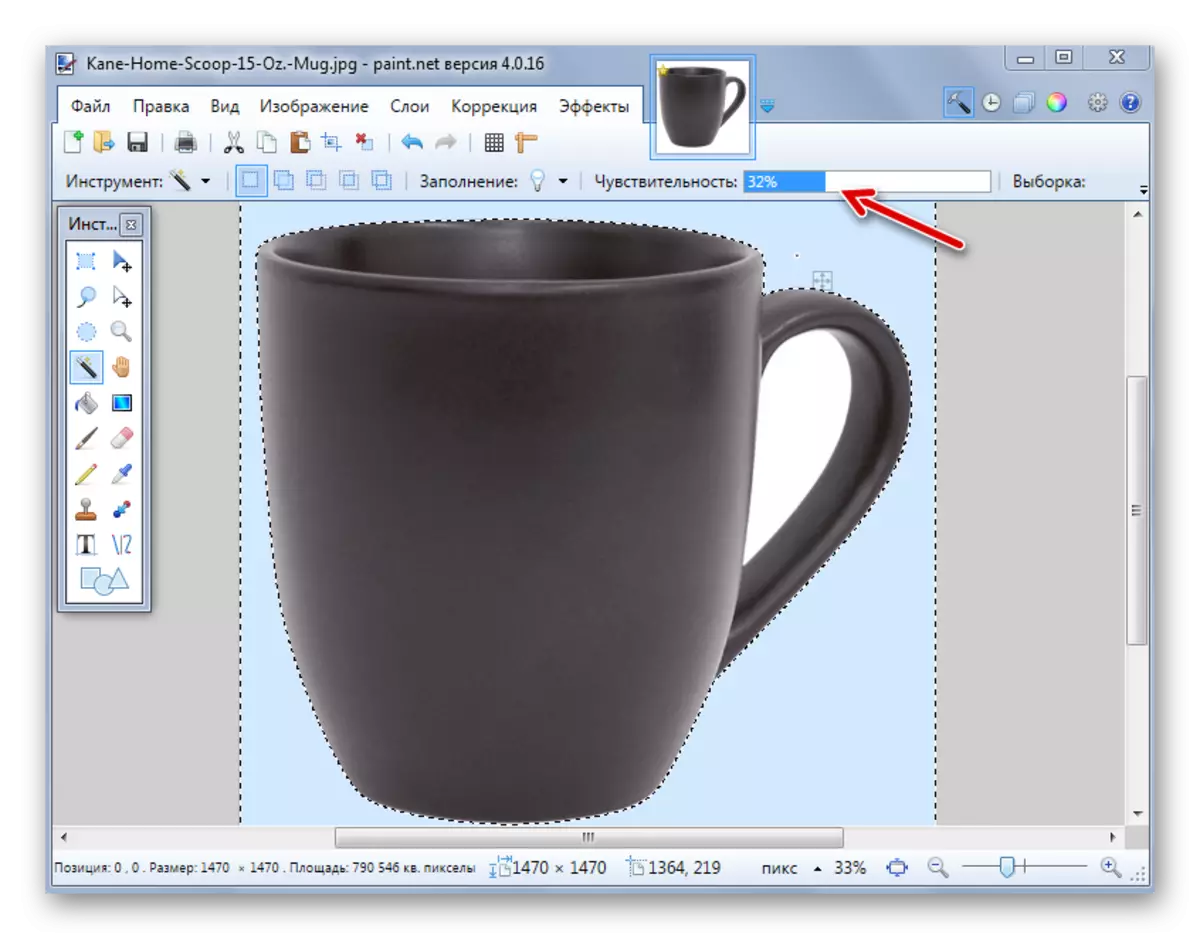
Som du kan se, passerer stencilen nøyaktig rundt kantene på kruset. Hvis "Magic Wand" tvert imot venstre biter av bakgrunnen rundt hovedobjektet, kan følsomhet forsøke å øke.

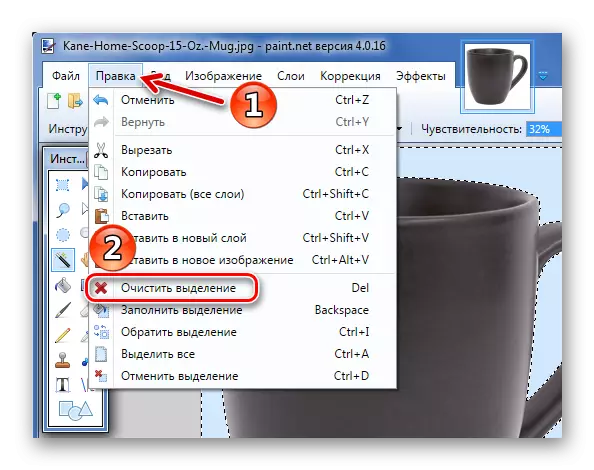
Som et resultat vil du motta en bakgrunn i form av et sjakkbrett - så visuelt viser gjennomsiktighet. Hvis du oppdager at et sted det viste seg ujevnt, kan du alltid kansellere handlingen ved å trykke på den aktuelle knappen, og eliminere manglene.

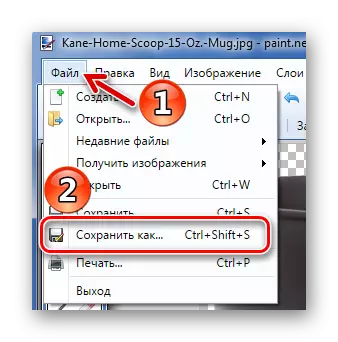
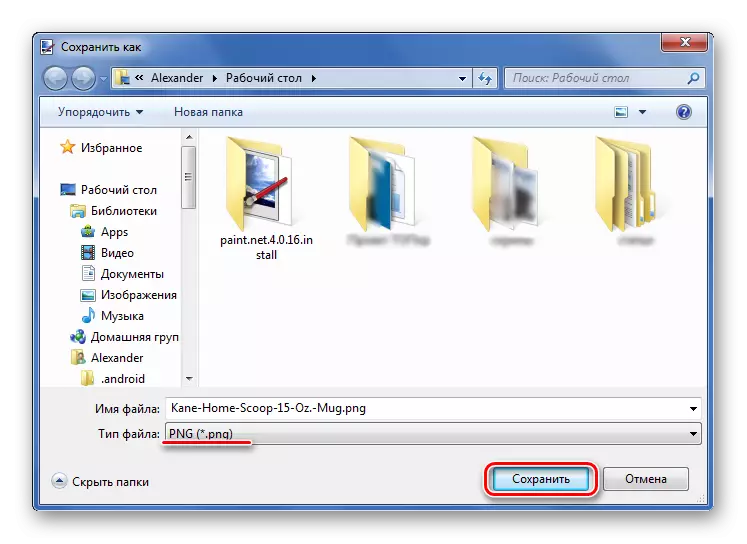
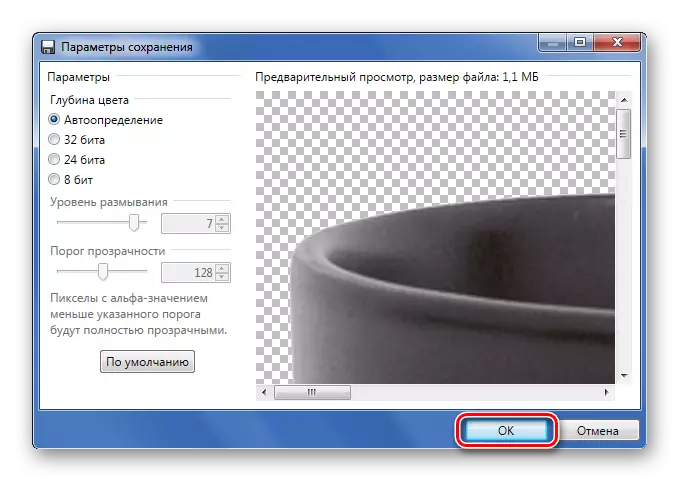
Metode 2: Beskjæring for valget
Hvis vi snakker om et bilde med en rekke bakgrunn, som "Magic Wand" ikke vil mestre, men samtidig er hovedobjektet mer eller mindre homogent, så det er mulig å markere det og kutte alt annet.

Om nødvendig, konfigurer følsomheten. Når alt du trenger er uthevet, klikker du bare på "Trim for å markere" -knappen.

Som et resultat vil alt som ikke var inkludert i det valgte området, bli fjernet og erstattet av en gjennomsiktig bakgrunn. Det lagrer bare bildet i "PNG" -formatet.
Metode 3: Utvalg med Lasso
Dette alternativet er praktisk hvis du har å gjøre med en inhomogen bakgrunn og samme hovedobjekt som ikke klarer å fange "Magic Wand".
- Velg Lasso-verktøyet. Flytt markøren til kanten av ønsket element, klem venstre museknapp og hvordan kan du sirkulere den så mye som mulig.
- Unevenne kanter kan korrigeres med en "Magic Wand". Hvis ønsket stykke ikke er uthevet, bruk deretter foreningsmodus.
- Klikk på "Trim med høydepunkt" av analogi med forrige metode.
- Hvis et sted de er uregelmessigheter, kan du øke dem med en "Magic Wand" og Slett, eller bare bruke "Eraser".
- Lagre i "PNG".

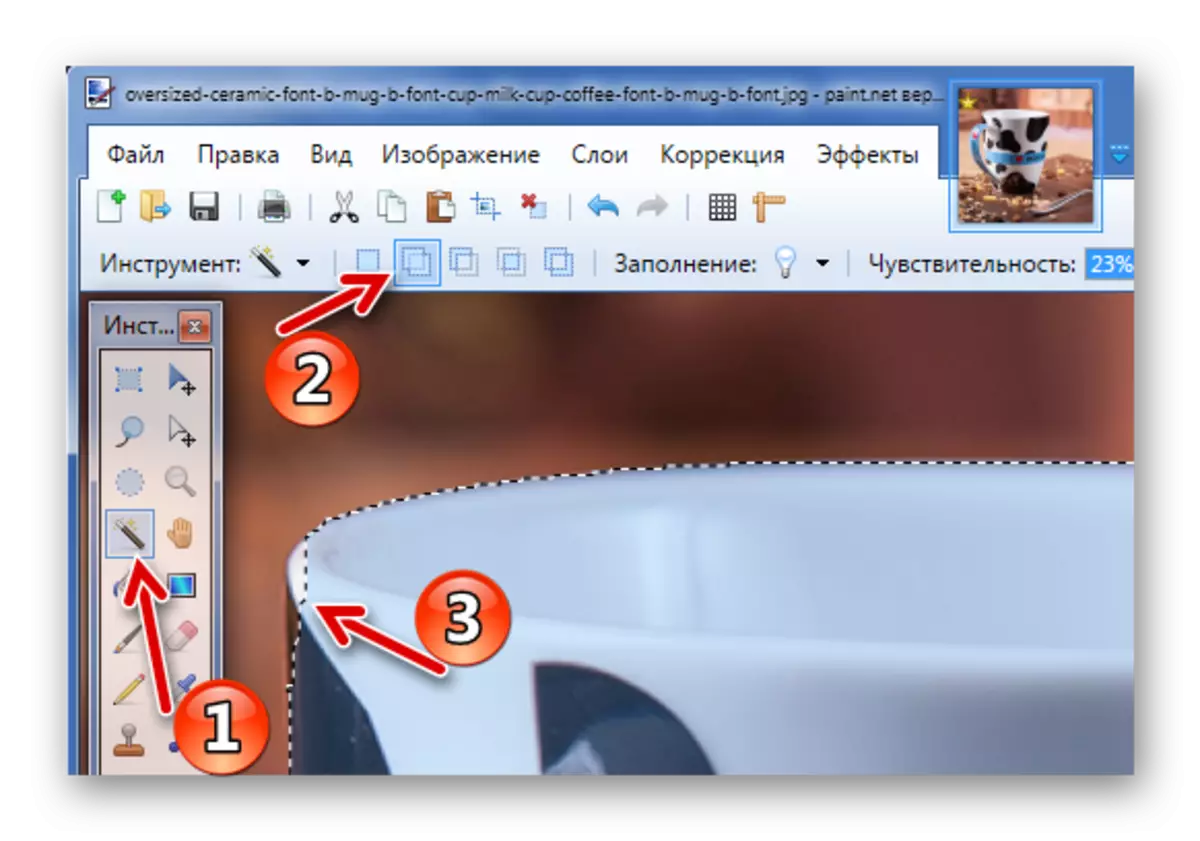
Eller subtraksjonsmodus for bakgrunnen, som ble fanget av Lasso.
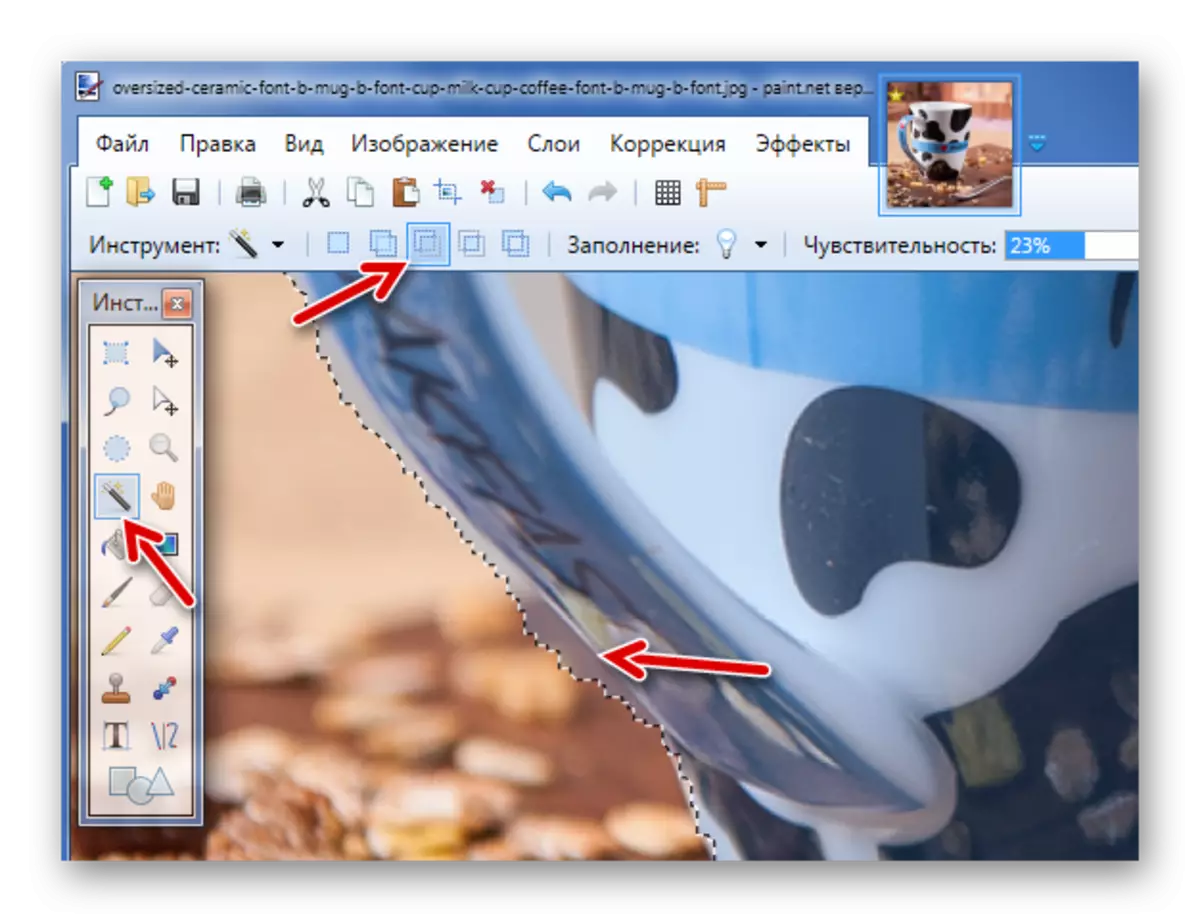
Ikke glem det for slike små endringer, det er bedre å sette en liten følsomhet av "Magic Wand".
Disse er ukompliserte metoder for å skape en gjennomsiktig bakgrunn i bildet kan brukes i Paint.Net-programmet. Alt du trenger er muligheten til å bytte mellom forskjellige verktøy og oppmerksomhet når du velger kanten av ønsket objekt.
