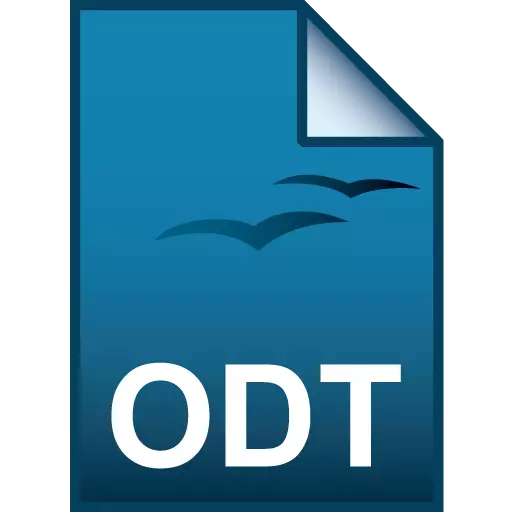
ODT (Open Document Text) er en gratis analog doc og docx vordic formater. La oss se hvilke programmer som eksisterer for å åpne filer med den angitte utvidelsen.
Åpning ODT-filer
Tatt i betraktning at ODT er en analog av Vords-formater, er det ikke vanskelig å gjette hvilke tekstprosessorer som er i stand til å jobbe med ham, først og fremst tekstprosessorer. I tillegg kan innholdet i ODT-dokumenter ses ved hjelp av noen universelle seere.Metode 1: OpenOffice Writer
Først og fremst, la oss se hvordan du kjører ODT i forfatterens tekstprosessor, som er en del av OpenOffice-batchproduktet. For forfatteren er det angitte formatet grunnleggende i naturen, det vil si standardprogrammet utfører bevaring av dokumenter i den.
- Kjør OpenOffice-batchproduktet. I startvinduet klikker du på "Åpne ..." eller den kombinerte CTRL + O-klikk.
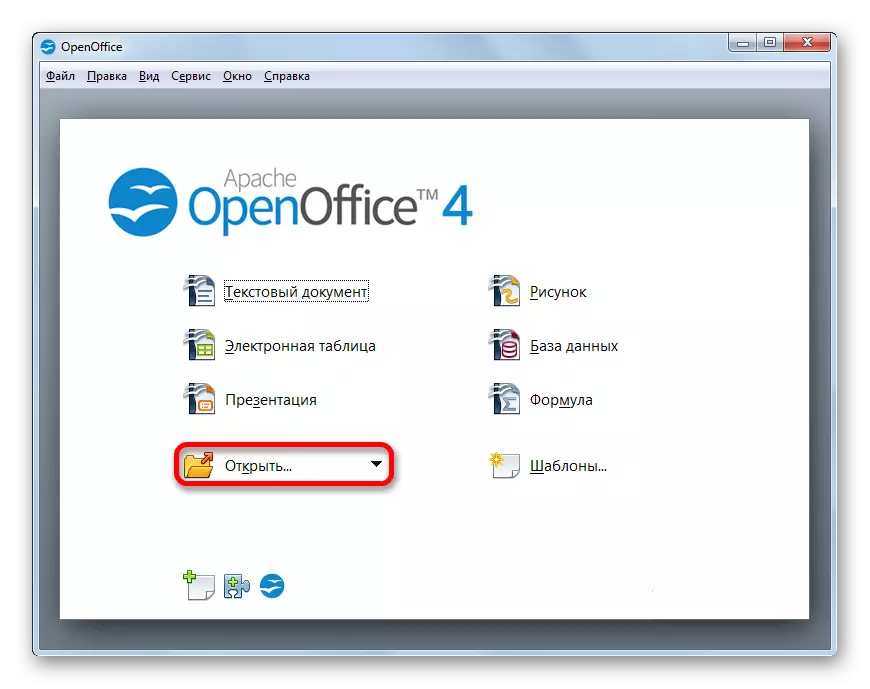
Hvis du foretrekker å handle gjennom menyen, klikker du på Filelementet og velger "Åpne ..." fra oppføringslisten.
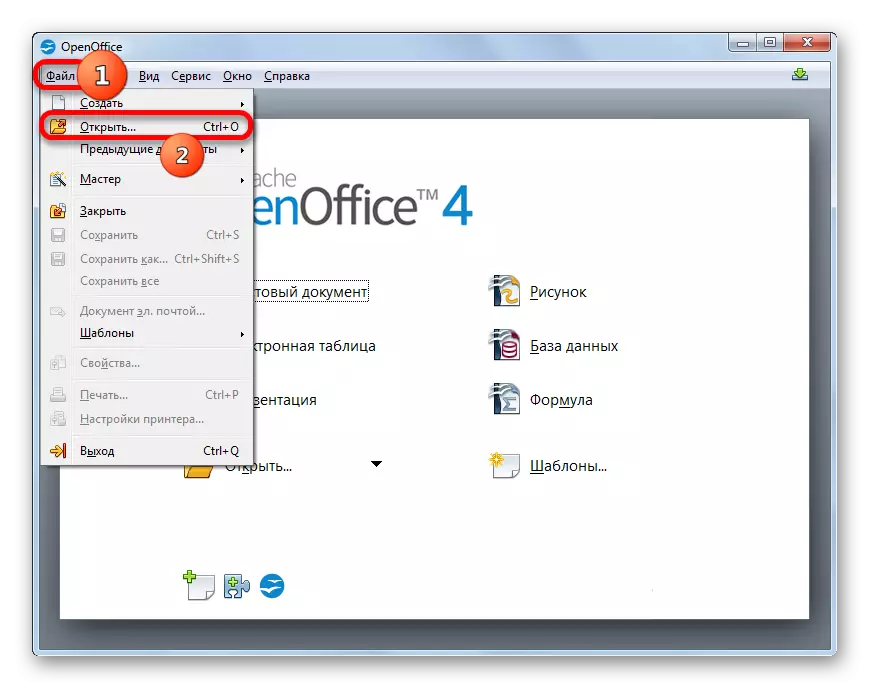
- Bruken av noen av de beskrevne handlingene vil føre til aktivering av "Open" -verktøyet. Utfør i den bevegelsen i katalogen der ODT-målobjektet er lokalisert. Merk navnet og klikk "Åpne".
- Dokumentet vises i forfattervinduet.
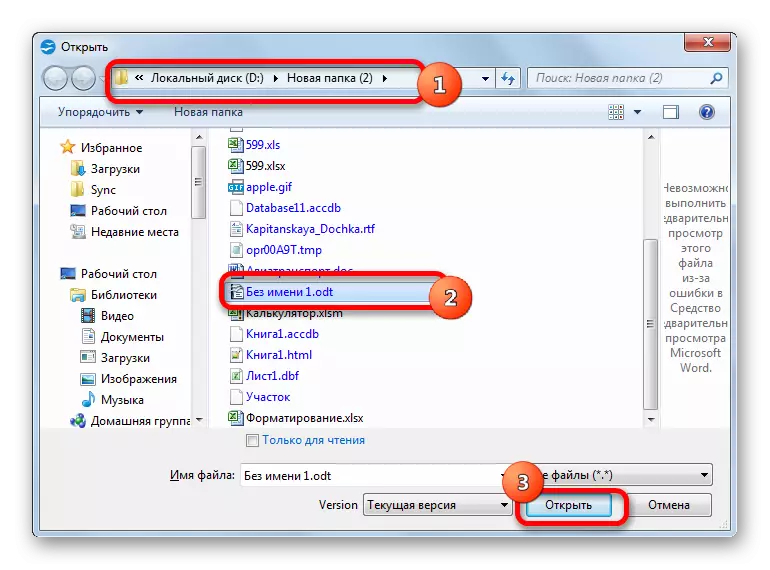
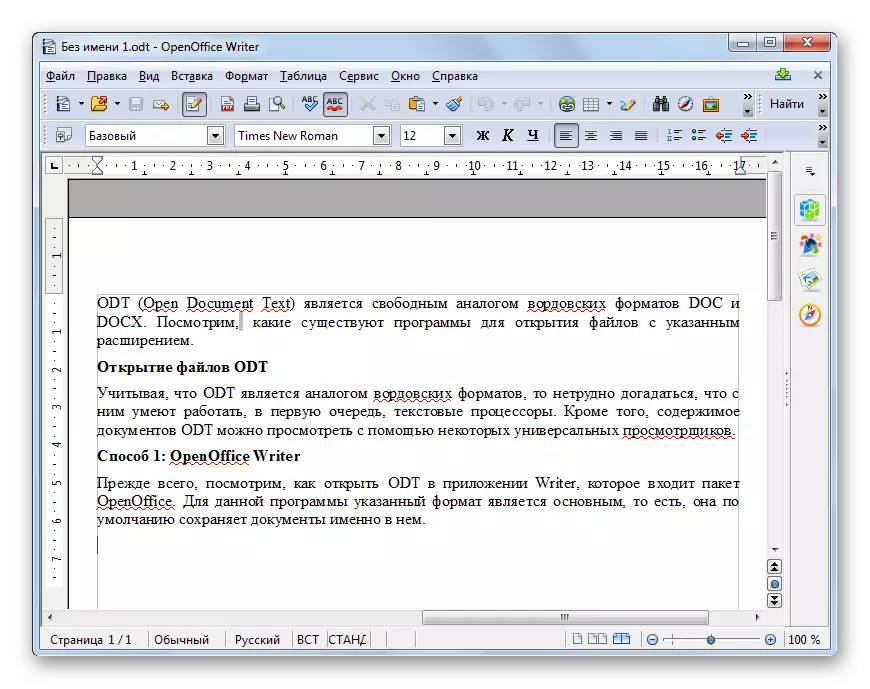
Du kan dra et dokument fra Windows Utforsker til OpenOffice Starter-vinduet. I dette tilfellet må den venstre museknappen klemmes. Denne handlingen vil også åpne ODT-filen.
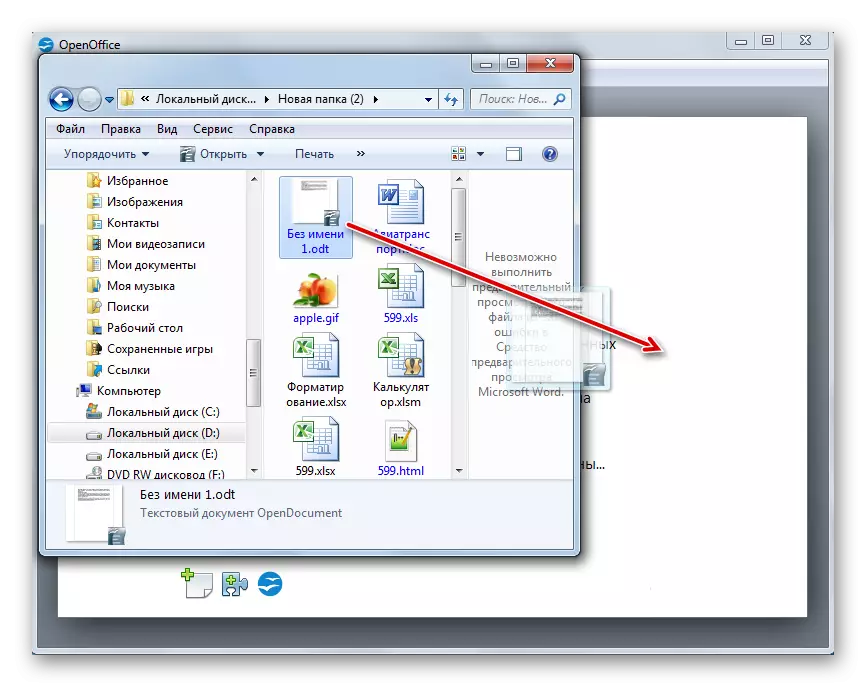
Det er muligheter for lansering av ODT og gjennom det interne grensesnittet til forfatteren applikasjonen.
- Etter hvordan forfattervinduet åpnes, klikker du på filnavnet i menyen. Fra den utplasserte listen, velg "Åpne ...".
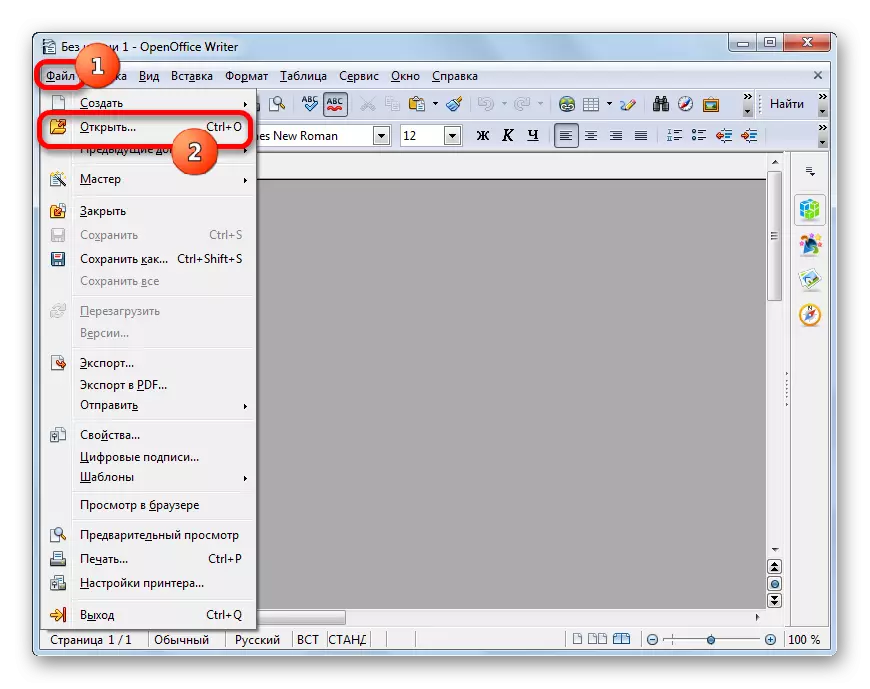
Alternative handlinger foreslår et klikk på ikonet "Åpne" i mappeskjemaet eller ved hjelp av Ctrl + O-kombinasjonen.
- Etter det vil det kjente "åpne" vinduet bli lansert, hvor du må utføre nøyaktig de samme handlingene som beskrevet tidligere.
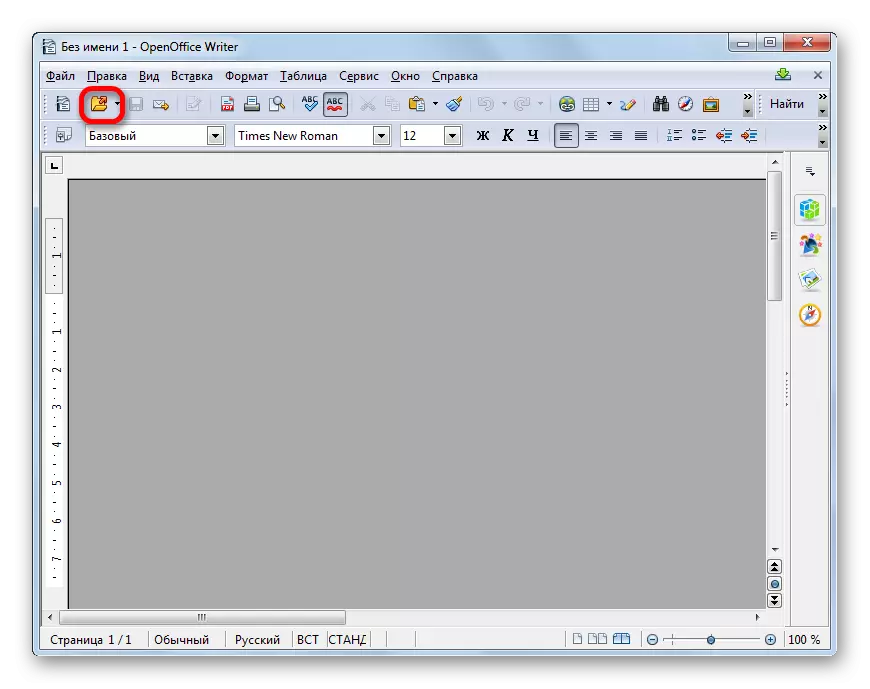
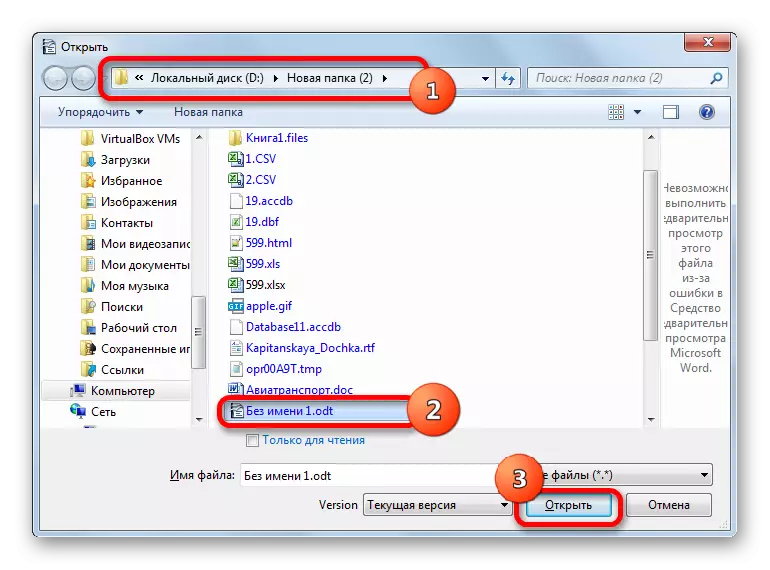
Metode 2: LibreOffice Writer
Et annet gratis program som det viktigste ODT-formatet er forfatterprogrammet fra LibreOffice Office-pakken. La oss se hvordan dokumentene i det angitte formatet vises ved hjelp av denne applikasjonen.
- Etter at du har startet LibreOffice Start-vinduet, klikk et klikk på "Åpne fil" -navnet.
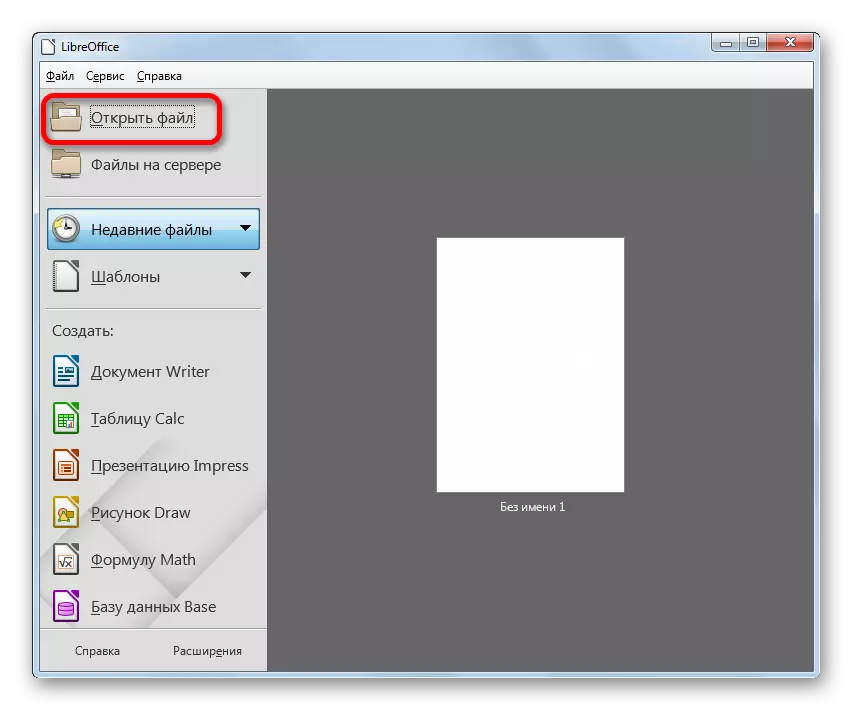
Ovennevnte handling kan erstattes ved å klikke på "Fil" -menyen, men ved å velge alternativet "Åpne ..." fra slippelisten.
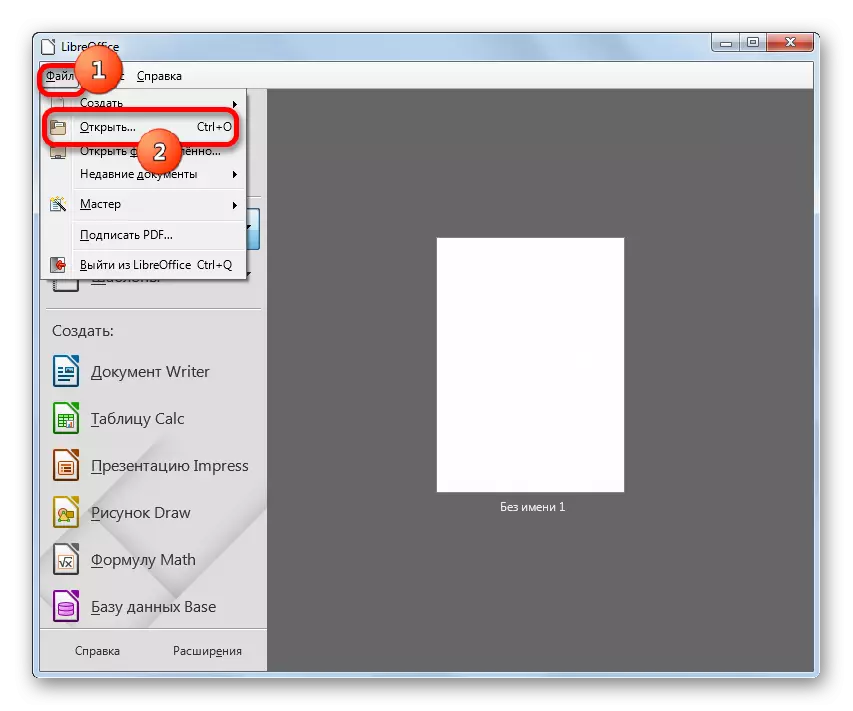
Du kan også bruke Ctrl + O-kombinasjonen.
- Lanseringsvinduet åpnes. I det, flytt til mappen der dokumentet er plassert. Gjør det tildeling og klikk på "Åpne".
- ODT-formatfilen vil åpne i vinduet LibreOffice Writer.
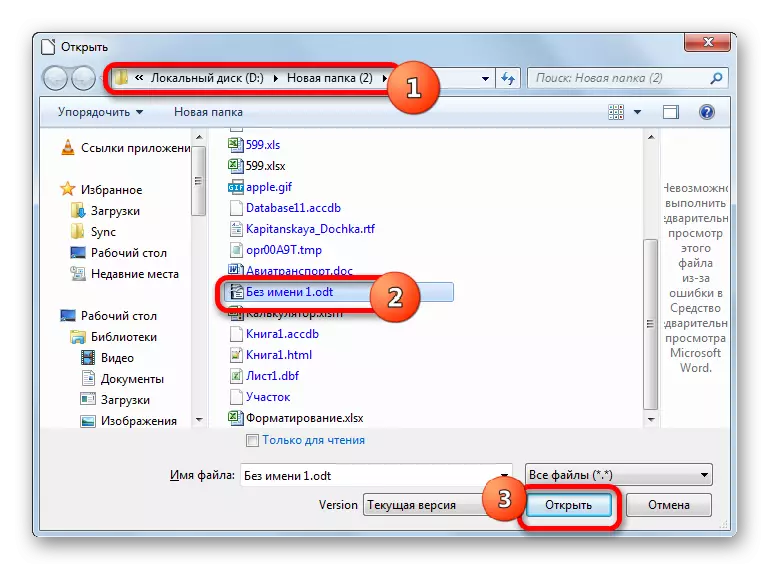
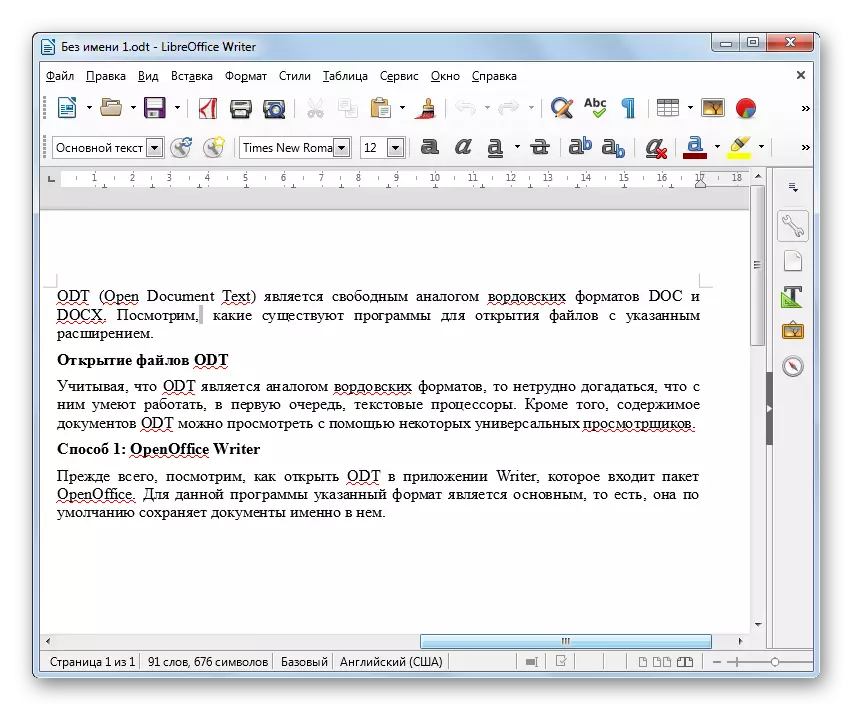
Du kan også dra filen fra lederen til LibreOffice Starter-vinduet. Etter det vises det umiddelbart i Writer Application Window.
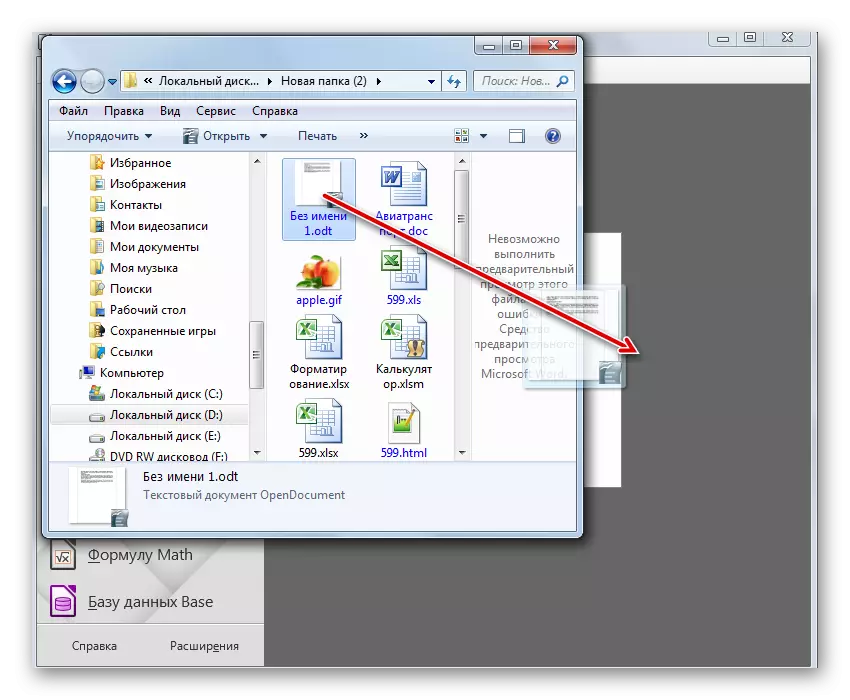
Som med den forrige tekstprosessoren, har LibreOffice også muligheten til å drive et dokument via forfattergrensesnittet.
- Etter lansering av LibreOffice Writer, klikk på "Åpne" -ikonet i mappeskjemaet eller lage en Ctrl + O-kombinasjon.
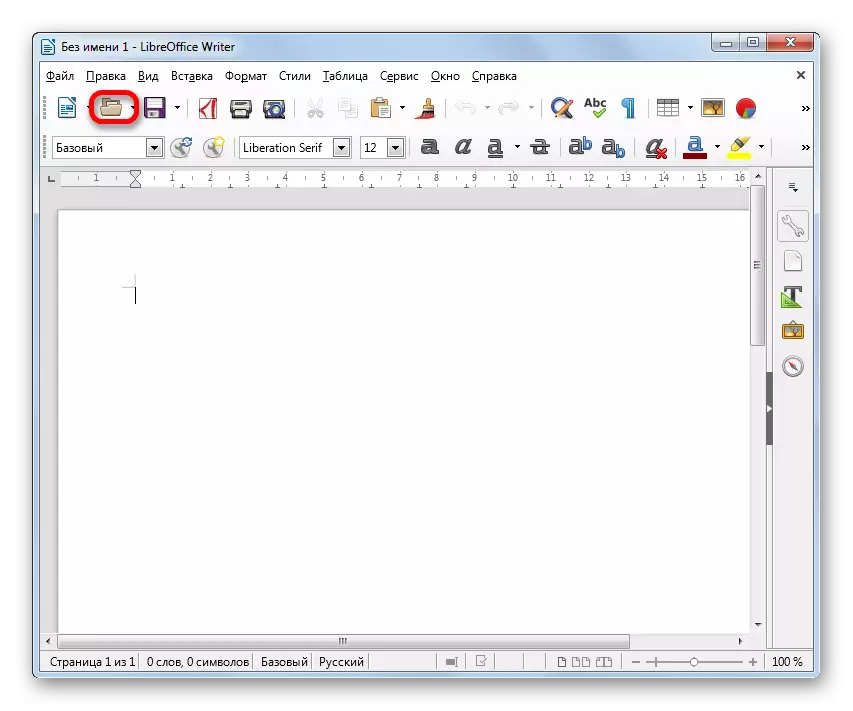
Hvis du foretrekker å utføre handlinger gjennom menyen, kan du konsekvent klikke på "Fil" påskriften, og deretter i Utviklingslisten "Open ...".
- Noen av de foreslåtte tiltakene fører til lanseringen av åpningsvinduet. Manipuleringen i den ble beskrevet når algoritmen av tiltaket blir avklart under lanseringen av ODT gjennom startvinduet.
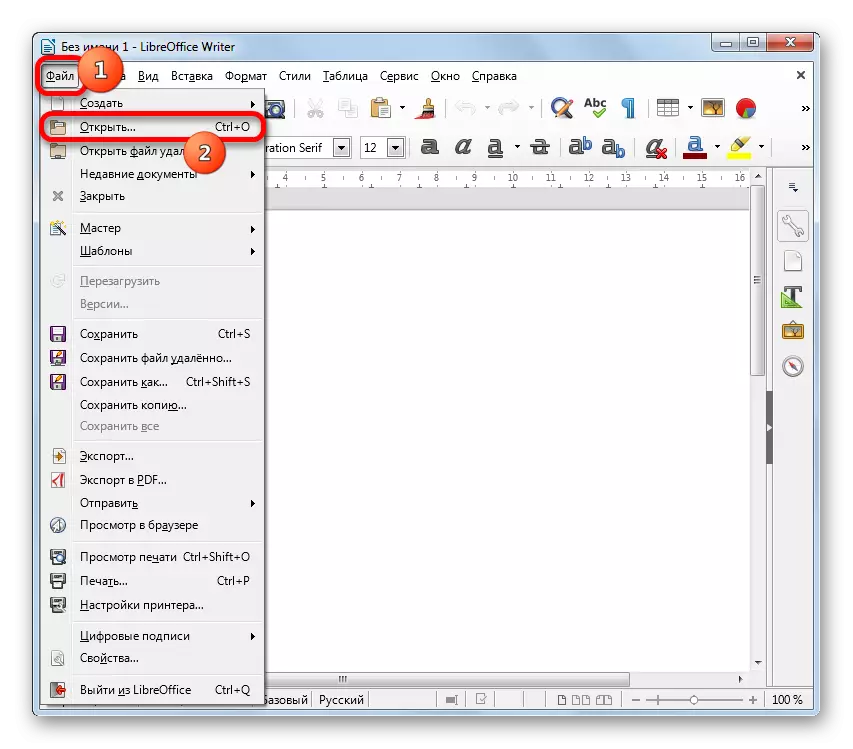
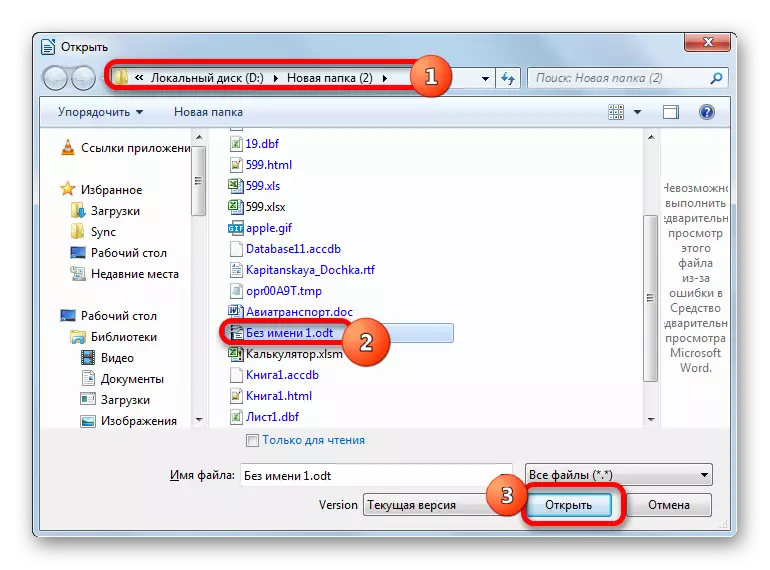
Metode 3: Microsoft Word
Åpning av dokumenter med ODT-utvidelsen støtter også det populære Word-programmet fra Microsoft Office.
- Etter å ha startet ordet, flytt "Fil" -fanen.
- Kjør det Klikk på "Åpne" i sidemenyen.
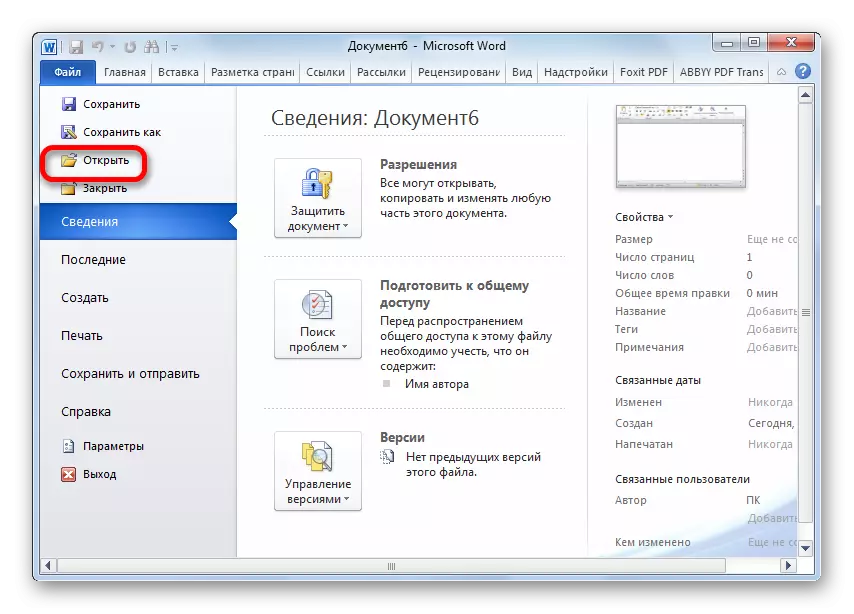
De to trinnene er erstattet av bare å trykke Ctrl + O.
- I dokumentåpningsvinduet, flytt til katalogen der søksfilen er plassert. Gjør det tildeling. Kjør på Åpne-knappen.
- Dokumentet vil være tilgjengelig for visning og redigering gjennom ordgrensesnittet.
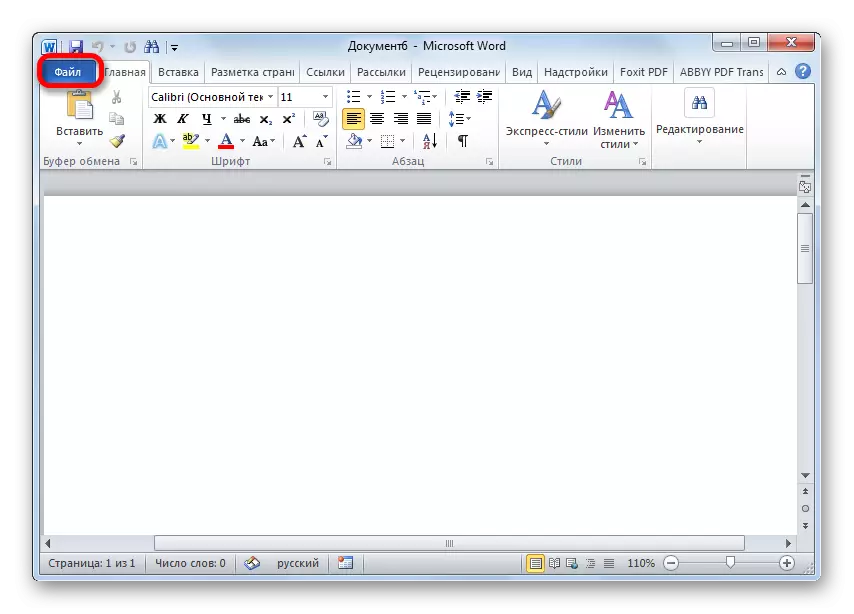
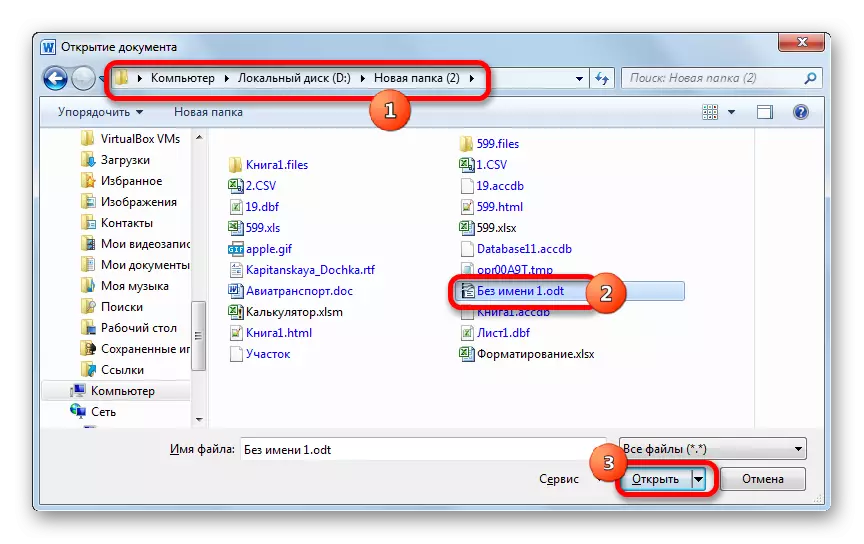
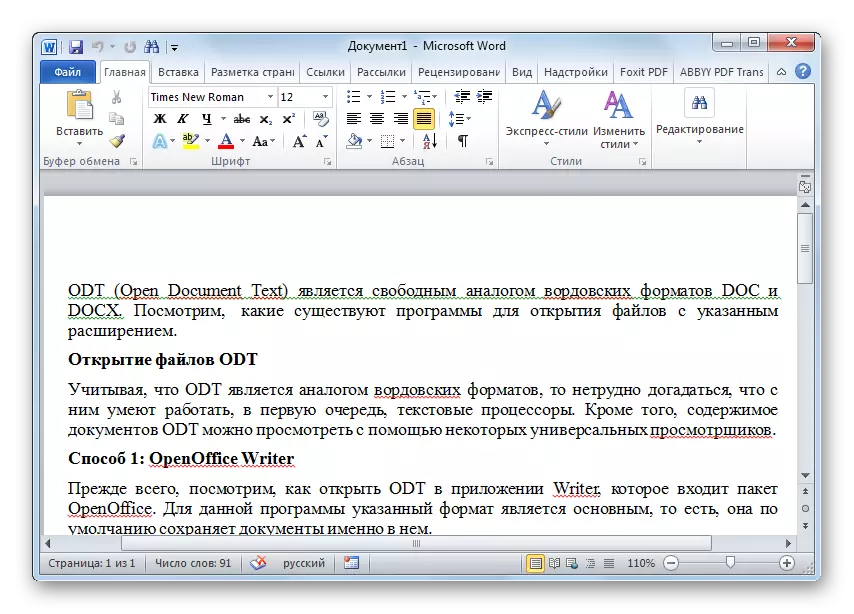
Metode 4: Universal Viewer
I tillegg til tekstprosessorer kan universelle seere jobbe med det studerte formatet. Et av disse programmene er Universal Viewer.
- Etter å ha kjørt Universal Viewer, klikker du på "Åpne" -ikonet som en mappe eller bruker den allerede kjente Ctrl + O-kombinasjonen.
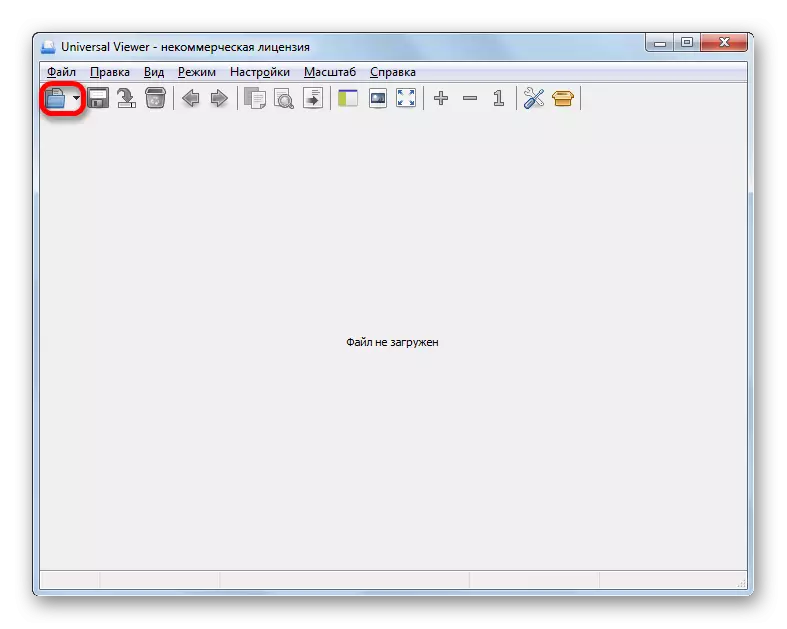
Du kan også erstatte disse handlingene til "fil" påmeldingen i menyen og den påfølgende bevegelsen på "Åpne ...".
- Disse handlingene fører til aktivering av objektåpningsvinduet. Flytt til Winchester-katalogen, som plasserte ODT-objektet. Etter å ha allokert det, klikker du på "Åpne".
- Innholdet i dokumentet vil bli vist i det universelle Viewer-vinduet.
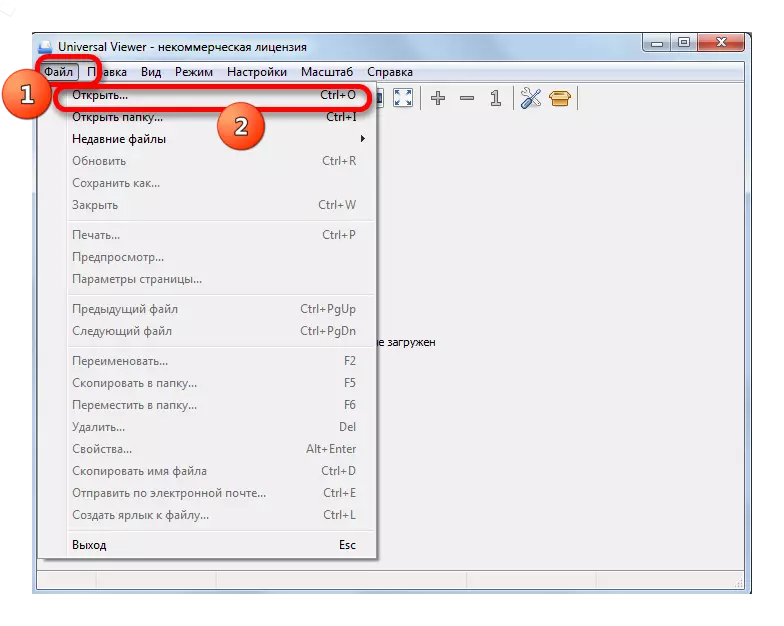
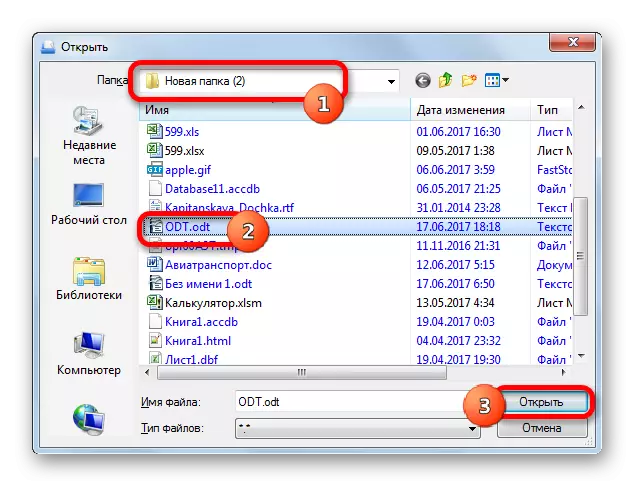
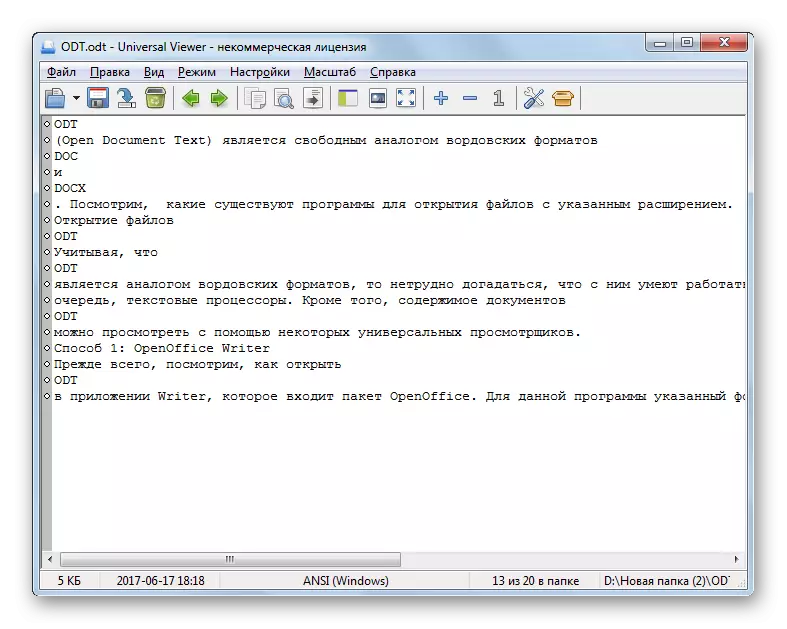
Det er også mulig å starte ODT ved å dra objektet fra lederen til programvinduet.
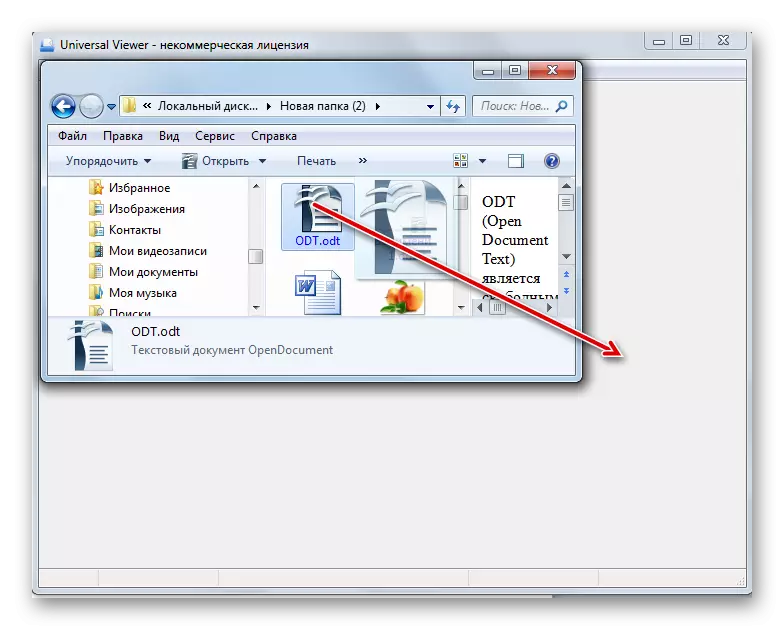
Men det bør tas i betraktning at Universal Viewer fortsatt er et universelt, og ikke et spesialisert program. Derfor støtter det noen ganger den angitte applikasjonen ikke alle standard ODT, tillater feil når du leser. I tillegg, i motsetning til tidligere programmer, kan du bare se denne typen fil i Universal Viewer, og ikke redigere dokumentet.
Som du kan se, kan ODT-formatfiler lanseres ved hjelp av en rekke applikasjoner. Det er best for disse formål å bruke spesialiserte tekstprosessorer som er inkludert i Office Packages OpenOffice, LibreOffice og Microsoft Office. Dessuten er de to første alternativene selv å foretrekke. Men i ekstreme tilfellet kan du bruke en av teksten eller universelle seerne, for eksempel Universal Viewer for å se innholdet.
