
Videokortet spiller en viktig rolle for å vise grafikk på en datamaskin med Windows 7. Videre vil kraftige grafikkprogrammer og moderne dataspill på en PC med et svakt skjermkort bare ikke fungere normalt. Derfor er det svært viktig å bestemme navnet (produsent og modell) på enheten som er installert på datamaskinen. Etter å ha gjort dette, vil brukeren kunne finne ut om systemet er egnet for minimumskravene til et bestemt program eller ikke. I tilfellet, hvis du ser at videoadapteren din ikke klare oppgaven, kan du kjenne navnet på modellen og egenskapene, velge en kraftigere enhet.
Metoder for å bestemme produsenten og modellen
Navnet på produsenten og skjermkortsmodellen, selvfølgelig, kan ses på overflaten. Men for å åpne datamaskinen bare for dette er ikke rasjonelt. Videre er det mange andre måter å finne ut den nødvendige informasjonen uten å åpne systemenheten til en stasjonær PC eller en bærbar bolig. Alle disse alternativene kan deles inn i to store grupper: interne systemverktøy og tredjeparts programvare. Vurder ulike måter å finne ut navnet på produsenten og modellen på datamaskinens skjermkort med operativsystemet Windows 7.Metode 1: AIDA64 (Everest)
Hvis du vurderer tredjeparts programvare, er et av de kraftigste verktøyene for å diagnostisere en datamaskin og operativsystemet AIDA64-programmet, de tidligere versjonene som ble kalt Everest. Blant flertallet av PC, som dette verktøyet er i stand til å utstede er mulig, er det mulig å bestemme skjermkortmodellen.
- Kjør AIDA64. Under oppstartsprosessen utfører programmet automatisk et forhåndsskanningssystem. I kategorien "Meny" klikker du på "Display".
- I listen Liste klikker du på "Graphics Processor" -elementet. I høyre del av vinduet i "Grafisk prosessoregenskaper" -blokken, finn parameteren "Videoadapter". Det må være den første i listen. Motsatt er det navnet på produsenten av skjermkortet og modellen.
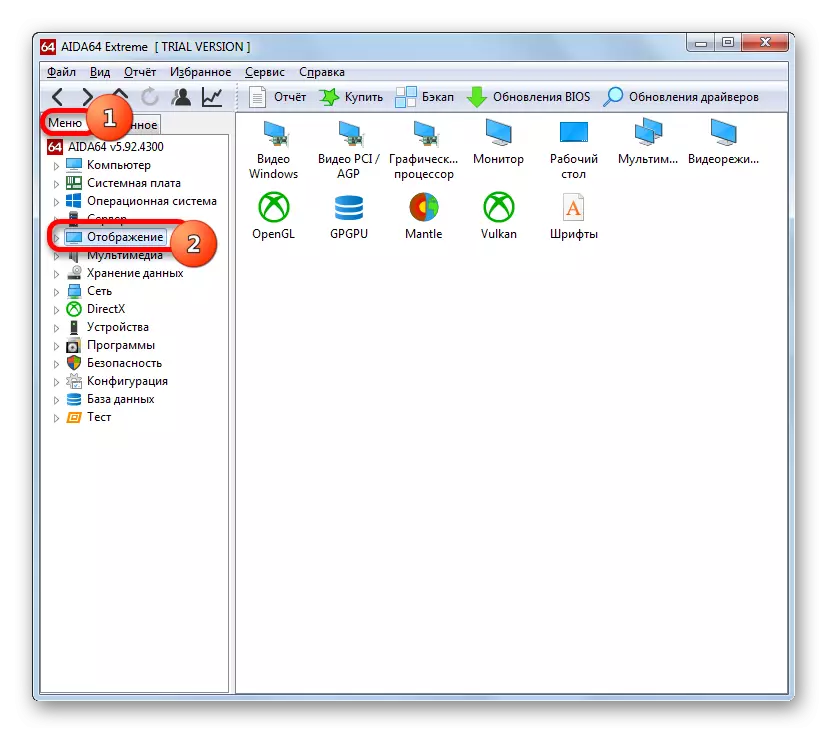
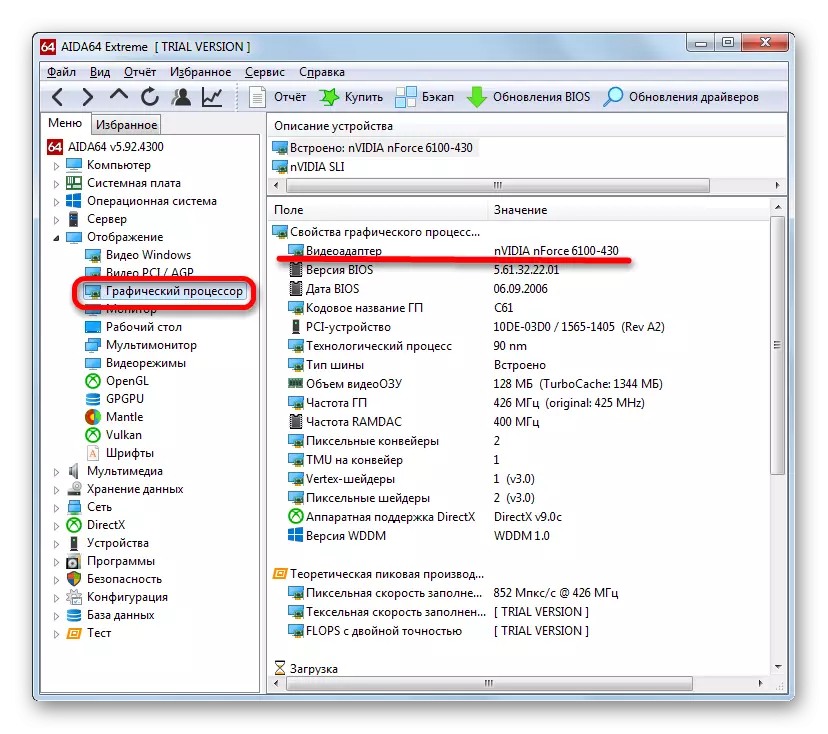
Den største ulempen ved denne metoden er at verktøyet er betalt, selv om det er en gratis prøveperiode som varer i 1 måned.
Metode 2: GPU-Z
Et annet tredjeparts verktøy som er i stand til å svare på spørsmålet er akkurat hva videoadaptermodellen er installert på datamaskinen, er et lite program for å bestemme hovedkarakteristikkene til PC-GPU-Z.
Denne metoden er enda enklere. Etter at du har startet et program som ikke engang krever installasjon, er det nok å gå til kategorien "Grafikkort" (det, forresten, åpner som standard). I det høyeste feltet i åpningsvinduet, som kalles "navn", bare navnet på skjermkortet.
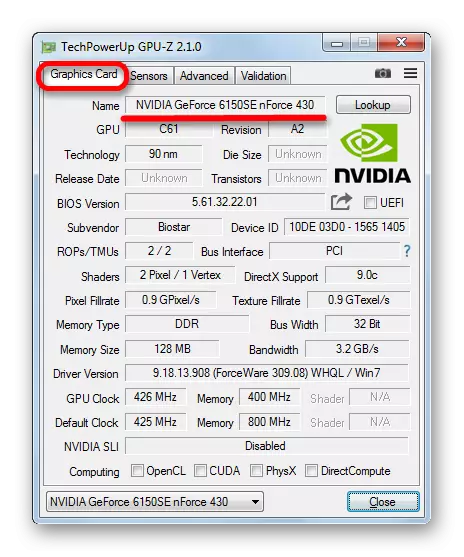
Denne metoden er god fordi GPU-Z tar en betydelig mindre diskplass og bruker systemressurser enn AIDA64. I tillegg, for å finne ut videokortmodellen, i tillegg til å starte programmet direkte, er det ikke nødvendig å utføre eventuelle manipulasjoner i det hele tatt. Hovedplassen er at søknaden er helt gratis. Men det er en ulempe. GPU-Z har ikke et russisk snakkesnitt. Men for å bestemme navnet på skjermkortet, gitt den intuitive forståelsen av prosessen, er denne mangelen ikke så signifikant.
Metode 3: Enhetsbehandling
Vi vender nå til måter å finne ut navnet på videoadapterprodusenten, som utføres ved hjelp av de innebygde Windows-verktøyene. Denne informasjonen kan primært oppnås ved å gå til Enhetsbehandling.
- Klikk på "Start" -knappen nederst på skjermen. I menyen som åpnes, klikker du på "Kontrollpanel".
- Listen over kontrollpanelseksjoner åpnes. Gå til "System og Security".
- I listen over navn velger du System. Eller du kan umiddelbart klikke på navnet på enhetsbehandlingsavsnittet.
- Hvis du valgte det første alternativet, etter at du har byttet til "System" -vinduet i sidemenyen, vil enhetsbehandling-elementet være. Du bør klikke på den.
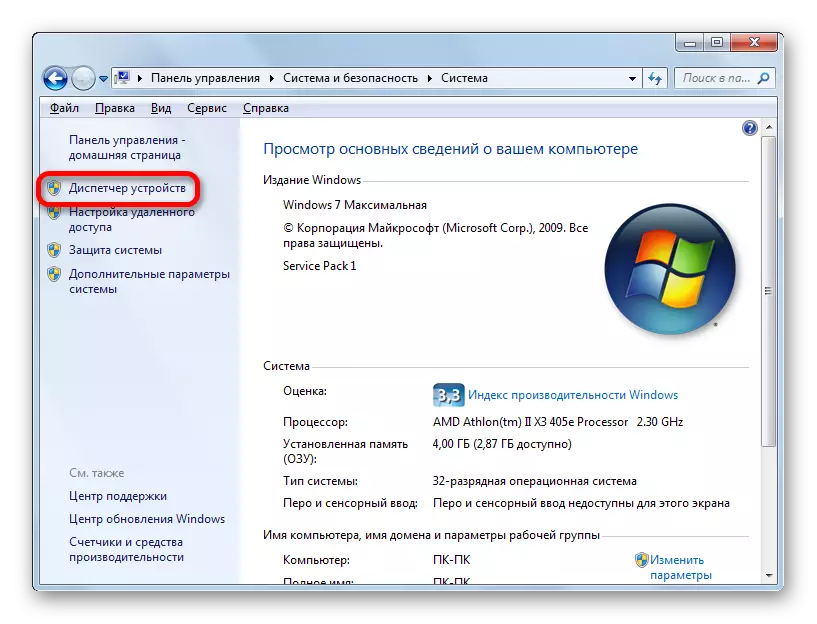
Det er et alternativt overgangsalternativ som ikke innebærer bruk av "Start" -knappen. Det kan gjøres ved hjelp av "Run" -verktøyet. Ved å skrive Win + R kaller vi dette verktøyet. Kjør i sitt felt:
DEVMGMT.MSC.
Klikk på "OK".
- Etter at overgangen til enhetsbehandling ble utført, klikker du på navnet "Videoadapter".
- Ta opp med et skjermkortmerke. Hvis du vil vite mer om det flere detaljer, dobbeltklikk på dette elementet.
- Vinduet for videokortet åpnes. I den øvre linjen er det et navn for modellen. I kategorien "Generelt", "driver", "Informasjon" og "Ressurser" kan du finne ut de ulike informasjonene om skjermkortet.

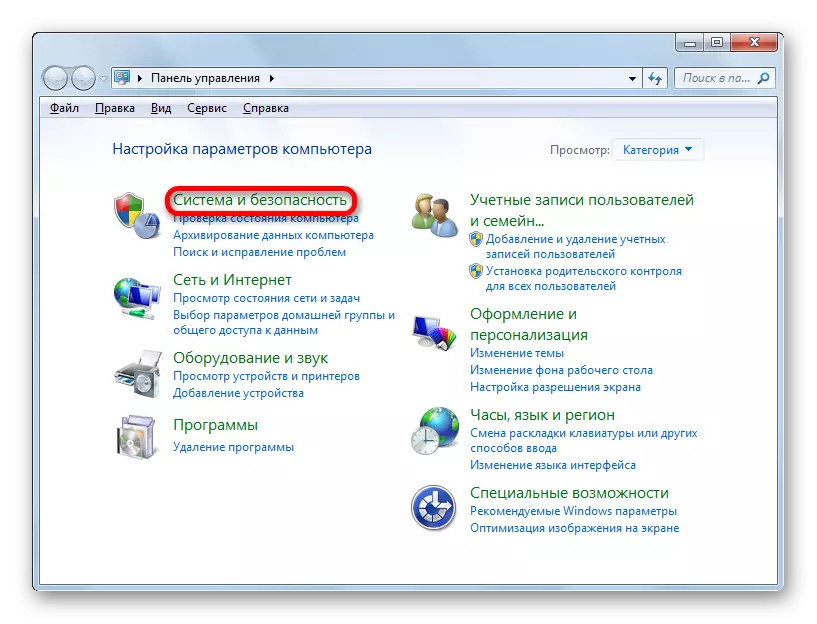
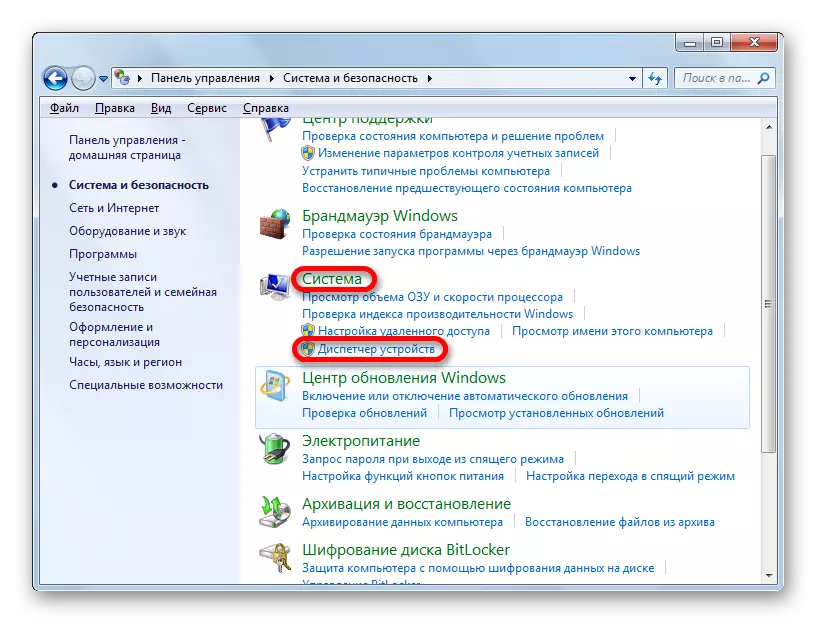
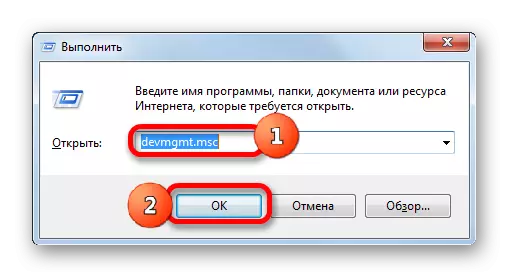
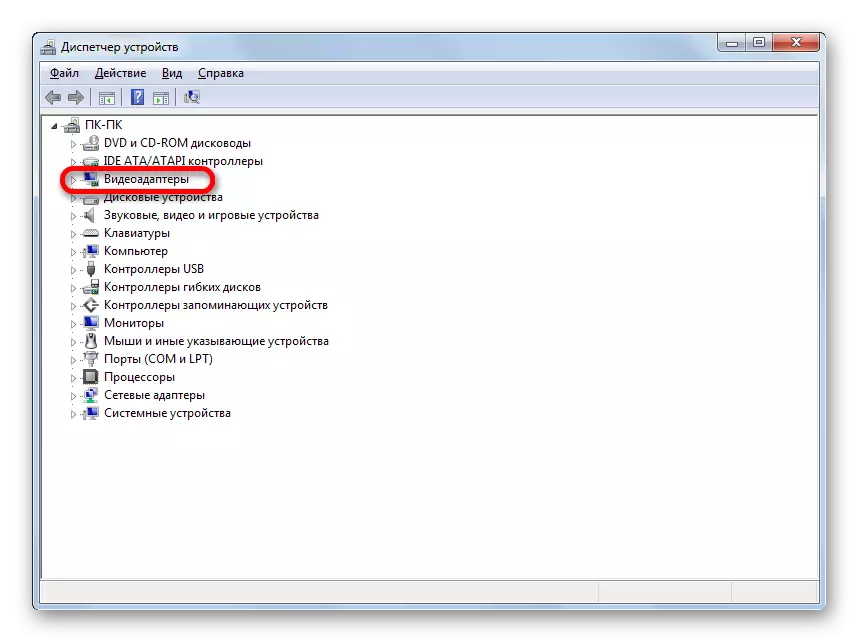
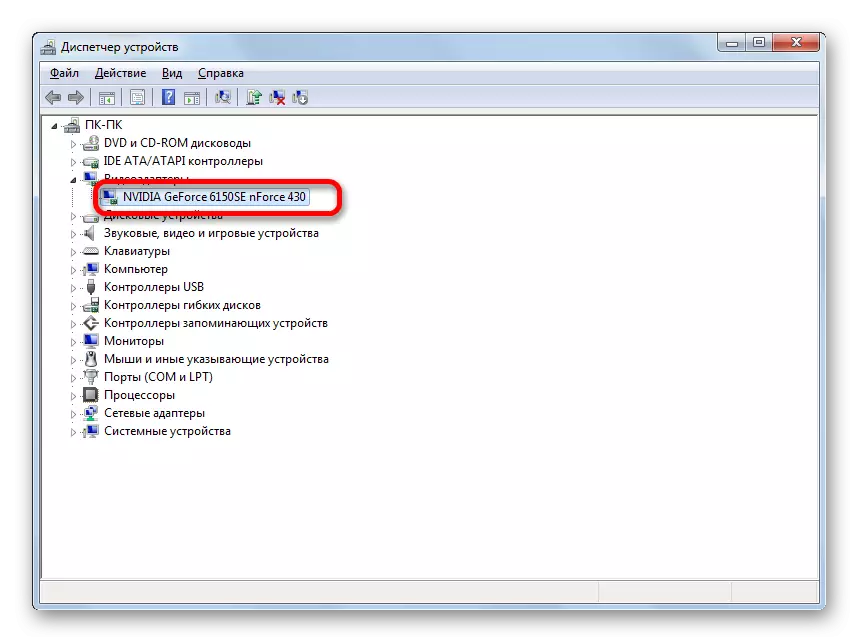
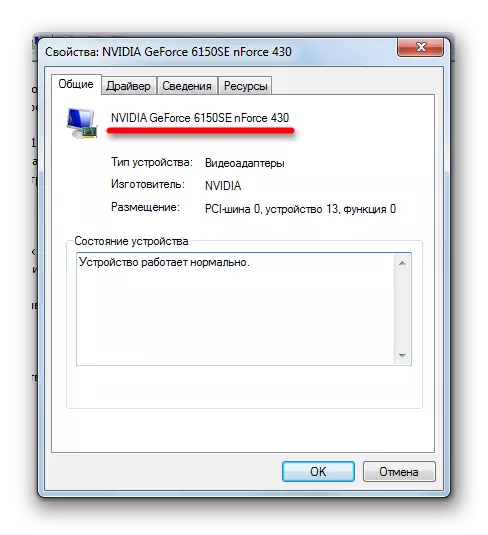
Denne metoden er god ved at den er fullt utført av interne instrumenter av systemet og krever ikke installasjon av tredjeparts programvare.
Metode 4: DirectX Diagnostic Tool
Informasjon om videoadaptermerket finner du i vinduet DirectX Diagnostic Tools.
- Du kan gå til dette verktøyet ved å introdusere en bestemt kommando i den allerede kjente til oss "Run". Vi kaller "Execute" (Win + R). Vi skriver inn kommandoen:
Dxdiag.
Klikk på "OK".
- Vinduet Diaticx Diagnostics Tools starter. Gå til "skjerm" -delen.
- I kategorien "Enhet" som åpnes i enheten, er navnet "parameteren den første. Bare overfor denne parameteren og navnet på skjermkortmodellen til denne PCen er plassert.
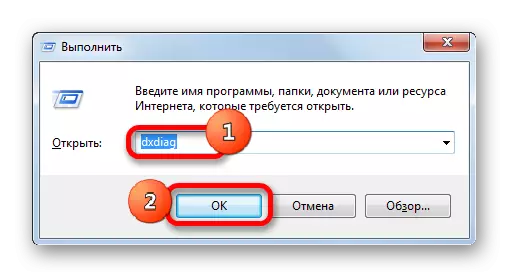
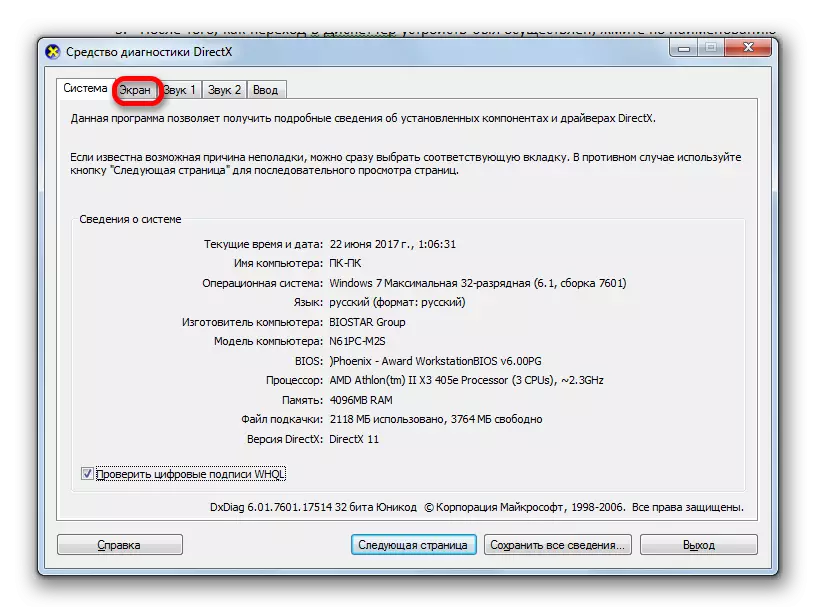
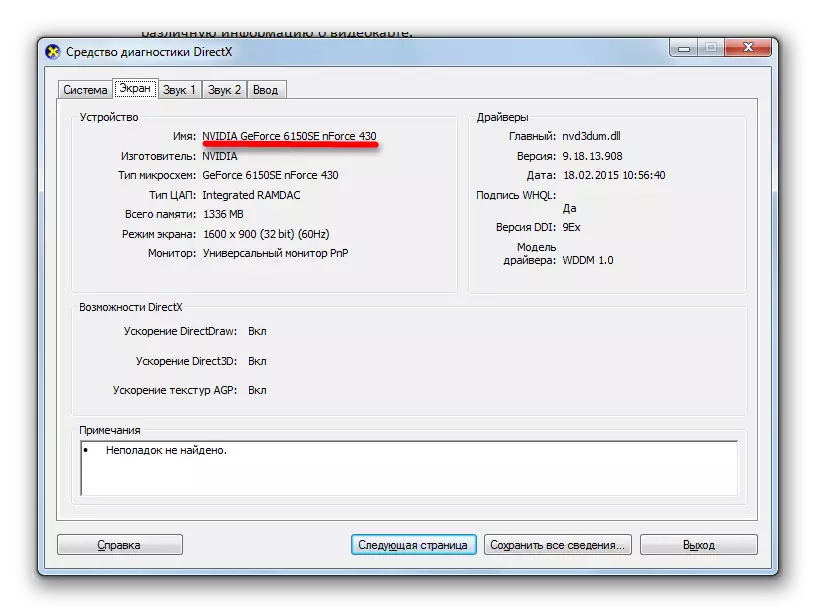
Som du kan se, er dette alternativet for å løse oppgaven også ganske enkelt. I tillegg utføres det med å bruke utelukkende systemverktøy. Den eneste ulempen er at vi må lære eller skrive en kommando for å gå til DirectX Diagnostics-verktøyet.
Metode 5: Skjermegenskaper
Du kan også finne svaret på spørsmålet om interesse for oss også i skjermegenskapene.
- For å gå til dette verktøyet, høyreklikk på skrivebordet. I kontekstmenyen, stopp valget til "skjermoppløsning".
- I vinduet som åpnes, klikk på "Avanserte parametere".
- Egenskapsvinduet starter. I delen "Adapter" i "Adapter Type" -blokken, er det ønsket navn på skjermkortet.
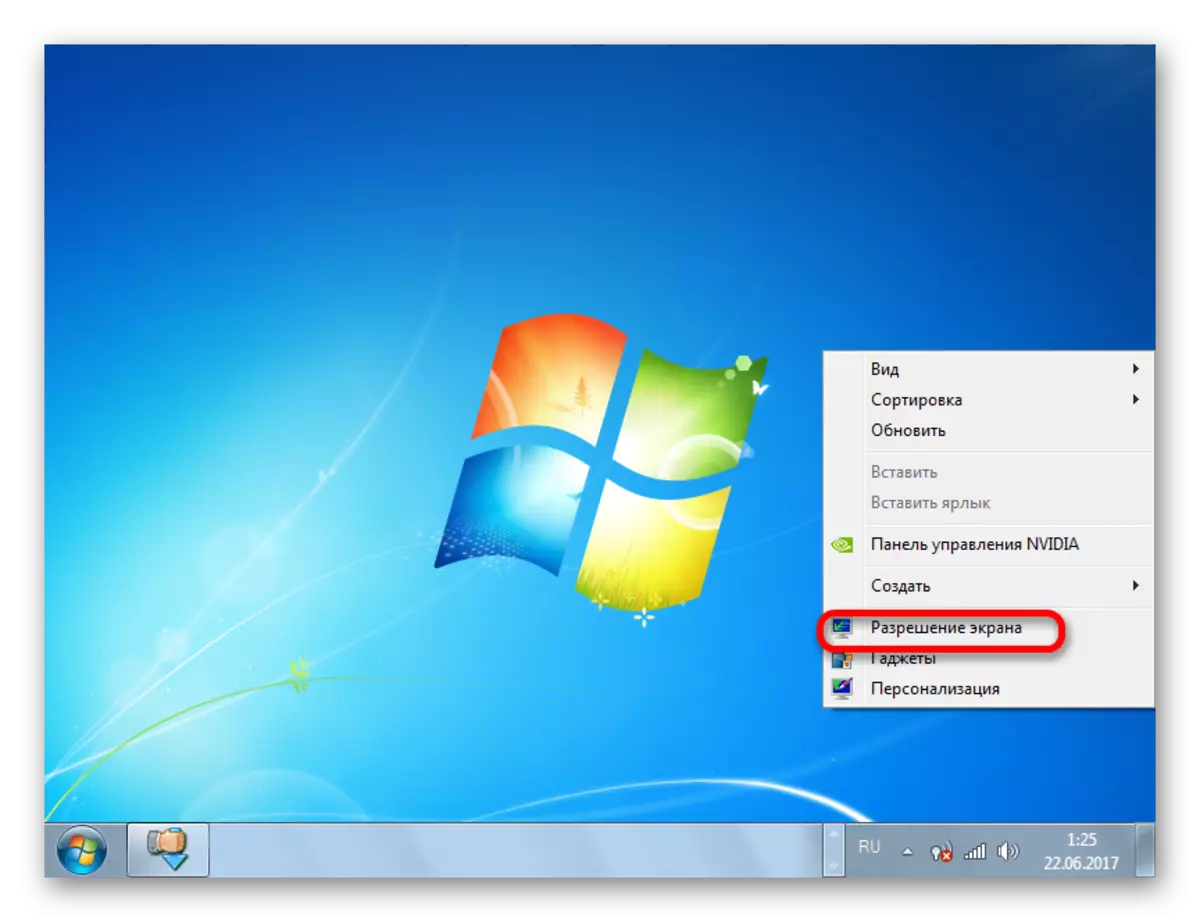
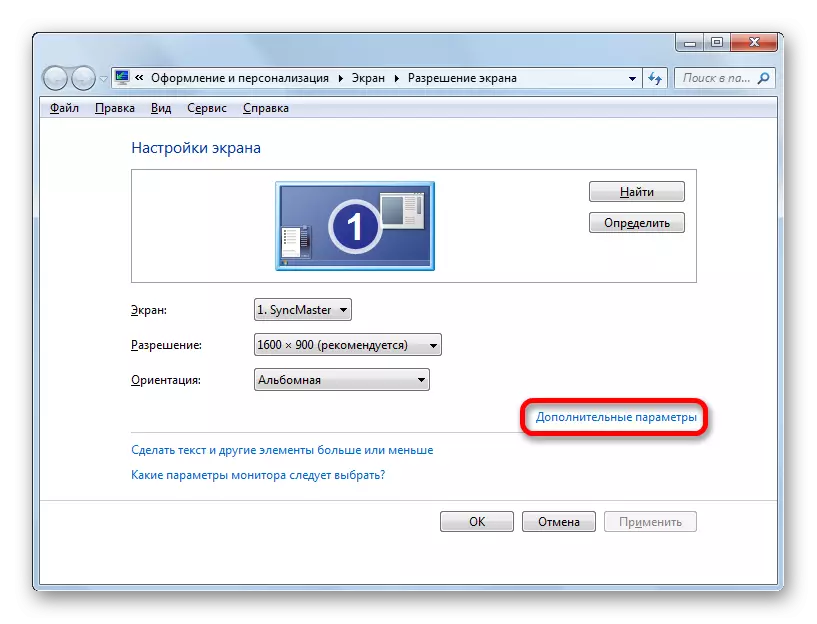
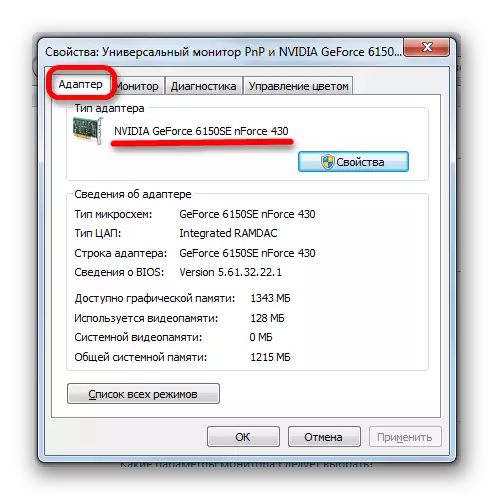
I Windows 7 er det flere alternativer for å finne ut navnet på videoadaptermodellen. De implementeres både med tredjeparts programvare og eksklusivt interne systemverktøy. Som du kan se, for å bare finne ut navnet på modellen og produsenten av skjermkortet, gir det ingen mening å sette tredjepartsprogrammer (hvis de selvfølgelig ikke lenger er installert). Denne informasjonen er enkel å få ved hjelp av de innebygde OS-funksjonene. Bruk av tredjepartsprogrammer er rettferdiggjort bare i tilfeller hvis de allerede er installert på PCen, eller du vil vite detaljert informasjon om skjermkortet og andre ressurser i systemet, og ikke bare videoadapteren.
