
I denne artikkelen - ulike måter å sette et passord til mappen og skjule den fra nysgjerrige øyne, gratis programmer for dette (og betalt også), samt et par ekstra måter å beskytte mapper og passordfiler uten å bruke tredjepart programvare. Det kan også være interessant: Slik skjuler du mappen i Windows - 3 måter.
Programmer for installering av et passord i mappen i Windows 10, Windows 7 og 8
La oss starte med programmer som er utformet for å beskytte passordmappene. Dessverre, blant de frie verktøyene for dette, kan lite anbefales, men fortsatt klarte jeg å finne to og en halv løsning, som fortsatt kan informeres.Oppmerksomhet: Til tross for mine anbefalinger, ikke glem å sjekke de nedlastbare gratis programmene på tjenester som Virustotal.com. Til tross for at jeg på tidspunktet for å skrive anmeldelsen, prøvde jeg å bare markere "Clean" og manuelt sjekket hvert verktøy, med tid og oppdateringer det kan endres. I tillegg kan du være interessert i et enkelt gratis verktøy for raske krypteringsmapper og encrypto-filer.
Anvide tetningsmappe.
Anvide Seal-mappe (tidligere som jeg forstod - Anvide Lock-mappen) - det eneste tilstrekkelige gratis programmet på russisk for å installere passordet til mappen i Windows, ikke prøver å være i hemmelighet (men åpent gir elementene i Yandex, vær forsiktig) for å etablere Enhver uønsket programvare på datamaskinen din.
Etter at du har startet programmet, kan du legge til en mappe eller mappe i listen som du vil sette et passord på, og klikk deretter F5 (eller klikk på Høyreklikk-mappen og velg "Lukk Access") og angi et passord til mappe. Den kan være adskilt for hver mappe, og du kan "lukke tilgang til alle mapper" av ett passord. Også, ved å klikke på bildet av "LOCK" til venstre i menylinjen, kan du angi et passord for å starte programmet selv.
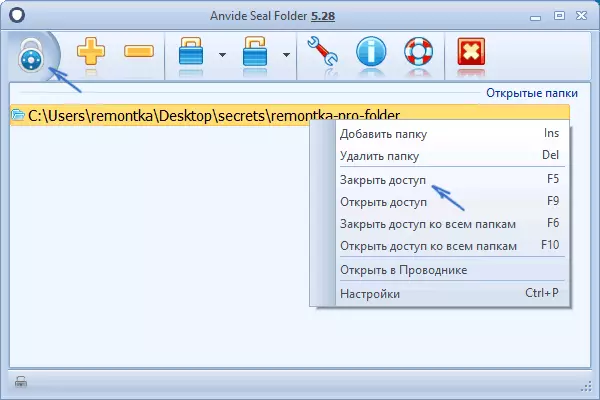
Som standard, etter at du har lukket tilgangen, forsvinner mappen fra beliggenheten, men i programinnstillingene kan du også aktivere kryptering av mappenavnet og innholdet i filer for bedre beskyttelse. Oppsummering - en enkel og forståelig løsning der det vil være lett å håndtere noen nybegynnerbruker og beskytte sine mapper mot tilgang til uautoriserte personer, inkludert noen interessante tilleggsfunksjoner (for eksempel, hvis noen har feil å skrive inn passordet, vil du Reporteres på dette når du starter programmet med et lojalt passord).
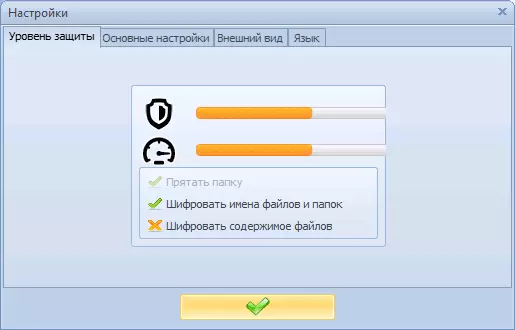
Offisiell nettside for gratis Last ned Anvide Seal Folder AnvideLabs.org/Programms/asf/
Lås-A-mappe
Gratis Lås-A-Folder Open Source-programmet er en veldig enkel løsning for å installere et passord i mappen og gjemme den fra lederen eller fra skrivebordet fra outsiders. Utility, til tross for mangel på russisk, er veldig enkel å bruke.
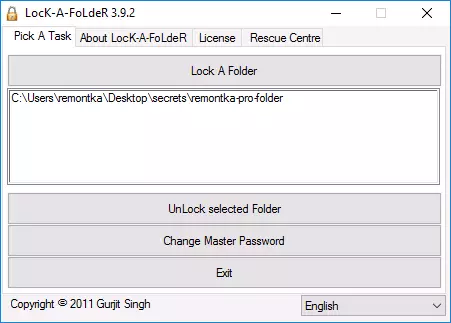
Alt som kreves er å installere et hovedpassord når du starter først, og deretter legger du til mappelisten du vil blokkere. På samme måte, opplåsing - lansert programmet, valgte mappen fra listen og klikk på Lås opp valgt mappeknapp. Programmet inneholder ikke ytterligere forslag installert med det.
I detalj om bruken og hvor du kan laste ned programmet: Slik legger du et passord i mappen i Lock-A-mappen.
Dirlock.
Dirlock er et annet gratis program for å installere passord på mapper. Fungerer som følger: Etter installasjonen er "Lås / opplås" -elementet lagt til i henholdsvis mappekontekstmenyen, for å blokkere og låse opp disse mappene.
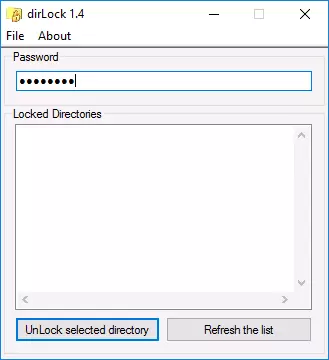
Dette elementet åpner selve Dirlock-programmet, hvor mappen skal legges til listen, og du kan derfor installere et passord på det. Men i min sjekk på Windows 10 Pro X64, nektet programmet å jobbe. Jeg fant også ikke den offisielle nettsiden til programmet (i området om vinduet kun utvikler kontakter), men det er lett plassert på en rekke nettsteder på internett (men ikke glem sjekker på virus og skadelig programvare).
Lim Block-mappe (Lim Lock-mappe)
Det gratis russiske limblokkeringsmappeverktøyet anbefales nesten overalt hvor det gjelder å installere passord på mapper. Imidlertid er det kategorisk blokkert av forsvareren av Windows 10 og 8 (så vel som SmartScreen), men fra synspunktet til Virustotal.com - netto (en deteksjon er sannsynligvis falsk).
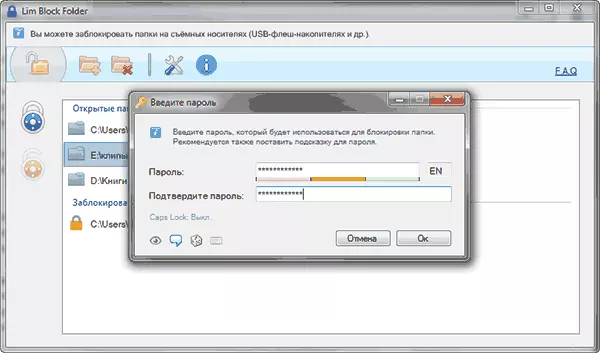
Det andre punktet - jeg kunne ikke gjøre programmet arbeid i Windows 10, inkludert i kompatibilitetsmodus. Likevel, å dømme av skjermbildene på den offisielle nettsiden, må programmet være praktisk å bruke, og dømme etter vurderinger, fungerer det. Så, hvis du har Windows 7 eller XP, kan du prøve.
Offisiell side av programmet - maxlim.org
Betalt programvare for å installere et passord på mapper
En liste over gratis tredjepartsløsninger for å beskytte mapper som kan være minst på en eller annen måte anbefalt, begrenset til de som ble spesifisert. Men det er også betalte programmer for disse formålene. Kanskje noe fra dem vil virke mer akseptabelt for dine mål.Skjul mapper.
Skjul mapper programmet er en funksjonell løsning for å beskytte passordmappene og filene, deres skjul, som også inneholder skjul mappe ext for å installere passordet på eksterne plater og flash-stasjoner. I tillegg skjul mapper på russisk, noe som gjør at den bruker enklere.
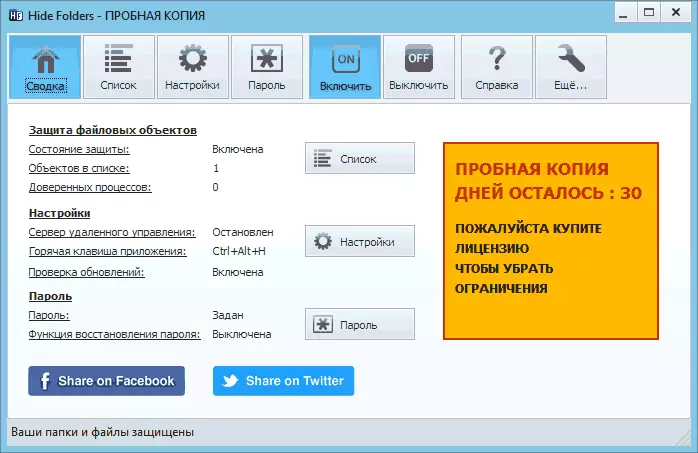
Programmet støtter flere mappebeskyttelsesalternativer - Skjul, Lås passord eller Kombinasjon derav, også støttet fjernkontrollen over nettverket, skjuler sporene til programmet, et anrop til hurtigtaster og integrering (eller dets fravær, som også kan være relevant) med Windows Export, Export Liste over beskyttede filer.
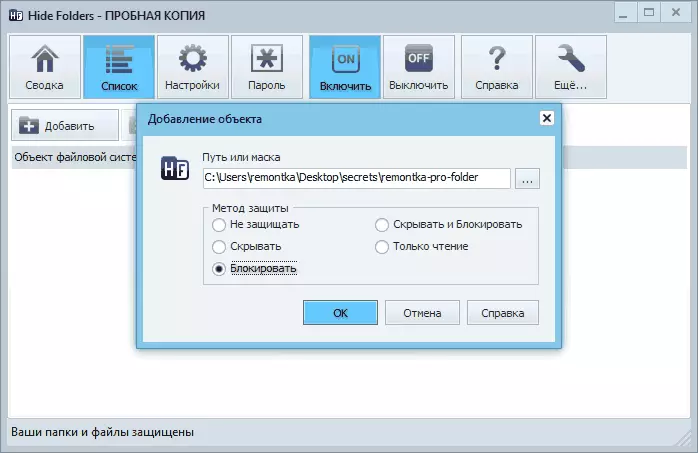
Etter min mening, en av de beste og mest praktiske løsningene til en slik plan, selv om det er betalt. Det offisielle nettstedet til programmet er https://fspro.net/hide-folders/ (gratis prøveversjon er 30 dager).
Iobit beskyttet mappe.
IObit Protected Folder er et veldig enkelt program for å installere et passord på mapper (som ligner på gratis Dirlock eller Lock-A-mappeverktøy), på russisk, men på samme tid betalt.
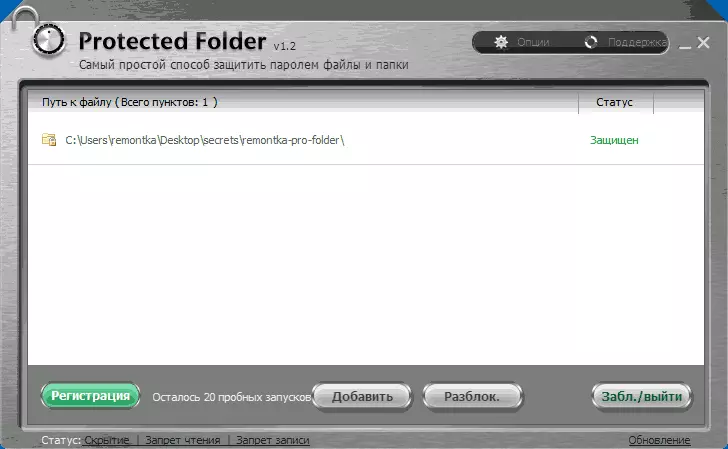
Forstå hvordan du bruker programmet, tror jeg, du kan bare komme i skjermbildet over, og noen forklaringer vil ikke være nødvendig. Når du blokkerer en mappe, forsvinner den fra Windows Utforsker. Programmet er kompatibelt med Windows 10, 8 og Windows 7, og du kan laste den ned fra det offisielle nettstedet ru.IOBIT.com
Mappelås fra Newsoftwares.net
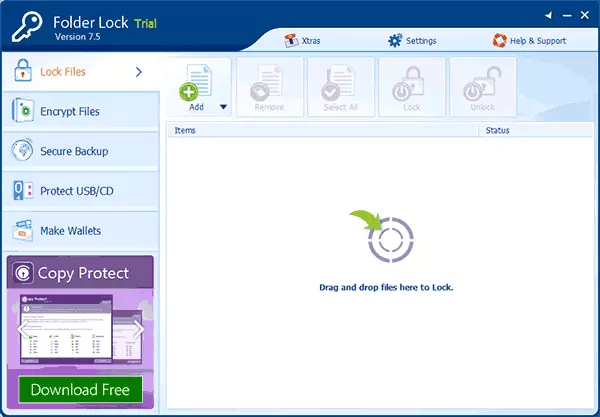
Folderlås støtter ikke det russiske språket, men hvis dette ikke er et problem for deg, så er dette kanskje programmet som gir den største funksjonaliteten når du beskytter mappene til passordet. I tillegg, faktisk, angir passordet til mappen, kan du:
- Opprett "safe" med krypterte filer (det er sikrere enn et enkelt passord i mappen).
- Slå på automatisk lås når du avslutter programmet, fra Windows eller slå av datamaskinen.
- Sikkert slett mapper og filer.
- Motta rapporter om feil passord.
- Aktiver den skjulte driften av programmet med anropet til de varme tastene.
- Opprett sikkerhetskopier av krypterte filer på nettet.
- Opprette krypterte "safe" i form av EXE-filer med muligheten til å åpne på andre datamaskiner der mappelås-programmet ikke er installert.
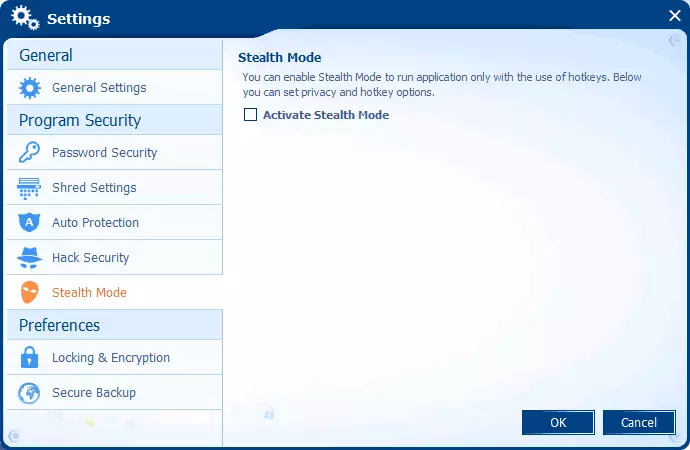
Den samme utvikleren har flere verktøy for å beskytte dine filer og mapper - mappebeskyttelse, USB-blokk, USB-sikker, litt forskjellige funksjoner. For eksempel beskytter mappen i tillegg til å installere et passord til filer, det kan forby deres fjerning og endring.
Alle utviklerprogrammer er tilgjengelige for nedlasting (gratis prøveversjon) på den offisielle nettsiden https://www.newsoftwares.net/
Installer passordet i filmappen i Windows

Alle populære arkiver - WinRar, 7-zip, WinZip støtter installasjonen av et passord for å arkivere og kryptere innholdet. Det vil si, du kan legge til en mappe på et slikt arkiv (spesielt hvis du sjelden bruker det) med passordinnstillingen, og mappen selv er slettet (dvs. slik at den forblir bare et pelletsarkiv). Samtidig vil denne metoden være mer pålitelig enn bare å installere passord på mapper ved hjelp av programmene som er beskrevet ovenfor, siden filene dine vil bli kryptert.
Mer informasjon om metoden og videoinstruksjonen her: Hvordan sette et passord for RAR, 7Z og ZIP-arkivet.
Passord på mappen uten programmer i Windows 10, 8 og 7 (kun profesjonelle, maksimum og bedriftens)
Hvis du vil gjøre en virkelig pålitelig beskyttelse for filene dine fra utenforstående i Windows og gjøre uten programmer, mens du er på datamaskinens Windows-versjon med BitLocker-støtte, vil jeg anbefale følgende måte å installere et passord til mappene og filene dine:
- Opprett en virtuell harddisk og koble den i systemet (en virtuell harddisk er en enkel fil som et ISO-bilde for CD og DVDer, som når den er tilkoblet som en harddisk i Utforskeren vises).
- Klikk på det høyreklikk, slå på og konfigurer BitLocker-kryptering for denne disken.
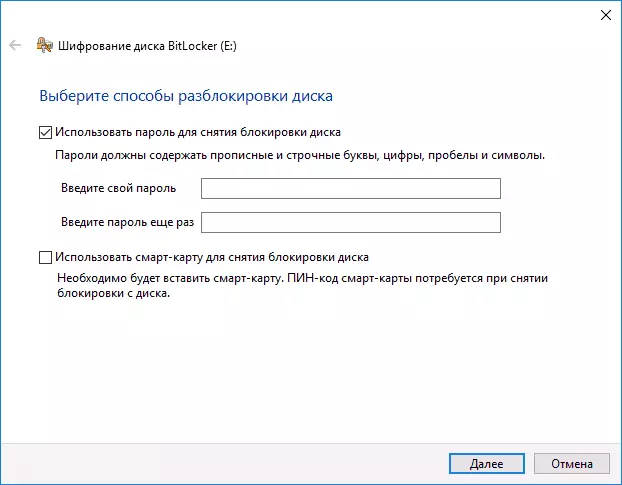
- Hold mappene og filene som noen skal ha tilgang til denne virtuelle disken. Når du slutter å bruke den, må du avmontere den (klikk på disken i lederen - for å trekke ut).
Fra hva vinduene kan tilby dette, sannsynligvis den mest pålitelige måten å beskytte filer og mapper på datamaskinen.
En annen måte uten programmer
Denne metoden er ikke for alvorlig og beskytter ikke lite, men for generell utvikling gir jeg det her. For å begynne med, opprett enhver mappe som vi vil beskytte passordet. Neste - Opprett et tekstdokument i denne mappen med følgende innhold:CLS @Cho Off Tittel Folder under Passord Hvis du eksisterer "Locker" Goto Unlock Hvis ikke eksistere Privat Goto MDLocker: Bekreft ekko Skal du blokkere mappe? (Y / N) Set / P "CHO =>" Hvis% CHO% == y goto lock hvis% cho% == y goto lock hvis% cho% == n goto ende hvis% CHO% == n goto ende ekko feil valg. Goto Bekreft: Lås Ren Privat "Locker" attrib + h + s "Locker" ekko mappe blokkert goto slutten: Lås opp ekko Skriv inn passordet for å låse opp mappen sett / p "pass =>" Hvis ikke% pass% == Your_pall Goto mislykkes Attrib-Hos "Locker" Ren "Locker" Private ekko-mappe vellykket ulåst Goto End: Feil ekko Feil passord Goto End: MDLocker MD Privat Echo Secret Folder opprettet Goto End: SluttLagre denne filen med .bat-utvidelsen og kjør den. Når du har kjørt denne filen, blir den private mappen automatisk opprettet, hvor du skal lagre alle dine superhemmelige filer. Etter at alle filene er lagret, start vår .bat-fil igjen. Når spørsmålet blir spurt om du vil blokkere mappen, trykker du på Y - som et resultat, vil mappen bare forsvinne. Hvis du trenger å åpne mappen igjen - du starter .bat-filen, skriver inn passordet, og mappen vises.
Måten, for å si det mildt, upålitelig - i dette tilfellet er mappen ganske enkelt gjemmer seg, og når du skriver inn passordet, vises det igjen. I tillegg kan noen mer eller mindre hevdet i datamaskiner se på innholdet i BAT-filen og finne ut passordet. Men emnet er ikke mindre, jeg tror denne måten vil være interessant for noen nybegynnere. Når jeg også studerte på slike enkle eksempler.
Slik legger du et passord i mappen i MacOS X
Heldigvis, på iMac eller MacBook, representerer ikke et passord på filmappen noen vanskeligheter i det hele tatt.
Slik kan det gjøres:
- Åpne "Diskverktøyet" (Diskverktøy), er i "Programmer" - "Serviceprogrammer"
- I menyen, velg "File" - "Ny" - "Opprett et bilde fra mappen". Du kan også bare klikke på "nytt bilde"
- Angi navnet på bildet, størrelsen (flere data for å lagre det vil ikke fungere) og typen kryptering. Klikk på "Opprett".
- Ved neste trinn vil du bli bedt om å skrive inn et passord og bekreftelse på passordet.
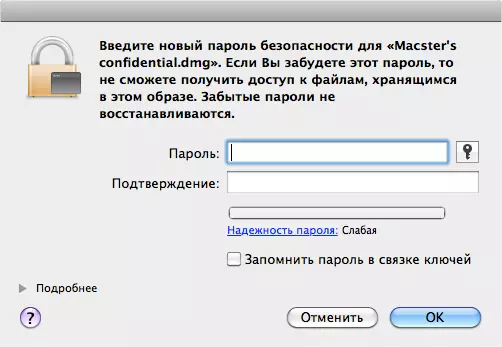
Det er alt - nå har du et diskbilde, montert som (som betyr å lese eller lagre filer) bare etter at du har angitt riktig passord. I dette tilfellet lagres alle dataene i en kryptert form som øker sikkerheten.
Det er alt i dag, de gjennomgikk flere måter å sette et passord til mappen i Windows og MacOS, samt et par programmer for dette. Jeg håper på noen denne artikkelen vil være nyttig.
