
जब युटोरन्ट अनुप्रयोगसँग काम गर्नुहुन्छ, विभिन्न त्रुटिहरू हुन सक्छन्, कार्यक्रमको सुरूवात वा पहुँचको पूर्ण अस्वीकारको साथ समस्याहरू हुन सक्छ। आज हामी तपाईंलाई बताउँछौं कि युटोरन्टको सम्भावित त्रुटिहरू कसरी ठीक गर्ने भनेर। यो क्यास ओभरलोड र सन्देशको साथ समस्याको बारेमा हुनेछ "डिस्क क्यास ओभरलोड 100%"।
क्याससँग सम्बन्धित युटोरन्ट त्रुटि कसरी ठीक गर्ने
जानकारीलाई प्रभावकारी रूपमा तपाईंको हार्ड डिस्कमा बचत गर्न र नोक्सान बिना लोड हुने क्रममा त्यहाँ एक विशेष क्यास छ। यो जानकारी जुन ड्राइभले प्रशोधन गर्नु पर्ने यो जानकारी हुँदैन। शीर्षकमा उल्लेख गरिएको त्रुटिमा देखाइएको छ जहाँ यो सबैभन्दा क्यास बगाइएको हुन्छ, र यसलाई थप संरक्षणमा मात्र उमाल्दछ। तपाईं यसलाई धेरै सरल तरीकाले ठीक गर्न सक्नुहुनेछ। आउनुहोस् हामी ती सबैको विस्तारपूर्वक विचार गरौं।विधि 1: क्यास बढाइयो
यो विधि सबै सरल र समर्थित को प्रभावशाली छ। यसका लागि कुनै विशेष सीप राख्न आवश्यक छैन। तपाईंले भर्खर निम्न चरणहरू प्रदर्शन गर्न आवश्यक छ:
- तपाईंको कम्प्युटर वा ल्यापटप युटोरन्टमा भाग्नुहोस्।
- कार्यक्रमको धेरै माथि, तपाईंले "सेटिंग्स" भनिने विषय फेला पार्न आवश्यक छ। यस स्ट्रिमा क्लिक गर्नुहोस् बायाँ माउस बटनमा क्लिक गर्नुहोस्।
- त्यस पछि, ड्रप-डाउन मेनू देखा पर्नेछ। तपाईंले "प्रोग्राम सेटिंग्स" लाइनमा क्लिक गर्न आवश्यक छ। साथै, उही कार्यहरू साधारण कुञ्जी संयोजन "Ctrl + P प्रयोग गरेर प्रदर्शन गर्न सकिन्छ।
- नतिजाको रूपमा, एक विन्डो सबै UTorrent सेटिंग्सको साथ खुल्छ। खोलेको विन्डोको बायाँपट्टि, तपाईंले "थप" लाइन खोज्नु पर्छ र यसमा क्लिक गर्न आवश्यक छ। नेस्टेड सेटिंग्सको सूची थोरै देखा पर्दछ। यी मध्ये एक सेटिंग्स "क्यासिंग" हुनेछ। यसमा बायाँ माउस बटन क्लिक गर्नुहोस्।
- अर्को चरणहरू सेटिंग्स विन्डोको दायाँ तिर कार्य गर्न सकिन्छ। यहाँ तपाईले तल उल्लेखित स्क्रीनशटमा उल्लेख गरिसकेका स्ट्रि of को अगाडि टिक राख्नु पर्छ।
- जब इच्छित चेकबक्स नोट गरिन्छ, यो सम्भव हुनेछ क्यास आकार म्यानुअल रूपमा निर्दिष्ट गर्न सम्भव छ। प्रस्तावित 128 मेगाबाइटको साथ सुरू गर्नुहोस्। अर्को परिवर्तनहरू परिवर्तन गर्न सबै सेटिंग्स लागू गर्नुहोस्। यो गर्नका लागि, विन्डोको फेदमा, "लागू गर्नुहोस्" वा "ठीक छ" बटनमा क्लिक गर्नुहोस्।
- त्यस पछि, केवल युटोरन्टको काम अनुसरण गर्नुहोस्। यदि भविष्यमा त्रुटि फेरि देखा पर्दछ भने, तपाईं केहि अधिक क्यास को मात्रा बढाउन सक्नुहुन्छ। तर यो मानसँग यसलाई अधिक नदिनको लागि महत्त्वपूर्ण छ। विज्ञहरू अत्यन्त मेटोन्टको आधा भन्दा बढीमा क्याक्टर मान सेट गर्न सिफारिश गरिन्छ। केहि परिस्थितिहरुमा, यसले उत्पन्न भएका समस्याहरू मात्र बढाउन सक्छ।
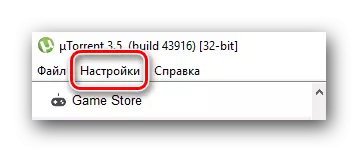
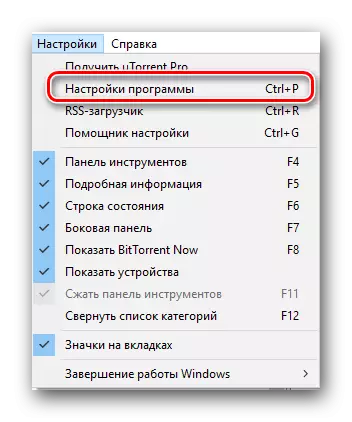
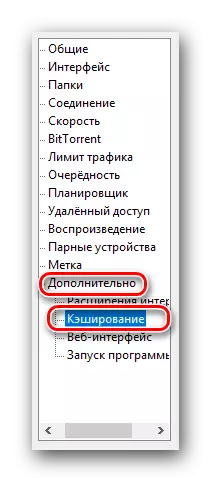
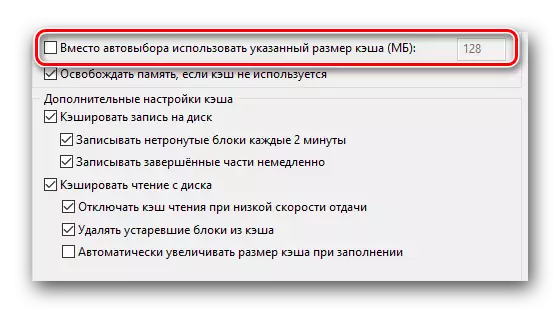
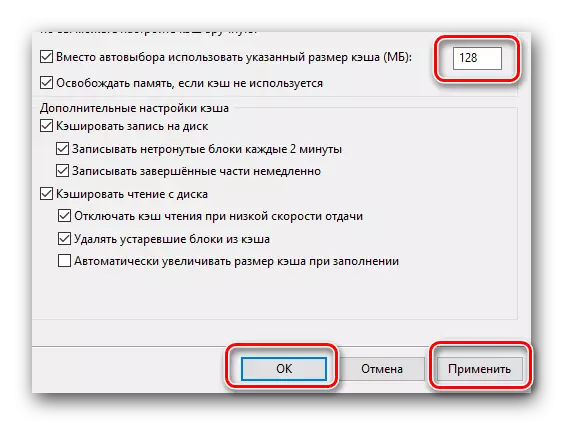
यहाँ, वास्तवमा, सम्पूर्ण तरिका। यदि तपाईं यससँग क्यास ओभरलोड समस्या समाधान गर्न असफल भयो भने, त्यसोभए तपाईं लेखमा तल वर्णन गरिएका चरणहरू गर्न सक्नुहुनेछ।
विधि 2: गति सीमा र फिर्ता लोड गर्दै
यस विधिको सार बुट गतिको गतिलाई सीमित गर्न आशय र फिर्ती डेटा रिटर्न डाटा सीमित गर्न मनसाय राख्नु हो जुन युटोरन्ट मार्फत डाउनलोड गरिएको छ। यसले तपाईंको हार्ड डिस्कमा लोड कम गर्दछ, र परिणाम स्वरूप, त्रुटिबाट छुटकारा पाउनुहोस्। तपाईंले गर्नुपर्ने कुरा हो:
- युटोरन्ट चलाउनुहोस्।
- कुञ्जीपाटीमा क्लिक गर्नुहोस् "Ctrl + P" कुञ्जीहरूको संयोजनमा क्लिक गर्नुहोस्।
- विन्डोमा जुन खुल्छ, हामी "गति" ट्याब फेला पार्दछौं र यसमा जान्छन्।
- यस मेनुमा, हामी दुई विकल्पहरूमा रुचि राख्छौं - "अधिकतम फिर्ताको गति" र अधिकतम डाउनलोड गति "। पूर्वनिर्धारित द्वारा, दुबै मानहरू सँग "0" प्यारामिटर हुन्छन्। यसको मतलव डाटा लोड अधिकतम उपलब्ध गतिमा देखा पर्नेछ। हार्ड डिस्कमा लोडलाई कम गर्न, तपाईं डाउनलोड गति कम गर्न र पुन: प्राप्त जानकारी कम गर्न कोशिस गर्न सक्नुहुनेछ। यो गर्नका लागि तल छविमा चिह्नित क्षेत्रहरूमा प्रविष्ट गर्नुहोस्, तपाईंको मानहरू।
तपाईलाई के मूल्य राख्नको लागि के मूल्यमा भन्न असम्भव छ। यो सबै तपाइँको प्रदायक, मोडेलबाट र हार्ड डिस्कको स्थिति, साथै भेडाको मात्रामा निर्भर गर्दछ। तपाईं 1000 को साथ सुरू गर्न कोशिस गर्न सक्नुहुनेछ र विपरित त्रुटि फेरि देखा पर्दैन जबसम्म त्रुटि फेरि देखा पर्दैन। त्यस पछि यो प्यारामिटर भन्दा अलि कम हुनुपर्दछ। कृपया नोट गर्नुहोस् कि किलोबाइटमा क्षेत्र निर्दिष्ट हुनुपर्दछ। याद गर्नुहोस् कि 10224 किलोबाट्स = 1 मेगाबाइट्स।
- इच्छित गति मूल्य सेट गरेर, नयाँ प्यारामिटरहरू लागू गर्न नबिर्सनुहोस्। यो गर्नका लागि तल लागू गर्नुहोस् बटनमा क्लिक गर्नुहोस्, र त्यसपछि "ठीक छ"।
- यदि त्रुटि हराउँछ भने, तपाईं गति बढाउन सक्नुहुन्छ। गल्ती फेरि देखा पर्दैन जबसम्म यो गर्नुहोस्। यस तरीकाले, तपाईं अधिकतम उपलब्ध गतिको लागि उत्तम विकल्प छनौट गर्न सक्नुहुनेछ।
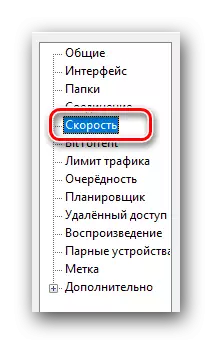
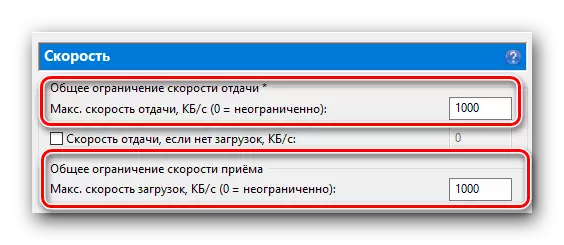

यो विधि पूरा भयो। यदि समस्या समाधान गर्न असफल भयो भने, तपाईं अर्को विकल्पको प्रयास गर्न सक्नुहुनेछ।
विधि :: फाईलहरूको पूर्व वितरण
यस विधिको साथ तपाईं आफ्नो हार्ड डिस्कमा लोड कम गर्न सक्नुहुनेछ। र यसले, क्यास ओभरलोडको साथ समस्या समाधान गर्न मद्दत गर्दछ। कार्यहरू यस जस्तो देखिनेछ।
- Uporrent खुला।
- हामी कुञ्जीपाटी विन्डो खोल्न कुञ्जीपाटी विन्डो खोल्न "Ctrl + P" बटनहरूको संयोजन थिच्दछौं।
- विन्डोमा जुन खुल्छ, सामान्य ट्याबमा जानुहोस्। पूर्वनिर्धारितद्वारा, यो सूचीमा पहिलो स्थानमा छ।
- ट्याबको चौमामा, तपाईंले "सबै फाईलहरू वितरण" स्ट्रिंग देख्नुहुनेछ। तपाईंले यस लाइनमा टिक राख्नु पर्छ।
- त्यस पछि, "ठीक छ" वा "लागू गर्नुहोस्" बटन क्लिक गर्नुहोस्। यसले परिवर्तनलाई बलमा प्रवेश गर्ने परिवर्तनहरूलाई अनुमति दिनेछ।
- यदि तपाईंले पहिले केही फाईलहरू लोड गर्नुभयो भने, हामी तिनीहरूलाई सूचीबाट हटाउन सिफारिस गर्दछौं र हार्ड डिस्कबाट पहिले नै डाउनलोड गरिएको जानकारी मिसाउँदछौं। त्यस पछि, डाटा लोड सुरू गर्नुहोस् जुन टोरेन्ट मार्फत दोहोर्याइएको छ। तथ्य यो हो कि यो विकल्प लोड गर्न अघि प्रणालीले तत्काल उनीहरूको मुनि स्थानहरू संलग्न गर्दछ। पहिलो, यी कार्यहरू हार्ड डिस्कको खण्डन गर्नबाट बच्नेछ, र दोस्रो - यसमा लोड कम गर्न।
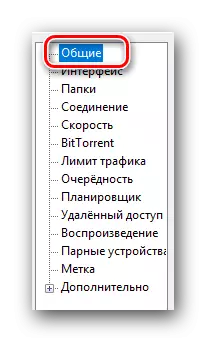
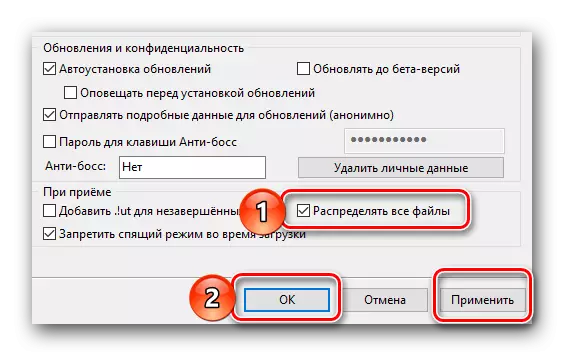
यो वर्णन गरिएको छ, वास्तवमा यस लेख मनपर्दैन, अन्त्य भयो। हामी वास्तवमै आशा गर्दछौं कि तपाईंले हाम्रो सल्लाहलाई डाउनलोड गरिएका कठिनाइहरू समाधान गर्न हाम्रो सल्लाहलाई धन्यवाद प्राप्त गर्नुभयो। यदि तपाईंसँग लेख पढेपछि प्रश्नहरू छन् भने, तिनीहरूलाई टिप्पणीहरूमा सोध्नुहोस्। यदि तपाइँ सँधै चासो राख्नुहुन्छ भने, जहाँ युटोरन्ट कम्प्युटरमा स्थापना गरिएको छ, तब तपाईंले हाम्रो लेख पढ्नु पर्छ जुन उत्तर तपाईंको प्रश्नको प्रश्नमा दिइयो।
अधिक पढ्नुहोस्: जहाँ युटोरन्ट स्थापना गरिएको छ
